Sony DSC-P200 Black: Копирование изображений на Ваш компьютер
Копирование изображений на Ваш компьютер: Sony DSC-P200 Black
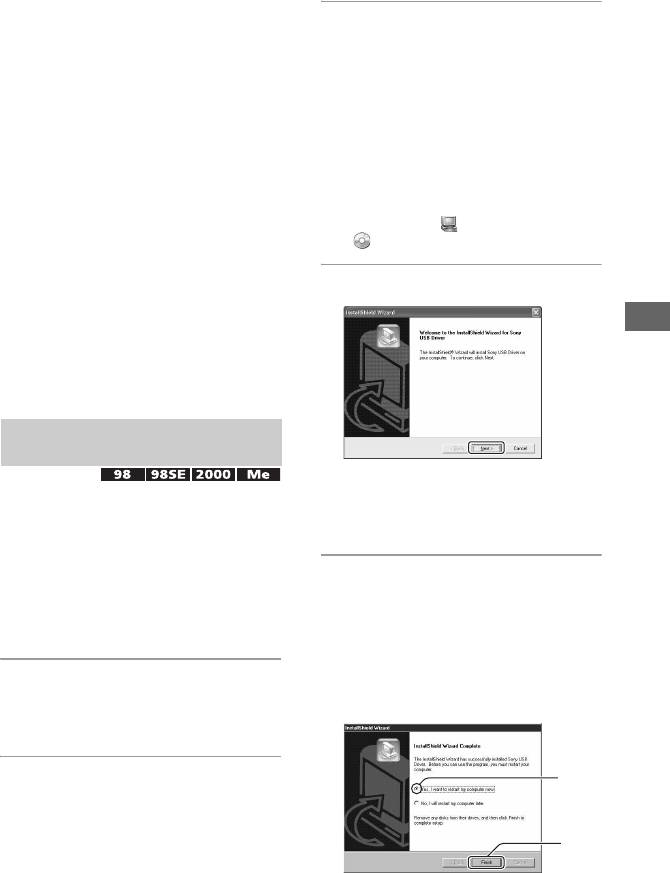
Копирование изображений на Ваш
компьютер
В данном разделе в качестве примера
описывается процесс использования
2 Вставьте диск CD-ROM в
компьютера с системой Windows.
компьютер, а затем щелкните
Вы можете выполнить копирование с
фотоаппарата на Ваш компьютер
по опции [USB Driver], когда
следующим образом.
появится экран меню
установки.
Для компьютера, имеющего
слот для платы памяти
Появится экран “InstallShield
“Memory Stick”
Wizard” (Мастер установки
InstallShield).
Извлеките плату памяти “Memory
Stick” из фотоаппарата и вставьте
• Если экран меню установки не
появляется, дважды щелкните по
плату памяти “Memory Stick” в слот
пиктограмме (Мой компьютер) t
для платы памяти “Memory Stick”
(PICTUREPACKAGE).
компьютера, а затем выполните
копирование изображений.
3 Щелкните по кнопке [Next].
Для компьютера, не имеющего
слота для платы памяти
“Memory Stick”
Использование Вашего компьютера
Для копирования изображений
выполните действия этапов с 1 по 5,
приведенных на стр. 59 – 63.
Этап 1: Установка
драйвера USB
Начнется установка драйвера
• Драйвер представляет собой программное
USB. После окончания установки
обеспечение, позволяющее
экран проинформирует Вас о ее
оборудованию, подключаемому к
завершении.
компьютеру, работать надлежащим
образом.
• При использовании Windows XP следует
начинать с этапа 2.
4 Щелкните по контрольному
• Если программное обеспечение
окошку, следующему за [Yes, I
“PicturePackage” уже установлено, в этапе
want to restart my computer now]
1 нет необходимости.
(Да, я хочу перезапустить мой
компьютер сейчас) для его
ПРИМЕЧАНИЕ: Не подсоединяйте
выбора, а затем щелкните по
фотоаппарат к компьютеру в
кнопке [Finish].
это время.
1 Закройте все используемые
1
программные приложения.
• В Windows 2000 войдите в систему в
качестве администратора
2
(уполномоченных администраторов).
RU
59
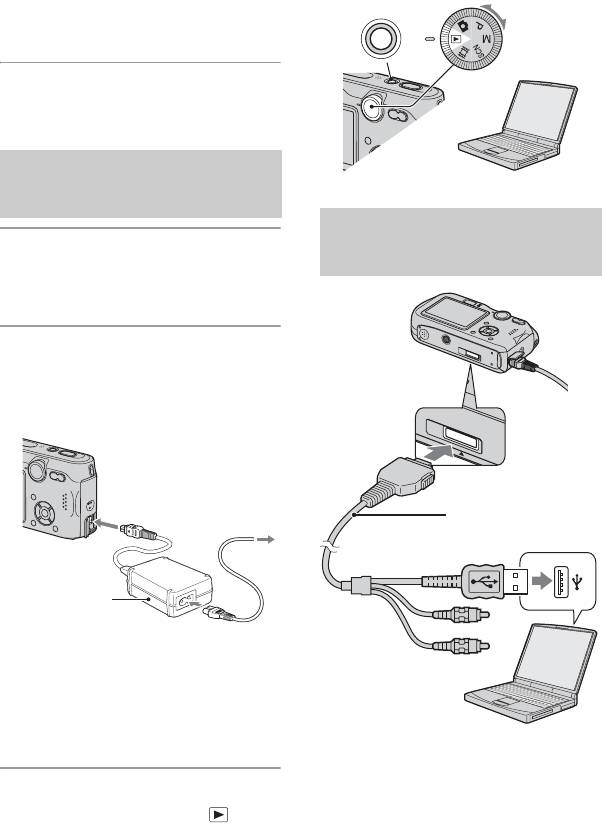
Ваш компьютер перезапустится.
POWER
Теперь Вы можете установить
соединение USB.
Извлеките диск CD-ROM после
завершения установки.
Этап 2: Подготовка
фотоаппарата и
компьютера
Этап 3: Подсоединение
фотоаппарата к Вашему
1 Вставьте плату памяти
компьютеру
“Memory Stick” с записанными
изображениями в фотоаппарат.
2 Подсоедините фотоаппарат к
сетевой розетке с помощью
К многофункцио-
сетевого адаптера переменного
нальному разъему
тока.
Многофункцио-
К сетевой розетке
нальный кабель
К разъему USB
Сетевой
адаптер
переменного
тока
• Если Вы будете копировать
изображения на Ваш компьютер с
использованием батарейного блока,
копирование может не осуществиться,
либо изображения могут повредиться,
если заряд батареи будет исчерпан
слишком быстро.
• При установленной системе Windows
XP на рабочем столе откроется
мастер автоматического
воспроизведения.
3 Установите диск переключения
режимов в положение , а
На экране фотоаппарата появится
сообщение “Режим USB Нормальн”.
затем включите фотоаппарат и
компьютер.
RU
60
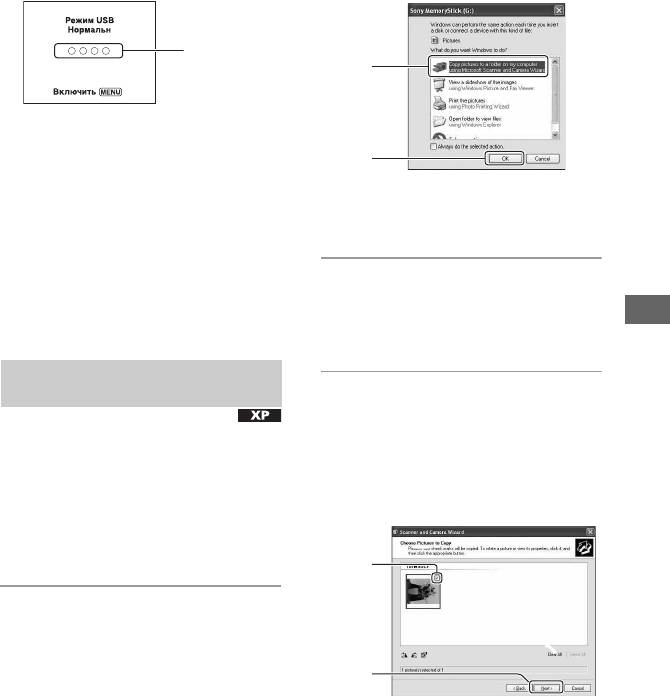
Индикаторы
доступа*
1
Если соединение USB
устанавливается в первый раз, ваш
компьютер автоматически запустит
2
программу по распознанию
фотоаппарата. Подождите некоторое
Появится экран “Scanner and
время.
Camera Wizard” (мастер сканера и
* Во время сеанса связи индикаторы доступа
камеры).
высвечиваются красным цветом. Не
пользуйтесь компьютером до тех пор, пока
индикаторы не загорятся белым цветом.
2 Щелкните по кнопке [Next].
• Если сообщение “Режим USB Нормальн”
не появляется, установите опцию [Подсоед
Появятся изображения,
USB] в положение [Нормальн] (стр. 55).
сохраненные на плате памяти
Использование Вашего компьютера
“Memory Stick” фотоаппарата.
Этап 4-A: Копирование
изображений на компьютер
3 Щелкните по контрольному
окошку ненужных
• Для Windows 98/98SE/2000/Me, выполните
изображений для удаления
действия процедуры, приведенной в
отметок с тем, чтобы они не
подразделе “Этап 4-B: Копирование
изображений на компьютер (для Windows
копировались, а затем
98/98SE/2000/Me)” на стр. 62.
щелкните по кнопке [Next].
В данном разделе описывается
пример копирования изображений в
папку “My Documents”.
1
1 После выполнения соединения
USB на этапе 3, щелкните по
опции [Copy pictures to a folder
on my computer using Microsoft
2
Scanner and Camera Wizard]
(копирование изображений в
Появится экран “Picture Name and
папку на моем компьютере с
Destination” (название и
назначение изображения).
помощью мастера сканера и
камеры Microsoft) t [OK] как
только экран мастера
автоматически появится на
рабочем столе.
RU
61
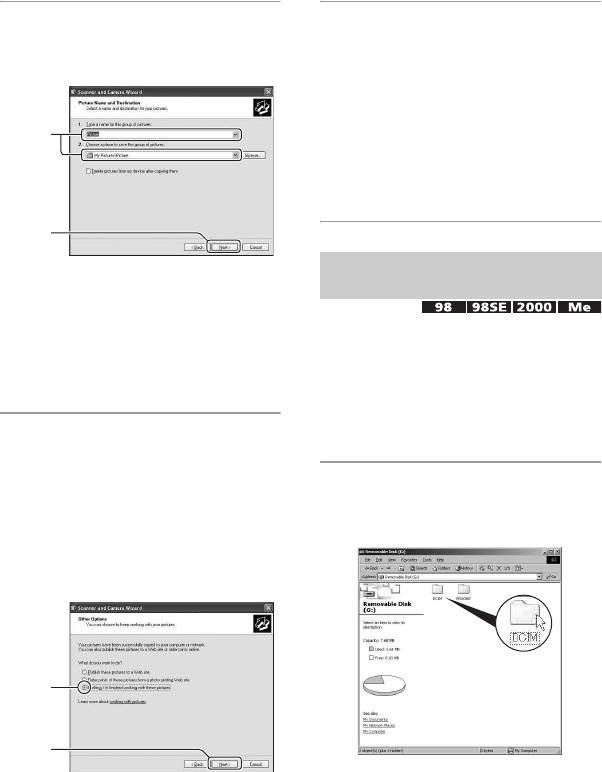
4 Выберите имя и место записи
6 Щелкните по кнопке [Finish].
для изображений, а затем
Окно мастера закроется.
щелкните по кнопке [Next].
• Для продолжения копирования других
изображений отсоедините
многофункциональный кабель
(стр. 64) и подсоедините его заново.
1
Затем выполните действия
процедуры, приведенной в подразделе
“Этап 3: Подсоединение
фотоаппарата к Вашему компьютеру”
на стр. 60.
2
Этап 4-B: Копирование
Начнется копирование
изображений на компьютер
изображений. Когда копирование
будет завершено, появится экран
“Other Options”(другие варианты).
• Для Windows XP выполните действия
процедуры, приведенной в подразделе
• В данном разделе описывается пример
“Этап 4-A: Копирование изображений на
копирования изображений в папку
компьютер” на стр. 61.
“My Documents”.
В данном разделе описывается
пример копирования изображений в
5 Щелкните по контрольному
папку “My Documents”.
окошку, следующему за опцией
[Nothing. I'm finished working
1 Дважды щелкните по
with these pictures] (ничего. Я
пиктограмме [My Computer] t
закончил работу с этими
[Removable Disk] t [DCIM].
изображениями) для его
выбора, а затем щелкните по
кнопке [Next].
1
2
Если Вы не создаете паку,
Появится экран “Completing the
появится только папка
Scanner and Camera Wizard”
“101MSDCF”.
(завершение работы мастера
• Если не отображается пиктограмма
сканера и камеры).
“Removable Disk”, см. стр. 89.
RU
62
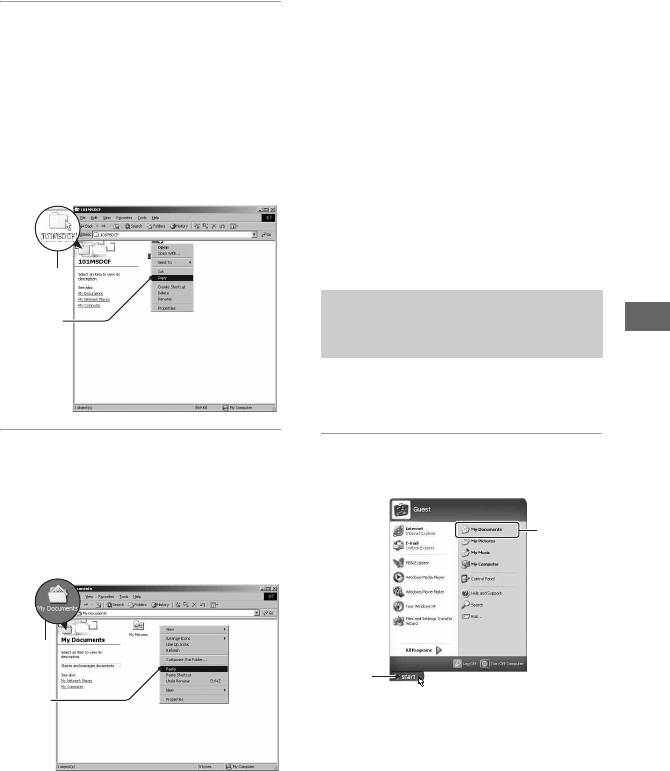
• Если изображение с таким же именем
файла существует в папке назначения
2 Дважды щелкните по папке,
копирования, появится сообщение с
где хранятся файлы
запросом на подтверждение
изображений, которые Вы
перезаписи. Если Вы перезаписываете
существующее изображение на новое,
хотите скопировать.
исходный файл будет удален. Для
Затем щелкните правой
копирования файла изображения на
кнопкой по файлу
компьютер без перезаписи, измените
имя файла на другое имя, а затем
изображения для отображения
выполните копирование
меню и щелкните по опции
изображения. Однако, имейте ввиду,
[Copy].
что если Вы измените имя файла,
возможно, Вы не сможете
воспроизвести изображение с
помощью Вашего фотоаппарата
(стр. 66).
1
Этап 5: Просмотр
2
изображений на Вашем
Использование Вашего компьютера
компьютере
Данный раздел описывает процедуру
просмотра скопированных
изображений в папке “My Documents”.
3 Дважды щелкните по папке [My
1 Щелкните по кнопке [Start]
Documents]. Затем щелкните
t [My Documents].
правой кнопкой по окну “My
Documents” для отображения
2
меню и щелкните по опции
[Paste].
1
1
2
Отобразится содержимое папки
“My Documents”.
• Если Вы используете Windows XP,
дважды щелкните по папке [My
Documents] на рабочем столе.
Файлы изображений будут
скопированы в папку “My
Documents”.
RU
63
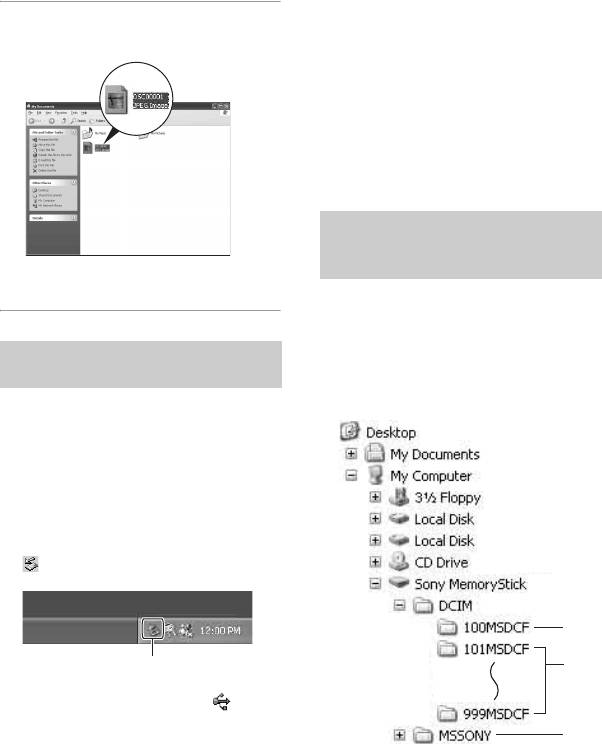
“Memory Stick”, или выключите
2 Дважды щелкните по файлу
питание фотоаппарата.
нужного изображения.
x Для Windows 98/98SE
1 Убедитесь в том, что индикаторы
доступа (стр. 60) белые.
2 Отсоедините многофункциональный
кабель, извлеките плату памяти
“Memory Stick”, или выключите
питание фотоаппарата.
Место хранения файлов
изображения и имена
файлов
Отобразится изображение.
Файлы изображения, записанные
Вашим фотоаппаратом,
группируются в виде папок на плате
памяти “Memory Stick”.
Для удаления соединения
USB
Пример: просмотр папок в
Выполните следующую процедуру
Windows XP
при:
• Отсоединении многофункционального
кабеля
• Извлечении платы памяти “Memory Stick”
• Выключении питания фотоаппарата
x Для Windows 2000/Me/XP
1 Дважды щелкните по пиктограмме
на панели задач.
A
Выполните здесь двойной щелчок
B
2 Щелкните по пиктограмме (Sony
DSC) t [Stop].
C
3 Подтвердите выбор устройства в
окне подтверждения, затем
щелкните по кнопке [OK].
A Папка, содержащая данные
изображений, записанные при
4 Щелкните по кнопке [OK].
помощи фотоаппарата, не
• Пункт 4 не нужен для Windows XP.
оснащенного функцией создания
5 Отсоедините многофункциональный
папок
кабель, извлеките плату памяти
RU
64

B Папка, содержащая данные
изображений, записанные при
помощи данного фотоаппарата
Если не создана ни одна новая папка,
существует только папка
“101MSDCF”.
C Папка, содержащая данные фильмов
и т.п., записанные при помощи
фотоаппарата, не оснащенного
функцией создания папок
• Вы не можете записать никакие
изображения в папку “00MSDCF” или в
папку “MSSONY”. Изображения в данных
папках доступны только для просмотра.
• Дополнительная информация о папках, см.
стр. 38.
• Файлы изображений называются
следующим образом. ssss
подразумевает любой номер в пределах
диапазона от 0001 до 9999. Числовая часть
Использование Вашего компьютера
названия фильма, записанного в режиме
фильмов, и его соответствующего файла
индексного изображения одна и та же.
– Файлы неподвижных изображений:
DSC0ssss.JPG
– Файлы фильмов: MOV0ssss.MPG
– Файлы индексных изображений,
записанные при выполнении Вами
записи фильмов: MOV0ssss.THM
RU
65
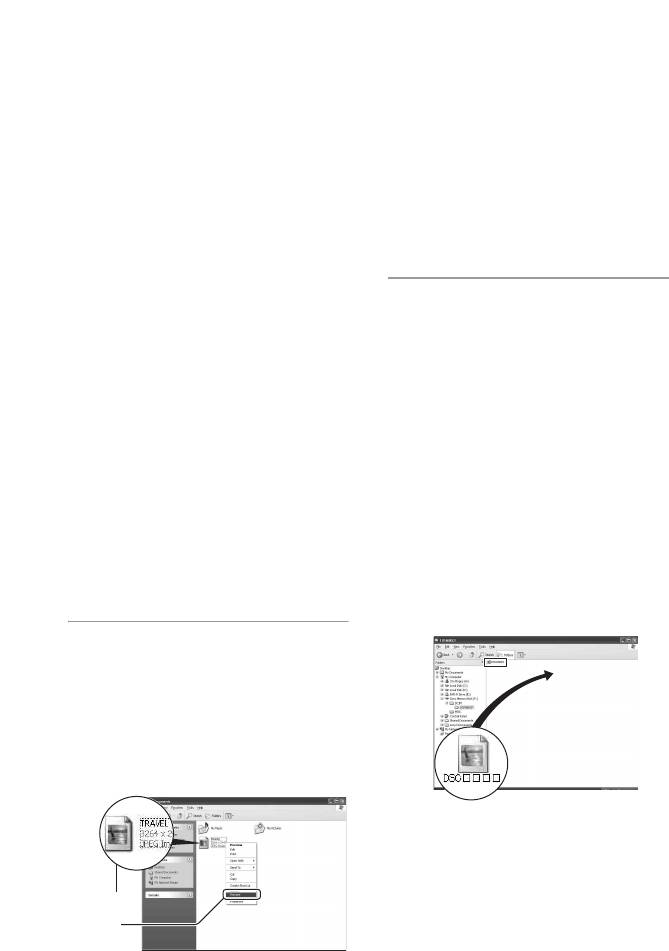
Просмотр файлов изображений,
сохраненных на компьютере с помощью
Вашего фотоаппарата
В данном разделе в качестве примера
• Если появится сообщение с запросом
описывается процесс использования
на подтверждение перезаписи,
компьютера с системой Windows.
введите другой номер при выполнении
действий пункта 1.
Если файл изображения,
скопированный на компьютер,
• В зависимости от установок
компьютера, может отображаться
больше не сохраняется на плате
расширение. Расширение для
памяти “Memory Stick”, Вы можете
неподвижных изображений JPG, а
снова просмотреть это изображение
расширение для фильмов MPG. Не
на фотоаппарате путем копирования
изменяйте расширение.
файла изображения, находящегося на
компьютере, на плату памяти
“Memory Stick”.
2 Скопируйте файл изображения
в папку платы памяти “Memory
• Выполнение действий пункта 1 не
Stick” в следующей
требуется, если имя файла, установленное
Вашим фотоаппаратом, не было
последовательности.
изменено.
1Щелкните правой кнопкой по
• Возможно, Вы не сможете воспроизвести
файлу изображения, а затем
некоторые изображения, в зависимости от
щелкните по пункту [Copy].
размера изображения.
• Если файл изображения был обработан на
2Дважды щелкните по опции
компьютере или если файл изображения
[Removable Disk] или [Sony
был записан при помощи модели,
MemoryStick] в папке [My
отличной от модели Вашего
Computer].
фотоаппарата, воспроизведение на Вашем
фотоаппарате не гарантируется.
3Щелкните правой клавишей по
• Если папка не существует, сначала
папке [sssMSDCF] в папке
создайте папку с помощью Вашего
[DCIM], а затем щелкните по
фотоаппарата, а затем скопируйте файл
опции [Paste].
изображения (стр. 52).
• sss обозначает любой номер в
диапазоне от 100 до 999.
1 Щелкните правой кнопкой по
файлу изображения, а затем
щелкните по пункту [Rename].
Измените имя файла на
“DSC0ssss”.
Введите номер от 0001 до 9999 в
качестве ssss.
1
2
RU
66
Оглавление
- Примечания по использованию Вашего фотоаппарата
- Для полного использования цифрового фотоаппарата
- Оглавление
- Основные методы для получения лучших изображений
- Обозначение частей
- Индикаторы на экране
- Изменение экранной индикации
- Количество неподвижных изображений и время записи фильмов
- Использование диска переключения режимов
- Использование пунктов меню
- Пункты меню
- Меню съемки
- Меню просмотра
- Использование опций установки
- Фотоаппарат 1
- Фотоаппарат 2
- Средствo Memory
- Установка 1
- Установка 2
- Получение удовольствия от Вашего компьютера с системой Windows
- Копирование изображений на Ваш компьютер
- Использование прилагаемого программного обеспечения
- Использование Вашего компьютера Macintosh
- Как выполнить печать неподвижных изображений
- Прямая печать изображений при помощи PictBridge-совместимого принтера
- Печать в мастерской
- Просмотр изображений на экране телевизора
- Устранение неисправностей
- Предупреждающие индикаторы и сообщения
- О плате памяти “Memory Stick”
- О батарейном блоке “InfoLITHIUM”
- Использование Cyber-shot Station
- Меры предосторожности
- Технические характеристики
- Алфавитный указатель
- Att observera när kameran används
- För att få fullt utbyte av den digitala stillbildskameran
- Innehållsförteckning
- Grundteknik för bättre bilder
- Delarnas namn
- Indikatorer på skärmen
- Ändring av vad som visas på skärmen
- Antal stillbilder som går att lagra och inspelningstiden för filmer
- Batteritiden och antalet bilder som går att lagra/visa
- Hur man använder lägesomkopplaren
- Hur man använder menypunkterna
- Menypunkter
- Tagningsmenyn
- Visningsmenyn
- Hur man använder punkterna på inställningsskärmarna
- Kamera 1
- Kamera 2
- Memory Stick- verktyg
- Inställningar 1
- Inställningar 2
- Hur man använder kameran tillsammans med en Windows-dator
- Kopiering av bilder till datorn
- Uppspelning av bildfiler som är lagrade på en dator på kameran
- Hur man använder den medföljande mjukvaran
- Hur man använder kameran tillsammans med en Macintosh- dator
- Hur man skriver ut stillbilder
- Direkt utskrift på en PictBridge-kompatibel skrivare
- Utskrift i en affär
- Bildvisning på en TV-skärm
- Felsökning
- Varningsindikatorer och meddelanden
- Angående ”Memory Stick”
- Angående ”InfoLITHIUM”-batteripaketet
- Hur man använder Cyber-shot Station
- Försiktighetsåtgärder
- Tekniska data
- Register


