Sony DSC-M1 – страница 5
Инструкция к Фотоаппарату Sony DSC-M1
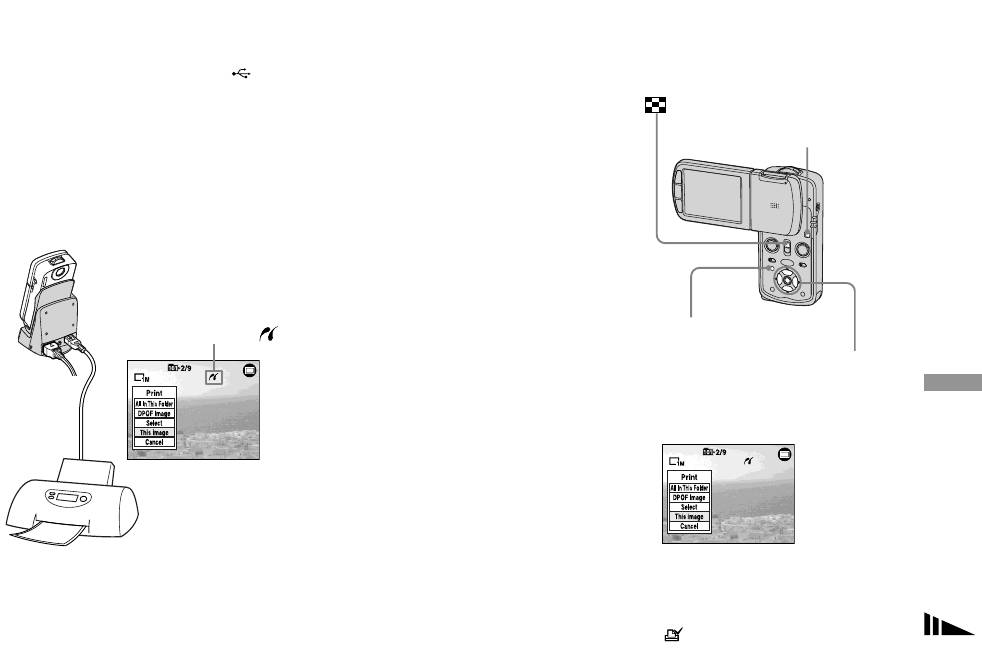
Подключение камеры
Если параметр [USB Connect]
Печать в режиме отдельного
к принтеру
меню Setup не установлен
снимка
в положение [PictBridge].
Подключите камеру к стании Cyber
При подключении данной камеры
В этом случае, даже включив камеру,
shot. Затем подключите разъем
к принтеру появится меню печати.
вы не сможете использовать функцию
(USB) станции Cybershot к разъему
PictBridge. Отключите кабель USB
USB принтера с помощью кабеля
от станции Cybershot и установите
USB (входит в комплект поставки).
параметр [USB Connect] в положение
Включите камеру и принтер. Незави
[PictBridge] (стр. 80).
симо от текущего режима камера
перейдет в режим PLAY, а на ЖК
дисплее появятся изображение из
выбранной папки и меню печати.
Печать изображений
1 С помощью v/V выберите
нужный тип печати, затем
нажмите
z.
All In This Folder (все из этой папки)
Печать всех снимков из папки.
DPOF Image
Печать всех снимков с отметкой
(стр.84), независимо от отобра
женного на дисплее снимка.
81
После подключения
на ЖК-дисплее
появится индикатор
Принтер
MODE
MENU
Кнопка управления
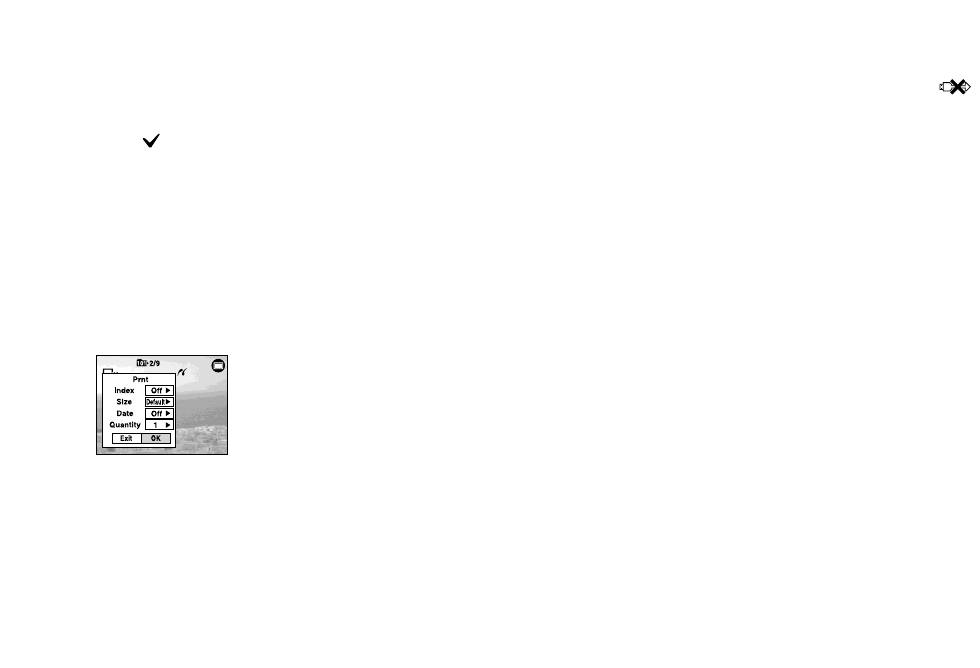
Select (выбор)
• Если в п. 1 вы выбрали [This image]
4
С помощью V/B выберите
Выбор снимков по порядку. Все вы
(текущий снимок), а затем выбрали
[OK], затем нажмите
z.
печать индекса, в виде индекса будет
бранные снимки будут напечатаны.
Снимок будет напечатан.
распечатан один и тот же снимок.
1 С помощью b/B выберите снимок,
Не отключайте кабель USB, пока
• Если при настройке параметра Date
который вы хотите напечатать,
(дата) вы выбрали опцию [Date] (про
на дисплее горит индикатор
затем нажмите z.
ставить дату), дата будет ставиться на
(не отключайте USBкабель).
На выбранном снимке появится
фотографии в порядке, установленном
значок .
в разделе «Установки даты и времени»
• Повторяйте данную операцию
(стр. 21). В зависимости от принтера
Отмена печати
для выбора других снимков, которые
дата может не выставляться.
Выберите [Cancel] при выполнении
вы хотите напечатать.
• Параметры настройки печати, не под
п. 1 или – [Exit] в п. 4.
держиваемые принтером, не отобража
2
С помощью V выберите [Print],
ются.
затем нажмите z.
Чтобы напечатать другие фото-
This image (текущий снимок)
3
С помощью V выберите
графии
Будет напечатан снимок, отображен
[Quantity] (количество),
После п. 4 выберите нужную фотогра
ный в данный момент на дисплее.
с помощью
b/B введите
фию с помощью b/B, затем – [Print].
количество листов бумаги.
2 Настройте параметры
Если параметр [Index] установлен
печати с помощью
v/V/b/B.
в положение [Off]:
количество листов для печати
выбранного снимка.
Если параметр [Index] установлен
в положение [On]:
количество листов для печати
Index
индекса.
Для печати индекса снимков
Если в п.
1 вы выбрали [This
выберите [On].
image] (текущий снимок), указы
вается количество копий одного
Size (размер)
и того же снимка, которое можно
Выбор формата бумаги.
разместить на одном листе.
Date (дата)
• В зависимости от количества снимков
Чтобы поставить на фотографии
в индексе, разместить на одном листе
дату и время, выберите [Date] (да
все изображения не всегда возможно.
та) или [Day&Time] (день и время).
82
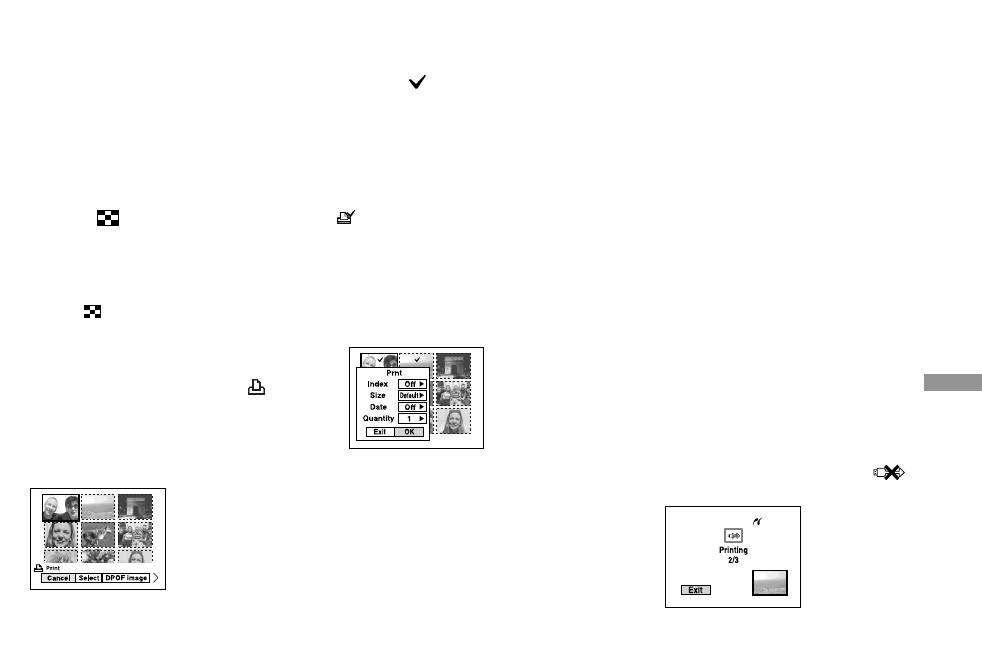
Печать в режиме индекса
1 С помощью v/V/b/B выберите
• Если при настройке параметра Date (дата)
снимок, который вы хотите на
вы выбрали опцию[Date] (проставить
(указателя)
дату), дата будет ставиться на фотографии
печатать, затем нажмите z.
При подключении данной камеры
в порядке, установленном в разделе
На выбранном снимке появится
«Настройка даты и времени» (стр. 21).
к принтеру появится меню печати.
значок .
В зависимости от принтера дата может
Нажмите [Cancel], чтобы выйти
• Повторяйте данную операцию
не выставляться.
из меню.
для выбора других снимков, которые
вы хотите напечатать.
6
С помощью V выберите
1 Переключите камеру
[Quantity] (количество),
в режим PLAY с помощью
2
Нажмите MENU.
с помощью
b/B введите
кнопки MODE, затем один
DPOF Image
количество листов бумаги.
раз передвиньте переклю-
Печать всех снимков с отметкой
Если параметр [Index] установлен
чатель (Index) вверх,
(стр. 84) независимо от отобра
в положение [Off]: количество
Печать изображений
чтобы отобразить индекс
женного на дисплее снимка.
листов для печати выбранного
(9 снимков).
All In This Folder (все из этой папки)
снимка.
Чтобы отобразить индекс (16
Печать всех снимков из папки.
Если параметр [Index] установлен
снимков), передвиньте переклю
в положение [On]: количество
чатель (Index) вверх два раза.
5 Настройте параметры пе-
листов для печати индекса.
чати с помощью
v/V/b/B.
2 Нажмите MENU.
• В зависимости от количества снимков
в индексе, разместить на одном листе
На дисплее появится меню.
все изображения не всегда возможно.
3 С помощью B выберите
7
С помощью V/B выберите
(Print), затем нажмите
z.
[OK], затем нажмите
z.
4 С помощью b/B выберите
Снимок будет напечатан.
нужный тип печати, затем
Не отключайте кабель USB, пока
нажмите
z.
Index
на дисплее горит индикатор
(не отключайте USBкабель).
Для печати индекса снимков выберите
[On].
Size (размер)
Выбор формата бумаги.
Date (дата)
Чтобы поставить на фотографии дату
Select (выбор)
и время, выберите [Date] (дата) или
Отмена печати
Выбор снимков по порядку. Все вы
[Day&Time] (день и время).
Выберите [Cancel] при выполнении
бранные снимки будут напечатаны.
п. 4 или – [Exit] в п. 7.
83
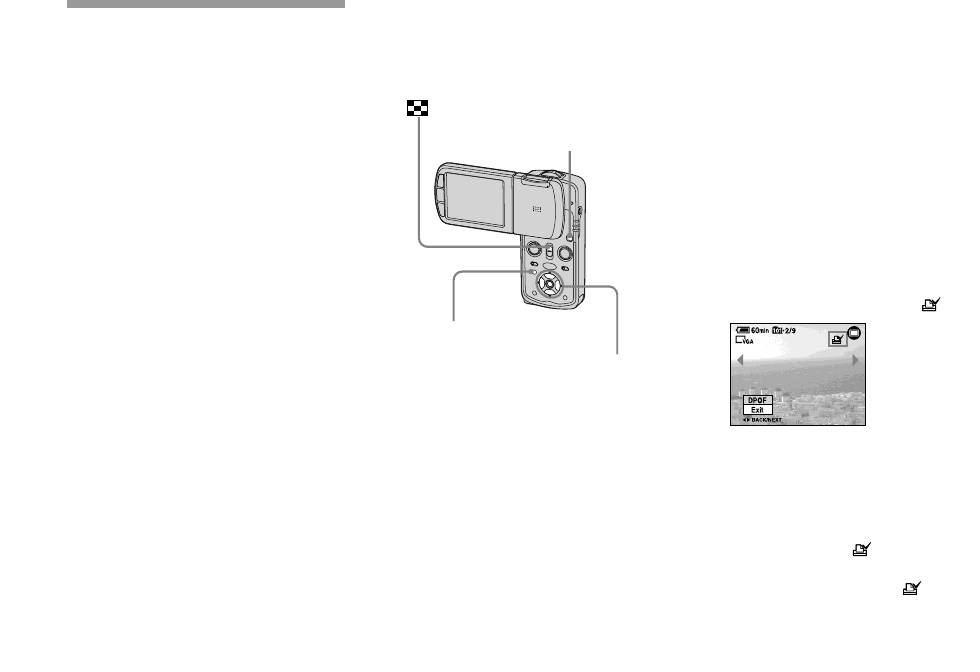
Метки для печати
Установка метки в режиме
Печать фотографий
отдельного снимка
Если хотите напечатать фотографии
в магазине
в магазине, вы можете предварительно
1 Переключите камеру
отметить нужные снимки.
Если вы хотите напечатать
в режим PLAY с помощью
фотографии в магазине, обра-
кнопки MODE.
тите внимание на следующие
2 С помощью b/B выберите
советы:
снимок, который хотите
• Свяжитесь с магазином и выясните,
отметить.
какие типы носителей Memory Stick
там принимают.
3 Нажмите MENU.
• Если вы решили обратиться в магазин,
На дисплее появится меню.
где не принимают снимки на Memory
Stick, скопируйте снимки на диск CDR
4 С помощью b/B выберите DPOF
и т.п. и отнесите туда диск.
(метка), затем нажмите z.
• Не забудьте взять с собой адаптер
На снимке, отображенном на
Memory Stick Duo.
дисплее, появится значок .
• Прежде чем воспользоваться услугами
магазина, сделайте запасную копию
этих данных.
• Вы не сможете установить метки
на видеофрагменты.
• Если вы отметили снимок в режиме
MultiBurst, все снимки будут напечатаны
на листе, разделенном на 16 участков.
5 Чтобы отметить другие
• В этом режиме вы не сможете ввести
снимки, с помощью
b/B
количество экземпляров.
отобразите нужный сни-
мок, затем нажмите
z.
Чтобы снять метку .
При выполнении п.п. 4 или 5
нажмите z еще раз, значок
исчезнет.
84
MODE
MENU
Кнопка управления
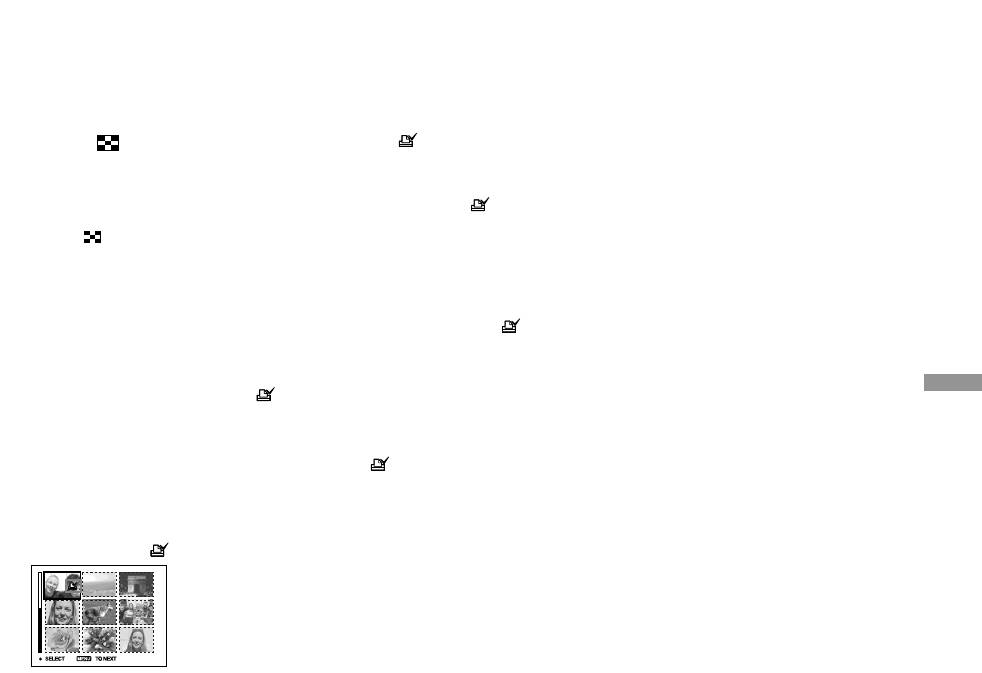
Установка метки в режиме
6 Повторяйте п. 5, чтобы
индекса (указателя)
установить метку на другие
снимки.
1 Переключите камеру
7 Нажмите MENU.
в режим PLAY с помощью
кнопки MODE, затем один
8 С помощью B выберите
раз передвиньте переклю-
[OK], затем нажмите
z.
чатель (Index) вверх,
Метка загорится белым.
чтобы отобразить индекс
Маркировка снимков закончена.
(9 снимков).
Чтобы отобразить индекс (16
Чтобы снять метки .
снимков), передвиньте переклю
При выпонении п. 5 нажмите z
Печать изображений
чатель (Index) вверх два раза.
с помощью v/V/b/B выберите сним
2 Нажмите MENU.
ки, с которых хотите снять метки,
На дисплее появится меню.
затем нажмите z.
3 С помощью b/B выберите DPOF
(метка), затем нажмите z.
Чтобы снять все метки в папке.
При выпонении п. 4 выберите [All
4 С помощью b/B выберите
In This Folder] (все из этой папки),
[Select], затем нажмите
z.
нажмите z. Выберите [Off], затем
• Вы не сможете отметить меткой
нажмите z.
параметр [All In This Folder] (все из
этой папки).
Чтобы выйти из режима установки
5
С помощью v/V/b/B выбе-
меток
рите снимок, на который
Выберите [Cancel] при выполнении
хотите установить метку,
п. 4 или – [Exit] в п. 8.
затем нажмите
z.
На выбранном снимке появится
зеленый значок .
85
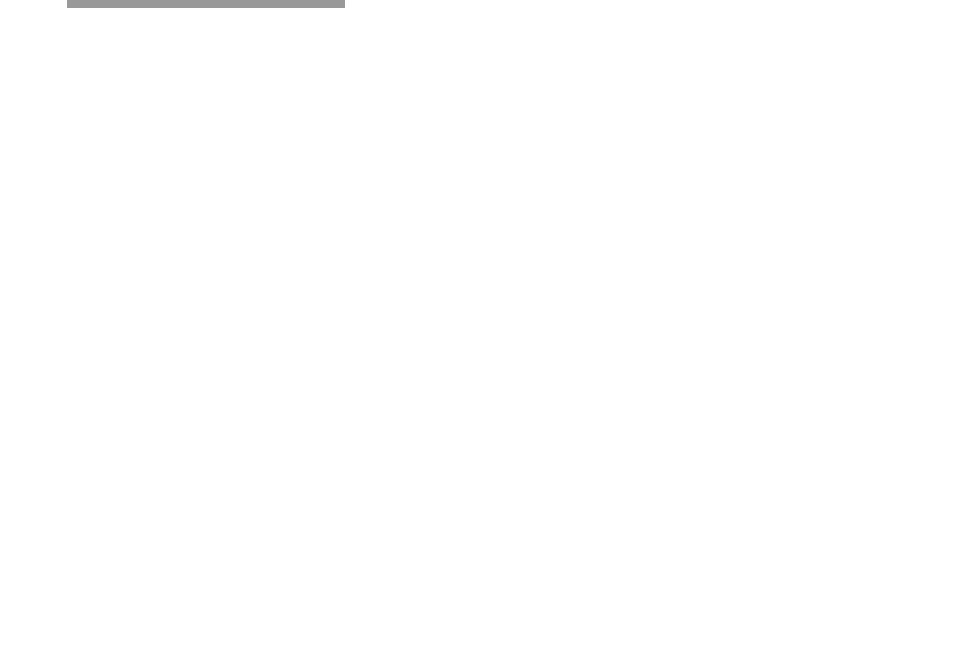
• Если вы одновременно подключаете
Содержимое диска СD-ROM
Копирование сним
к компьютеру два или более USBком
понента, некоторые устройства, вклю
x USB-драйвер
ков на компьютер
чая камеру, могут не работать. Если ком
Этот драйвер необходим для подклю
пьютер не оборудован разъем USB.
чения камеры к компьютеру.
– для пользователей Windows
• При использовании USBхаба функцио
Если вы используете Windows XP, уста
нирование камеры не гарантируется.
Системные требования
навливать USBдрайвер не требуется.
• Работа камеры со всеми рекомендуемыми
Операционная система: Microsoft
компьютерными системами не гаранти
x Pickture Package
Windows 98, Windows 98SE, Windows
руется.
Данное приложение служит для
2000 Professional, Windows Millennium
удобного переноса данных с камеры
Режим USB
Edition, Windows XP Home Edition,
на компьютер. Оно также позволяет
При подключении к компьютеру воз
Windows XP Professional.
вам использовать различные функ
можны два режима USBподключе
Указанные операционные системы
ции. При установке Pickture Package
ния: режим [Normal] и режим [PTP]*.
должны быть установлены на заводе.
одновременно устанавливается
Настройка по умолчанию – режим
В случае если среда компьютера бы
и USBдрайвер.
[Normal] (обычный). В данном разде
ла усовершенствована до уровня ука
ле в качестве примера описывается
занных здесь ОС, а также для систем
• Операции, необходимые для уста
режим [Normal].
с мультизагрузкой, корректная работа
новки программного обеспечения
* Подробнее о режиме РТР см. стр. 117.
данной камеры не гарантируется.
могут различаться в зависимости
Процессор: MMX Pentium 200 MHz
Связь с компьютером
от операционной системы.
или выше.
Когда компьютер включается после
• Прежде чем устанавливать USB-драйвер
USB-разъем: стандартный.
режима ожидания или режима Sleep,
и приложение, закройте на компьютере
Разрешение экрана: 800х600 точек
связь между данной камерой и ком
все работающие приложения.
или более.
пьютером может восстановиться не
• При использовании Windows XP
High Color (16битные цвета, 65000
сразу.
или Windows 2000 зарегистрируй
цветов) или более.
тесь как Administrator.
Если на компьютере нет
• Данная камера совместима с высокоско
USB-входа
ростным (HiSpeed) USB (совместима
с USB 2.0).
Если на компьютере нет ни USBвхо
• Подключение с помощью USBинтер
да, ни разъема для Memory Stick, вы
фейса, совместимого с высокоскорост
можете копировать отснятый материал
ным (HiSpeed) USB (совместимого
с помощью дополнительного устрой
с USB 2.0), позволит вам добиться высо
ства. Подробности см. на вебсайте
коскоростной передачи данных.
Sony http://www.sony.net/.
86

Установка USBдрайвера
2 Щелкните [USB Driver]
4 Щелкните [Yes! I want to
в главном меню.
restart my computer now]
Если вы используете Windows XP, уста
На экране появится окно
(Да, сейчас я хочу переза-
навливать USBдрайвер не требуется.
InstallShield Wizard.
грузить мой компьютер),
Если у вас уже установлен USBдрай
затем щелкните [Finish].
вер, устанавливать USBдрайвер не
требуется.
1 Включите компьютер
Просмотр изображений на компьютере
и вставьте прилагаемый
диск CD-ROM в дисковод
CD-ROM.
В это время еще нельзя под-
ключать камеру к компьютеру
3 Щелкните [Next].
Начнется установка USBдрайве
Ваш компьютер перезагрузится.
На экране появится меню уста
ра. Когда установка будет завер
После этого вы сможете осущест
новки. Если оно не появляется,
шена, на экране появится соот
вить USBподключение.
щелкните два раза (мой ком
ветствующее сообщение.
пьютер) t PICTURE
5 Извлеките диск CD-ROM
PACKAGE (в указанном порядке).
из дисковода.
• Если пользуетесь прилагаемой програм
мой обработки изображения Pickture
Package, щелкните [Pickture Package].
При установке Pickture Package устанав
ливается и USBдрайвер (стр. 94).
•
Если компьютер работает, закройте
на компьютере все работающие прило-
жения, прежде чем устанавливать USB-
драйвер.
87
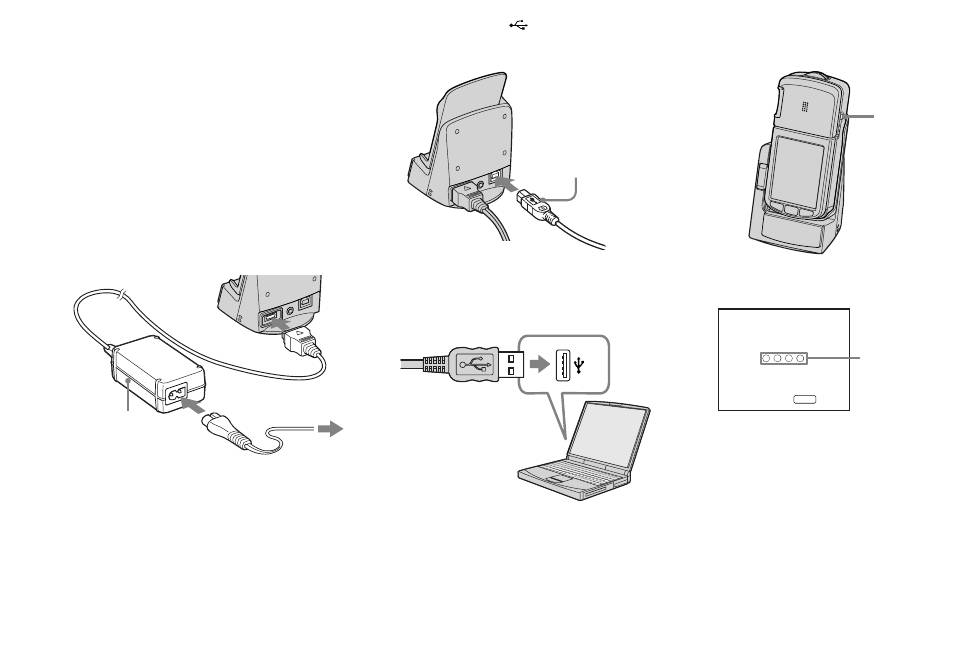
Подключение камеры к ком
4
Подключите кабель USB
6
Подключите камеру к стан-
пьютеру
к разъему (USB) стан-
ции Cyber-shot и включите
ции Cyber-shot.
камеру.
1 Включите компьютер.
2 Вставьте в камеру карту
Memory Stick Duo, содер-
жащую изображения, кото-
рые вы хотите копировать.
3 Подключите сетевой адап-
тер (прилагается) к станции
Cyber-shot (прилагается),
затем подключите адаптер
к розетке.
* Убедитесь, что крышка контакта плотно
5 Подключите кабель USB
закрыта.
к компьютеру.
На ЖКдисплее камеры появится ин
дикация USB Mode Normal (обычный
режим USB). Если вы впервые произ
• Если при копировании данных на ком
водите USBподключение, компьютер
пьютер камера работает от аккумулято
ра, перебои в работе аккумулятора могут
автоматически запустит используемую
сделать копирование невозможным или
• Если вы используете Windows XP, на ра
программу, чтобы обнаружить камеру.
вызвать повреждение данных. Рекомен
бочем столе компьютера автоматически
Подождите.
дуем использовать сетевой адаптер.
появится программа AutoPlay Wizard.
• Во время установки связи с компьюте
Переходите к стр. 90.
ром горит красный индикатор. Не произ
водите никаких действий с компьюте
ром, пока не загорится белый индикатор.
88
1
2 К розетке
Сетевой адаптер
USB-кабель
POWER
USB Mode
Normal
Индикаторы
доступа*
Switch on
MENU
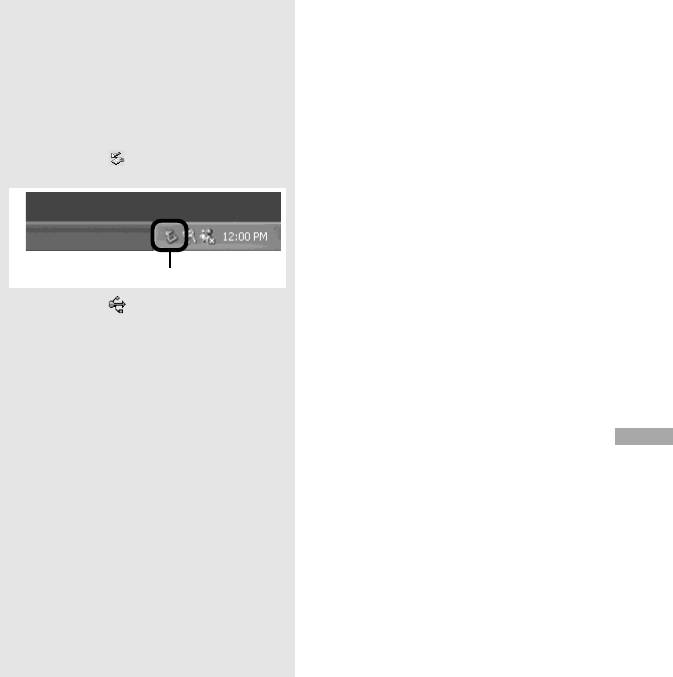
• Если при выполнении п. 6 не появляет
P
Отключение USB-кабеля
Копирование изображений
ся индикация USB Mode Normal (обыч
от компьютера, извлечение
ный режим USB), нажмите MENU,
– для Windows 98/98SE/
карты Memory Stick Duo из
выберите [USB Connect] и установите
2000/Me
камеры или выключение каме-
этот параметр в положение [Normal].
ры во время USB-подключения
1 Щелкните два раза [My Computer]
• Не снимайте камеру со станции Cyber-
(мой компьютер), затем щелкни-
shot во время USB-подключения, так как
Для пользователей Windows 2000,
данные могут быть нарушены.
те два раза [Removable Disk]
Me или XP
Чтобы прекратить USB-подключение,
(съемный диск).
см. примечание
P.
1 Щелкните два раза на панели
На экране отобразится содержи
задач.
мое установленной в камеру карты
Memory Stick Duo.
• В данном разделе дается пример копи
рования изображений в папку My Docu
ments (мои документы).
• Если иконки [Removable Disk] нет на
экране компьютера, см. стр. 90.
• Если вы используете Windows ХР,
2 Щелкните (Sony DSC), затем
см. стр. 90.
щелкните [Stop].
2 Щелкните два раза [DCIM],
3 Подтвердите устройство в окне
затем щелкните два раза папку,
подтверждения, затем щелкните
где содержатся снимки, кото-
[ОК].
рые вы хотите скопировать.
4 Щелкните [ОК].
• Для видеозаписей щелкните дважды
Пользователям Windows XP действие
[MP_ROOT].
п.
4 выполнять не нужно.
3 Щелкните правой кнопкой мыши
5 Отключите USBкабель, извлеките
по файлу изображения, чтобы
карту Memory Stick Duo или выклю
отобразилось меню, затем выбе-
чите камеру.
рите [Copy] (копировать) из меню.
Для пользователей Windows 98
4 Щелкните два раза [My Docu-
или 98SE
ments] (мои документы), затем
Убедитесь, что индикаторы доступа
щелкните правой кнопкой мы-
(стр. 88) на дисплее загорелись белым,
ши на окне My Documents, что-
и выполните только 5 п. данного
бы отобразилось меню, затем
раздела.
выберите [Paste] (вставить)
из меню.
• Файлы с изображениями будут скопиро
ваны в папку My Documents .
89
Щелкните дважды
Просмотр изображений на компьютере
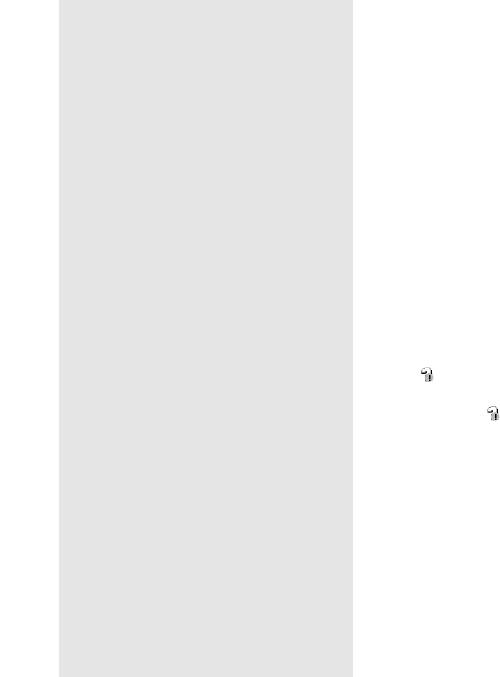
Если в папке, куда вы хотите
Если не появляется иконка
Для Windows ХР
скопировать изображения,
съемного диска
Копирование изображений
уже есть изображения с таким
1 Правой кнопкой мыши щелкните
с помощью Windows ХР
же именем файла
[My Computer] (мой компьютер),
AutoPlay Wizard.
Появится окно подтвеждения заме
чтобы вызвать меню, затем щелк
ны. Если вы заменяете существую
ните [Properties] (свойства).
1 Произведите USB-подключе-
щий файл новым, данные существу
Появится окно System Properties
ние (стр. 88). Щелкните [Copy
ющего файла удаляются.
(системные свойства).
pictures to a folder on my com-
Переименование файла
2 Отобразите [Device Manager]
puter using Microsoft Scanner
(менеджер устройств).
and Camera Wizard], затем
Чтобы скопировать файл с изображе
щелкните [OK].
ниями на компьютер, не заменяя суще
1 Щелкните [Hardware] (аппарат
ствующий файл, измените имя файла
ное обеспечение).
Появится окно Scanner and
на нужное, а затем копируйте файл
2 Щелкните [Device Manager]
Camera Wizard.
с изображениями. Однако обратите
(менеджер устройств).
• Для копирования видеозаписей выпол
внимание, что файл с измененным
• Пользователям Windows 98, 98SE,
ните процедуру, описанную на стр. 89.
именем может уже не воспроизводить
Ме п. 1 выполнять не нужно.
2
Щелкните [Next].
ся на камере. Чтобы просматривать
Щелкните [Device Manager] (менед
жер устройств).
На экране появятся снимки,
изображения с помощью камеры,
содержащиеся на карте Memory
выполните инструкции на стр. 94.
3
Если на экране отображен значок
Stick Duo.
[ Sony DSC], удалите его.
1 Щелкните правой кнопкой
3 Щелкните снимки, которые
мыши [ Sony DSC].
не хотите копировать на ком-
2 Щелкните [Uninstall] (удалить).
пьютер, чтобы снять метку,
Появится окно Confirm Device
затем щелкните [Next].
Removal (подтвердите удаление
Появится окно Picture Name and
устройства).
Destination (название и место
• Пользователям Windows 98, 98SE,
копирования фотографий).
Ме: щелкните [Remove] (удалить).
4 Выберите для изображений
3
Щелкните [OK].
название и папку назначения,
Устройство удалено.
затем щелкните [Next].
Начнется копирование изображе
Попытайтесь установить USBдрайвер
ний. Когда копирование закон
еще раз с помощью CDROM (стр. 87).
чится, на экране появится окно
Other Options (другие опции).
90
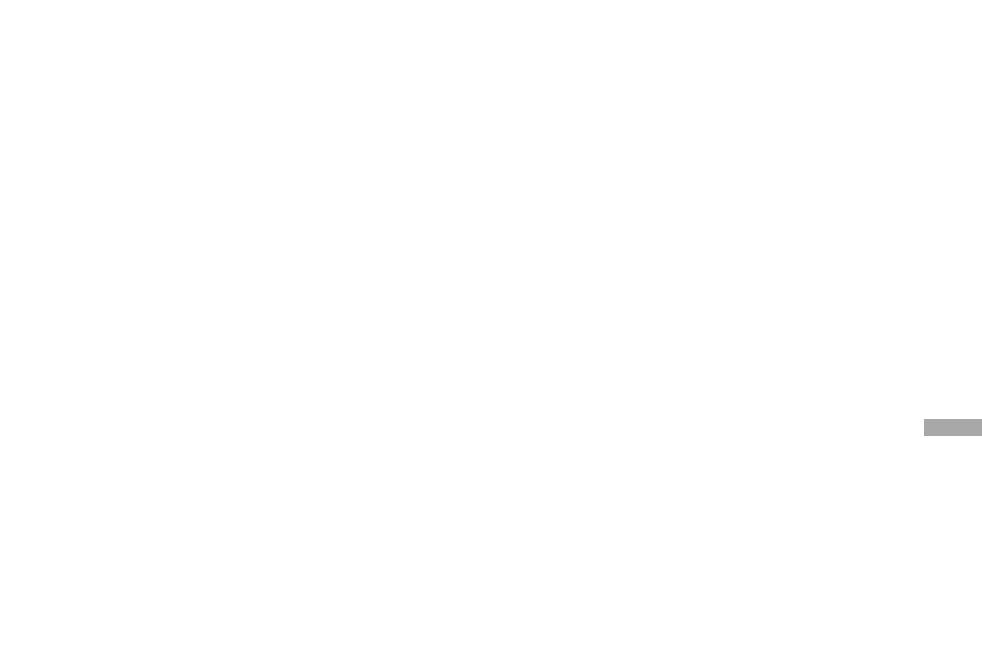
5 Выберите [«Nothing. I'm finished
Просмотр фотографий
working with these pictures»]
на компьютере
(«Ничего. Я закончил работу
с этими фотографиями»),
1 Щелкните [Start] (начало), за-
затем щелкните [Next].
тем щелкните [My Documents]
На экране появится: Completing
(мои документы).
the Scanner and Camera Wizard
Отобразится содержимое папки
(Завершение работы Scanner and
My Documents (мои документы).
Просмотр изображений на компьютере
Camera Wizard).
•
В данном разделе описывается просмотр
фотографий, скопированных в папку
6 Щелкните [Finish] (закончить).
My Documents (мои документы).
Окно программы закроется.
• Если вы не используете Windows ХР,
два раза щелкните [My Documents]
(мои документы) на рабочем столе.
• Чтобы скопировать другие фотографии,
выполните процедуру, описанную
2 Щелкните два раза нужный
под значком P на стр. 89, чтобы отклю
файл.
чить и заново подключить USBкабель.
Далее выполните данную процедуру,
На экране появится фотография.
начиная с п. 1.
• Для воспроизведения видеозаписи
необходимо установить программу
PicturePackage (стр. 94). Откройте файл
из [Viewing video and pictures on PC]
(просмотр видео и фотографий
с помощью ПК) (стр. 97).
91
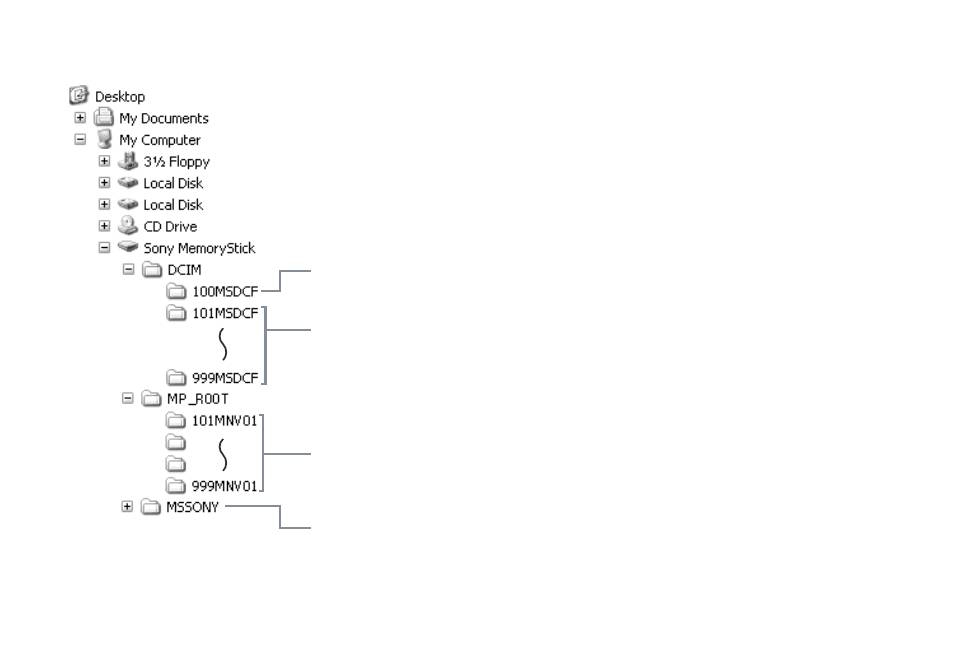
Папки для хранения файлов изображений и названия файлов
• В папки 100 или MSSONY нельзя
записывать изображение.
Снимки, сделанные камерой, объединяются в папки на карте Memory Stick Duo.
Содержимое папки 100 предназначено
только для просмотра.
Пример: просмотр папок в Windows ХР.
• Более подробную информацию
о папках вы найдете на стр. 55 и 71.
92
Папка, содержащая фотографии, сделанные
с помощью камеры, не имеющей функции
создания папок.
Папка, содержащая данные, записанные
на камеру, видеоданные, записанные в
смешанном режиме (Hybrid), а также видео-
или фотоматериалы, записанные на камеру
с функцией создания папок. Если папки
не создаются, то имеется только папка 101.
Папка, содержащая видеоданные, записанные
на камеру (кроме видеоданных, записанных
в смешанном режиме (Hybrid)). Если папки
не создаются, то имеется только папка 101.
Папка, содержащая видеоданные, записанные
с помощью камеры, не имеющей функции
создания папок.
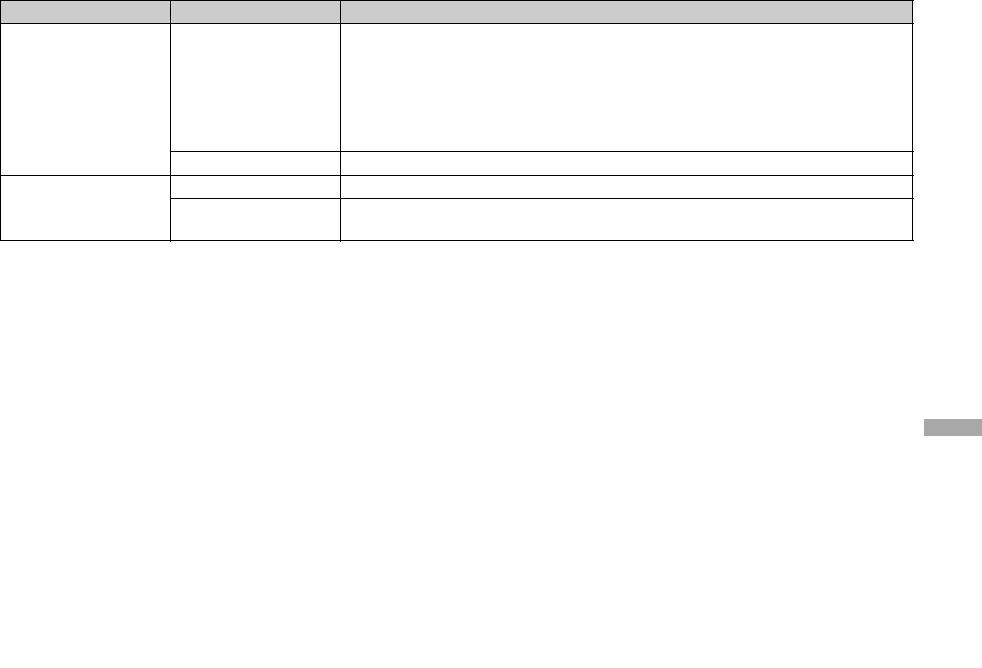
• ssss – любое число от 0001 до 9999.
• Цифры совпадают в названиях следующих файлов:
– файл с фотографией, сделанной в смешанном режиме, и соответвующие ему файлы с видеофрагментами;
– файл с видеозаписью, сделанной в режиме видеосъемки, и соответствующий ему индекс кадров.
93
Папка Имя файла Расшифровка
C 101MSDCF по
DSC0ssss.JPG • Файлы с неподвижным изображениями (фотографиями),
999MSDCF
снятыми в следующих режимах:
– обычный режим (Normal) (стр. 29);
– смешанный режим (Hybrid) (стр. 32);
– режим изменяемой выдержки (Exposure Bracket) (стр. 62);
– режим Speed Burst (стр. 65);
– режим Multi Burst (стр. 66).
DSC0ssss.MP4 • Файлы с видеозаписями, сделанными в смешанном режиме (Hybrid) (стр. 32).
С 101MNV01 по
M4V0ssss.MP4 • Файлы с видеозаписями, сделанными в обычном режиме (стр. 30)
999MNV01
M4V0ssss.THM • Изображения в режиме индекса, записанные одновременно в режиме
видеосъемки (стр. 30).
Просмотр изображений на компьютере
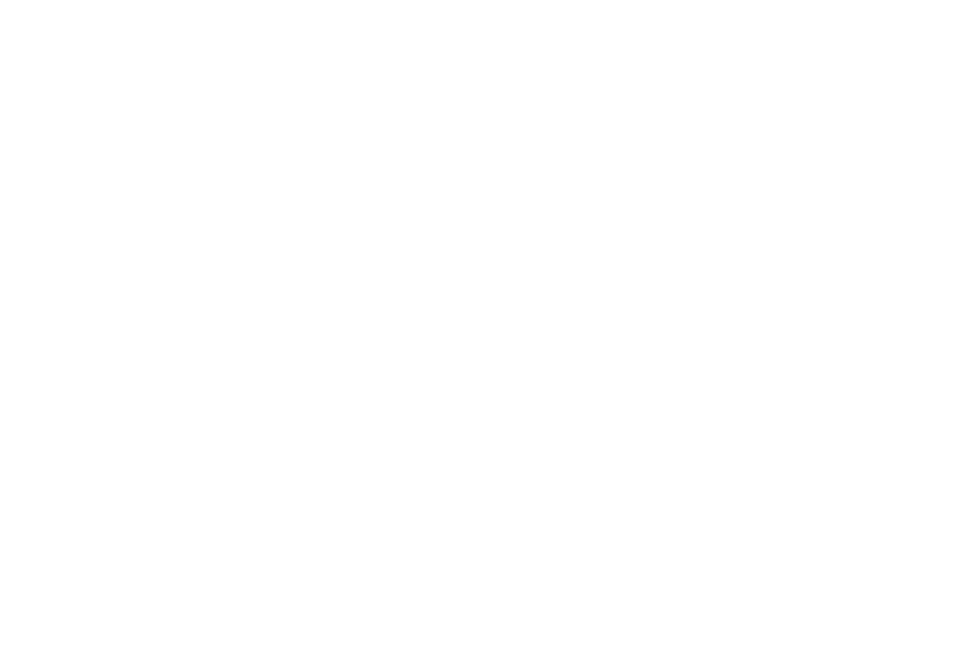
Просмотр файлов с изображе
1
Щелкните правой кнопкой
Установка Picture Package
ниями, скопированными на
мыши на нужный файл
с изображением, затем
Программа Picture Package пред-
компьютер с помощью камеры
назначена только для компьюте-
щелкните [Rename] (пере-
Если файл с изображением, скопиро
ров с Windows.
именовать). Измените имя
ванный на компьютер, больше не со
Вы можете использовать программу
файла на DSC0
ssss.
держится на карте Memory Stick Duo,
Picture Package, чтобы компилировать
Формат имени для видеофайлов
вы можете снова просмотреть это
материал, снятый на камеру. С уста
M4V0ssss.
изображение на камере, скопировав
новкой Picture Package одновременно
Вместо ssss введите число
файл с компьютера на нее.
устанавливается и USBдрайвер.
от 0001 до 9999.
• Если компьютер работает, закройте на
• В зависимости от настроек компьютера
• П. 1 выполнять не нужно, если назва
компьютере все работающие приложе
могут отображаться расширения фай
ние файла, присвоенное камерой, не бы
ния, прежде чем устанавливать програм
лов. Расширение для фотофайлов –
ло изменено.
му Picture Package.
JPG, расширение для видеофайлов –
• В зависимости от размера изображения
MP4. Не изменяйте расширения.
Системные требования:
некоторые файлы могут не воспроизво
основные системные требования для
дится.
2
Копируйте файл с изобра-
Windows см. на стр. 86. Дополнитель
• Воспроизведение файла изображения,
жением в папку Memory
ные системные требования указаны
обработанного с помощью компьютера,
Stick Duo.
ниже.
а также файлов, записанных на камеру
1 Щелкните правой кнопкой
другой модели, на данной камере
Программное обеспечение:
мыши файл с изображением,
не гарантируется.
Macromedia Flash Player 6.0 или более
затем щелкните [Copy].
• Когда появится окно подтверждения за
поздняя версия, Windows Media Player
мены файла, в п. 1 введите другое число.
2 Зайдите в [My Computer](мой
7.0 или более поздняя версия Direct X
• Если нет папки, сначала с помощью
компьютер), там из папки [Re
9.0b или более поздняя версия.
камеры создайте папку, затем скопируйте
movable Disk] (съемный диск)
Звуковая карта: 16битная звуковая
файл (стр. 55).
или папки [Sony Memory Stick]
карта стерео с динамиками.
выберите и щелкните два раза
Память: 64 Мб и более (рекомендует
папку [DCIM] (для фото) или
ся 128 Мб и более).
[MP_ROOT] (для видео).
Жесткий диск: место на диске, необ
3 Правой клавишей щелкните
ходимое для установки, около 500 Мб.
два раза папку [sssMDSCF]
Видео: видеокарта (совместимая с
(для фото) или папку
драйвером Direct Draw) с 4 Мб VRAM.
[sssMNV01] (для видео)
и щелкните [Paste] (вставить).
sss – любое число в преде
лах от 100 до 999.
94
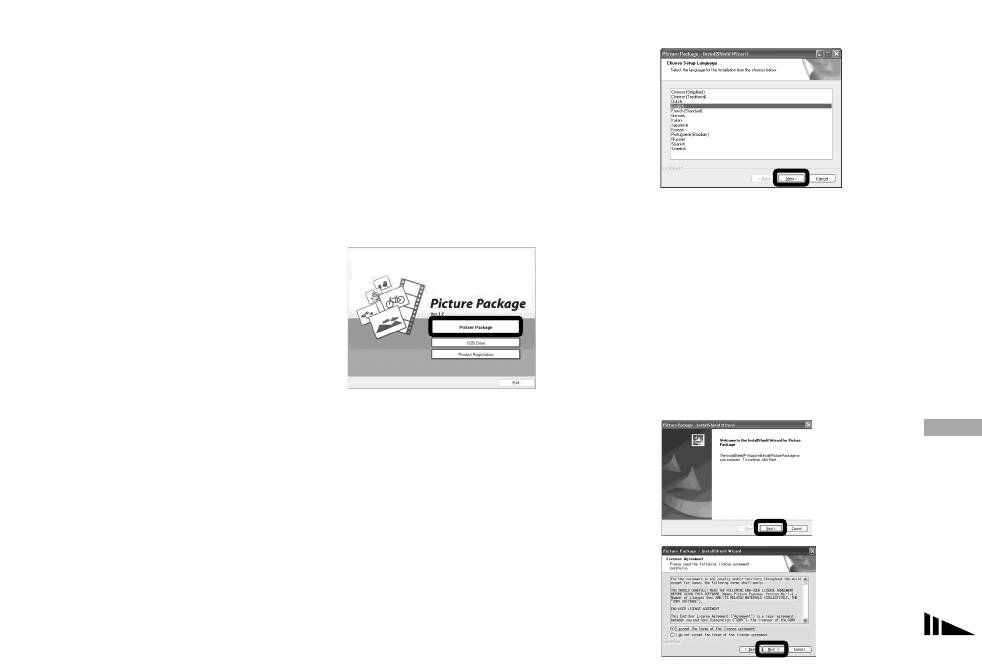
• Для автоматического показа в режиме
1 Включите компьютер
3 Выберите нужный язык,
слайдшоу (стр. 98) необходим Pentium III
и вставьте прилагаемый
затем щелкните [Next].
500 MHz или более быстрый процессор.
диск CD-ROM в дисковод
• Данная программа совместима с техно
CD-ROM.
логией DirectX. DirectX должен быть ус
тановлен для работы данной программы.
На экране появится меню уста
• Для записи на диски CDR необходима
новки.
отдельная программа для управления
• Если вы еще не установили USB
записывающим устройством.
драйвер (стр. 87), не подключай
Просмотр изображений на компьютере
Системные требования для воспроиз
те камеру к компьютеру, до уста
ведении файлов MPEG4 (МР4)
новки программы Picture Package
Операционная система: Microsoft
(кроме Windows XP).
• В данном разделе описывается вариант
Windows 2000 Professional, Windows
2 Щелкните [Picture Package].
с английским языком.
XP Home Edition, Windows XP
Professional.
4
Щелкните [Next].
Компьютеры, совместимые с IBM
Появится окно License Agreement
PC/AT (DOS/V), с предварительно
(лицензионное соглашение).
установленными операционными
Внимательно прочитайте договор.
системами, перечисленными выше.
Если вы согласны с условиями
Процессор: Intel Pentium III 1 GHz
договора, отметьте пункт «I accept
или быстрее.
the terms of the license agreement»
(«Я согласен с условиями догово
Оперативная память: рекомендуется
ра»), затем щелкните [Next].
256 Мб и более.
На экране появится сообщение
«Choose Setup Language» («Выбе
рите язык установки»).
95
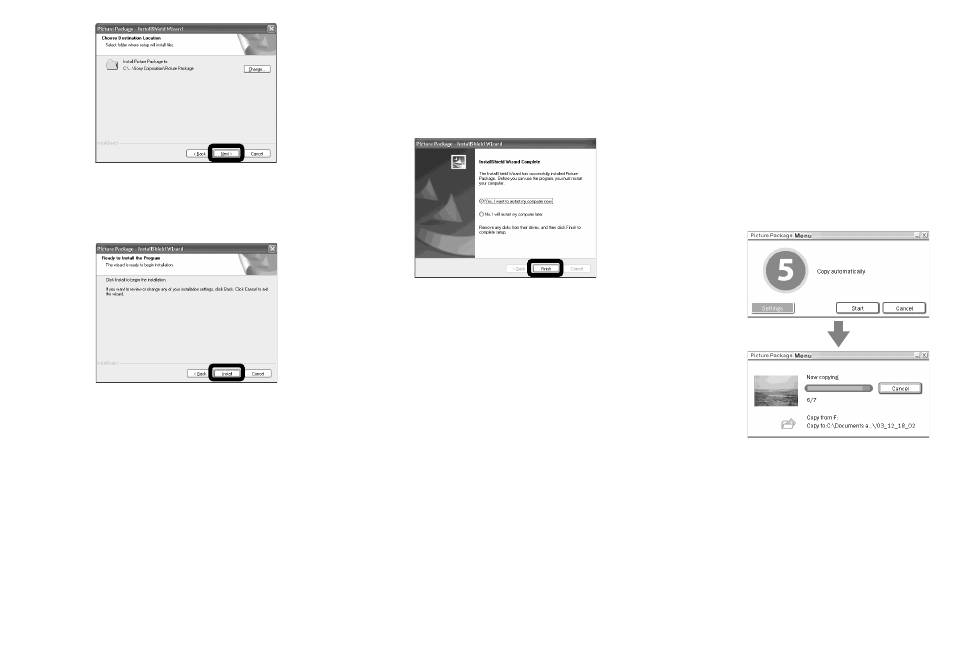
5 Щелкните [Next].
7 Выберите строчку [«Yes! I
Копирование изображений
want to restart my computer
с помощью Picture Package
now»] («Да, сейчас я хочу
перезагрузить мой компью-
Подключите камеру к компьютеру
с помощью USB-кабеля.
тер»), затем щелкните
[Finish].
Программа Picture Package запустится
автоматически, изображения копи
Ваш компьютер перезагрузится.
руются на компьютер автоматически.
По окончанию копирования запус
тится программа Picture Package
6 Щелкните [Install] в окне
Viewer, и скопированные изображе
Ready to Install the Program.
ния отобразятся на экране.
Начнется установка.
На экране появятся иконки
Picture Package Menu и Picture
Package Destination Folder.
8 Извлеките диск CD-ROM
из дисковода.
Если после того, как вы установи
ли данное приложение, появится
окно с сообщением «Welcome to
setup for Direct X» («Добро пожа
• Как правило, в папке My Picture (мои фо
ловать в настройку Direct X»),
тографии) создаются новые папки Picture
выполняйте указанные там инст
Package и Date, и материал, отснятый на
рукции.
камеру, копируется в эти папки.
• Если программа Picture Package не мо
жет автоматически копировать изобра
жения, вызовите меню Picture Package
Menu и проверьте [Settings] (настройки)
в [Copy automatically] (автоматическое
копирование).
96
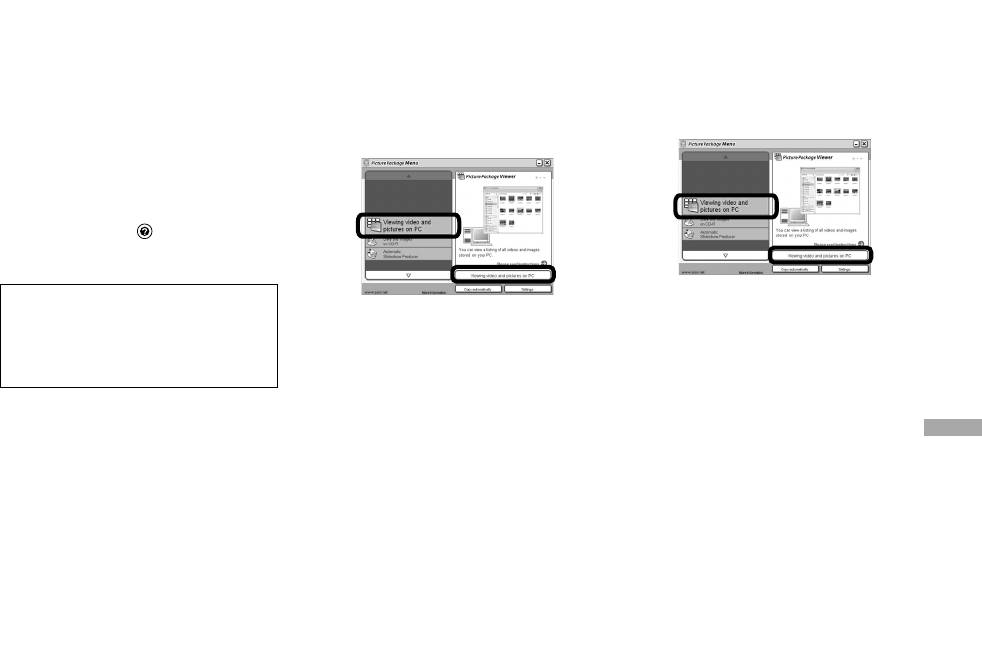
Работа с Picture Package
Просмотр изображений на ком-
Запись изображений на записывае-
пьютере
мый компакт-диск (CD-R)
Для использования различных функ
Щелкните [Viewing video and pictures
Щелкните [Save the images on CDR]
ций данной программы запустите
on PC] (просмотр видео и фотогра
(сохранить изображения на CDR) в
Picture Package Menu на рабочем столе.
фий на компьютере) в левой части
левой части экрана, затем щелкните
экрана, затем щелкните [Viewing
[Save the images on CDR] в нижнем
• В зависимости от компьютера вид главно
video and pictures on PC] в нижнем
правом углу экрана.
го окна программы может быть разным.
правом углу экрана.
Чтобы изменить вид меню программы,
Просмотр изображений на компьютере
щелкните [Settings] в правом нижнем углу
экрана.
• Чтобы получить более полную инфор
мацию о возможностях данного прило
жения, щелкните в правом верхнем
углу экрана, чтобы отобразить окно под
сказок.
Техническая поддержка программы
На экране появится окно сохра
Picture Package обеспечивается Pixela
На экране появится окно для просмо
нения изображений на CDR.
Users Suport Center. Подробности вы
тра изображений.
найдете, ознакомившись с прилагаемой
• Для записи изображения на диск
к диску CD-ROM информацией.
CDR необходим записывающий
дисковод CDR. Подробнее о сов
местимых дисководах см. на домаш
ней странице Pixela Users Suport
Center. http://www.ppackage.com/
97
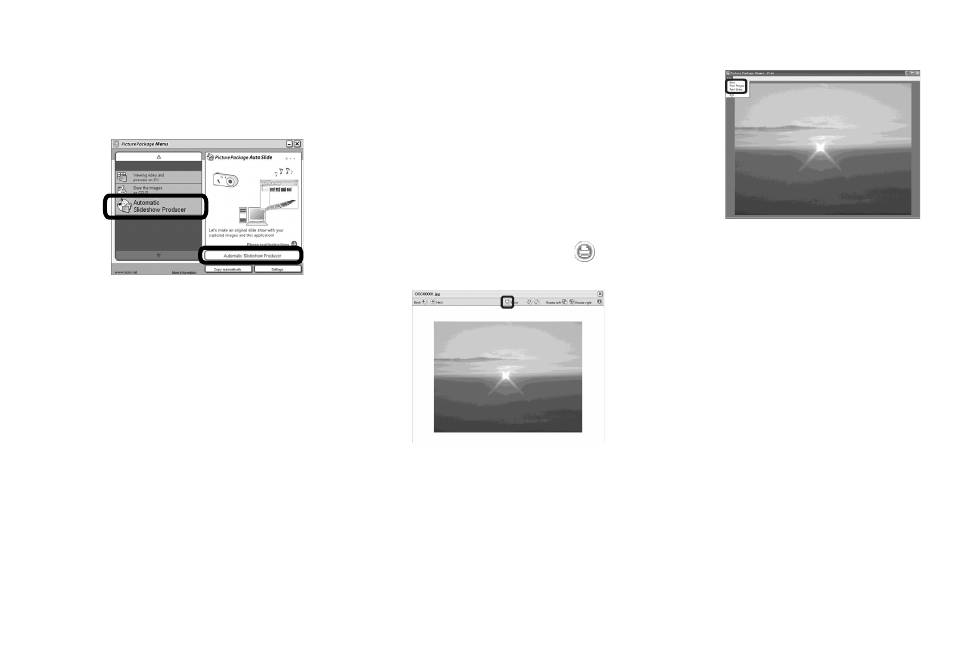
Организация слайд-шоу
Печать изображений
4 Щелкните [File] в левом
Щелкните [Automatic Slideshow Pro
верхнем углу экрана, затем
ducer] (автоматический организатор
1 Выполните действия,
выберите [Print] (печать).
слайдшоу) в левой части экрана,
указанные в разделе
затем щелкните [Automatic Slideshow
«Просмотр изображений
Producer] в нижнем правом углу
на компьютере» (стр. 97),
экрана.
чтобы на экране отобразил-
ся список изображений.
2 Щелкните мышью два
раза и выберите из списка
снимки, которые хотите
напечатать.
3 Щелкните кнопку
Откроется окно программы печати.
на экране.
5 Введите размер бумаги
и количество экземпляров
На экране появится окно созда
и приступайте к печати.
ния слайдшоу.
На экране появится окно печати.
98
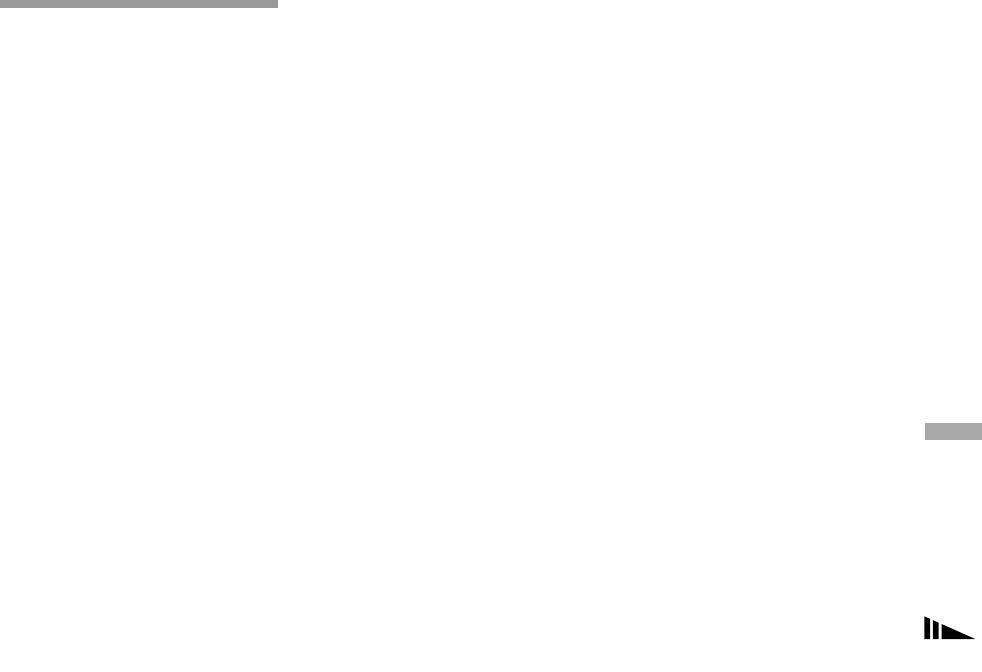
Режим USB
1 Подключение камеры
Копирование изобра
При подключении к компьютеру воз
к компьютеру.
жений на компьютер
можны два режима USBподключе
Более подробно см. стр. 88.
ния: режим [Normal] и режим [PTP]*.
Отключение USB-кабеля ,
— для пользователей Macintosh
Настройка по умолчанию – режим
извлечение карты Memory Stick
[Normal] (обычный). В данном разде
Duo из камеры или выключение
Системные требования
ле в качестве примера описывается
питания во время USB-подклю-
Операционная система: Mac OS 9.1,
режим [Normal].
чения.
Просмотр изображений на компьютере
9.2, Mac OS X (v10.0/v10.1/v10.2/v10.3).
* Подробнее о режиме РТР см. стр. 117.
С помощью мыши перетащите
Указанные операционные системы
иконку драйвера или иконку
Связь с компьютером
должны быть установлены на заводе.
Memory Stick на иконку Trash (му
Когда компьютер включается после
USB-разъем: стандартный.
сор), затем отключите кабель
режима ожидания или режима Sleep,
USB, извлеките Memory Stick Duo
связь между данной камерой и ком
• Если вы одновременно подключаете
или выключите камеру.
пьютером может восстановиться
к компьютеру два или более USBком
не сразу.
понента, некоторые устройства, включая
• Если вы используете Мас OS Х v10.0,
камеру, могут не работать, в зависимости
Если на компьютере нет
отключайте кабель USB и т.п. после
от типа USBустройства.
разъема для USB-соединения
того, как выключите компьютер.
• При использовании USBхаба функцио
нирование камеры не гарантируется.
Если на компьютере нет ни USB
входа, ни разъема для Memory Stick,
• Работа камеры со всеми рекомендуемы
ми компьютерными системами не га
вы можете копировать отснятый мате
рантируется.
риал с помощью дополнительного уст
ройства. Подробности см. на вебсайте
Sony http://www.sony.net/.
99
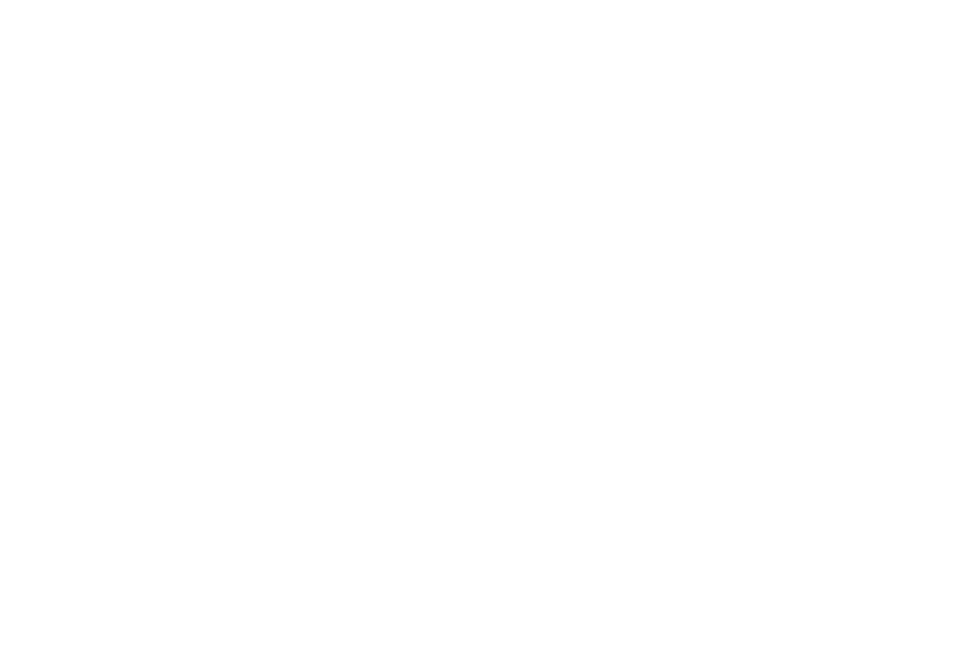
2 Копирование изображений
1 Щелкните два раза новую иконку
на рабочем столе.
На экране отобразится содержание
установленной в камеру карты
Memory Stick Duo.
2 Щелкните два раза [DCIM].
Для видеозаписей щелкните
дважды [MP_ROOT].
3 Щелкните два раза на папку, в кото
рой содержатся изображения, кото
рые вы хотите копировать.
4 С помощью мыши перетащите
файлы изображения на иконку
диска.
• Файлы изображений будут скопированы
на жесткий диск. Подробнее о размеще
нии изображений и именах файлов см.
стр. 92.
3
Просмотр изображений
на компьютере
1 Щелкните два раза иконку жесткого
диска.
2 Щелкните два раза файл с нужным
изображением из папки с копиро
ванными изображениями.
Файл с изображением откроется.
• Для просмотра видеозаписей необходи
мо программное обеспечение, поддер
живающее формат MPEG4.
100


