Sony DSC-F88: Изображения на компьютере
Изображения на компьютере: Sony DSC-F88
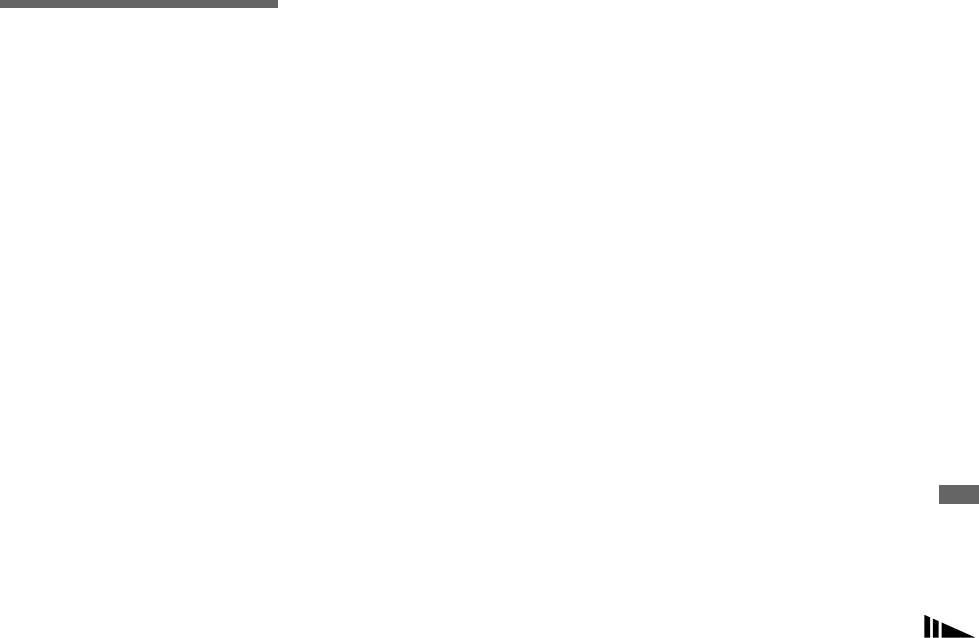
Изображения на компьютере
• Соединение с интерфейсом USB,
Обмен данными
Копирование
совместимым с Hi-Speed USB
скомпьютером
(совместимым с USB 2.0), обеспечивает
изображений на жесткий
улучшенную поддержку передачи
При переходе компьютера из режима
данных (высокоскоростную передачу
диск компьютера
ожидания или приостановки
данных).
в обычный режим процесс обмена
– Для пользователей
• Если подсоединить два устройства USB
данными между фотокамерой
или более к одному компьютеру
компьютеров Windows
одновременно, то некоторые из них,
и компьютером может не
включая данную фотокамеру, возможно,
возобновиться автоматически.
Рекомендуемая
не будут функционировать в зависимости
от типа устройств USB.
Если в комплект поставки
конфигурация компьютера
• Нормальная работа фотоаппарата,
компьютера не входит
ОС: Microsoft Windows 98, Windows
подключенного к концентратору USB,
соединитель USB
98SE, Windows 2000 Professional,
не гарантируется.
Windows Millennium Edition,
• Не гарантируется нормальная работа
Если в комплект поставки
фотокамеры со всеми операционными
Изображения на компьютере
Windows XP Home Edition или
компьютера не входит разъем USB,
средами.
Windows XP Professional
а компьютер не оборудован
Вышеуказанная ОС должна быть
Режим USB
разъемом для подключения карты
установлена производителем. Не
памяти “Memory Stick”, можно
Существует два режима для
гарантируется нормальная работа
скопировать изображения на
подсоединения USB к компьютеру:
фотокамеры с обновленными версиями
жесткий диск компьютера
[Normal] и [PTP]*. Режим [Normal]
вышеперечисленных ОС, а также
с помощью дополнительного
является режимом по умолчанию.
в конфигурации с несколькими ОС.
устройства. Подробную информацию
В этом разделе в качестве примера
Центральный процессор: MMX
см. на веб-узле компании Sony.
описывается режим [Normal].
Pentium 200 МГц или более быстрый
http://www.sony.net/
* Совместим только с Windows XP. При
Разъем USB: Входит в стандартный
подключении в память компьютера
комплект компьютера
Содержание CD-ROM
копируются только данные из папки,
Дисплей: 800 × 600 точек или больше
автоматически выбранной
x Драйвер USB
В режиме High Color (16 бит,
фотоаппаратом. Для выбора папки
Этот драйвер необходим для
выполните действия, описанные на
65000 цветов) или больше
стр. 67.
подключения фотокамеры
к компьютеру.
• Этот фотоаппарат совместим с Hi-Speed
При использовании Windows XP
USB (высокоскоростная USB,
устанавливать драйвер USB не
совместимая с USB 2.0)
RU
требуется.
89
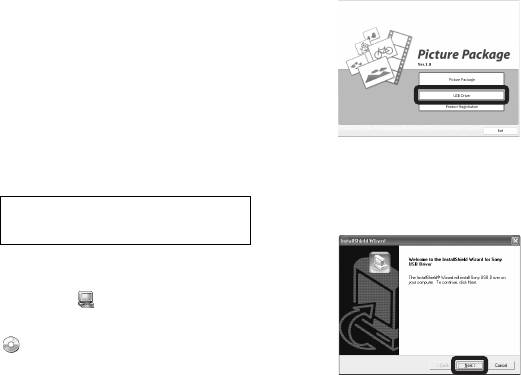
x Picture Package
Установка драйвера USB
b Щелкните [USB Driver] на
Это приложение используется для
главном экране программы
При использовании Windows XP
облегчения переноса изображений
установки.
с фотокамеры на компьютер. Кроме
устанавливать драйвер USB не
требуется.
того, оно дает возможность
Если драйвер интерфейса USB уже
использования различных функций.
При установке “Picture Package”
установлен, драйвер USB не нужно
устанавливать.
драйвер USB будет установлен
автоматически.
a Включите компьютер
и вставьте входящий
• Требуемые действия могут
вкомплект CD-ROM
различаться в зависимости от ОС.
в устройство чтения дисков
• Перед установкой драйвера
Появится экран “InstallShield
CD-ROM.
Wizard”.
и приложения USB закройте все
работающие на компьютере
Не подключайте фотокамеру
c Щелкните [Next].
приложения.
к компьютеру на этом этапе.
• Если используется ОС Windows XP
Появится окно меню установки.
или Windows 2000, войдите в систему
Если окно не появилось, дважды
в качестве администратора.
щелкните (My Computer)
(Мой компьютер) t
(PICTUREPACKAGE)
в указанном порядке.
• Если предполагается использовать
приложение “Picture Package”,
Начнется установка драйвера
щелкните “Picture Package”.
интерфейса USB. По завершении
Драйвер USB будет установлен,
установки отобразится
когда завершится установка “Picture
сообщение об успешном
Package” (стр. 98).
завершении установки.
• На работающем компьютере перед
установкой драйвера USB закройте
все активные приложения.
RU
90
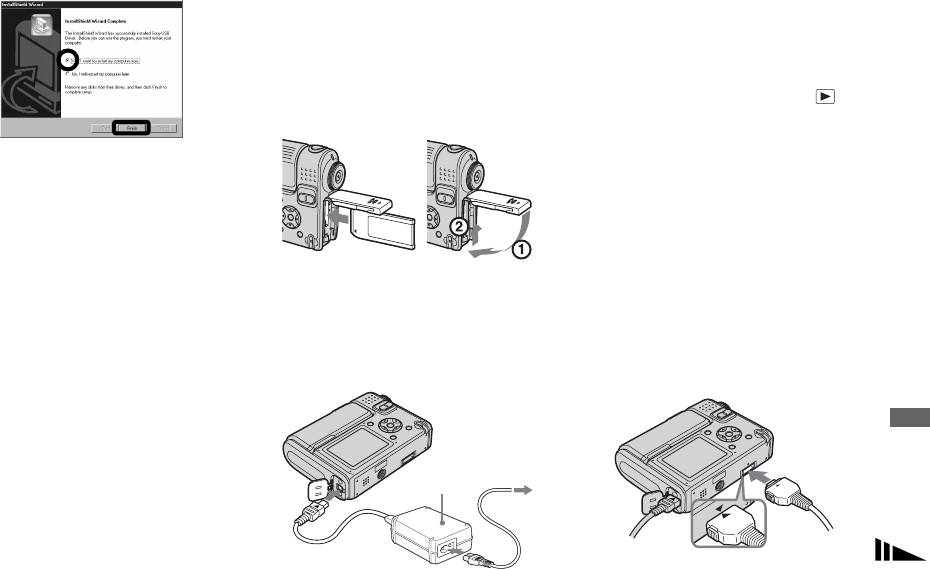
d Щелкните [Yes, I want to
Подсоединение фотокамеры
• Если копирование изображений на
компьютер обеспечивается питанием от
restart my computer now],
к компьютеру
батарей, фотокамера может
затем щелкните [Finish].
отключиться в процессе копирования,
a
Вставьте карту памяти
что приведет к сбою в передаче данных
“Memory Stick”, на которой
или их повреждению. Рекомендуется
находятся предназначенные
использовать адаптер питания
переменного тока.
для копирования
изображения, затем закройте
c Установите переключатель
крышку батарейного отсека/
режимов в положение
“Memory Stick”.
и включите фотокамеру
икомпьютер.
Компьютер перезагрузится.
После этого можно установить
• Эту операцию можно выполнить, даже
Изображения на компьютере
USB-соединение.
когда переключатель режимов
установлен в положение SET UP.
e Извлеките CD-ROM.
d Подсоедините
универсальный кабель USB
b Откройте крышку разъема
к универсальному разъему
DC IN и подсоедините
фотокамеры.
адаптер переменного тока,
Поверните объектив в исходное
затем подсоедините адаптер
положение и положите
к сетевой розетке.
фотокамеру ЖК-дисплеем вверх.
1 К сетевой
розетке
Адаптер питания
переменного тока
2
RU
91
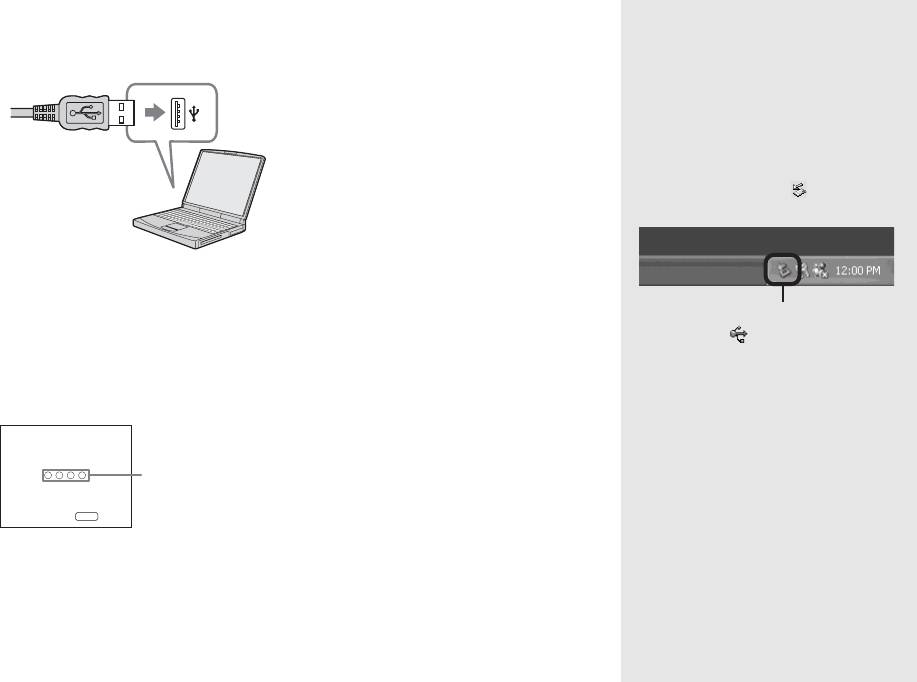
e Подсоедините
На ЖК-дисплее фотокамеры
P Отключение
универсальный кабель USB
появится “USB Mode Normal”. При
универсального кабеля
первой установке USB-соединения
к компьютеру.
USB, извлечение карты
компьютер автоматически запускает
“Memory Stick” или
используемую программу, которая
выключение камеры во
распознает фотокамеру. Подождите
время соединения USB
некоторое время.
Инструкции для пользователей
Windows 2000, Me или XP
* На время обмена данными индикаторы
обращения становятся красными.
1 Щелкните дважды на панели
Не работайте на компьютере, пока
задач.
индикаторы не загорелись белым
цветом.
• Если используется настольный
компьютер, подсоедините
• Если “USB Mode Normal” не появится на
универсальный кабель USB к разъему
шаге 5, нажмите MENU, выберите
[USB Connect] и установите значение
Дважды щелкните мышью здесь
USB, расположенному на задней панели
компьютера.
[Normal].
2 Щелкните (Sony DSC), затем
• Если используется Windows XP, на
щелкните [Stop].
рабочем столе компьютера
3 Выберите отсоединяемое
автоматически появится мастер
устройство в появившемся окне,
AutoPlay. Перейдите к стр. 94.
затем щелкните [OK].
4 Щелкните [OK].
USB Mode
Normal
Шаг 4 необязателен для
пользователей Windows XP.
Индикаторы
обращения*
5 Отсоедините универсальный
кабель USB, извлеките “Memory
Switch on
MENU
Stick” или выключите
фотокамеру.
Инструкции для пользователей
Windows 98 и 98SE
Убедитесь, что индикаторы доступа
(стр. 92) на дисплее светятся белым
цветом, и выполните только действия
RU
описанного выше шага 5.
92
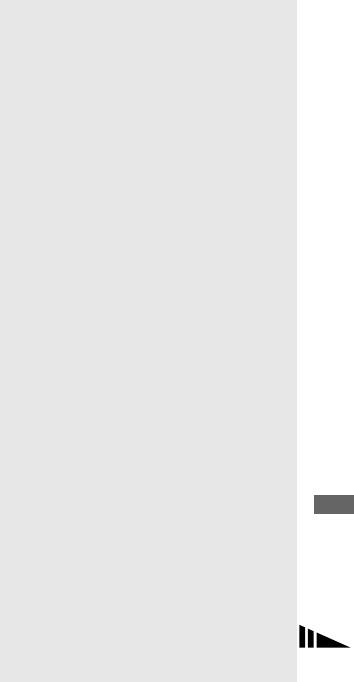
Копирование изображений
d Дважды щелкните папку
Копирование изображения
“My Documents”, правой
с тем же именем файла, что
– Windows 98/98SE/2000/Me
кнопкой мыши щелкните
и в папке назначения
a
Дважды щелкните
в окне “My Documents” для
Появится сообщение, предлагающее
[My Computer], затем дважды
подтвердить перезапись. При замене
отображения меню, затем
щелкните [Removable Disk].
существующего файла изображения
выберите в меню пункт
новым первоначальный файл будет
Появится информация об
[Paste].
удален.
изображениях, которые записаны
Файлы изображений будут
на карте памяти “Memory Stick”.
скопированы в папку “My
• В этом разделе приведен пример
Изменение имени файла
Documents”.
операции копирования изображений
Чтобы скопировать файл
в папку “My Documents”.
изображения на компьютер, не
• Если значок “Removable Disk” не
выполняя перезапись, просто
отображается, см. стр. 94.
измените имя файла. Но помните,
Изображения на компьютере
• Если используется ОС Windows XP,
что файл с измененным именем,
см. стр. 94.
возможно, не удастся воспроизвести
b Дважды щелкните [DCIM],
с помощью фотокамеры. Для
затем дважды щелкните
воспроизведения изображений
папку, где хранятся
с помощью фотокамеры выполните
копируемые файлы
действия, описанные на стр. 98.
изображений.
c Щелкните правой кнопкой
мыши файл изображений
для отображения меню,
затем выберите в меню
[Copy].
RU
93

Если не отображается значок
– Windows XP
Начнется копирование
съемного диска
изображений. После завершения
Копирование изображений
копирования появится окно
1 Щелкните правой кнопкой мыши
“Other Options”.
с помощью мастера
[My Computer], чтобы вывести
Windows XP AutoPlay
меню, затем щелкните [Properties].
e Щелкните [Nothing. I’m
Появится экран “System
a Установите соединение USB
finished working with these
Properties”.
(стр. 91). Щелкните [Copy
pictures], затем щелкните
2 Отобразите [Device Manager].
pictures to a folder on my
[Next].
1 Щелкните [Hardware].
computer using Microsoft
Появится экран “Completing the
2 Щелкните [Device Manager].
Scanner and Camera Wizard”.
Scanner and Camera Wizard],
• Для пользователей Windows 98,
98SE и Me шаг 1 не
затем щелкните [OK].
f Щелкните [Finish].
обязателен. Щелкните вкладку
Появится экран “Scanner and
Окно мастера будет закрыто.
[Device Manager].
Camera Wizard”.
• Чтобы продолжить копирование других
3 Если на дисплее отображается
b Щелкните [Next].
изображений, следуйте процедуре из
[ Sony DSC], выполните
Отобразятся изображения,
раздела P на стр. 92, описывающей
операцию удаления.
хранящиеся на карте памяти
отсоединение универсального кабеля
1 Щелкните правой кнопкой
USB и повторное его подсоединение.
“Memory Stick”.
мыши [ Sony DSC].
Затем повторите процедуру, начиная
2 Щелкните [Uninstall].
c Удалите флажки тех
с шага 1.
Появится экран “Confirm
изображений, которые не
Device Removal”.
требуется копировать на
• Пользователям Windows 98,
жесткий диск компьютера,
98SE и Me нужно щелкнуть
затем щелкните [Next].
[Remove].
3 Щелкните [OK].
Появится экран “Picture Name
Устройство удалено.
and Destination”.
d Для снимков выберите
Попытайтесь установить драйвер
название и папку, в которую
интерфейса USB еще раз, используя
они будут помещены, затем
входящий в комплект CD-ROM
(стр. 90).
щелкните [Next].
RU
94
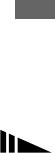
Просмотр изображений на
экране компьютера
a Щелкните [Start], затем
щелкните [My Documents].
Отобразится содержимое папки
“My Documents”.
• В этом разделе описывается процесс
просмотра изображений, скопированных
в папку “My Documents”.
• При наличии другой операционной
системы, а не Windows XP, дважды
щелкните [My Documents] на рабочем
столе компьютера.
Изображения на компьютере
b Дважды щелкните файл
изображения, которое вы
хотите просмотреть.
Изображение отобразится на
экране.
RU
95
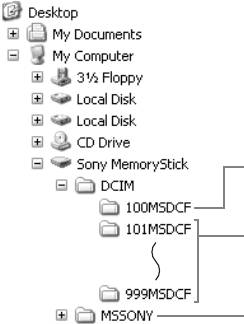
Папки с файлами изображений и имена файлов
Записанные фотокамерой
изображения распределяются на
карте памяти “Memory Stick” по
папкам.
Пример: просмотр папок в Windows XP
Папки с данными изображений, которые
были записаны с помощью фотокамеры, не
снабженной функцией создания папок.
Папка с данными изображений, записанных
с помощью фотокамеры. Если не создано
никаких папок, присутствует только папка
“101MSDCF”.
Папки, содержащие данные фильма и т.п.,
записанные с помощью фотокамеры, не
имеющей функции создания папок.
• В папки “100MSDCF” или
“MSSONY” записать изображения
невозможно. Изображения в этих
папках доступны только для
просмотра.
• Подробную информацию о папке
см. на стр. 51 и 67.
RU
96
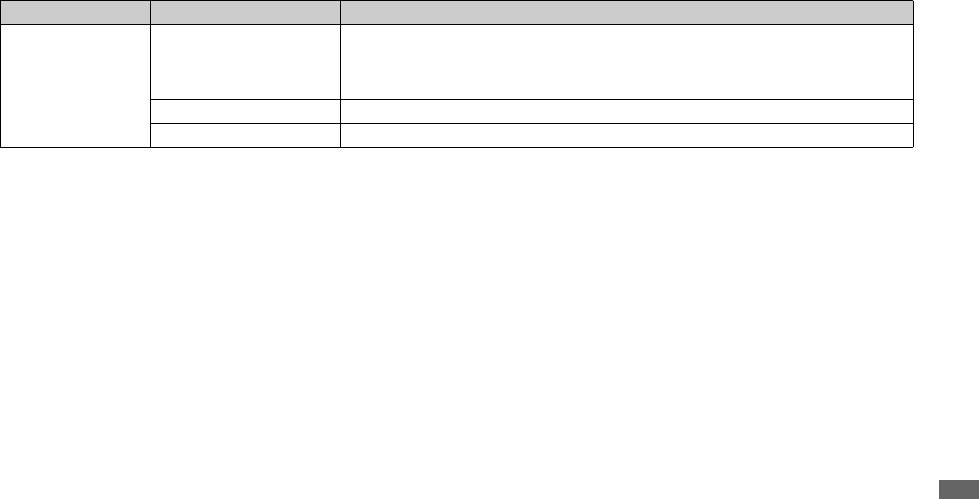
Папка Имя файла Описание файла
101MSDCF -
DSC0ssss.JPG • Файлы неподвижных изображений, отснятых в
999MSDCF
– Режиме обычной съемки (стр. 24)
– Мультикадровая съемка (стр. 63)
– Режиме Мультикадровая съемка (стр. 64)
MOV0ssss.MPG • Файлы фильмов (стр. 84)
MOV0ssss.THM • Файлы групп изображений, записанных в режиме фильма (стр. 84)
• Символы ssss заменяются числом из диапазона от 0001 до 9999.
• Пронумерованные сегменты файла фильма, записанного в режиме фильма,
соответствуют файлу группы изображений и используют одинаковые числа.
Изображения на компьютере
RU
97
Просмотр изображений, ранее
a Щелкните правой кнопкой
Установка “Picture Package”
скопированных на жесткий
мыши файл изображения,
Программа “Picture Package”
диск компьютера
затем щелкните [Rename].
предназначена только для
Измените имя файла на
компьютеров Windows.
Это операция необходима для
“DSC0ssss”.
Программу “Picture Package” можно
просмотра файлов изображений,
использовать на компьютере
которые были скопированы на
Символы ssss заменяются
Windows для работы с изображениями,
жесткий диск компьютера ранее
числом из диапазона от 0001 до
9999.
сделанными данной фотокамерой.
и уже удалены с карты “Memory
• Отображение расширения файлов
При установке программного
Stick” с помощью фотокамеры.
зависит от настроек компьютера.
обеспечения “Picture Package”
Скопируйте файлы изображений,
Неподвижное изображение имеет
драйвер USB устанавливается
хранящиеся на жестком диске
расширение “JPG”, а фильм –
автоматически.
компьютера, на карту “Memory
расширение “MPG”. Не изменяйте
Stick” и просмотрите их на дисплее
расширение.
• На работающем компьютере закройте
фотокамеры.
все активные приложения перед тем, как
b Скопируйте файл
приступить к установке “Picture Package”.
изображения в папку на
• Пропустите шаг 1, если имя,
присвоенное файлу фотокамерой, не
карте “Memory Stick”.
Для компьютера
изменялось.
1 Щелкните правой кнопкой
Сведения об основной операционной
• Возможно, некоторые изображения не
мыши файл изображения,
системе Windows см. в стр. 89.
удастся отобразить. Это зависит от
затем щелкните [Copy].
размера изображений.
Другие системный требования.
2 Выберите и дважды щелкните
• Изображения, измененные с помощью
Программное обеспечение:
компьютера, или изображения, отснятые
папку [DCIM] в [Removable
Macromedia Flash Player 6.0 или более
с помощью другой фотокамеры,
Disk] или папку [Sony
поздняя версия, Windows Media
возможно, не удастся воспроизвести на
MemoryStick] в [My Computer].
Player 7.0 или более поздняя версия
этой фотокамере.
3 Правой кнопкой мыши
и DirectX 9.0b или более поздняя
• Если появится сообщение с запросом
щелкните папку
о перезаписи данных, введите на шаге 1
версия.
[sssMSDCF], находящуюся
другие цифры.
Звуковая карта: Стерео звуковая
в папке [DCIM], затем
• Если для сохранения файла изображений
карта 16 бит с громкоговорителями
щелкните [Paste].
не существует папки, создайте новую
Память: 64 МБ или больше
папку, затем скопируйте в нее файл
sss заменяется числом от
100 до 999.
(рекомендуется 128 МБ или больше)
изображений. Сведения о создании папок
смотрите в разделе стр. 51.
RU
98
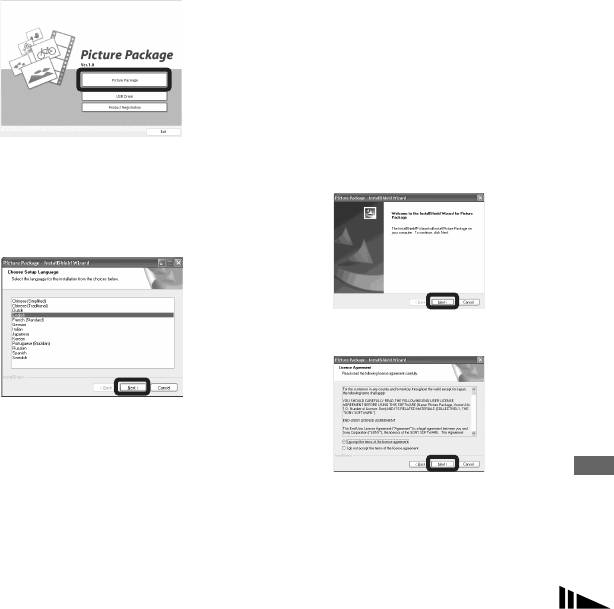
Жесткий диск: Требуемое
b Щелкните [Picture Package].
d Щелкните [Next].
пространство на жестком диске:
Появится экран “License
прибл. 200 МБ
Agreement”.
Дисплей: Видеокарта с VRAM 4 МБ
Внимательно прочтите
(совместимая с драйвером
лицензионное соглашение.
DirectDraw)
Если вы принимаете условия
лицензионного соглашения,
• Для автоматического создания слайд-
установите флажок в окошке
шоу (стр. 102) необходим процессор
“I accept the terms of the license
Pentium III 500 МГц или лучший.
agreement”, затем щелкните
• Данное программное обеспечение
Появится экран “Choose Setup
[Next].
совместимо с технологией DirectX.
Language”.
Перед использованием необходим
c Выберите нужный язык,
установить “DirectX”.
• Для записи дисков CD-R необходимо
затем щелкните [Next].
Изображения на компьютере
специальное программное обеспечение.
a Включите компьютер
и вставьте входящий
вкомплект CD-ROM
в устройство чтения дисков
CD-ROM.
Появится окно меню установки.
• В этом разделе описывается
• Если драйвер USB еще не
англоязычный интерфейс.
установлен (стр. 90), не
подсоединяйте фотокамеру
к компьютеру до завершения
установки программы “Picture
Package” (за исключением Windows
XP).
RU
99
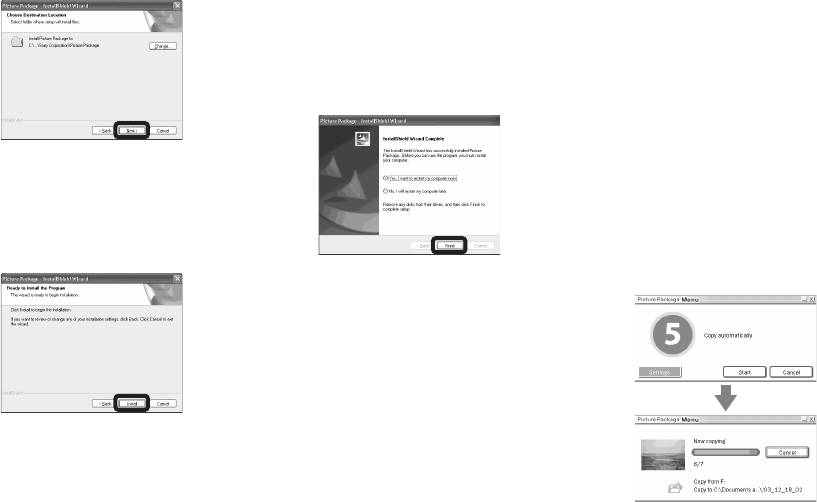
e Щелкните [Next].
g Убедитесь в том, что
Копирование изображений
в окошке “Yes, I want to
с помощью “Picture Package”
restart my computer now”
Подсоедините фотокамеру
установлен флажок, затем
к компьютеру при помощи
щелкните [Finish].
универсального кабеля USB.
Компьютер перезагрузится.
Будет автоматически запущена
программа “Picture Package”,
и изображения на карте памяти
“Memory Stick” будут автоматически
копироваться на компьютер.
f Щелкните [Install] в окне
По окончании копирования
“Ready to Install the
изображений запускается программа
Program”.
“Picture Package Viewer”, и на экран
Начнется установка.
выводятся скопированные
изображения.
Появятся значки [Picture Package
Menu] и [Picture Package
destination Folder].
h Извлеките CD-ROM.
Если после установки
программного обеспечения
появляется экран “Welcome to
setup for DirectX”, следуйте
инструкциям.
• Обычно создаются папки “Picture
Package” и “Date” внутри папки “My
Documents”, в которые копируются все
файлы с изображениями, записанными
фотокамерой.
RU
100
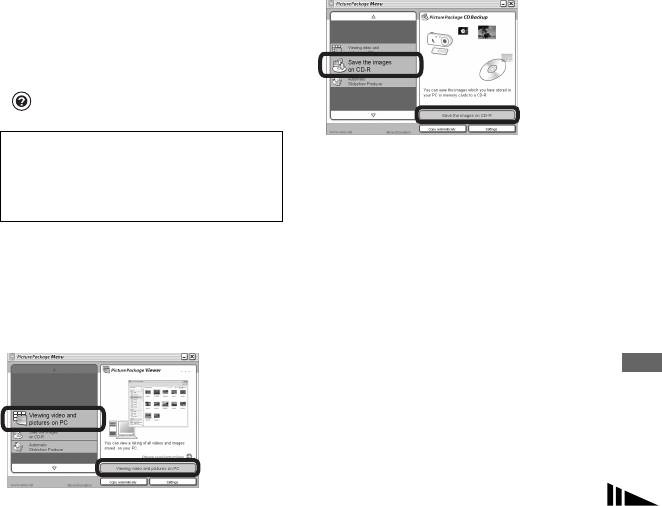
• Windows XP настроена таким образом,
Использование программы
Сохранение изображений на
что активизируется OC AutoPlay Wizard.
“Picture Package”
диск CD-R
В случае отключения OC AutoPlay
В левой части экрана щелкните
Wizard, отмените активизацию
Для доступа к различным функциям
с помощью [Settings] в “Picture Package
[Save the images on CD-R].
запустите [Picture Package Menu] на
Menu”.
В правом нижнем углу экрана
рабочем столе компьютера.
• Если “Picture Package” не копирует
щелкните [Save the images on CD-R].
изображения автоматически, запустите
• В зависимости от используемого
“Picture Package Menu” и установите
компьютера экран по умолчанию может
иметь разный вид. Можно изменить
флажок в окошке [Settings] в [Copy
порядок кнопок с помощью [Settings]
automatically].
в нижнем правом углу экрана.
• Чтобы получить подробные сведения по
использованию программы, щелкните
в правом верхнем углу экрана для
вывода оперативной справки.
Техническую поддержку “Picture
Изображения на компьютере
Package” обеспечивает центр Pixela User
Появится экран CD-R,
Support Center. Дополнительные
использующийся для сохранения
сведения смотрите в документации,
изображений на диске.
прилагаемой к CD-ROM.
• Для сохранения изображений на CD-R
Просмотр изображений на
необходим привод CD-R.
дисплее компьютера
Дополнительные сведения
В левой части экрана щелкните
о совместимых приводах смотрите на
веб-узле центра Pixela User Support Center.
[Viewing video and pictures on PC].
http://www.ppackage.com/
В правом нижнем углу экрана щелкните
[Viewing video and pictures on PC].
Появится экран, используемый для
RU
просмотра изображений.
101
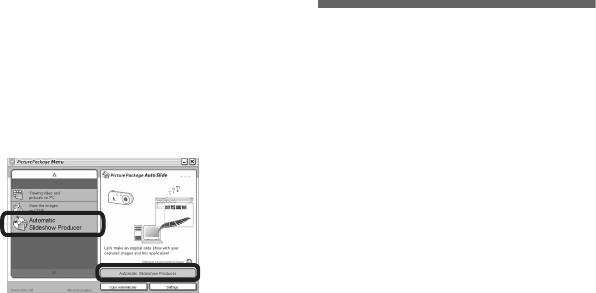
Подготовка демонстрации
Режим USB
слайдов
Копирование
Существует два режима для
В левой части экрана щелкните
изображений на жесткий
подсоединения USB к компьютеру:
[Automatic Slideshow Producer].
[Normal] и [PTP]*. Режим [Normal]
диск компьютера
В правом нижнем углу экрана
является режимом по умолчанию.
– Для пользователей
щелкните [Automatic Slideshow
В этом разделе в качестве примера
Producer].
компьютеров Macintosh
описывается режим [Normal].
* Совместим только с Mac OS X. При
подключении в память компьютера
Рекомендуемая
копируются только данные из папки,
конфигурация компьютера
автоматически выбранной
ОС: Mac OS 9.1, 9.2 или Mac OS X
фотоаппаратом. Для выбора папки
выполните действия, описанные на
(v10.0/10.1/10.2/10.3)
стр. 67.
Вышеуказанная ОС должна быть
установлена производителем.
Обмен данными
Разъем USB: Входит в стандартный
Отобразится экран, используемый
комплект компьютера
скомпьютером
для подготовки демонстрации слайдов.
• Если подсоединить два устройства USB
При переходе компьютера из режима
или более к одному компьютеру
ожидания или приостановки
одновременно, то некоторые из них,
в обычный режим процесс обмена
включая данную фотокамеру, возможно,
данными между фотокамерой
не будут функционировать в зависимости
от типа устройств USB.
и компьютером может не
• Нормальная работа фотокамеры,
возобновиться автоматически.
подключенной к концентратору USB, не
гарантируется.
• Не гарантируется нормальная работа
фотокамеры со всеми операционными
средами.
RU
102

Если в комплект поставки
Отключение универсального
c Просмотр изображений на
кабеля USB, извлечение карты
компьютера не входит
экране компьютера
“Memory Stick” или выключение
соединитель USB
камеры во время соединения USB
1 Дважды щелкните значок
Если в комплект поставки
Перетащите значок диска или значок
жесткого диска.
компьютера не входит разъем USB,
карты памяти “Memory Stick” на
2 В папке, которая содержит
а компьютер не оборудован
значок “Trash”, затем отсоедините
скопированные файлы, дважды
разъемом для подключения карты
универсальный кабель USB,
щелкните файл изображения,
памяти “Memory Stick”, можно
извлеките карту памяти “Memory
которое нужно просмотреть.
скопировать изображения на
Stick” или выключите фотокамеру.
Файл изображения откроется.
жесткий диск компьютера
• Если на используемом компьютере
с помощью дополнительного
установлена система Mac OS X v10.0,
• “Picture Package” не может
отсоедините универсальный кабель USB
устройства. Подробную информацию
использоваться с компьютерами
и т.д. после отключения питания
см. на веб-узле компании Sony.
Macintosh.
компьютера.
Изображения на компьютере
http://www.sony.net/
b Копирование изображений
a Подсоединение фотокамеры
к компьютеру
1 Дважды щелкните вновь
появившийся на рабочем столе
Дополнительную информацию см. на
компьютера значок.
стр. 91.
Отобразится содержимое карты
“Memory Stick”, установленной
в фотокамере.
2 Дважды щелкните “DCIM”.
3 Дважды щелкните папку
с изображениями, которые нужно
скопировать.
4 Файлы изображений перетащите
на значок жесткого диска.
Файлы изображений скопируются
на жесткий диск.
Подробные сведения о месте
хранения изображений и именах
файлов см. на стр. 96.
RU
103
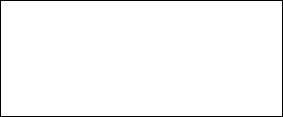
Использование программы
Требования к компьютеру
a Установка “ImageMixer
“ImageMixer VCD2”
ОС: Mac OS X (v10.1.5 или более
VCD2”
поздняя версия)
“ImageMixer VCD2” предназначен
1 Включите компьютер.
Указанная выше операционная
только для компьютеров
• Разрешение дисплея должно быть
система должна быть установлена на
настроено на 1024 × 768 точек или
Macintosh (Mac OS X (v10.1.5) или
заводе
больше, а также на 32000 цветов или
более поздняя).
Центральный процессор: Серия
более.
С помощью программы “ImageMixer
iMac, eMac, iBook, PowerBook, Power
2 Входящий в комплект диск
VCD2”, находящейся на диске
Mac G3/G4
CD-ROM вставьте в дисковод
CD-ROM, поставляемом с данной
Память: 128 МБ или больше
CD-ROM.
фотокамерой, можно создавать
(рекомендуется 256 МБ или больше)
3 Дважды щелкните значок
видеодиски на основе изображений
Жесткий диск: Необходимое
CD-ROM.
или киноматериалов, хранящихся на
пространство на жестком диске:
жестком диске компьютера. Можно
4 Файл [IMXINST.SIT] из папки
прибл. 250 МБ
создать файл изображения,
[MAC] скопируйте на значок
Дисплей: 1024 × 768 точек или
совместимый с функцией создания
жесткого диска.
больше, 32000 цветов или больше
видеодиска Toast фирмы Roxio
5 Дважды щелкните файл
(не входит в комплект).
• Предварительно должна быть
[IMXINST.SIT] в папке,
установлена программа QuickTime 4 или
предназначенной для копирования.
• На работающем компьютере закройте
более поздняя версия (рекомендуется
6 Дважды щелкните извлеченный
все активные приложения перед тем, как
QuickTime 5).
• Не гарантируется нормальная работа
файл [ImageMixer VCD2_Install].
приступить к установке “ImageMixer
VCD2”.
фотокамеры со всеми указанными выше
7 После появления экрана для ввода
операционными средами.
информации о пользователе
Техническую поддержку “ImageMixer
введите требуемые имя и пароль.
VCD2” обеспечивает центр Pixela User
Начнется установка программного
Support Center.
Дополнительные сведения смотрите
обеспечения.
в документации, прилагаемой
b Создание видеодиска
кCD-ROM.
1 Откройте папку [ImageMixer]
в [Application].
2 Щелкните [ImageMixer VCD2].
RU
104

3 Щелкните [Video CD].
Будет запущен режим видеодиска.
• Видеодиски DVD в рамках этой
программы создать невозможно.
4 Выберите папку, в которой будут
храниться нужные изображения.
1 Требуемую папку выберите на
левой панели, затем щелкните
[Add]. Выбранная папка
переместится в правую панель.
2 Щелкните [Next].
5 Настройте фон меню, кнопки,
заголовки и т.д., затем щелкните
[Next].
Изображения на компьютере
Подтвердите сделанные
настройки.
6 Подтвердите просмотр файла
видеодиска.
1 Отметьте файл, который
предполагается просмотреть на
левой панели.
2 Щелкните [B] для просмотра
файла.
7 Щелкните [Next] и введите имя
диска и его местоположение.
Подготовка к сохранению файла
на диске CD-R завершена.
• С помощью программы “ImageMixer
VCD2” можно только подготовить образ
диска для сохранения файлов
изображения на диске CD-R в формате
видеодиска. Toast компании Roxio
(не входит в комплект) необходим для
RU
создания видеодиска.
105
Оглавление
- Съемка неподвижных изображений
- Просмотр неподвижных изображений
- Удаление неподвижных изображений
- Перед выполнением операций для подготовленных
- Съемка неподвижных изображений
- Просмотр неподвижных изображений
- Редактирование неподвижных изображений
- Печать неподвижных изображений
- Фильмы
- Изображения на компьютере
- Устранение неполадок
- Дополнительная информация


