Sony DPP-FP65 White: Печать с компьютера Установка программного
Печать с компьютера Установка программного: Sony DPP-FP65 White
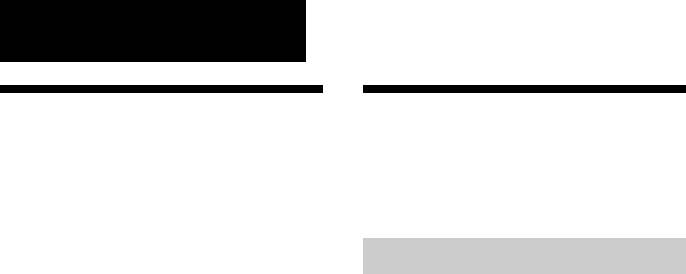
Печать с компьютера
Печать с компьютера
Установка
программного
Вы можете распечатывать изображения
с компьютера, установив на компьютере
обеспечения
прилагаемое программное обеспечение,
и подключив его к принтеру.
В данном разделе поясняется, как
Требования к системе
устанавливать прилагаемое
программное обеспечение на вашем
Для использования прилагаемого
драйвера принтера и Picture Motion
компьютере и как использовать
Browser необходимо, чтобы ваш
прилагаемое программное обеспечение
компьютер отвечал следующим
Picture Motion Browser для печати
требованиям к системе:
изображения.
*2
Операцио
Microsoft Windows Vista (
)/
За информацией об использовании
*2
нная
Windows XP SP2 (
)/Windows
компьютера также обращайтесь к
система
2000 Professional SP4
инструкциям по эксплуатации,
*1
(
)
(Установлено на заводе)
*1
прилагаемым к компьютеру.
(
) Этот драйвер принтера не
работает в операционных
Установка программного обеспечения
системах Windows 2000
необходима только при подключении
Professional SP2 или Windows Me.
принтера к компьютеру в первый раз.
Этот драйвер принтера не
работает на компьютерах
О прилагаемом диске CD-ROM
Macintosh.
*2
(
) 64–разрядная Picture Motion
Прилагаемый диск CD-ROM содержит
Browser и starter (Edition) версии
следующее программное обеспечение:
не поддерживаются.
• Драйвер для принтера DPP-FP65/FP75:
Процес-
Pentium III 500 МГц или более
это программное обеспечение
сор:
быстрый (рекомендуется
описывает требования принтера и
Pentium III 800 МГц или более
позволяет осуществлять печать с
быстрый.)
компьютера.
ОЗУ: 256 МБ или более
• Picture Motion Browser: оригинальное
(рекомендуется 512 МБ или
программное обеспечение Sony,
более.)
которое позволяет обрабатывать
Место на
400 МБ или более (в
фотографии и движущиеся
жестком
зависимости от используемой
изображения, включая захват,
диске:
версии Windows может
управление, обработку и печать.
потребоваться больше места
на диске. Для обработки
данных изображения вам
может потребоваться
дополнительное пространство
на жестком диске.)
Параметры
Разрешение экрана: 1024 × 768
дисплея:
точек или более
Цвета дисплея: High Color (16
бит) или более
RU
34
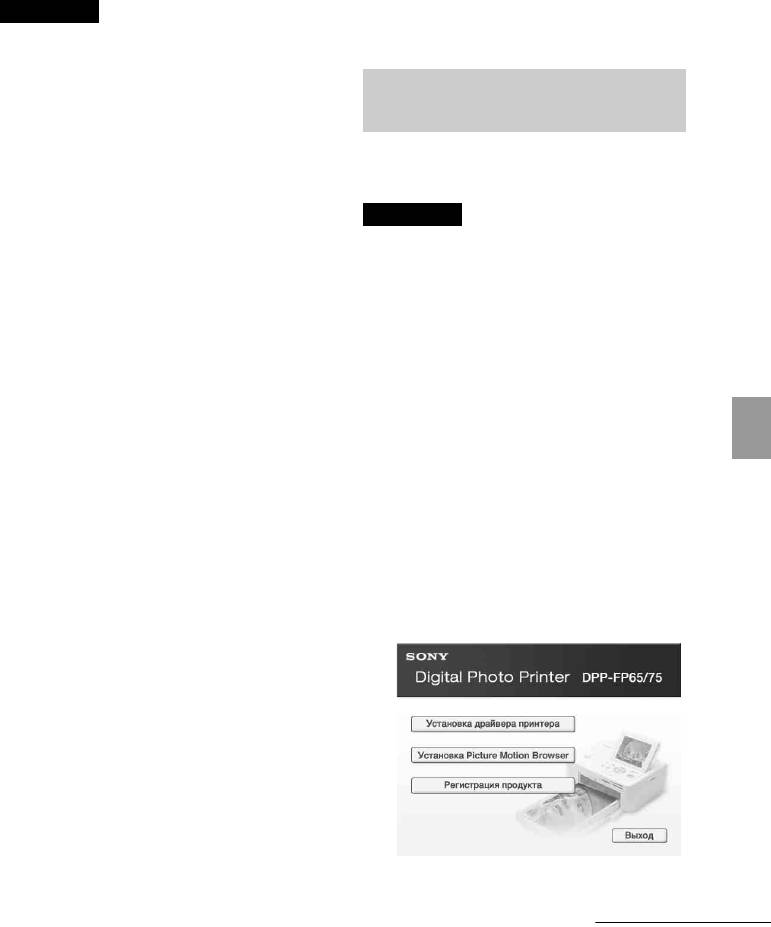
просмотре зарегистрированные папки
Разъем Paзъeм USB
отображаются по группам. С
усовершенствованной функцией устранения
Диск CD-ROM диск (используется
эффекта “красных глаз” и новой
для установки программного
регулирования кривой тонов, программа
обеспечения)
Picture Motion Browser также предоставляет
более мощные функции редактирования.
Примечания
Вы также можете использовать
программное обеспечение для записи
• В случае использования концентратора для
данных на внешнюю карту памяти.
подключения принтера к компьютеру и при
подключении двух или более USB-
устройств, включая другие принтеры, могут
Установка драйвера
возникнуть неполадки. В таком случае
упростите подключение компьютера с
принтера
принтером.
Для установки драйвера выполните
• Вы не сможете использовать принтер,
подключенный к другому одновременно
приведенные ниже процедуры.
используемому устройству USB.
• Не отсоединяйте и не подключайте USB-
Примечания
кабель к принтеру во время передачи
• Не подключайте принтер к компьютеру
данных на принтер или печати. В работе
принтера могут наблюдаться сбои.
перед установкой драйвера.
• Принтер не поддерживает режим ожидания
• Войдите в Windows с учетной записью
и спящий режим или выход из этих
“Aдминиcтpaтоp компьютepa”.
режимов. Во время печати не допускайте
• Перед установкой драйвера закройте все
перехода компьютера, подключенного к
работающие программы.
принтеру, в один из указанных режимов.
Если это допустить, в работе принтера
• Диалоговые окна, изображенный в данном
может произойти сбой.
разделе, взяты из операционной системы
• Если в работе принтера во время печати
Windows Vista, если не указано иное.
сделать паузу и через некоторое время
Процедуры установки и показанные
возобновить печать, принтер может не
диалоговые окна могут отличаться в
выполнить печать надлежащим образом.
зависимости от операционной системы.
Печать с компьютера
• Если вы временно прервете выполняемое
задание печати и продолжите печать через
некоторое время, печать может быть
1 Включите компьютер, запустите
выполнена некорректно.
Windows и установите
• Мы не может гарантировать работу
принтера со всеми компьютерами, даже
прилагаемый диск CD-ROM в
если они отвечают требованиям к системе
дисковод CD-ROM вашего
или превышают их.
компьютера.
• Picture Motion Browser поддерживает
На экране появится окно установки.
технологию DirectX и вам может
потребоваться установить DirectX.
DirectX находится на прилагаемом диске
CD-ROM.
• Если Picture Motion Browser установлен на
компьютере, на котором уже установлена
программа Cyber-shot Viewer, программа
Cyber-shot Viewer будет перекрыта и
заменена программой Picture Motion
Browser. Папки обзора, ранее
зарегистрированные в Cyber-shot Viewer,
будут автоматически зарегистрированы в
Picture Motion Browser. При использовании
Picture Motion Browser вы можете
просматривать папки проще, чем это было с
программой Cyber-shot Viewer, так как при
Продолжение следует
RU
35
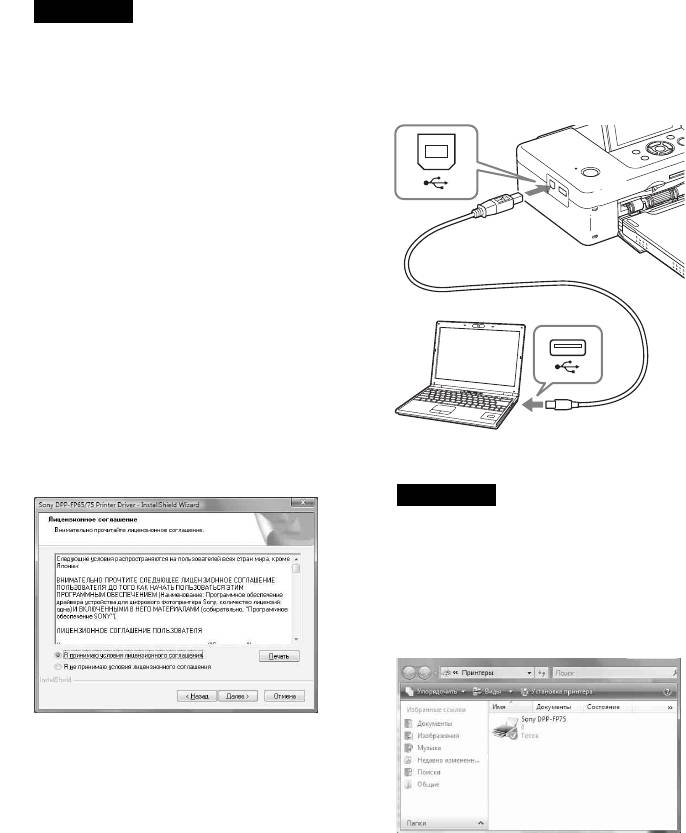
8 Подключите разъемы USB
Примечания
принтера к компьютеру при
• Если окно установки не появится
помощи USB-кабеля (не
автоматически, дважды щелкните на
прилагается).
“Setup.exe” на диске CD-ROM.
Установка драйвера принтера
• В Windows Vista, на экране может
начнется автоматически.
появиться окно AutoPlay. Даже в
этом случае выберите выполнение
“Setup.exe” и установите драйвер в
соответствии с инструкциями на
экране.
2 Щелкните “Установка драйвера
принтера”.
К разъему USB
На экране появится диалоговое окно
“InstallShield Wizard”.
3 Щелкните “Дaлee”.
На экране появится диалоговое окно
с лицензионным соглашением.
4 Внимательно прочитайте
соглашение и, если вы согласны с
К разъему USB
ним, поставьте флажок “Я
Компьютер с Windows
пpинимaю это cоглaшeния” и
щелкните “Дaлee”.
Примечание
Используйте USB-кабель типа B длиной
короче 3 м.
9 Подождите немного, а затем
убедитесь, что “Sony DPP-FP65”
или “Sony DPP-FP75” добавлен к
“Пpинтepы и фaкcы”.
5 Щелкните “Уcтaновить”.
Начнется установка.
6 При появлении на экране
диалогового окна “Драйвер
принтера Sony DPP-FP65/FP75
был успешно установлен.”
щелкните “Готово”.
7 Нажмите кнопку 1 (вкл/
ожидание) для включения
принтера.
RU
36
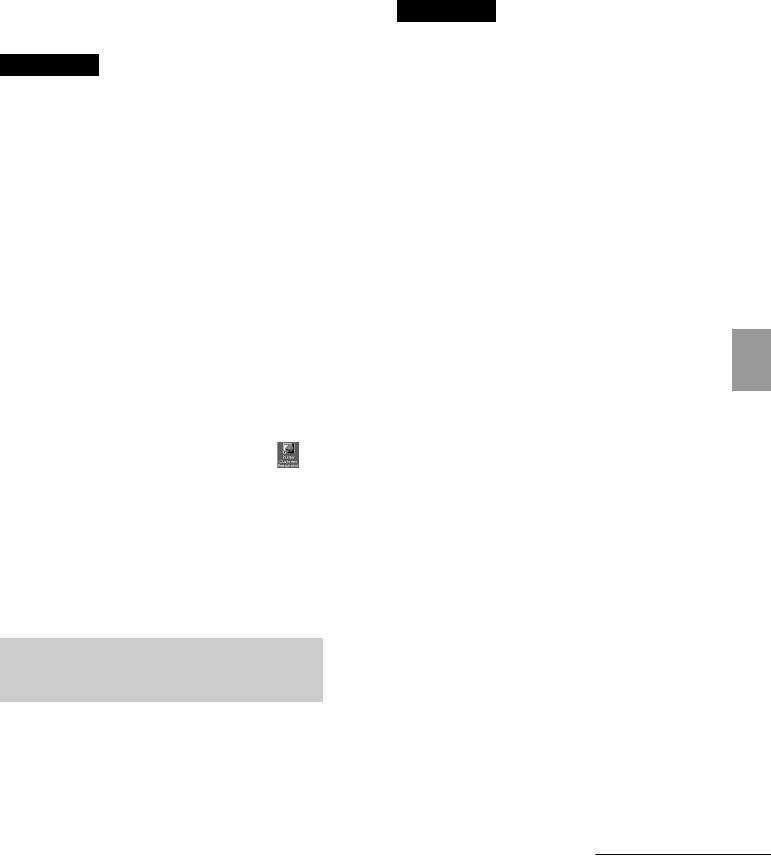
10 После завершения установки
1 Отсоедините USB-кабель (не
извлеките диск CD-ROM из
прилагается) от принтера и
вашего компьютера и сохраните
компьютера.
его для последующего
2 Установите прилагаемый диск
использования.
CD-ROM в дисковод CD-ROM
Для продолжения процесса и
компьютера.
установки программного
На экране появится окно установки.
обеспечения Picture Motion Browser
следуйте инструкциям с пункта 2 на
Примечание
стр. 38.
Если окно установки не появится
автоматически, дважды щелкните на
Примечания
“Setup.exe” на диске CD-ROM.
• В случае сбоя установки отключите
принтер от компьютера, перезагрузите
3 Щелкните “Установка драйвера
компьютер и затем повторите процедуру
принтера”.
установки, начиная с пункта 2.
На экране появится диалоговое окно
• После установки “Sony DPP-FP65” или
“InstallShield Wizard”.
“Sony DPP-FP75” не устанавливается как
принтер по умолчанию. Установите
4 Щелкните “Дaлee”.
требуемый принтер для каждого
На экране появится диалоговое окно
приложения.
с лицензионным соглашением.
• Прилагаемый диск CD-ROM потребуется
вам при удалении или повторной установке
5 Внимательно прочитайте
драйвера принтера. Сохраните его для
соглашение и, если вы согласны с
использования в будущем.
ним, поставьте флажок “Я
• Перед использованием принтера
пpинимaю это cоглaшeния” и
прочитайте файл Readme (папка Readme на
щелкните “Дaлee”.
диске CD-ROM c папка Russian c
На экране появится диалоговое окно
Печать с компьютера
Readme.txt).
подтверждения, используемое для
После установки программы
удаления программного
На рабочем столе появится значок , а
обеспечения.
также ярлык для веб-сайта регистрации
6 Щелкните “Дa”.
пользователя принтера. После
На дисплее появится диалоговое
завершения регистрации вы можете
окно подтверждения, используемое
найти информацию поддержки на веб-
при перезагрузке компьютера.
сайте по адресу: http://www.sony.net/
registration/di/
7 Установите флажок “Да,
перезагрузить компьютер
сейчас.” и щелкните “Дa”.
Удаление драйвера
После перезагрузки компьютера
соответствующие файлы будут
принтера
удалены, и удаление будет
Когда драйвер принтера станет не
завершено.
нужен, выполните приведенные ниже
процедуры для удаления драйвера
принтера:
Продолжение следует
RU
37
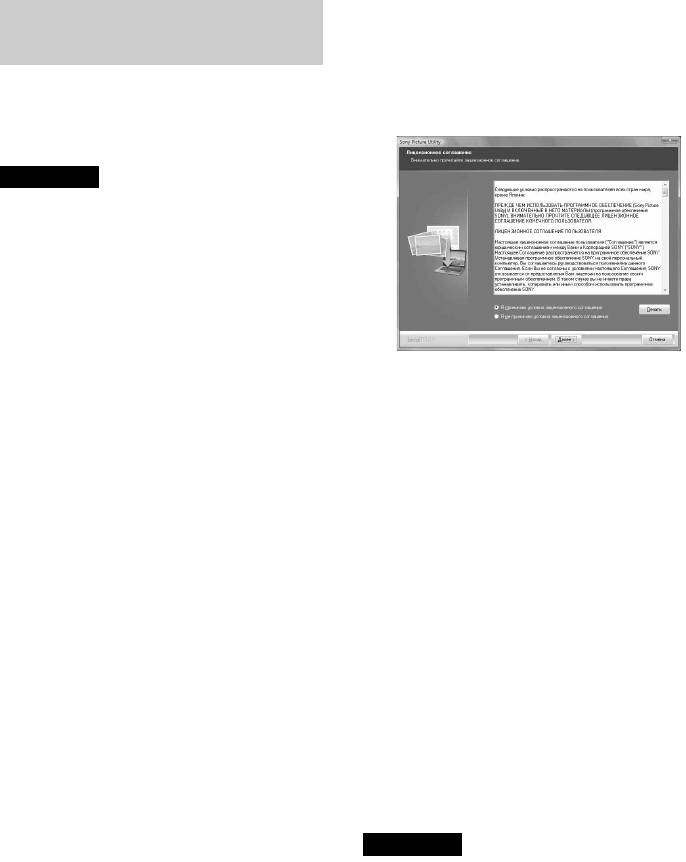
5 Внимательно прочитайте
Установка Picture Motion
соглашение и, если вы согласны с
Browser
ним, поставьте флажок “Я
пpинимaю ycловия
Для установки Picture Motion Browser
лицeнзионного cоглaшeния” и
выполните приведенные ниже
щелкните “Дaлee”.
процедуры.
Примечания
• Войдите в Windows с учетной записью
“Aдминиcтpaтоp компьютepa”.
• Перед установкой драйвера закройте все
работающие программы.
• Диалоговые окна, изображенный в данном
разделе, взяты из операционной системы
Windows Vista, если не указано иное.
Процедуры установки и показанные
диалоговые окна могут отличаться в
На экране появится диалоговое окно
зависимости от операционной системы.
для указания папки назначения.
1 Включите компьютер, запустите
6 Щелкните на месте назначения и
Windows и установите
затем щелкните “Дaлee”.
прилагаемый диск CD-ROM в
На экране появится диалоговое окно
дисковод CD-ROM вашего
с уведомлением о готовности
компьютера.
программы к установке.
На экране появится окно установки
7 Чтобы продолжить установку
(стр. 35).
щелкните “Уcтaновить” и
2 Щелкните “Установка Picture
следуйте инструкциям,
Motion Browser”.
появляющимся на экране.
На экране появится диалоговое окно
Когда появится приглашение
“Bыбоp языкa”.
перезагрузить компьютер, следуйте
инструкциям для его перезагрузки.
3 Выберите требуемый язык и
щелкните “Дaлee”.
8 После завершения установки
На экране появится диалоговое окно
извлеките диск CD-ROM из
“Peгионaльныe нacтpойки”.
вашего компьютера и сохраните
его для последующего
4 Щелкните “Дaлee”.
использования.
На экране появится диалоговое окно
с лицензионным соглашением.
Примечания
• В случае сбоя установки, снова выполните
процедуру установки, начиная с действия 2.
• Прилагаемый диск CD-ROM потребуется
вам при удалении или повторной установке
Picture Motion Browser. Храните его в
надежном месте для возможного
последующего использования.
RU
38
Оглавление
- BHИMAHИE
- Инфоpмaция для
- Cодepжaниe
- Элементы устройства
- Проверка Установка красящей содержимого ленты упаковки
- Загрузка бумаги для
- Подключение к источнику питания переменного тока
- Экран ЖКД
- Основные функции
- Использование различных способов печати
- Коррекция эффекта
- Редактирование
- Макетирование
- Фотопечать на
- Пакетная печать
- Изменение настроек
- Печать с
- Печать с камеры
- Печать с устройства,
- Печать с компьютера Установка программного
- Печать фотографий из
- Если отображается сообщение об ошибке
- В случае возникновения неисправности
- Если бумага застряла
- Чистка
- Меры
- Карты памяти
- Технические
- Глоссарий
- Укaзaтeль


