Sony DPP-FP65 White: Изменение настроек
Изменение настроек: Sony DPP-FP65 White
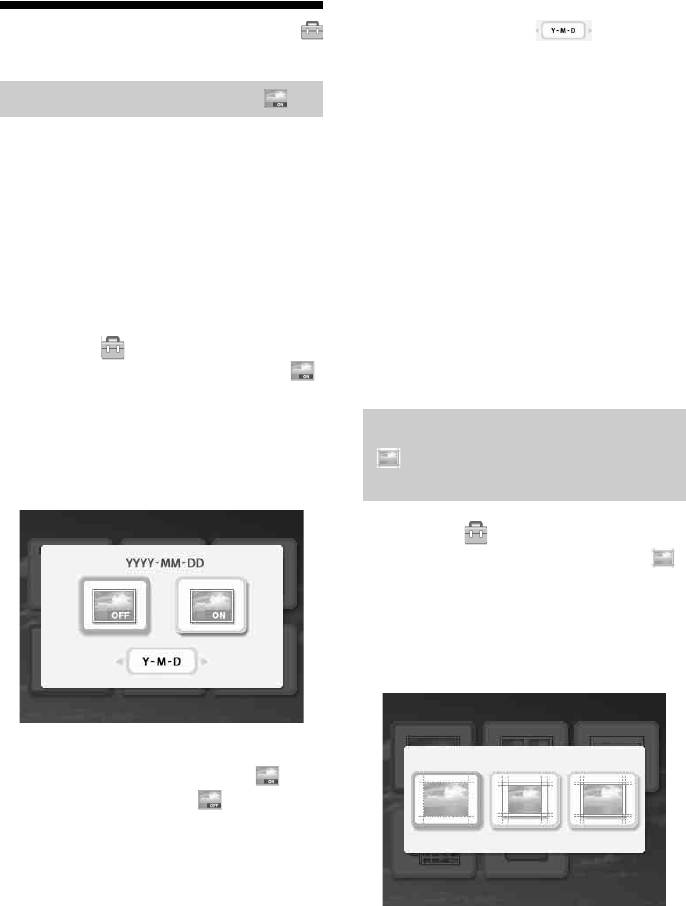
3 Чтобы выбрать порядок печати
даты, выберите нажатием
Изменение настроек
F, а затем нажатием g/G
выберите нужный порядок:
• D-M-Y: дата отображается в
Установка печати даты
порядке день, месяц и год.
• M-D-Y: дата отображается в
Если изображение записано с
порядке месяц, день и год.
использованием формата DCF
• Y-M-D: дата отображается в
(Стандарт файловой системы для
порядке год, месяц и день.
камер), его можно печатать вместе с
датой съемки, которая записывается как
4 Нажмите ENTER.
часть данных съемки. Можно выбрать
Настройка задана. На экран снова
для печати даты “ON” или “OFF” и
выводится окно настройки печати.
порядок год/месяц/день.
Для изменения операций
Нажмите CANCEL. На экран снова
1 В меню (Настройка печати)
выводится окно настройки печати.
нажатием g/G/f/F выберите
(Печать даты), а затем нажмите
ENTER.
Настройка вида отпечатков
На дисплее отображается окно
настройки печати.
(Печать с полями/без
полей)
1 В меню (Настройка печати)
нажатием g/G/f/F выберите
(Печать с полями/без полей), а
затем нажмите ENTER.
На дисплее отображается меню
печати с полями/без полей.
2 Нажатием g/G выберите
(Печать даты) или (Не
печатать дату), а затем нажмите
ENTER.
RU
26
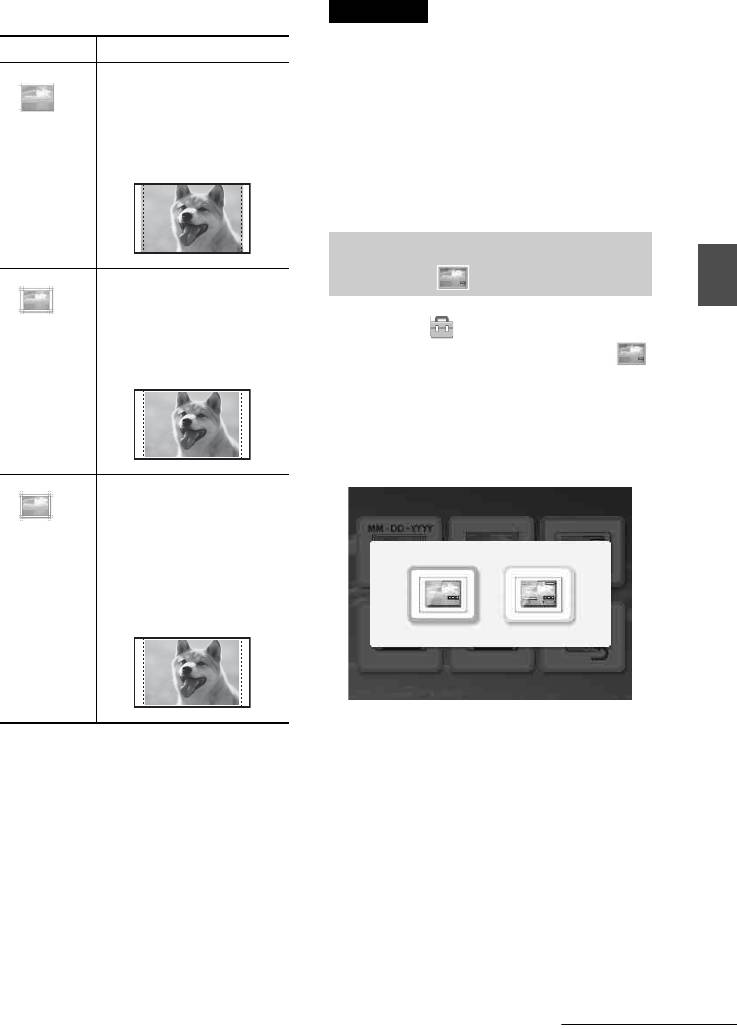
2 Нажатием g/G выберите нужный
Примечания
вид отпечатка.
• Если выбрать “Без полей”, то при печати
Опции Процедуры
стандартного снимка формата 4:3,
Без полей
:
сделанного цифровой камерой, верхний и
изображения
нижний края изображения обрезаются, и
снимок печатается в формате 3:2.
печатаются без белой
рамки вокруг
• Если выбрать “С полями (Шаблон 2)”, то
при печати некоторых снимков могут
изображения.
обрезаться верхний и нижний или правый и
левый края изображения.
Настройка экранного
С полями (Шаблон 1):
дисплея
изображения
Прямая печать
печатаются с полями
1 В меню (Настройка печати)
вокруг, без обрезания
нажатием g/G/f/F выберите
изображения.
(Экранный дисплей), а затем
нажмите ENTER.
Отображается меню экранного
дисплея.
С полями (Шаблон 2):
изображения
печатаются с
практически
одинаковыми полями
сверху, снизу, справа и
слева.
2 Нажатием g/G выберите нужную
3 Нажмите ENTER.
опцию настройки.
Настройка задана. На экран снова
выводится окно настройки печати.
Для изменения операций
Нажмите CANCEL. На экран снова
выводится окно настройки печати.
Продолжение следует
RU
27
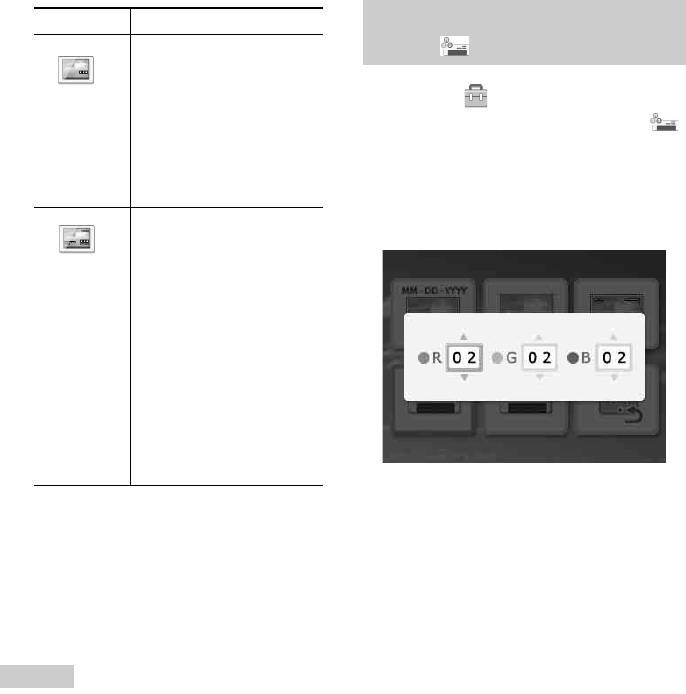
Опции Процедуры
Изменение настроек
Экранный дисплей
цвета
выключен. При
просмотре
1 В меню (Настройка печати)
изображений
нажатием g/G/f/F выберите
отображается только
(Настройка цвета), а затем
информация о
нажмите ENTER.
количестве отпечатков
На экран снова выводится меню
и настройке входа.
настройки цвета.
Экранный дисплей
включен. При
просмотре
изображений помимо
информации о
количестве отпечатков
и настройке входа
отображаются данные
о количестве
выбранных
изображений, дате
съемки и сведения о
файле изображения.
3 Нажмите ENTER.
2 Нажатием g/G выберите нужную
Настройка задана. На экран снова
составляющую цвета, а затем
выводится окно настройки печати.
настройте ее уровень нажатием
Для изменения операций
f/F.
Можно настраивать уровни
Нажмите CANCEL. На экран снова
следующих составляющих цвета:
выводится окно настройки печати.
“R” (красный), “G” (зеленый) или
Совет
“B” (синий) в диапазоне от +4 до –4.
Порядок отображения года, месяца и дня
R: Настраивает красную и синюю
съемки соответствует настройке для печати
составляющие цвета. Чем выше
даты.
установленный уровень, тем
сильнее будет красноватый
оттенок изображения, как если
бы оно было подсвечено красным
светом. Чем ниже установленный
уровень, тем темнее будет
изображение, как если бы оно
было подсвечено синим светом.
G: Настраивает зеленую и
пурпурную составляющие цвета.
Чем выше установленный
уровень, тем сильнее будет
RU
28
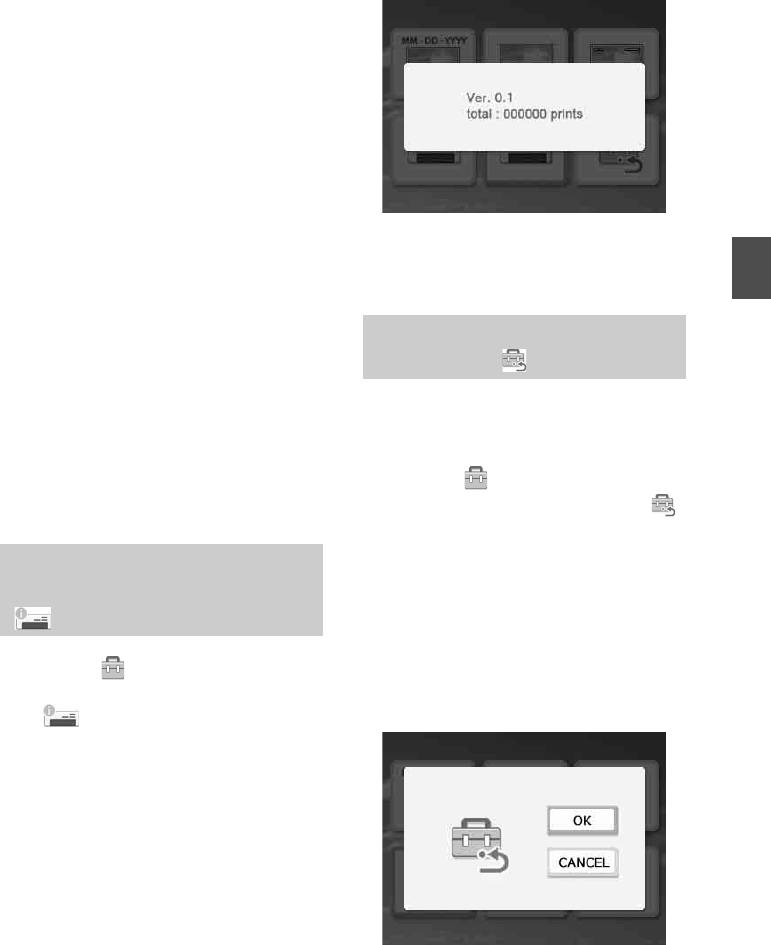
зеленоватый оттенок
изображения, как если бы оно
было подсвечено зеленым светом.
Чем ниже установленный
уровень, тем темнее будет
изображение, как будто в него
добавляется красновато-
пурпурная краска.
B: Настраивает синюю и желтую
составляющие цвета. Чем выше
установленный уровень, тем
сильнее будет синеватый оттенок
2 Нажмите ENTER.
изображения, как если бы оно
Окно информации принтера
было подсвечено синим светом.
закрывается.
Чем ниже установленный
Прямая печать
уровень, тем темнее будет
Возврат к настройкам по
изображение, как будто в него
добавляется желтая краска.
умолчанию
3 Нажмите ENTER.
Вы можете сбросить все настройки и
Настройка задана. На экран снова
вернуться к настройкам по умолчанию.
выводится окно настройки печати.
Для изменения операций
1 В меню (Настройка печати)
Нажмите CANCEL. На экран снова
нажатием g/G/f/F выберите
выводится окно настройки печати.
(Настройки по умолчанию), а
затем нажмите ENTER.
Скрытие и отображение
На экран выводится окно
окна информации принтера
подтверждения.
2 Нажмите f/F для выбора “OK” и
нажмите ENTER.
1 В меню (Настройка печати)
Настройки принтера возвращаются
нажатием g/G/f/F выберите
к настройкам по умолчанию.
(Окно информации
принтера), а затем нажмите
ENTER.
На дисплей выводится меню
информации принтера. Оно
позволяет проверить номер версии и
общее число отпечатков, сделанных
на принтере.
RU
29
Оглавление
- BHИMAHИE
- Инфоpмaция для
- Cодepжaниe
- Элементы устройства
- Проверка Установка красящей содержимого ленты упаковки
- Загрузка бумаги для
- Подключение к источнику питания переменного тока
- Экран ЖКД
- Основные функции
- Использование различных способов печати
- Коррекция эффекта
- Редактирование
- Макетирование
- Фотопечать на
- Пакетная печать
- Изменение настроек
- Печать с
- Печать с камеры
- Печать с устройства,
- Печать с компьютера Установка программного
- Печать фотографий из
- Если отображается сообщение об ошибке
- В случае возникновения неисправности
- Если бумага застряла
- Чистка
- Меры
- Карты памяти
- Технические
- Глоссарий
- Укaзaтeль


