Sony Xperia tipo ST21i White: Просмотр фотографий и видео в галерее
Просмотр фотографий и видео в галерее: Sony Xperia tipo ST21i White

Просмотр фотографий и видео в
галерее
Используйте галерею для просмотра фотографий и воспроизведения видеозаписей, сделанных
камерой телефона, а также другого содержимого, загруженного или скопированного на карту
памяти. Галерея также позволяет просматривать фотографии и видеозаписи, хранящиеся на
сетевом сервере, например в веб-альбомах Picasa™ или в Facebook™.
Используя галерею, можно обмениваться любимыми фотографиями и видеофайлами с друзьями
через беспроводное соединение Bluetooth™, по электронной почте или с помощью сообщений. Вы
можете выполнять базовые операции редактирования фотографий и использовать их в качестве
фоновых рисунков или изображений для контактов. Дополнительную информацию см. в разделе
Подключение телефона к компьютеру на странице 102.
Открытие галереи и просмотр альбомов
1
На Начальный экран коснитесь .
2
Найдите и коснитесь Xperia™ Галерея. Фотографии и видеофайлы, сохраненные на
карте памяти (в том числе снятые камерой телефона и загруженные из Интернета и других
мест), отображаются в альбомах.
Если при переворачивании телефона на бок не происходит автоматической смены
ориентации экрана, установите флажок Автоповорот экрана в Настройки > Дисплей.
1
2
3
4
1 Открытие камеры
2 Альбом с фотографиями и видео, снятыми камерой телефона
3 Представление содержимого альбома в виде веера (прикоснитесь двумя пальцами к альбому и разведите их в
стороны)
4 Листание экрана влево или вправо для просмотра других альбомов
Операции с альбомами
Можно переставлять фотографии и видеозаписи в альбомах, а также перемещать содержимое
между альбомами. Также можно загружать содержимое альбомов галереи на онлайн-сервисы,
такие как Picasa™ и Facebook™, и просматривать содержимое этих онлайн-сервисов в галерее.
Открытие альбома в галерее
1
На Начальный экран коснитесь .
2
Найдите и коснитесь Xperia™ Галерея.
3
Коснитесь альбома, который необходимо просмотреть. Все фото- и видеосодержимое
открывшегося альбома отображается в хронологическом порядке в виде сетки. Название
альбома отображается вверху экрана.
94
Это Интернет-версия документа. © Печать разрешена только для частного использования.
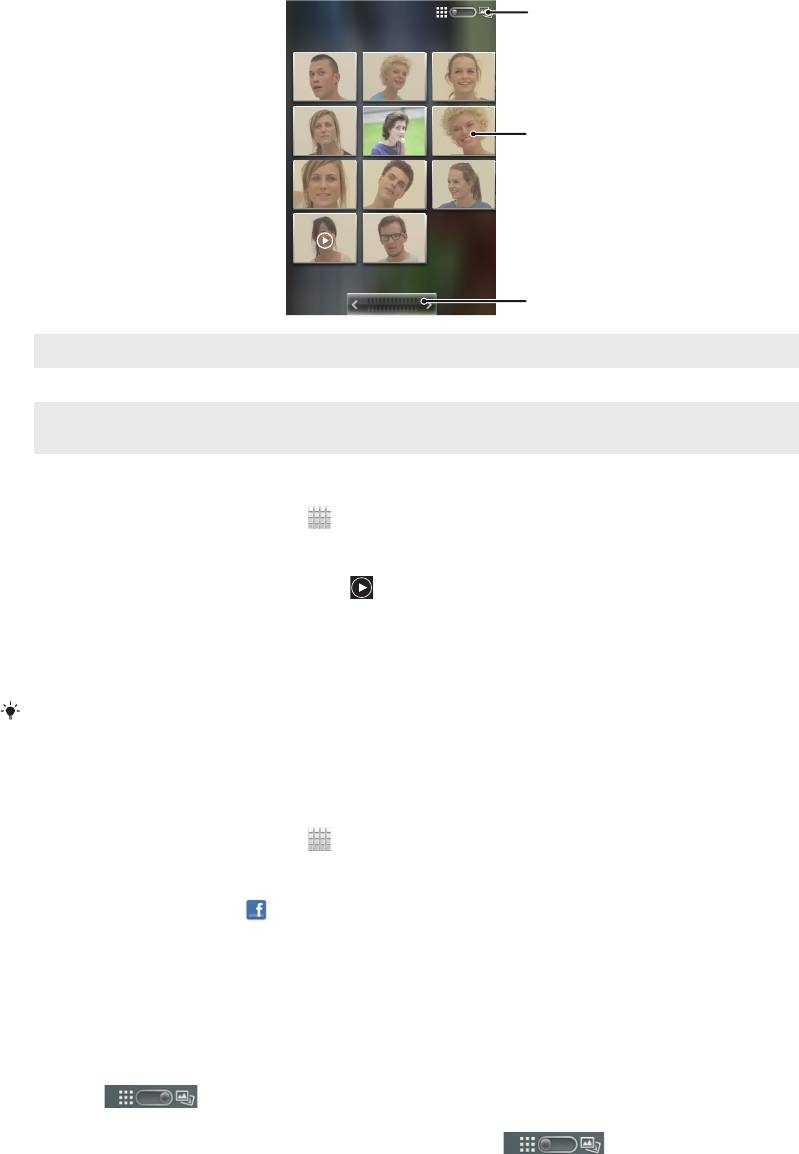
1
2
3
1 Переключение между режимами отображения "сетка" и "веер"
2 Просмотр фотографий и видеофайлов осуществляется в одно касание
3 Касание стрелки прокручивает содержимое альбома на один экран за раз. Перетаскивание ползунка влево или
вправо ускоряет прокрутку содержимого альбома.
Просмотр фотографий и видео в галерее
1
На Начальный экран коснитесь
.
2
Найдите и коснитесь Xperia™ Галерея.
3
Коснитесь альбома. Фотографии и видеофайлы отображаются в хронологическом порядке
в виде сетки. Видео отмечается значком
.
4
Просмотр фотографий и видеофайлов осуществляется в одно касание.
5
Пролистайте экран влево, чтобы увидеть следующую фотографию или видеозапись.
Пролистайте экран вправо, чтобы увидеть предыдущую фотографию или видеофайл в
средстве просмотра фотографий.
Если при переворачивании телефона на бок не происходит автоматической смены
ориентации экрана, установите флажок Автоповорот экрана в Настройки > Дисплей.
Просмотр фотографий из онлайн-сервисов в галерее
1
Убедитесь, что выполнен вход в соответствующий онлайн-сервис, например в Facebook™.
2
На Начальный экран коснитесь
.
3
Найдите и коснитесь Xperia™ Галерея.
4
Коснитесь какого-либо альбома, значок которого отображается для соответствующего
онлайн-сервиса, например
.
5
Коснитесь фотографии для просмотра.
6
Пролистайте экран влево, чтобы увидеть следующую фотографию или видеофайл в
средстве просмотра фотографий. Пролистайте экран вправо, чтобы увидеть предыдущую
фотографию или видеофайл в средстве просмотра фотографий.
Изменение режима отображения содержимого альбома в галерее
1
Во время просмотра альбома в галерее перетащите переключатель режимов отображения
альбома вправо, чтобы просмотреть содержимое альбома, представленное в
виде веера.
2
Перетащите переключатель режимов отображения альбома
влево, чтобы
просмотреть содержимое альбома в хронологическом порядке.
Операции с пакетами содержимого в галерее
Вы можете выбрать несколько фотографий или видеозаписей и работать с ними в пакетах,
например, отправить другу несколько фотографий из альбома.
95
Это Интернет-версия документа. © Печать разрешена только для частного использования.
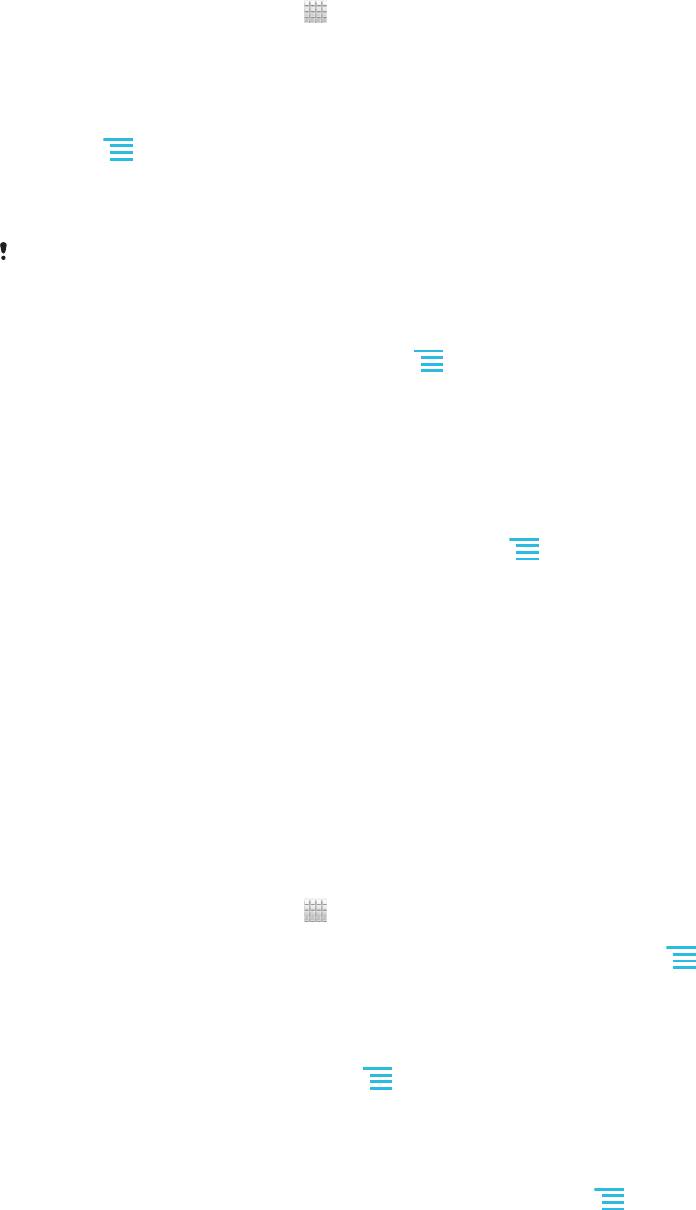
Работа с пакетами фотографий или видеофайлов в галерее
1
На Начальный экран коснитесь .
2
Найдите и коснитесь Xperia™ Галерея.
3
Откройте альбом с содержимым, подлежащим обработке.
4
Для активации режима выбора коснитесь и удерживайте один из элементов, с котором
нужно работать.
5
Отметьте или снимите отметку объектов, подлежащих обработке.
6
Нажмите
, затем используйте инструменты на панели инструментов для работы с
выбранными элементами.
Обмен альбомами в галерее
Если вы обмениваетесь альбомом, не удаляйте исходную копию альбома до тех пор,
пока объекты альбома не будут полностью отправлены.
1
В главном экране галереи коснитесь нужного альбома и удерживайте его. Будет
активирован режим выбора.
2
Отметьте альбомы для обмена, а затем нажмите .
3
Коснитесь Опубликовать.
4
В открывшемся меню коснитесь приложения, которое необходимо использовать для
обмена выбранными альбомами.
Удаление альбома из галереи
1
На основном экране галереи коснитесь и удерживайте альбом, с которым нужно работать.
Теперь режим выбора активирован.
2
Отметьте альбомы, которые нужно удалить, а затем нажмите .
3
Коснитесь Удалить. В открывшемся диалоговом окне еще раз коснитесь Удалить.
Операции с фотографиями в галерее
Фотографии в галерее можно редактировать и упорядочивать по коллекциям. Например, можно
обрезать фотографии, использовать их в качестве фотографий контактов или обоев.
Изменение масштаба фотографий
•
Во время просмотра фотографии дважды коснитесь экрана для увеличения масштаба. Повторите
двойное касание для уменьшения масштаба.
•
Во время просмотра фотографии разведите пальцы в стороны для увеличения масштаба или
сведите их вместе для уменьшения масштаба.
Просмотр фотографий в виде слайд-презентации
1
На Начальный экран коснитесь
.
2
Найдите и коснитесь Xperia™ Галерея.
3
Коснитесь альбома, чтобы открыть его, а затем коснитесь фотографии и нажмите .
4
На панели инструментов внизу экрана коснитесь Слайд-шоу.
5
Коснитесь фотографии, чтобы завершить слайд-презентацию.
Поворот фотографии
1
Во время просмотра фотографии нажмите
.
2
Коснитесь Ещё, затем коснитесь Повернуть влево или Повернуть вправо.
Фотография будет сохранена в новой ориентации.
Использование фотографии в качестве изображения контакта
1
При просмотре фотографии в средстве просмотра фотографий нажмите .
2
В панели инструментов в нижней части экрана коснитесь Установить как >
Изображение контакта.
3
Выберите контакт, которому присваивается фотография.
4
При необходимости обрежьте фотографию.
5
Коснитесь Обрезать.
96
Это Интернет-версия документа. © Печать разрешена только для частного использования.
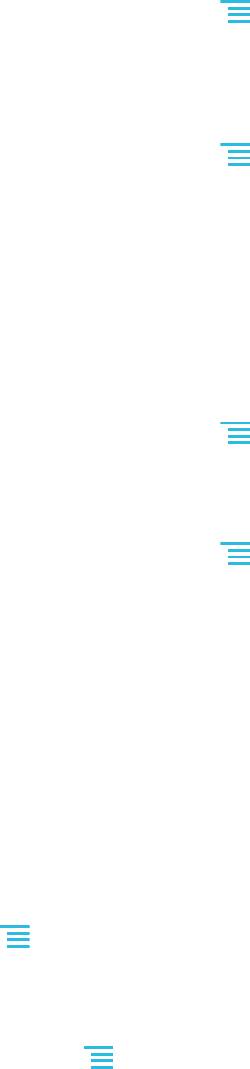
Использование фотографии в качестве фонового рисунка
1
При просмотре фотографии в средстве просмотра фотографий нажмите .
2
На панели инструментов в нижней части экрана коснитесь Установить как > Обои.
3
При необходимости обрежьте фотографию.
4
Коснитесь Обрезать.
Обрезка фотографий
1
При просмотре фотографии в средстве просмотра фотографий нажмите
.
2
На панели инструментов коснитесь Ещё > Обрезать.
3
Чтобы настроить рамку для обрезки фотографии, коснитесь края рамки и удерживайте его.
Когда появятся стрелки, перетащите их, чтобы изменить размер рамки.
4
Чтобы все стороны рамки для обрезки изменялись пропорционально, коснитесь одного из
углов рамки. Когда появятся стрелки, потяните за этот угол.
5
Чтобы переместить рамку для обрезки на другой участок фотографии, коснитесь ее
внутренней части и, удерживая рамку, перетащите ее в требуемое место.
6
Чтобы сохранить копию фотографии после обрезки, коснитесь Обрезать. Исходная
необрезанная версия остается на карте памяти телефона.
Обмен фотографиями
1
При просмотре фотографии в средстве просмотра фотографий нажмите
.
2
На панели инструментов коснитесь Опубликовать.
3
Выберите один из доступных способов передачи.
Удаление фотографии
1
При просмотре фотографии в средстве просмотра фотографий нажмите .
2
На панели инструментов внизу экрана коснитесь Удалить.
3
В открывшемся диалоговом окне коснитесь Удалить.
Просмотр фотографий на карте
Если при фотосъемке включить обнаружение местоположения, то позже можно использовать
собранную информацию. Например, можно просматривать фотографии на карте, показывая
друзьям и членам семьи, где были сделаны фотографии. Добавление информации о
местоположении также называется добавлением геометок. При включении этой функции можно
выбрать способ определения местоположения: с помощью спутников GPS, с помощью
беспроводных сетей, комбинированный способ.
Для получения дополнительной информации см. Использование услуг определения
местоположения для поиска вашего положения на странице 105.
Включение функции определения местоположения
1
Находясь на Начальный экран, нажмите .
2
Коснитесь Настройки > Службы местоположения.
3
Установите флажки Спутники GPS и Местоположение от Google.
Просмотр фотографий с геометками на карте
1
Во время просмотра фотографии с геометкой нажмите .
2
Коснитесь Ещё > Показать на карте.
Операции с видеоизображениями
Используйте галерею для просмотра видеофайлов, сделанных камерой телефона, загруженных
или скопированных на карту памяти телефона. Обменивайтесь своими видеозаписями с друзьями
или загружайте их на портал YouTube™.
Просмотр видеозаписи
1
В галерее перейдите к альбому, содержащему видео, которое нужно воспроизвести.
2
Коснитесь видео, чтобы воспроизвести его.
3
Если элементы управления воспроизведением не появились, попробуйте прикоснуться к
экрану. Чтобы скрыть элементы управления воспроизведением, коснитесь экрана еще раз.
97
Это Интернет-версия документа. © Печать разрешена только для частного использования.
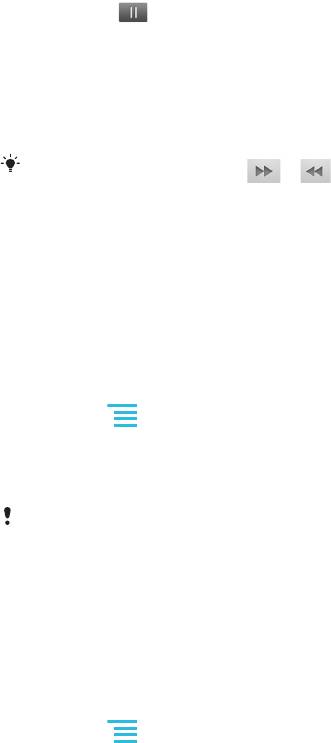
Приостановка воспроизведения видео
1
При проигрывании видео коснитесь экрана, чтобы отобразить элементы управления.
2
Коснитесь .
Быстрая перемотка видео вперед и назад
1
При проигрывании видео коснитесь экрана, чтобы отобразить элементы управления.
2
Для быстрой перемотки видео вперед или назад потяните ползунок воспроизведения
соответственно вправо или влево.
Или используйте кнопки и .
Регулировка громкости видео
•
Нажмите клавишу регулировки громкости.
Передача видео
1
Откройте в галерее альбом с видеофайлами.
2
Для активации режима выбора коснитесь и удерживайте элемент, с котором нужно
работать.
3
Отметьте видеофайлы, к которым будет открыт общий доступ.
4
Нажмите .
5
Коснитесь Опубликовать.
6
В открывшемся меню коснитесь приложения, которое нужно использовать для передачи
выбранного видео, затем выполните соответствующие действия для его отправки.
Возможно, защищенные авторскими правами объекты нельзя будет копировать,
отправлять или передавать. Некоторые элементы не могут быть отправлены по причине
слишком большого размера файла.
Удаление видео
1
Откройте в галерее альбом с видеофайлами.
2
Для активации режима выбора коснитесь и удерживайте элемент, с котором нужно
работать.
3
Отметьте видеофайлы, которые нужно удалить.
4
Нажмите
, затем коснитесь Удалить.
5
В открывшемся диалоговом окне коснитесь Удалить.
98
Это Интернет-версия документа. © Печать разрешена только для частного использования.
Оглавление
- Содержание
- Важная информация
- Android™ — что и почему?
- Начало работы
- Знакомство с основными функциями телефона
- Вызовы
- Контакты
- Передача сообщений
- Электронная почта
- Google Talk™
- Начало работы с Google Play™
- Служба PlayNow™
- Организация
- Сканирование с помощью приложения NeoReader™
- Синхронизация данных на телефоне
- Подключение к беспроводным сетям
- Веб-браузер
- Музыка
- Идентификация музыки с использованием технологии TrackID
- Использование FM-радио
- Фото- и видеосъемка
- Просмотр фотографий и видео в галерее
- Беспроводная технология Bluetooth™
- Подключение телефона к компьютеру
- Использование услуг определения местоположения для поиска вашего положения
- Блокировка и защита телефона
- Обновление телефона
- Обзор параметров телефона
- Обзор значков статуса и уведомлений
- Обзор приложений
- Пользовательская поддержка
- Устранение неполадок
- Утилизация телефона
- Официальная информация
- Алфавитный указатель


