Sony Xperia tipo ST21i White: Передача сообщений
Передача сообщений: Sony Xperia tipo ST21i White

Передача сообщений
Использование текстовых и мультимедийных сообщений
Телефон позволяет отправлять и получать текстовые сообщения посредством SMS (услуги
передачи коротких сообщений). Если ваша подписка включает в себя ММS (услугу передачи
мультимедийных сообщений), то вы можете также отправлять и получать сообщения, содержащие
мультимедийные файлы, например изображения и видеоклипы. Максимальное количество
символов в одном текстовом сообщении зависит от оператора и используемого языка. В случае
превышения ограничения все получившиеся отдельные сообщения связываются и отсылаются
вместе как одно сообщение. Плата взимается за каждое отправленное текстовое сообщение. При
просмотре сообщений они отображаются в форме бесед, т.е. все сообщения от/для конкретного
человека будут сгруппированы вместе.
Для отправки мультимедийных сообщений необходимо соответствующим образом
настроить функцию ММS в телефоне. См. Параметры сети Интернет и обмена
сообщениями на стр. 32.
Переключение между SIM-картами вручную
1
Убедитесь, что обе SIM-карты включены в разделе Настройки > Параметры при 2
SIM.
2
Для переключения между SIM-картами нажмите .
Проверьте строку состояния, чтобы узнать выбранную SIM-карту. Значок текущей SIM-
карты будет цветным.
Создание и отправка сообщения
1
На Начальный экран коснитесь , затем найдите и коснитесь .
2
Коснитесь Новое сообщение.
3
Чтобы добавить получателя, коснитесь Добавить получателя, затем найдите
получателя и установите флажок рядом с его именем. Чтобы добавить более одного
получателя, установите флажки для необходимых получателей. Также можно ввести
полные номера в поле поиска вручную, а затем коснуться Добавить.
4
Закончив добавление получателей, коснитесь Готово.
5
Коснитесь Написать сообщение и введите текст сообщения.
6
Если нужно добавить мультимедийный файл, коснитесь
и выберите нужный параметр.
7
Если перед отправкой сообщения необходимо добавить или удалить получателей,
нажмите . Чтобы добавить получателя, коснитесь Добавить получателя. Чтобы
удалить получателя, коснитесь Ред. получателей, а затем коснитесь рядом с
полем получателя. По завершении коснитесь Готово.
8
Чтобы отправить сообщение, коснитесь Отправ.
В случае выхода из сообщения до его отправки оно сохраняется в виде черновика.
Беседа помечается словом Черновик:.
Чтение полученных сообщений
1
На экране Начальный экран коснитесь , затем найдите и коснитесь .
2
Выберите нужную беседу.
3
Если сообщение еще не загружено, коснитесь и удерживайте его, а затем коснитесь
Загрузить сообщен..
При получении текстового или мультимедийного сообщения в строке состояния
появляется значок . Чтобы прочитать сообщение, также можно перетащить строку
состояния вниз и коснуться полученного сообщения после открытия строки состояния.
Ответ на сообщение
1
На Начальный экран прикоснитесь к , затем прикоснитесь к Сообщения.
2
Выберите нужную беседу.
3
Введите ответ и при коснитесь к Отправ.
48
Это Интернет-версия документа. © Печать разрешена только для частного использования.
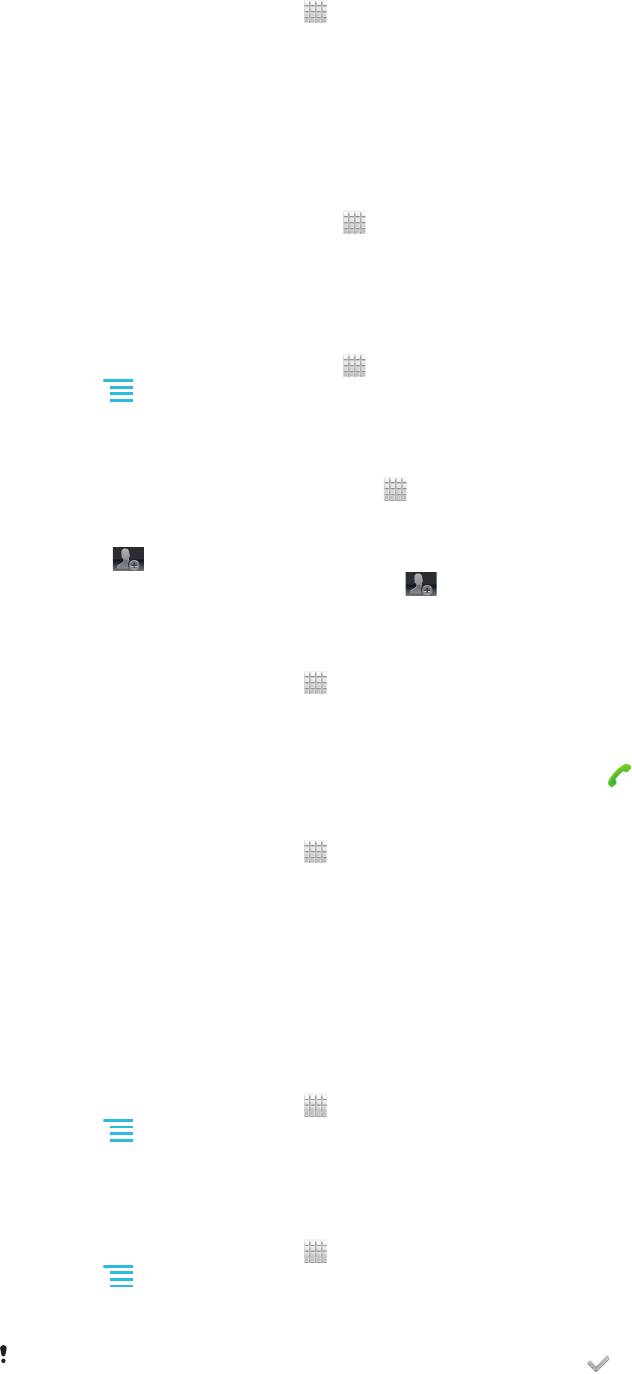
Пересылка сообщений
1
На Начальный экран коснитесь , затем коснитесь Сообщения.
2
Выберите нужную беседу.
3
Коснитесь и удерживайте сообщение, которое нужно переслать, а затем коснитесь
Переслать сообщение.
4
Выберите получателя из списка или коснитесь Добавить получателя, чтобы
добавить отсутствующего в списке получателя.
5
Отредактируйте сообщение и коснитесь Отправ.
Удаление сообщений
1
На Начальный экран прикоснитесь к
, затем прикоснитесь к Сообщения.
2
Выберите нужную беседу.
3
Коснитесь и удерживайте сообщение, которое нужно удалить, а затем коснитесь
Удалить сообщение > Да.
Для удаления бесед
1
На Начальный экран прикоснитесь к
, затем прикоснитесь к Сообщения.
2
Нажмите , затем коснитесь Удалить несколько.
3
Установите флажки у бесед, подлежащих удалению, а затем коснитесь Удалить.
Сохранение номеров отправителей в контактах
1
Находясь на Начальный экран, коснитесь
, а затем — Сообщения.
2
Прикоснитесь к значку беседы.
3
Коснитесь номера отправителя в верхней части экрана.
4
Коснитесь
.
5
Выберите существующий контакт или коснитесь , чтобы создать новый.
6
Отредактируйте информацию о контакте и коснитесь Готово.
Вызов отправителя сообщения
1
На Начальный экран коснитесь , затем коснитесь Сообщения.
2
Коснитесь значка беседы.
3
Коснитесь имени или номера абонента в верхней части экрана.
4
Если абонент сохранен в списке контактов, коснитесь телефонного номера, на который
нужно позвонить. Если абонент не сохранен в списке контактов, коснитесь .
Сохранение файла, принятого в сообщении
1
На Начальный экран коснитесь
, затем коснитесь Сообщения.
2
Выберите нужную беседу.
3
Если сообщение еще не загружено, коснитесь и удерживайте его, а затем коснитесь
Загрузить сообщен..
4
Нажмите и удерживайте файл, который нужно сохранить, а затем выберите нужную
функцию.
Параметры текстовых и мультимедийных сообщений
Просмотр и изменение параметров уведомлений для сообщений
1
На Начальный экран коснитесь
, затем коснитесь Сообщения.
2
Нажмите .
3
Для просмотра и изменения параметров коснитесь SIM-карты > Параметры и
установите нужные параметры.
Изменение параметров отчетов о доставке для исходящих сообщений
1
На Начальный экран коснитесь , затем коснитесь Сообщения.
2
Нажмите .
3
Коснитесь SIM-карты, а затем — Параметры.
4
Чтобы включить или отключить отчеты о доставке, коснитесь Отчет о доставке.
Когда сообщение доставлено абоненту, в сообщении появляется
.
49
Это Интернет-версия документа. © Печать разрешена только для частного использования.
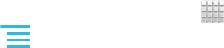
Просмотр сообщений, сохраненных на SIM-карте
1
На Начальный экран коснитесь , затем коснитесь Сообщения.
2
Нажмите и выберите SIM-карту.
3
Коснитесь Параметры > Сообщения на SIM.
50
Это Интернет-версия документа. © Печать разрешена только для частного использования.
Оглавление
- Содержание
- Важная информация
- Android™ — что и почему?
- Начало работы
- Знакомство с основными функциями телефона
- Вызовы
- Контакты
- Передача сообщений
- Электронная почта
- Google Talk™
- Начало работы с Google Play™
- Служба PlayNow™
- Организация
- Сканирование с помощью приложения NeoReader™
- Синхронизация данных на телефоне
- Подключение к беспроводным сетям
- Веб-браузер
- Музыка
- Идентификация музыки с использованием технологии TrackID
- Использование FM-радио
- Фото- и видеосъемка
- Просмотр фотографий и видео в галерее
- Беспроводная технология Bluetooth™
- Подключение телефона к компьютеру
- Использование услуг определения местоположения для поиска вашего положения
- Блокировка и защита телефона
- Обновление телефона
- Обзор параметров телефона
- Обзор значков статуса и уведомлений
- Обзор приложений
- Пользовательская поддержка
- Устранение неполадок
- Утилизация телефона
- Официальная информация
- Алфавитный указатель


