Sony Xperia Z3 Compact D5803 Black: Путешествия и карты
Путешествия и карты: Sony Xperia Z3 Compact D5803 Black
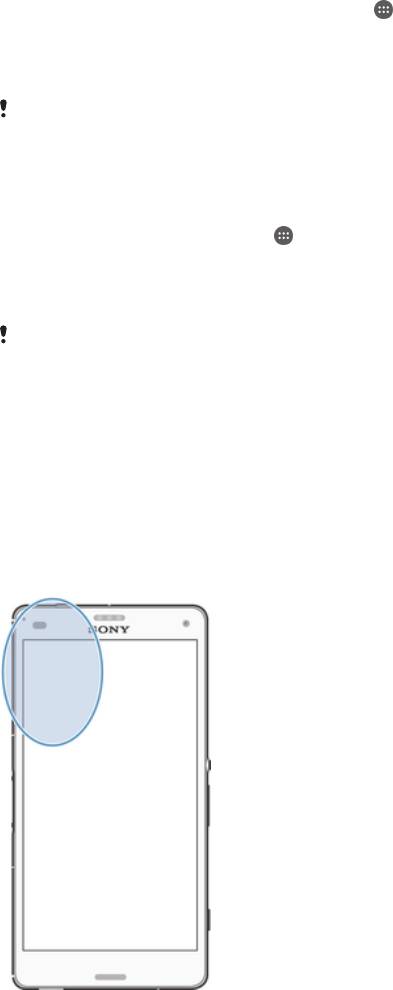
Путешествия и карты
Использование служб местоположения
Службы местоположения разрешают приложениям, таким как "Карты" или камера, использовать
данные сетей мобильной связи и Wi-Fi®, а также данные глобальной системы позиционирования
(GPS) для определения вашего местоположения. Если вы не находитесь в зоне прямой видимости
спутников GPS, ваше устройство может определить местоположение, используя функцию Wi-Fi®.
Если сеть Wi-Fi® отсутствует, устройство может определить ваше местоположение с помощью
мобильной сети.
Чтобы узнать, где вы находитесь, необходимо включить службы местоположения.
Включение служб местоположения
1
Перейдите на Начальный экран и коснитесь .
2
Найдите и коснитесь Настройки > Местоположение.
3
Перетащите вправо ползунок рядом с Местоположение.
4
Дважды коснитесь Принять для подтверждения.
Если включить службы местоположения, Спутники GPS и Служба определения
местоположения Google будут включены по умолчанию. Любую из этих функций можно
отключить вручную.
Доступ приложений Google к данным о вашем местоположении
1
На Начальный экран коснитесь
.
2
Найдите и коснитесь Настройки > Google > Местоположение.
3
Перетащите вправо ползунок рядом с Местоположение.
4
Дважды коснитесь Принять для подтверждения.
Если включить службы местоположения,
Спутники GPS и Служба определения
местоположения Google будут включены по умолчанию. Любую из этих функций можно
отключить вручную.
Повышение точности GPS
При первом использовании функции GPS определение вашего местоположения может занять от 5
до 10 минут. Чтобы облегчить поиск местонахождения выйдите под открытое небо. Стойте
спокойно, не перекрывайте антенну GPS (выделенная область на рисунке). Сигналы GPS легко
проходят сквозь облака и пластик, но крупные объекты (например, здания или горы) задерживают
их. Если по истечении нескольких минут ваше местоположение определить не удалось, перейдите
в другое место.
117
Это Интернет-версия документа. © Печать разрешена только для частного использования.
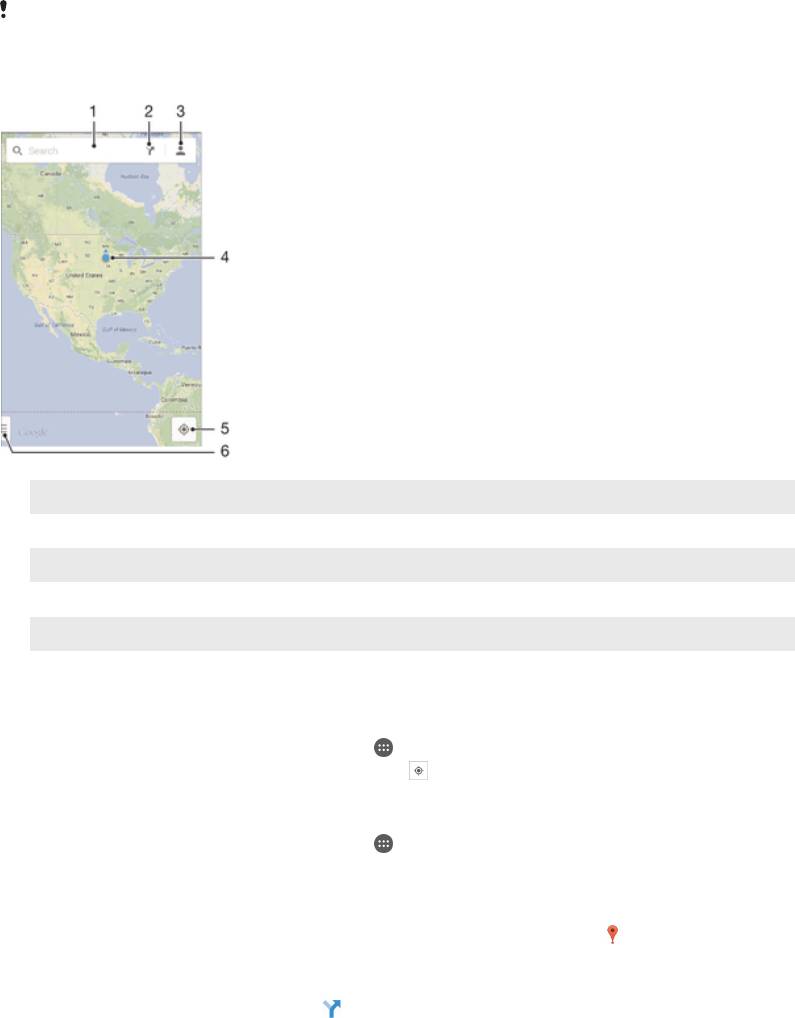
Карты Google™ и навигация
Приложение "Карты Google™" позволяет отслеживать текущее местоположение, узнавать о
ситуации на дорогах в режиме реального времени, а также прокладывать маршрут до пункта
назначения.
При просмотре карты создается подключение к Интернету, через которое данные передаются на
устройство. Поэтому перед поездкой полезно сохранить карты на устройстве, чтобы они были
доступны автономно. Это позволит избежать значительных расходов на услуги роуминга.
Для использования приложения "Карты Google™" в режиме онлайн необходимо
подключение к Интернету. При подключении устройства к Интернету может взиматься
плата за передачу данных. За дополнительной информацией обратитесь к оператору
сети. Приложение "Карты Google™" доступно не для всех рынков, стран и регионов.
1 Ввод адреса или названия для поиска местоположения, например по названию или адресу ресторана.
2 Выбор транспорта и маршруты до точки назначения.
3 Просмотр профиля учетной записи.
4 Метка местоположения – показывает местоположение на карте.
5 Просмотр текущего местоположения.
6 Просмотр справки и функций.
Отображение своего местоположения на карте
1
Перейдите на Начальный экран и коснитесь
.
2
Найдите и коснитесь Карты, а затем коснитесь .
Поиск местоположения
1
Перейдите на Начальный экран и коснитесь
.
2
Найдите и коснитесь Карты.
3
В поле поиска введите название местоположения, которое нужно найти.
4
Коснитесь клавиши ввода на клавиатуре для начала поиска или выберите местоположение
из списка. Найденное местоположение обозначается на карте с помощью
.
Выбор маршрута
1
Во время просмотра карты коснитесь
.
2
Выберите вид транспорта и введите начальную и конечную точки маршрута. Появится
список рекомендованных маршрутов.
3
Выберите вариант из списка для просмотра маршрута на карте.
Использование карты без подключения к Интернету
1
Во время просмотра карты коснитесь поля поиска.
2
Прокрутите экран вниз и коснитесь Использовать карту автономно. Отображаемая
область карты будет сохранена на ваше устройство.
118
Это Интернет-версия документа. © Печать разрешена только для частного использования.
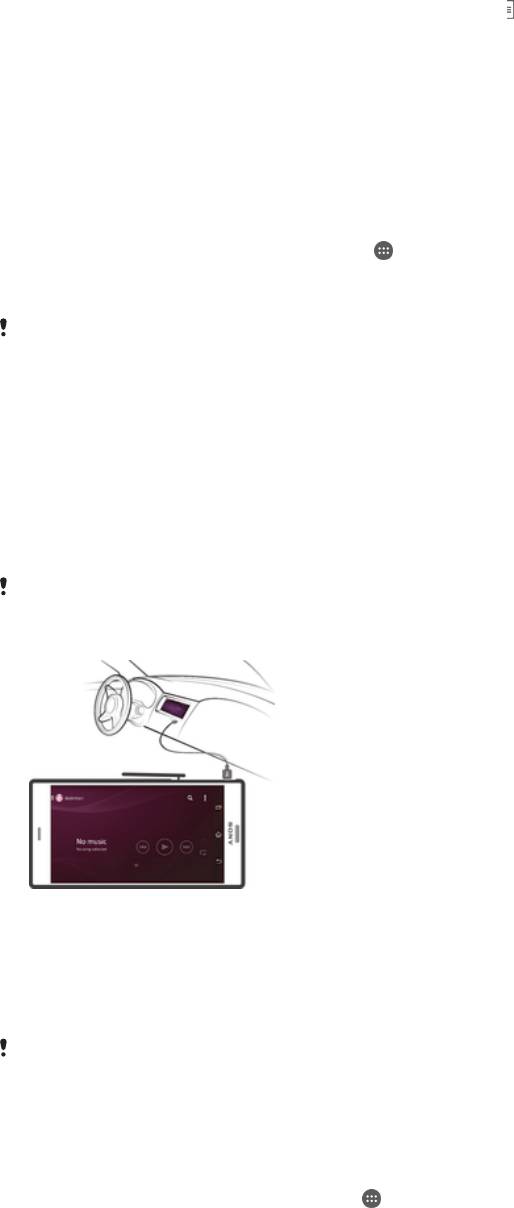
Подробнее о приложении "Карты Google™"
•
Во время работы с приложением "Карты Google™" коснитесь , затем коснитесь
Справка.
Использование передачи данных во время поездок
Если вы едете за пределы домашней мобильной сети, вам может потребоваться доступ к
Интернету и передача мобильных данных. В этом случае необходимо активировать на устройстве
роуминг данных. Рекомендуется заранее получить сведения об оплате передачи данных.
Включение и выключение роуминга данных
1
Перейдите на Начальный экран и коснитесь .
2
Найдите и коснитесь Настройки > Еще... > Мобильная сеть.
3
Установите или снимите флажок Роуминг данных.
Невозможно включить роуминг данных, если передача мобильных данных выключена.
Использование устройства с информационно-
развлекательной системой автомобиля
Подключите устройство с помощью кабеля USB к автомобильной информационно-
развлекательной системе с поддержкой MirrorLink™, чтобы использовать, например,
навигационное приложение или воспроизводить музыку с устройства во время поездки. После
подключения устройства можно выбирать приложения с помощью элементов управления системы
автомобиля.
Некоторые приложения могут быть недоступны при использовании подключения
MirrorLink™. Кроме того, данные (например, видеоклипы), которые защищены с помощью
средств управления правами DRM, могут быть недоступны через MirrorLink™.
Подключение устройства к автомобильной информационно-развлекательной
системе
•
Подключите устройство к автомобильной информационно-развлекательной системе при
помощи кабеля USB. Экран вашего устройства отобразится на экране автомобильной
системы.
Возможно, потребуется запустить функцию
MirrorLink™ вручную, если ваше устройство
не подключается к автомобильной системе автоматически.
Ручной запуск MirrorLink™
1
Убедитесь в том, что ваше устройство подключено к информационно-развлекательной
системе в вашем автомобиле через кабель USB.
2
В приложении Начальный экран коснитесь
.
3
Найдите и коснитесь Настройки > Подключения Xperia™ > MirrorLink™.
4
Коснитесь Запустить MirrorLink™, а затем коснитесь ОК.
5
Если все равно не удается установить подключение, коснитесь Сетевой адрес, чтобы
изменить сетевой адрес в случае, если текущий адрес используется другими устройствами
(например, Bluetooth® и Wi-Fi®). После этого повторите попытку подключения.
119
Это Интернет-версия документа. © Печать разрешена только для частного использования.

Режим безопасности в самолете
В режиме полета радиопередатчики сотовой связи и FM-радио выключены, чтобы не создавать
помех чувствительному оборудованию. При этом остаются доступными функции игры,
прослушивания музыки, просмотра видео и другого информационного наполнения, сохраненного
на карте памяти или в оперативной памяти телефона. А также работает будильник, если данная
функция включена.
Режим полета позволяет снизить расход заряда аккумулятора.
Включение режима полета
1
На Начальный экран коснитесь .
2
Найдите и коснитесь Настройки > Еще....
3
Отметьте флажком Режим полета.
Также можно нажать и удерживать клавишу питания , а затем в открывшемся меню
выбрать Режим полета.
120
Это Интернет-версия документа. © Печать разрешена только для частного использования.
Оглавление
- ™
- Содержание
- Начало работы
- Основы
- Загрузка приложений
- Интернет и сети
- Синхронизация данных на устройстве
- Основные параметры
- Ввод текста
- Вызовы
- Контакты
- Передача сообщений и чат
- Электронная почта
- Музыка
- FM-радио
- Камера
- Фотографии и видео в Альбоме
- Видео
- Связь с устройствами
- Интеллектуальные приложения и функции, экономящие ваше время
- Путешествия и карты
- Календарь и будильник
- Поддержка и техобслуживание



