Sony Xperia Z3 Compact D5803 Black: Поддержка и техобслуживание
Поддержка и техобслуживание: Sony Xperia Z3 Compact D5803 Black

Поддержка и техобслуживание
Поддержка на вашем устройстве
Приложение поддержки пользователей на вашем устройстве позволяет осуществлять поиск по
Руководству по эксплуатации, читать рекомендации по исправлению ошибок, а также находить
информацию об обновлениях программного обеспечения и другую информацию про устройство.
Доступ к приложению поддержки
1
В Начальный экран коснитесь .
2
Найдите и коснитесь , затем выберите требуемый элемент поддержки.
Убедитесь, что у вас имеется активное Интернет-соединение, предпочтительно Wi-Fi®,
чтобы снизить расходы за использование траффика при работе с приложением
поддержки.
Функция справки в меню и приложениях
Некоторые приложения и параметры имеют функцию "Помощь" среди прочих функций меню. Как
правило такая функция обозначается символом в определенных приложениях.
Помогите нам улучшить наше программное обеспечение
Вы можете разрешить отправку информации об использовании с вашего устройства, чтобы
компания Sony Mobile могла получать анонимные отчеты об ошибках и статистику, которая
поможет улучшить программное обеспечение. В собираемую информацию персональные данные
не входят.
Разрешение на отправку информации об использовании
1
Перейдите на Начальный экран и коснитесь .
2
Найдите и коснитесь Настройки > О телефоне > Параметры информации.
3
Установите флажок Отправить информ. об использ., если он еще не установлен.
4
Коснитесь Принять.
Инструменты на компьютере
Существует целый ряд инструментов, которые помогают подключать устройство к компьютеру и
управлять содержимым, таким как контакты, фильмы, музыка и фотографии.
PC Companion для Microsoft® Windows®
PC Companion — это компьютерное приложение, которое обеспечивает доступ к дополнительным
функциям и службам, чтобы вы могли:
•
Обмениваться контактами, музыкой, видео и фотографиями с вашим старым устройством.
•
Обновлять программное обеспечение вашего устройства.
•
Сохранять резервную копию содержимого на компьютере.
•
Синхронизировать календари компьютера и устройства.
Для использования приложения PC Companion требуется подключенный к Интернету компьютер
под управлением одной из следующих операционных систем:
•
Microsoft® Windows® 7
•
Microsoft® Windows® 8
•
Microsoft® Windows Vista®
•
Microsoft® Windows® XP (с пакетом обновления 3 или выше)
Приложение PC Companion можно загрузить на странице
www.sonymobile.com/global-en/tools/pc-companion.
Media Go™ для Microsoft® Windows®
Приложение Media Go™ для компьютеров Windows® помогает перемещать фотографии,
видеозаписи и музыку между вашим устройством и компьютером, а также управлять содержимым
на любом из этих устройств. Установить и запускать приложение Media Go™ можно из
125
Это Интернет-версия документа. © Печать разрешена только для частного использования.

приложения PC Companion. Чтобы получить дополнительные сведения по использованию
приложения Media Go™, перейдите на страницу http://mediago.sony.com/rus/features.
Для использования приложения Media Go™ необходима одна из следующих операционных
систем:
•
Microsoft® Windows® 7
•
Microsoft® Windows® 8
•
Microsoft® Windows Vista®
•
Microsoft® Windows® XP (с пакетом обновления 3 или выше)
Sony Bridge for Mac
Sony Bridge for Mac — это компьютерное приложение, которое обеспечивает доступ к
дополнительным функциям и службам, чтобы вы могли:
•
Обмениваться контактами, музыкой, видео и фотографиями с вашим старым устройством.
•
Обновлять программное обеспечение вашего устройства.
•
Перемещать мультимедийные файлы между вашим устройством и компьютером Apple® Mac®.
•
Сохранять резервную копию содержимого на компьютер Apple® Mac®.
Для использования приложения Sony Bridge for Mac требуется подключённый к Интернету
компьютер Apple® Mac® с операционной системой Mac OS версии 10.6 или выше. Также можно
загрузить Sony Bridge for Mac отсюда: www.sonymobile.com/global-en/tools/bridge-for-mac/.
Обновление устройства
Для получения последних функций, расширений и исправлений программных ошибок необходимо
обновить программное обеспечение на вашем устройстве. Данная операция гарантирует
оптимальную производительность устройства. При наличии доступных обновлений программного
обеспечения в строке состояния появляется значок . Также можно проверять наличие новых
обновлений вручную.
Самый простой способ установки обновлений программного обеспечения — это установка с
вашего устройства через беспроводную сеть. В то же время некоторые обновления нельзя
загрузить через подключение к беспроводной сети. В таком случае для обновления устройства
требуется приложение PC Companion (на ПК) или приложение Sony Bridge for Mac (а компьютере
®
®
Apple
Mac
).
Для получения дополнительных сведений об обновлениях программного обеспечения перейдите
на сайт www.sonymobile.com/update.
Проверка на наличие нового программного обеспечения
1
На начальном экране коснитесь
.
2
Найдите и коснитесь Update Center.
Обновление устройства через беспроводное подключение
Чтобы обновить устройство через беспроводное подключение, используйте приложение центра
обновлений. Оно управляет как обновлением приложений, так и обновлением системы. Кроме
того, оно упрощает загрузку новых приложений, разработанных для вашего устройства.
Возможность загрузки обновлений через мобильную сеть зависит от вашего оператора связи. Для
загрузки нового программного обеспечения рекомендуется использовать сеть Wi-Fi® , а не
мобильную сеть. Это позволит избежать оплаты передачи данных.
Загрузка и установка обновления системы
1
На начальном экране коснитесь
.
2
Найдите и коснитесь Update Center.
3
Выберите необходимое обновление системы, а затем коснитесь Загрузить.
4
По завершении загрузки коснитесь Установить и следуйте инструкциям на экране для
завершения установки.
Загрузка и установка обновлений приложений
1
На начальном экране коснитесь
.
2
Найдите и коснитесь Update Center.
3
Выберите необходимое обновление приложения, а затем коснитесь Обновить.
Обновления устанавливаются автоматически после загрузки.
126
Это Интернет-версия документа. © Печать разрешена только для частного использования.
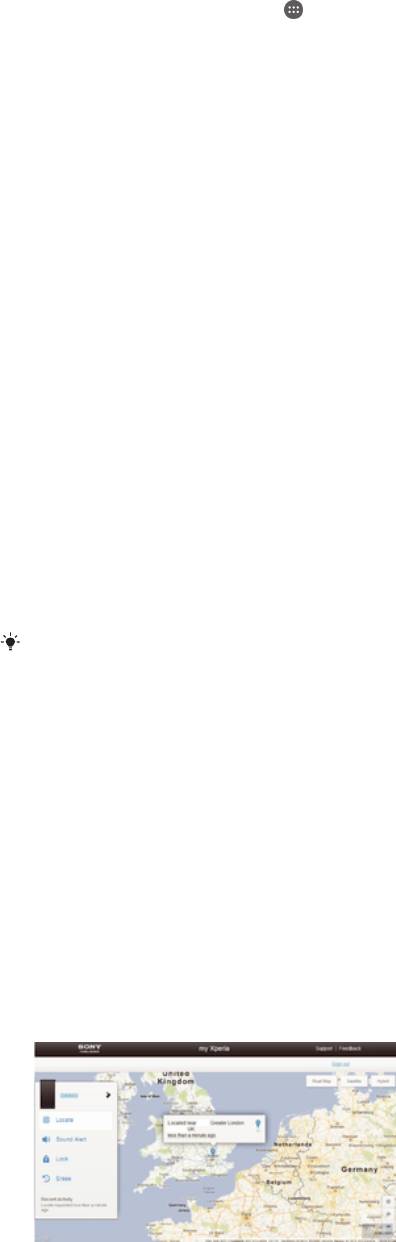
Установка нового приложения
1
На начальном экране коснитесь .
2
Найдите и коснитесь Update Center.
3
Выберите необходимое приложение, а затем коснитесь Установить. Приложение будет
установлено автоматически после загрузки.
Загрузка и установка обновлений системы с панели уведомлений
1
Перетащите строку состояния вниз, чтобы открыть панель уведомлений.
2
Прокрутите вниз и выберите требуемое обновление системы, после чего коснитесь
Загрузить.
3
По завершении загрузки коснитесь Установить и следуйте инструкциям на экране для
завершения установки.
Загрузка и установка обновлений приложений с панели уведомлений
1
Перетащите строку состояния вниз, чтобы открыть панель уведомлений.
2
Прокрутите вниз и выберите требуемое обновление системы, после чего коснитесь
Обновить. Обновления устанавливаются автоматически после загрузки.
Установка нового приложения с панели уведомлений
1
Перетащите строку состояния вниз, чтобы открыть панель уведомлений.
2
Прокрутите вниз и выберите требуемое приложение, после чего коснитесь Установить.
Новое приложение будет установлено автоматически после загрузки.
Обновление устройства с помощью компьютера
Можно загрузить и установить обновления программного обеспечения на устройстве с помощью
компьютера, подключенного к Интернету. Вам потребуется кабель USB и компьютер PC с
®
®
приложением PC Companion или компьютер Apple
Mac
с приложением Sony Bridge for Mac.
Если на вашем компьютере не установлено приложение PC Companion или Sony Bridge
for Mac, подключите устройство к компьютеру с помощью кабеля USB и следуйте
указаниям по установке.
Обновление устройства с помощью компьютера
1
Убедитесь, что на компьютере PC установлено приложение PC Companion или на
®
®
компьютере Apple
Mac
— приложение Sony Bridge for Mac.
2
Подключите устройство к компьютеру с помощью кабеля USB.
3
Компьютер: Запустите приложение PC Companion или Sony Bridge for Mac. Через
некоторое время компьютер обнаружит устройство и выполнит поиск нового программного
обеспечения.
4
Компьютер: При обнаружении обновления программного обеспечения появится
всплывающее окно. Следуйте указаниям на экране для обновления программного
обеспечения.
Поиск потерянного устройства
Если у вас есть учетная запись Google™, веб-служба my Xperia поможет вам найти и защитить
свое устройство в случае его утери. Вы можете:
•
Найти свое устройство на карте.
•
Включить сигнал, даже если устройство находится в беззвучном режиме.
•
Дистанционно заблокировать устройство и отобразить на нем контактную информацию для связи
с вами.
127
Это Интернет-версия документа. © Печать разрешена только для частного использования.

•
В крайнем случае дистанционно стереть внутренний и внешний накопитель устройства.
Служба my Xperia может быть недоступна в некоторых странах/регионах.
Активация службы my Xperia
1
Перейдите на Начальный экран и коснитесь
.
2
Найдите и коснитесь Настройки > Безопасность > my Xperia > Включить.
3
Установите флажок, затем коснитесь Принять.
Чтобы убедиться, что служба Xperia может обнаружить ваше устройство, перейдите по
адресу
myxperia.sonymobile.com
и выполните вход с помощью учетной записи Google™,
которую вы настроили на своем устройстве.
Номер IMEI
Каждое устройство имеет уникальный номер IMEI (международный идентификатор мобильного
оборудования). Сделайте для себя копию этого номера. Если ваше устройство украдут, поставщик
сетевых услуг может использовать номер IMEI для прекращения доступа данного устройства к
сети в вашей стране.
Просмотр номера IMEI
1
Снимите крышку держателя нано-SIM-карты.
2
Для просмотра номера IMEI вставьте кончик разогнутой скрепки для бумаги (или похожий
предмет с длинным, ровным концом) в отверстие в пластине с ярлыками и вытяните
пластину наружу.
Кроме того, для просмотра номера
IMEI можно открыть панель набора номера на
устройстве и ввести *#06#.
Просмотр номера IMEI в устройстве
1
На Начальный экран коснитесь
.
2
Найдите и коснитесь Настройки > О телефоне > Общая информация.
3
Чтобы просмотреть номер IMEI, прокрутите до IMEI.
Управление аккумулятором и электропитанием
Устройство имеет встроенный аккумулятор. Вы можете отслеживать расход заряда аккумулятора
и видеть, какие приложения используют больше всего питания. Можно удалять либо ограничивать
доступ для приложений, а также активировать несколько энергосберегающих режимов (которые
помогают увеличить срок службы аккумулятора). Также можно просматривать и оценивать
оставшийся заряд аккумулятора, а также настраивать его параметры, повышать его
производительность и продлевать жизнь аккумулятора.
128
Это Интернет-версия документа. © Печать разрешена только для частного использования.
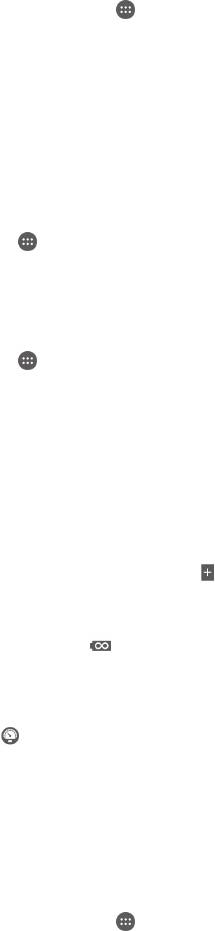
Управление расходом энергии аккумулятора
1
В приложении Начальный экран коснитесь .
2
Найдите и коснитесь Настройки > Электропитание > Для удаления
приложений из списка выберите их ниже и коснитесь "Удалить". Это
удалит их из списка и предотвратит их попадание в список в
будущем.. При этом отобразится обзор приложений с высоким уровнем передачи
данных либо приложений, которые не использовались в течение длительного времени.
3
Проверьте указанные сведения, после чего выполняйте требующиеся действия (например,
по удалению приложения или ограничению доступа к нему).
Просмотр наиболее энергоемких приложений
1
В Начальный экран коснитесь
.
2
Найдите и коснитесь Настройки > Электропитание > Использование
аккумулятора.
Отображение оценочного времени работы аккумулятора
1
В Начальный экран коснитесь
.
2
Найдите и коснитесь Настройки > Электропитание.
Режимы экономии энергии
При необходимости увеличить срок службы аккумулятора имеется несколько режимов сохранения
энергии.
Режим STAMINA
Отключает Wi-Fi®и передачу мобильных данных при выключенном экране и
ограничивает производительность аппаратных компонентов. При активации режима в
строке состояния отображается .
Часы STAMINA
Ограничивает функции устройства до основных заданий, например телефонных
вызовов и отправки SMS-сообщений. При активации режима в строке состояния
отображается .
Режим
Изменяет сценарий поведения вашего устройства при падении уровня заряда
энергосбережения
аккумулятора ниже определенного значения, например для настройки параметров
яркости и тайм-аута экрана. При активации режима в строке состояния отображается
.
Wi-Fi с геолокацией
Позволяет вашему устройству активировать функцию Wi-Fi® только в том случае, если
устройство находится в диапазоне сохраненных локальных сетей Wi-Fi®.
Фонов. данные в
Оптимизирует исходящий траффик при отключенном экране путем отправки данных
очередь
через предварительно заданные интервалы времени.
Включение режима экономии энергии
1
В приложении Начальный экран коснитесь
.
2
Найдите и коснитесь Настройки > Электропитание.
3
Для активации предпочитаемого режима перетащите соответствующий ползунок вправо
или отметьте необходимое поле флажком и при необходимости подтвердите выбор.
4
Если ни один ползунок или флажок не доступен, коснитесь имени режима, который следует
активировать. После этого при необходимости подтвердите выбор.
Обзор функций режима STAMINA
Режим STAMINA обладает несколькими функциями, которые позволяют оптимизировать
производительность аккумулятора.
Расшир. режим
Данный режим препятствует передаче данных со стороны приложения путем отключения
ожидания
Wi-Fi®и мобильных данных при выключенном экране. При активации указанной функции
можно также исключить некоторые приложения и службы от приостановки передачи
данных.
Выключить
Режим поддерживает подключения приостановленными в случаях, когда вы часто
нажимаете кнопку питания для проверки времени.
Продлённое
Режим ограничивает производительность аппаратных компонентов при использовании
использование
устройства.
129
Это Интернет-версия документа. © Печать разрешена только для частного использования.
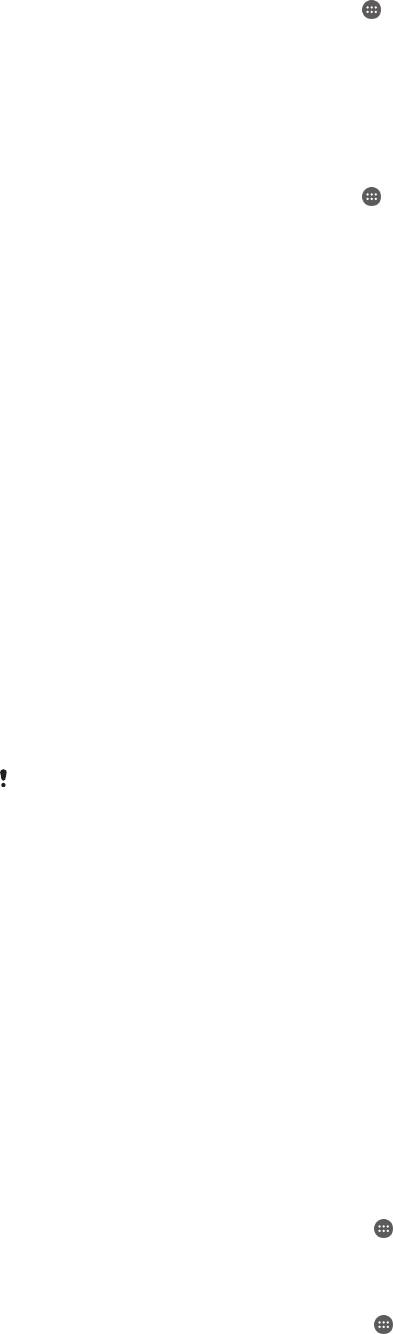
Включение функций режима STAMINA
1
В приложении Начальный экран коснитесь .
2
Найдите и коснитесь Настройки > Электропитание, затем коснитесь Режим
STAMINA.
3
Активируйте режим STAMINA, если он выключен.
4
Отметьте флажками поля напротив тех функций, которые следует активировать, после
чего коснитесь Включить (при запросе).
Выбор приложений, которые будут активны в режиме STAMINA
1
В приложении Начальный экран коснитесь
.
2
Найдите и коснитесь Настройки > Электропитание, затем коснитесь Режим
STAMINA.
3
Активируйте режим STAMINA, если он выключен.
4
Убедитесь, что установлен флажок Расшир. режим ожидания, затем коснитесь
Активные в режиме ожидания > Добавить приложения.
5
Прокрутите влево или вправо для просмотра всех приложений и служб. Далее отметьте
флажками соответствующие приложения, которые требуется запустить.
6
По завершении коснитесь Готово.
Память и накопитель
Ваше устройство поддерживает разные типы накопителей, которые позволяют хранить
фотографии, приложения и другие файлы:
•
Емкость внутреннего накопителя составляет примерно 12 ГБ. Он используется для хранения
загруженного или переданного содержимого, личных параметров и данных. К ним относятся
параметры будильника, громкости и языка, электронные письма, закладки, контакты, события
календаря, фотографии, видеозаписи и музыка.
•
Для увеличения места хранения можно использовать съемную карту памяти объемом до 128 ГБ.
Большинство приложений может читать данные с карты памяти, но только некоторые приложения
могут сохранять файлы на карту. К примеру, приложение камеры может сохранять фотографии
прямо на карту памяти.
•
Объем динамической памяти (ОЗУ) составляет примерно 2 ГБ. Эту память нельзя использовать
для хранения файлов. Память ОЗУ используется для нужд запущенных приложений и
операционной системы.
Карта памяти приобретается отдельно.
Можно прочитать об использовании памяти на устройствах Android, загрузив документ для вашего
устройства с помощью ссылки www.sonymobile.com/support.
Улучшение производительности памяти
В ходе использования память устройства обычно заполняется. Если производительность
снизилась или приложения внезапно завершают свою работу, можно попытаться сделать
следующее:
•
Необходимо иметь более 100 МБ свободного места на внутреннем накопителе и более 100 МБ
свободной памяти ОЗУ.
•
Закройте запущенные приложения, которые вы не используете.
•
Очистите кэш всех приложений.
•
Удалите загруженные приложения, которые вы не используете.
•
Перенесите фотографии, видео и музыку с внутреннего накопителя на карту памяти.
•
Если устройство не может прочитать содержимое карты памяти, вероятно, потребуется ее
отформатировать.
Просмотр состояния памяти
1
Перейдите на Начальный экран и коснитесь
.
2
Найдите и коснитесь Настройки > Память.
Просмотр объема используемой и свободной памяти ОЗУ
1
Перейдите на Начальный экран и коснитесь
.
2
Найдите и коснитесь Настройки > Приложения > Запущенные.
130
Это Интернет-версия документа. © Печать разрешена только для частного использования.
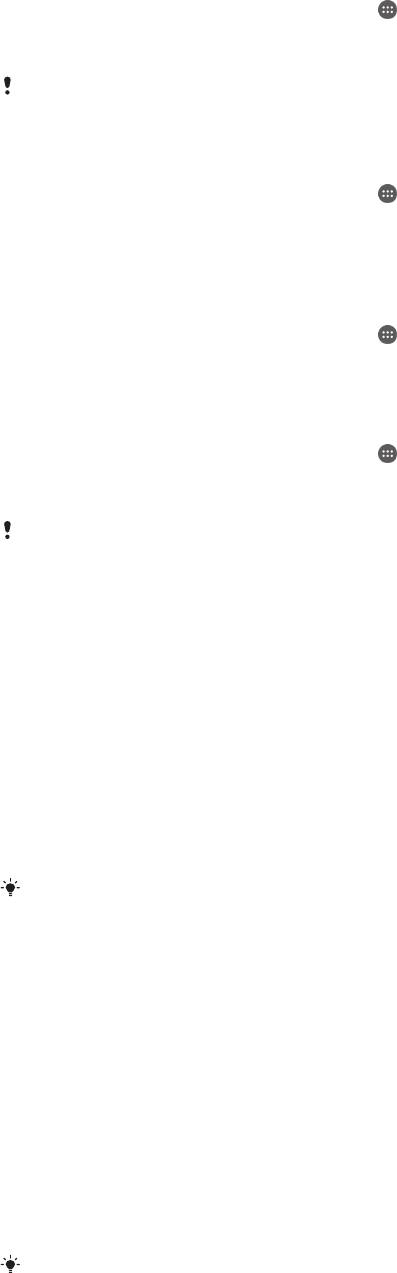
Очистка кэша всех приложений
1
Перейдите на Начальный экран и коснитесь .
2
Найдите и коснитесь Настройки > Память.
3
Коснитесь Кэшированные данные > ОК.
При очистке кэша вы не потеряете важную информацию или параметры.
Передача мультимедийных файлов на карту памяти
1
Убедитесь, что в устройстве установлена карта памяти.
2
Перейдите на Начальный экран и коснитесь .
3
Найдите и коснитесь Настройки > Память > Перенести данные на SD-карту.
4
Отметьте типы файлов, которые необходимо передать на карту памяти.
5
Коснитесь Перенести.
Остановка запущенных приложений и служб
1
Перейдите на Начальный экран и коснитесь
.
2
Найдите и коснитесь Настройки > Приложения > Запущенные.
3
Выберите приложение или службу, затем коснитесь Остановить.
Форматирование карты памяти
1
Перейдите на Начальный экран и коснитесь
.
2
Найдите и коснитесь Настройки > Память > Очистить SD-карту.
3
Чтобы подтвердить выбор, коснитесь Очистить SD-карту > Стереть все
Форматирование карты памяти приводит к удалению всего ее содержимого. Перед
началом форматирования сохраните резервные копии всех необходимых данных. Чтобы
создать резервную копию содержимого, можно копировать его на компьютер. Для
получения дополнительных сведений см.
Управление файлами с помощью компьютера
на странице 131.
Управление файлами с помощью компьютера
Соединение компьютера с ОС Windows® и устройства с помощью кабеля USB позволяет
передавать файлы и управлять ими. После соединения двух устройств можно перетаскивать
содержимое между вашим устройством и компьютером или между внутренним накопителем и SD-
картой с помощью файлового проводника на компьютере.
Для компьютера Apple® Mac® можно использовать приложение Sony Bridge for Mac, чтобы
получить доступ к файловой системе вашего устройства. Также можно загрузить Sony Bridge for
Mac отсюда: www.sonymobile.com/global-en/tools/bridge-for-mac/.
Для передачи музыки, видео, изображений или других мультимедийных файлов на
устройство используйте приложение Media Go™ на компьютере с ОС Windows®.
Приложение Media Go™ преобразует мультимедийные файлы так, чтобы их можно было
использовать на вашем устройстве. Чтобы получить дополнительные сведения и
загрузить приложение Media Go™, перейдите на страницу
http://mediago.sony.com/enu/features
.
®
Передача файлов через Wi-Fi
в режиме передачи
мультимедийных объектов
Можно передавать файлы между вашим устройством и другими MTP-совместимыми
®
устройствами, такими как компьютер, используя соединение Wi-Fi
. Перед подключением
необходимо выполнить процедуру сопряжения двух устройств. При передаче музыки, видео,
изображений или других медиафайлов между устройством и компьютером лучше всего
использовать приложение Media Go™ на компьютере. Приложение Media Go™ преобразует
медиафайлы так, чтобы их можно было использовать на вашем устройстве.
®
Для использования этой функции требуется устройство с поддержкой Wi-Fi
,
допускающее передачу мультимедийных объектов, например компьютер под
®
®
®
управлением ОС Microsoft
Windows Vista
или Windows
7.
131
Это Интернет-версия документа. © Печать разрешена только для частного использования.

Подготовка к беспроводному соединению устройства с компьютером
1
Убедитесь, что режим передачи мультимедиа включен на вашем устройстве. По
умолчанию он обычно включен.
2
Подключите устройство к компьютеру при помощи кабеля USB.
3
Компьютер: При появлении всплывающего окна щелкните Настройка устройства для
сетевого доступа и следуйте указаниям по сопряжению компьютера и вашего устройства.
4
Закончив сопряжение, отсоедините кабель USB от обоих устройств.
Беспроводное подключение к сопряженному устройству
1
Убедитесь, что режим передачи мультимедиа включен на вашем устройстве. По
умолчанию он обычно включен.
2
®
Убедитесь, что функция Wi-Fi
включена.
3
Перейдите на Начальный экран и коснитесь
.
4
Найдите и коснитесь Настройки > Подключения Xperia™ > Подключения
USB.
5
В меню Беспроводная передача мультимедиа выберите сопряженное
устройство для подключения.
6
Коснитесь Подкл..
Отключение сопряженного устройства
1
Перейдите на Начальный экран и коснитесь
.
2
Найдите и коснитесь Настройки > Подключения Xperia™ > Подключения
USB.
3
В меню Беспроводная передача мультимедиа выберите сопряженное
устройство для отключения.
4
Коснитесь Отключить.
Удаление сопряжения с другим устройством
1
Перейдите на Начальный экран и коснитесь
.
2
Найдите и коснитесь Настройки > Подключения Xperia™ > Подключения
USB.
3
Выберите сопряженное устройство, которое нужно удалить.
4
Коснитесь Удалить сопряжение.
Резервное копирование и восстановление содержимого
Не рекомендуется хранить фотографии, видеозаписи и другие личные файлы на внутреннем
накопителе устройства. В случае поломки, потери или кражи вашего устройства данные,
сохраненные на внутреннем накопителе, пропадут навсегда. Рекомендуется использовать
приложения PC Companion или Sony Bridge for Mac для резервного копирования данных на
компьютер, то есть на внешнее устройство. Это особенно важно, если вы устанавливаете на
устройство новую версию программного обеспечения.
Выполнив резервное копирование данных на компьютер, вы также можете с помощью приложения
"Резервное копирование и восстановление" быстро копировать основные параметры и данные на
SD-карту устройства или на внешний USB-накопитель. Такой метод полезен, к примеру, если вы
хотите восстановить заводские параметры и не обновляете программное обеспечение.
Резервное копирование данных на компьютер
Используйте приложение PC Companion или Sony Bridge for Mac для резервного копирования
®
®
данных со своего устройства на компьютер PC или Apple
Mac
. Эти приложения позволяют
копировать следующие данные:
•
Контакты и журналы вызовов
•
Текстовые сообщения
•
Параметры
•
Мультимедийные файлы
132
Это Интернет-версия документа. © Печать разрешена только для частного использования.

Резервное копирование данных на компьютер
1
Убедитесь, что на ПК установлено приложение PC Companion или приложение Sony Bridge
®
®
for Mac (в случае компьютера Apple
Mac
).
2
Подключите устройство к компьютеру с помощью кабеля USB.
3
Компьютер: Откройте приложение PC Companion или Sony Bridge for Mac.
4
Щелкните Начать, чтобы запустить приложение Резервное копирование и
восстановление.
5
Коснитесь Создать резервную копию, после чего следуйте приведенным на экране
инструкциям, чтобы создать резервную копию данных с вашего устройства.
Восстановление данных с компьютера
1
Убедитесь, что на ПК установлено приложение PC Companion или приложение Sony Bridge
®
®
for Mac (в случае компьютера Apple
Mac
).
2
Подключите устройство к компьютеру с помощью кабеля USB.
3
Компьютер: Откройте приложение PC Companion или Sony Bridge for Mac.
4
Щелкните Начать, чтобы запустить приложение Резервное копирование и
восстановление.
5
Выберите файл резервной копии из записей резервного копирования, после чего коснитесь
Восстановить и следуйте приведенным на экране инструкциям, чтобы восстановить
данные на устройстве.
Резервное копирование данных с помощью приложения
«Резервное копирование и восстановление»
Данный способ удобен для резервного копирования и восстановления данных при
миграциях между различными версиями программного обеспечения Android. При этом
такой способ не подойдет для восстановления данных после обновления системы.
С помощью приложения «Резервное копирование и восстановление» можно как создавать
резервные копии данных вручную, так и периодически сохранять данные, включив
автоматическую функцию резервного копирования.
Приложение «Резервное копирование и восстановление» рекомендуется для резервного
копирования данных перед сбросом до заводских настроек. Указанное приложение позволяет
создавать резервные копии данных следующих типов на SD-карту либо на внешний USB-
накопитель (подключаемое к вашему устройству с помощью кабеля):
•
Закладки
•
Журналы вызовов
•
Контакты
•
Сеансы чата
•
Календарь
•
Текстовые сообщения
Настройка функции автоматического резервного копирования
1
При создании резервной копии содержимого на USB-накопителе следует подключить
указанное устройство хранения к вашему устройству с помощью подходящего кабеля. Если
резервная копия создается на SD-карте, ее следует правильно вставить в устройство.
2
В приложении Начальный экран коснитесь
.
3
Найдите и коснитесь Резервное копирование и восстановление.
4
Чтобы включить функцию автоматического резервного копирования, перетащите ползунок
вправо.
5
Для выбора частоты создания резервной копии коснитесь
, после чего укажите
желаемую частоту резервного копирования.
6
Коснитесь
> , чтобы выбрать путь для сохранения файлов резервного копирования.
7
Для выбора типов данных для резервного копирования отметьте соответствующие поля
флажками.
8
Для сохранения параметров коснитесь
.
133
Это Интернет-версия документа. © Печать разрешена только для частного использования.
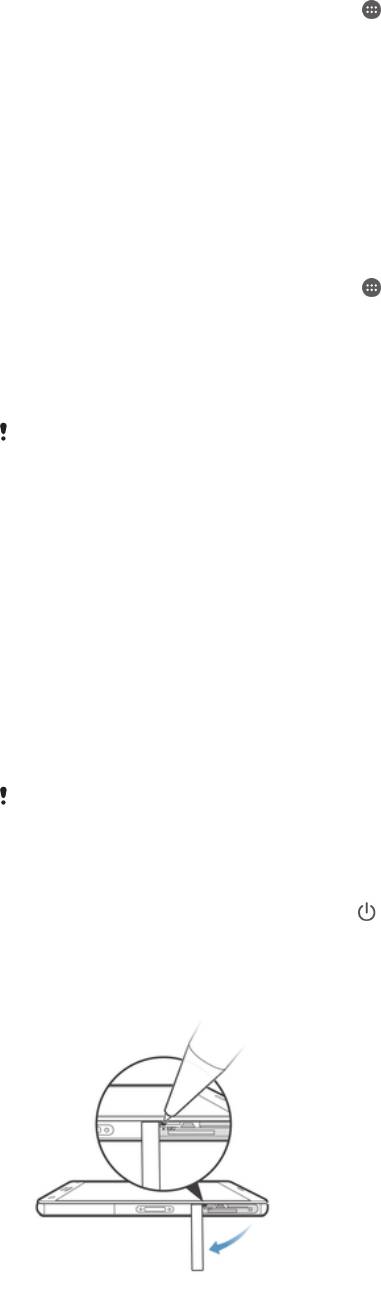
Резервное копирование содержимого вручную
1
При создании резервной копии содержимого на USB-накопителе следует подключить
указанное устройство хранения к вашему устройству с помощью подходящего кабеля. Если
резервная копия создается на SD-карте, ее следует правильно вставить в устройство.
2
В приложении Начальный экран коснитесь .
3
Найдите и коснитесь Резервное копирование и восстановление.
4
Коснитесь Ручное резерв., после чего выберите путь для резервной копии и типы
данных, которые следует копировать.
5
Коснитесь Продолжить.
6
По завершении резервного копирования данных коснитесь Завершить.
Восстановление резервной копии содержимого
1
При восстановлении резервной копии содержимого с USB-накопителя следует подключить
указанное устройство хранения к вашему устройству с помощью подходящего кабеля. Если
восстановление содержимого осуществляется с SD-карты, ее следует правильно вставить
в устройство.
2
В приложении Начальный экран коснитесь
.
3
Найдите и коснитесь Резервное копирование и восстановление.
4
Коснитесь Восстановить данные, после чего выберите источник для
восстановления данных и типы данных, которые требуется восстановить.
5
Коснитесь Продолжить.
6
По завершении восстановления содержимого коснитесь Завершить.
Помните, что все изменения, внесенные в данные и параметры после создания
резервной копии, будут удалены во время восстановления.
Перезапуск и сброс параметров
Принудительный перезапуск или выключение устройства может также понадобиться в случае,
если оно не отвечает или не перезапускается обычным образом. При этом параметры и личные
данные не будут удалены.
Эта функция также позволяет сбросить параметры устройства до исходных заводских параметров
(с удалением или без удаления личных данных, например музыки и изображений). Данное
действие зачастую является необходимым, если ваше устройство перестает нормально
функционировать. Помните, что при необходимости сохранить важные данные следует вначале
создать резервную копию данных на карте памяти либо на другом внешнем устройстве памяти.
Подробнее см в разделе «
Резервное копирование и восстановление содержимого
» на
стр. 132.
При низком уровне заряда аккумулятора может возникать ошибка перезапуска.
Подключите свое устройство к зарядному устройству и повторите попытку перезапуска.
Принудительный перезапуск устройства
1
Нажмите и удерживайте клавишу питания
.
2
В открывшемся меню коснитесь Перезапустить, после чего коснитесь ОК для
подтверждения. Устройство автоматически перезапустится.
Принудительное выключение устройства
134
Это Интернет-версия документа. © Печать разрешена только для частного использования.
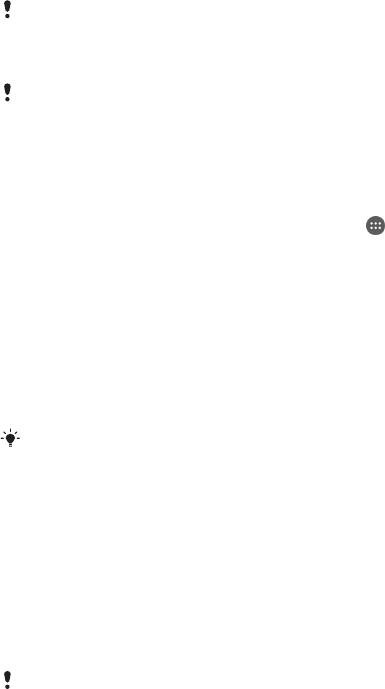
1
Снимите крышку держателя /нано-SIM-карты.
2
С помощью кончика ручки или аналогичного предмета нажмите и удерживайте кнопку
выключения.
3
После того как устройство завибрирует несколько раз с короткими промежутками,
отпустите кнопку выключения. Устройство выключится автоматически.
Не используйте острые предметы, которые могут повредить кнопку выключения.
Сброс до заводских настроек
Чтобы избежать повреждения устройства, не перезапускайте его во время процедуры
сброса параметров.
1
Перед началом восстановления создайте резервную копию важных данных, которые
хранятся во внутренней памяти вашего устройства, на карту памяти или другой
накопитель.
2
В приложении Начальный экран коснитесь
.
3
Найдите и коснитесь Настройки > Резер. копирование и сброс > Общий
сброс.
4
Чтобы удалить с внутреннего накопителя такие данные, как изображения и музыка,
отметьте соответствующие поля флажками.
5
Коснитесь Сбросить настройки телефона.
6
При необходимости нарисуйте графический ключ доступа, введите PIN-код или пароль для
разблокировки экрана, чтобы продолжить.
7
Коснитесь Стереть все, чтобы подтвердить выбор.
Если вы забыли свой графический ключ доступа
, PIN-код или пароль для разблокировки
экрана, необходимый для шага 6, можно использовать функцию восстановления
устройства в приложениях
PC Companion
или
Sony Bridge for Mac
, чтобы удалить этот
уровень безопасности. При использовании функции восстановления происходит
повторная установка программного обеспечения для устройства, при котором могут быть
утеряны некоторые личные данные.
Использование устройства в условиях воздействия воды и
пыли
Чтобы обеспечить водонепроницаемость устройства, все крышки, включая крышки порта
микро-USB, гнезд SIM-карты и карты памяти, должны быть плотно закрыты.
Защита вашего устройства от воздействия воды и пыли соответствует классам IP65 и IP68 (см.
таблицу ниже). Чтобы ознакомиться с подробной информацией о классе защиты вашего
устройства, перейдите по адресу http://www.sonymobile.com/global-en/legal/testresults/ и щелкните
название вашего устройства.
Эти классы IP означают, что устройство устойчиво к проникновению пыли, а также к
проникновению воды при воздействии на него водяной струи низкого давления или при
погружении в пресную (не соленую) воду на 30 минут на глубину до 1,5 метров.
Допускается использование устройства:
•
в условиях воздействия пыли, например на пляже во время ветра;
•
мокрыми руками;
•
в неблагоприятных погодных условиях, например во время снегопада или дождя;
•
в пресной (не соленой) воде озера или реки на глубине до 1,5 метров;
•
в плавательном бассейне с хлорированной водой.
Даже с учетом пыле- и влагозащищенности необходимо избегать воздействия пыли, песка, грязи
или влаги в условиях высоких или низких температур. Водонепроницаемость порта микро-USB,
гнезда SIM-карты, гнезда карты памяти и разъема мини-гарнитуры не гарантируется для любых
сред и условий.
Не погружайте устройство в солёную воду, не допускайте контакта порта микро-USB или разъема
мини-гарнитуры с соленой водой. К примеру, если вы находитесь на пляже, избегайте
воздействия на устройство морской воды. Кроме того, никогда не подвергайте устройство
воздействию жидких химических веществ. Например, если вы моете посуду вручную, используя
жидкое моющее средство, избегайте контакта с ним вашего устройства. Если ваше устройство
подверглось воздействию соленой воды, сполосните его в пресной воде.
135
Это Интернет-версия документа. © Печать разрешена только для частного использования.

Обычный износ устройства, а также истирание и повреждения корпуса могут снизить стойкость к
воздействию пыли и влаги. После попадания устройства в воду высушите места вокруг всех
крышек, включая крышки порта микро-USB, гнезд SIM-карты и карты памяти.
Если влага попадет в динамик или микрофон, они могут не работать должным образом до полного
высыхания. Обратите внимание, что сушка может занять до трех часов в зависимости от
окружающих условий. В это время вы можете использовать другие функции устройства, для
которых не требуется динамик или микрофон. Все совместимые аксессуары, в том числе
аккумуляторы, зарядные устройства, гарнитуры и кабели микро-USB сами по себе не обладают
пыле- и влагозащитными свойствами.
Данная гарантия не распространяется на повреждения и дефекты, вызванные ненадлежащим
обращением с устройством (включая использование в условиях, не соответствующих классу
защиты IP). В случае возникновения других вопросов по использованию продукции обращайтесь в
службу поддержки пользователей. Кроме того, для получения сведений о гарантии см. раздел
Важная информация в руководстве по настройке вашего устройства.
Класс защиты IP (защита от проникновения пыли и воды)
Класс защиты IP означает, что устройство прошло сертификационные испытания на устойчивость
к воздействию пыли и воды. Первая цифра из двух указывает степень защиты от проникновения
твердых частиц, включая пыль. Вторая цифра указывает устойчивость устройства к воздействию
воды.
Устойчивость к проникновению
Водонепроницаемость
твердых частиц и пыли
IP0X. Специальная защита отсутствует IPX0. Специальная защита отсутствует
IP1X. Защита от твердых частиц > 50 мм в
IPX1. Защита от капель воды
диаметре
IP2X. Защита от твердых частиц > 12,5 мм в
IPX2. Защита от капель воды при наклоне до 15 градусов от
диаметре
нормального положения
IP3X. Защита от твердых частиц > 2,5 мм в
IPX3. Защита от водяной пыли
диаметре
IP4X. Защита от твердых частиц > 1 мм в
IPX4. Защита от водяных брызг
диаметре
IP5X. Защита от пыли; ограниченная
IPX5. Защита от воздействия струи воды в течение не менее 3 минут
пыленепроницаемость (без образования
вредных отложений)
IP6X. Пыленепроницаемость IPX6. Защита от воздействия мощной струи воды в течение не менее
3 минут
IPX7. Защита от проникновения воды при погружении на глубину до 1
метра в течение 30 минут
IPX8. Защита от проникновения воды при длительном погружении на
глубину более 1 метра Точные условия воздействия определены
изготовителем для каждой модели устройства.
Подробные сведения доступны по адресу
www.sonymobile.com/testresults
.
Утилизация устройства
У вас дома лежит без дела старое устройство? Почему бы не утилизировать его? Сделав это, вы
позволите нам повторно использовать его материалы и компоненты, а также защитите
окружающую среду. Узнайте больше о возможностях утилизации в вашем регионе на веб-сайте
www.sonymobile.com/recycle.
Ограничения услуг и функций
Некоторые из услуг и функций, описанных в данном руководстве, поддерживаются не во всех
странах/регионах, не всеми сетями и/или поставщиками услуг и не во всех зонах. Это, в
частности, применимо к международному номеру службы экстренной помощи GSM — 112.
Информацию о доступности услуг и возможной дополнительной плате за использование
конкретной услуги или функции можно получить у оператора сети или поставщика услуг.
136
Это Интернет-версия документа. © Печать разрешена только для частного использования.
Использование некоторых функций и приложений, описанных в этом руководстве, может
требовать подключения к Интернету. При подключении к Интернету с устройства может
взиматься плата за передачу данных. Для получения дополнительной информации обратитесь
к вашему поставщику услуг беспроводной сети.
Официальная информация
Sony D5803/D5833
Данное руководство пользователя публикуется компанией Sony Mobile Communications Inc. или местным филиалом компании
без каких-либо обязательств. Компания Sony Mobile Communications Inc. оставляет за собой право без предварительного
уведомления вносить в данное руководство пользователя изменения, связанные с улучшением оборудования и программного
обеспечения, а также при выявлении опечаток и неточностей. Все подобные изменения вносятся в новую редакцию
руководства по эксплуатации. Все иллюстрации приведены в качестве примера и могут отличаться от реального внешнего вида
устройства.
Все упомянутые в настоящем документе наименования продуктов и компаний – товарные знаки или зарегистрированные
товарные знаки соответствующих владельцев. Остальные товарные знаки принадлежат соответствующим владельцам. Все
права, не оговоренные явно в данном документе, защищены. Подробности см. на веб-сайте www.sonymobile.com/us/legal/.
Данное руководство по эксплуатации может содержать ссылки на услуги и приложения, предоставляемые третьими сторонами.
Использование таких программ и услуг может потребовать отдельной регистрации у третьей стороны и регламентироваться
дополнительными условиями. Если доступ к приложениям осуществляется через веб-сайт третьей стороны, предварительно
ознакомьтесь с условиями использования и политикой конфиденциальности таких веб-сайтов. Sony не гарантирует доступность
и работоспособность сторонних веб-сайтов и услуг.
Данное мобильное устройство позволяет загружать, хранить и пересылать дополнительное содержимое, например мелодии
сигнала вызова. Использование такого содержимого может быть ограничено или запрещено в силу законных прав третьих
сторон, включая (в частности) ограничения, налагаемые действующим законодательством по защите авторских прав. Вы, а не
компания Sony, несете полную ответственность за дополнительное содержимое, которое загружается или переадресуется с
помощью вашего мобильного устройства. Перед началом использования какого-либо дополнительного содержимого убедитесь
в наличии надлежащих прав либо иных разрешений. Компания Sony не гарантирует точность, целостность или качество какого-
либо дополнительного содержимого, а также содержимого, предоставляемого третьей стороной. Компания Sony ни при каких
обстоятельствах не несет ответственность за ненадлежащее использование дополнительного содержимого, а также
содержимого, предоставляемого третьей стороной.
Подробности см. на веб-сайте www.sonymobile.com.
Данное изделие защищено правами на интеллектуальную собственность корпорации Майкрософт. Запрещается использовать
и распространять данную технологию вне изделия без соответствующей лицензии корпорации Майкрософт.
Права интеллектуальной собственности владельцев информационного содержимого, включая авторские права, защищены с
использованием технологии управления цифровыми правами Windows Media (WMDRM). В настоящем устройстве для доступа к
содержимому, защищенному WMDRM, используется программное обеспечение WMDRM. В случае неспособности
программного обеспечения WMDRM защитить содержимое владельцы содержимого имеют право потребовать от корпорации
Майкрософт запретить программному обеспечению использовать WMDRM для воспроизведения и копирования защищенного
содержимого. Данный запрет не влияет на незащищенное содержимое. Загружая лицензии для защищенного содержимого, вы
соглашаетесь с тем, что корпорация Майкрософт может включать список запрета вместе с лицензиями. Владельцы
содержимого имеют право требовать обновления WMDRM для доступа к их содержимому. При отказе от обновления будет
невозможен доступ к содержимому, требующему обновления.
Для данного продукта используются лицензии патентного портфолио MPEG-4 и AVC в целях личного и некоммерческого
применения потребителями для (i) кодирования видео по стандарту MPEG-4 ("видео MPEG-4") или стандарту AVC ("видео
AVC") и (или) (ii) декодирования видео MPEG-4 или AVC, которое было закодировано в рамках личной и некоммерческой
деятельности и (или) получено от поставщика видео с лицензией MPEG LA на предоставление видео MPEG-4 и (или) AVC.
Никакие лицензии для использования с любыми другими целями прямо или косвенно не предоставляются. Дополнительные
сведения, включая информацию, относящуюся к рекламному, внутреннему и коммерческому использованию и
лицензированию, могут быть получены от группы MPEG LA. См. веб-сайт www.mpegla.com. Технология декодирования
аудиоданных MPEG уровня 3 предоставляется по лицензии компаний Fraunhofer IIS и Thomson.
КОМПАНИЯ SONY MOBILE НЕ НЕСЕТ ОТВЕТСТВЕННОСТЬ ЗА ЛЮБЫЕ УБЫТКИ, СТИРАНИЕ И/ИЛИ ПЕРЕЗАПИСЬ
СОХРАНЕННЫХ НА ВАШЕМ ТЕЛЕФОНЕ ЛИЧНЫХ ДАННЫХ ИЛИ ФАЙЛОВ (ВКЛЮЧАЯ, НО НЕ ОГРАНИЧИВАЯСЬ СПИСКОМ
КОНТАКТОВ, МУЗЫКАЛЬНЫМИ ЗАПИСЯМИ И ИЗОБРАЖЕНИЯМИ) В РЕЗУЛЬТАТЕ ЛЮБЫХ ОБНОВЛЕНИЙ ВАШЕГО
УСТРОЙСТВА ОДНИМ ИЗ СПОСОБОВ, ОПИСАННЫХ В НАСТОЯЩЕМ РУКОВОДСТВЕ ПО ЭКСПЛУАТАЦИИ ИЛИ
ДОКУМЕНТАЦИИ. НИ ПРИ КАКИХ ОБСТОЯТЕЛЬСТВАХ СУММАРНАЯ ОТВЕТСТВЕННОСТЬ ПЕРЕД ВАМИ КОМПАНИИ SONY
MOBILE И ЕЕ ПОСТАВЩИКОВ, СВЯЗАННАЯ С ЛЮБЫМИ УБЫТКАМИ, ПОТЕРЯМИ ИЛИ ИСКАМИ (В СЛУЧАЕ НАРУШЕНИЯ
УСЛОВИЙ ДОГОВОРА ИЛИ ПРОТИВОПРАВНЫХ ДЕЙСТВИЙ, В ТОМ ЧИСЛЕ ПРЕСТУПНОЙ ХАЛАТНОСТИ И В ИНЫХ
СЛУЧАЯХ), НЕ МОЖЕТ ПРЕВЫШАТЬ СУММУ, УПЛАЧЕННУЮ ВАМИ ЗА УСТРОЙСТВО.
© Sony Mobile Communications Inc., 2014.
Все права защищены.
137
Это Интернет-версия документа. © Печать разрешена только для частного использования.
Оглавление
- ™
- Содержание
- Начало работы
- Основы
- Загрузка приложений
- Интернет и сети
- Синхронизация данных на устройстве
- Основные параметры
- Ввод текста
- Вызовы
- Контакты
- Передача сообщений и чат
- Электронная почта
- Музыка
- FM-радио
- Камера
- Фотографии и видео в Альбоме
- Видео
- Связь с устройствами
- Интеллектуальные приложения и функции, экономящие ваше время
- Путешествия и карты
- Календарь и будильник
- Поддержка и техобслуживание



