Sony Xperia V LT25i Black: Поддержка и техобслуживание
Поддержка и техобслуживание: Sony Xperia V LT25i Black
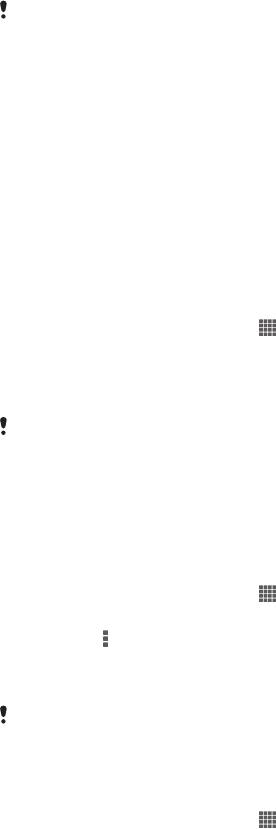
Поддержка и техобслуживание
Обновление устройства
Для обеспечения оптимального функционирования и получения новейших усовершенствований
выполните обновление устройства до последней версии программного обеспечения.
Можно использовать приложение «Центр обновления» на устройстве для запуска обновления по
беспроводной сети, а также можно использовать приложение PC Companion на компьютере для
запуска обновления при подключении с помощью кабеля USB. При обновлении по беспроводной
®
сети можно использовать либо мобильную сеть, либо сетевое подключение Wi-Fi
. Перед
обновлением обязательно убедитесь, что созданы резервные копии всех данных на устройстве.
При запуске обновления с помощью приложения «Центр обновления» будет установлено
подключение для передачи данных и может потребоваться дополнительная оплата.
Также учтите, что доступность обновлений через мобильную сеть зависит от вашего
оператора. За дополнительной информацией можно обратиться к оператору сети.
Обновление устройства через беспроводное соединение
Чтобы обновить устройство через беспроводное соединение, используйте приложение центра
обновлений. Можно загрузить обновления программного обеспечения вручную либо позволить
службе обновлений обновлять устройство автоматически при появлении доступных загрузок.
После включения функции автоматических обновлений в строке состояния будет отображаться
уведомление каждый раз, как будет доступно обновление.
Загрузка обновлений программного обеспечения вручную из центра обновлений
1
На главном экране коснитесь .
2
Найдите и коснитесь Update center.
3
Выберите желаемое обновление для приложения или системы и коснитесь Загрузить
или коснитесь Обн. все, чтобы загрузить все обновления.
Обновления приложений запускаются автоматически после загрузки. При работе с
обновлениями системы дождитесь перезапуска устройства, затем установите обновление
вручную. При загрузке обновлений через 3G/мобильную сеть может взиматься плата за
передачу данных.
Активация автоматических обновлений программного обеспечения посредством
приложения «Центр обновления»
1
На главном экране коснитесь .
2
Найдите и коснитесь Update center.
3
Нажмите , затем коснитесь Параметры.
4
Установите флажок Разрешить автоматическую загрузку, затем коснитесь
Принять. Теперь доступные обновления будут немедленно загружаться автоматически.
При загрузке обновлений через 3G/мобильные сети с телефона может взиматься плата
за передачу данных.
Установка системных обновлений
1
На главном экране коснитесь .
2
Найдите и коснитесь Update center.
3
Выберите системное обновление, которое требуется установить, а затем коснитесь
Установить.
Обновление устройства через подключение с помощью кабеля
USB
Некоторые обновления нельзя загрузить через подключение к беспроводной сети. Уведомления о
таких обновлениях отображаются в строке состояния. Для загрузки и запуска обновлений
необходим USB-кабель и компьютер, на котором загружено приложение PC Companion.
Установить приложение PC Companion на компьютер можно с помощью установочных файлов,
123
Это Интернет-версия документа. © Печать разрешена только для частного использования.

сохраненных на устройстве, либо можно загрузить приложение непосредственно с веб-сайта
PC Companion.
Загрузка приложения PC Companion с устройства
1
Подключите устройства к компьютеру при помощи кабеля USB.
2
При появлении запроса следуйте инструкциям на экране устройства для запуска установки
PC Companion на компьютере.
PC Companion можно также загрузить с веб-сайта PC Companion.
Загрузка обновлений программного обеспечения через подключение с помощью
кабеля USB
1
Установите на используемый компьютер приложение PC Companion, если оно еще не
установлено.
2
Соедините устройство с компьютером при помощи кабеля USB.
3
Компьютер: запустите приложение PC Companion. Через некоторое время PC Companion
обнаружит устройство и выполнит поиск нового программного обеспечения для него.
4
Устройство. при появлении уведомлений в строке состояния следуйте экранным
инструкциям по установке соответствующих обновлений программного обеспечения.
Обновление устройства с помощью компьютера Apple® Mac®
1
®
®
Установите на компьютер Apple
Mac
приложение Sony™ Bridge для Mac, если оно еще
не установлено.
2
®
®
С помощью кабеля USB подключите устройство к компьютеру Apple
Mac
.
3
Компьютер: запустите приложение Sony™ Bridge для Mac. Через некоторое время
приложение Sony™ Bridge для Mac обнаружит устройство и выполнит поиск нового
программного обеспечения для него.
4
Компьютер: если будет найдено обновление программного обеспечения, то отобразится
всплывающее окно. Следуйте инструкциям на экране для выполнения обновления
программного обеспечения.
Приложение Sony™ Bridge для Mac можно загрузить с веб-сайта Bridge for mac.
Приложение резервного копирования и восстановления
Приложение резервного копирования и восстановления используется для создания резервных
копий содержимого на карте памяти или USB-накопителе. Такие резервные копии могут быть
использованы для восстановления содержимого и некоторых параметров в случае, если данные
были утеряны или стерты.
Типы содержимого, для которого можно создавать резервные
копии
Используйте приложение резервного копирования и восстановления для создания резервных
копий следующих типов данных:
•
Закладки
•
Журнал вызовов
•
Контакты
•
Приложения, загруженные из Google Play™
•
Мультимедийные сообщения
•
Системные параметры (например, параметры будильника, громкости звонка, языка)
•
Текстовые сообщения
Вам не нужно выполнять резервное копирование музыкальных файлов, фотографий или
видеозаписей, снятых на камеру. Резервное копирование выполняется автоматически на
карту памяти устройства.
При восстановлении приложений Google Play™ возможно взимание дополнительной
платы за передачу данных.
124
Это Интернет-версия документа. © Печать разрешена только для частного использования.
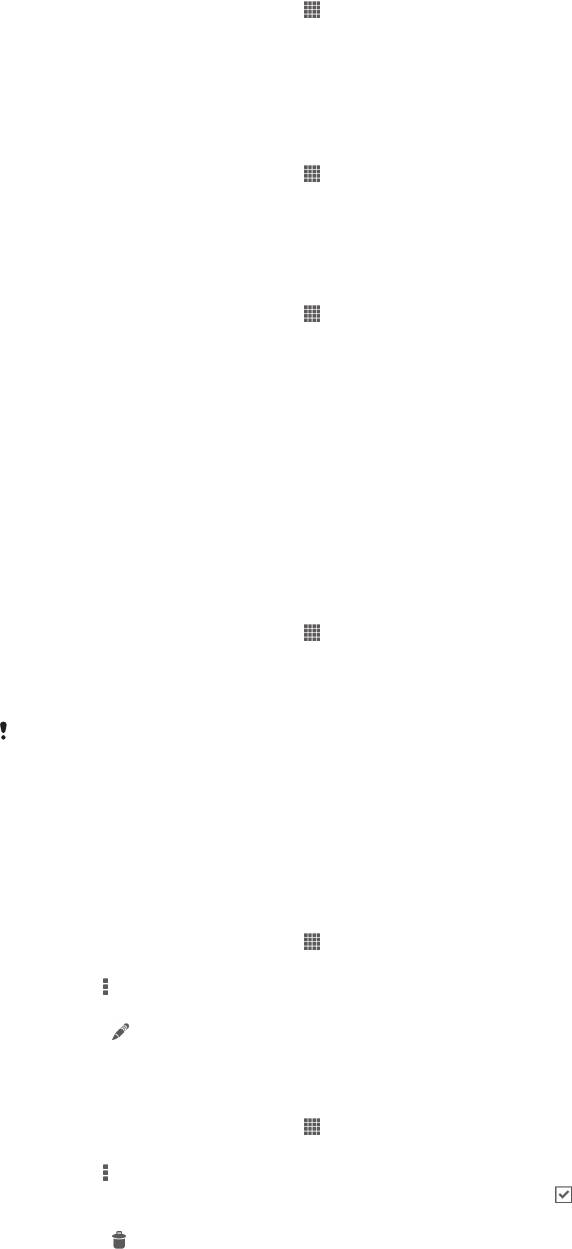
Подготовка к использованию приложения резервного копирования
и восстановления
Перед резервным копированием содержимого можно выбрать место назначения для сохранения
резервной копии и типы данных, которые необходимо сохранить.
Выбор места назначения для сохранения резервной копии
1
На Начальный экран коснитесь .
2
Найдите и коснитесь Копир. и восстан.
3
Коснитесь Создать резервную копию.
4
Коснитесь панели под Место сохранения резервных копий.
5
Выберите место назначения для сохранения резервной копии содержимого.
Выбор типа данных для резервного копирования
1
На Начальный экран коснитесь
.
2
Найдите и коснитесь Копир. и восстан.
3
Коснитесь Создать резервную копию.
4
Выберите тип данных, для которых нужно создать резервную копию.
Создание резервной копии содержимого
1
На Начальный экран коснитесь .
2
Найдите и коснитесь Копир. и восстан.
3
Коснитесь Создать резервную копию, а затем коснитесь Создать резервную
копию.
Восстановление содержимого из резервной копии с помощью
приложения резервного копирования и восстановления
При восстановлении содержимого из резервной копии необходимо выбрать запись резервной
копии, которую нужно восстановить. Если вы несколько раз выполняли резервное копирование
содержимого, у вас имеется несколько записей резервных копий. После того, как выбрана запись
резервной копии, можно выбрать тип данных, которые нужно восстановить.
Восстановление содержимого из резервной копии
1
На Начальный экран коснитесь
.
2
Найдите и коснитесь Копир. и восстан.
3
Коснитесь Восстановить.
4
Выберите запись, которую необходимо восстановить, и коснитесь Восстановить.
Помните, что все изменения, которые внесены в данные или параметры после создания
резервной копии, будут удалены во время процесса восстановления.
Управление резервными копиями
Резервные копии, выполненные с помощью функции «Резервное копирование и восстановление»,
можно удалять и переименовывать.
Порядок переименования резервной копии
1
На Начальный экран коснитесь
.
2
Найдите и коснитесь Копир. и восстан.
3
Нажмите , затем коснитесь Управление резер. копиями.
4
Выберите запись резервной копии, которую необходимо переименовать.
5
Коснитесь .
6
Введите новое имя и коснитесь Переименовать.
Порядок удаления резервных копий
1
На Начальный экран коснитесь .
2
Найдите и коснитесь Копир. и восстан.
3
Нажмите , затем коснитесь Управление резер. копиями.
4
Выберите резервную копию, которую нужно удалить, или коснитесь
, если хотите удалить
все записи.
5
Коснитесь > Удалить.
125
Это Интернет-версия документа. © Печать разрешена только для частного использования.
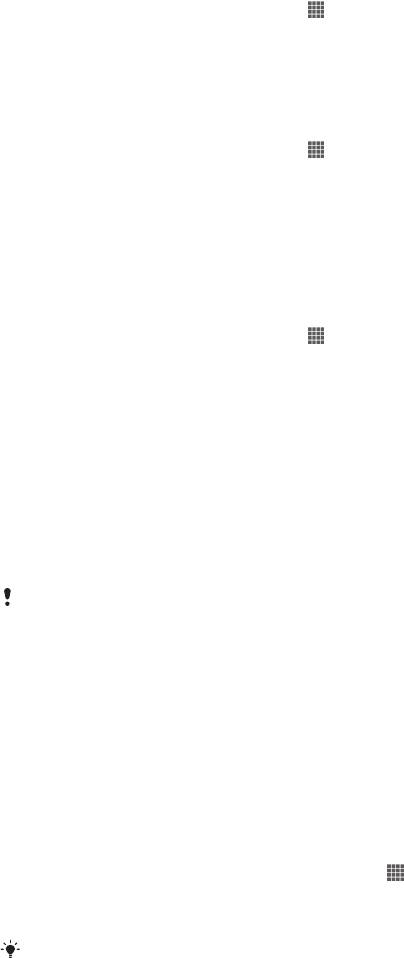
Блокировка и защита устройства
Защита SIM-карты
Блокировка SIM-карты защищает только подписку. Устройство может работать с другой SIM-
картой. Если блокировка SIM-карты включена, то будет необходимо ввести PIN-код (персональный
идентификационный номер). При превышении максимального числа попыток неправильного
ввода PIN-кода ваша SIM-карта будет заблокирована. Вам потребуется ввести ваш PUK-код
(персональный ключ разблокирования), затем – новый PIN-код. PIN-код, коды PIN2 и PUK
предоставляются оператором сотовой сети.
Включение блокировки SIM-карты посредством PIN-кода
1
На Начальный экран коснитесь .
2
Найдите и коснитесь Настройки > Безопасность > Настроить блокировку >
Блокировать SIM.
3
Введите PIN-код SIM-карты и коснитесь ОК.
Изменение PIN-кода SIM-карты
1
На Начальный экран коснитесь
.
2
Найдите и коснитесь Настройки > Безопасность > Настроить блокировку >
Изменить PIN SIM-карты.
3
Введите старый PIN-код SIM-карты и коснитесь ОК.
4
Введите новый PIN-код SIM-карты и коснитесь ОК.
5
Введите еще раз новый PIN для SIM-карты и коснитесь ОК.
Изменение кода PIN2 SIM-карты
1
На Начальный экран коснитесь
.
2
Найдите и коснитесь Настройки > Вызовы > Ограниченный набор >
Изменить PIN2.
3
Введите старый код PIN2 SIM-карты и коснитесь ОК.
4
Введите новый PIN2-код SIM-карты и коснитесь ОК.
5
Подтвердите новый PIN2 и коснитесь ОК.
Разблокирование заблокированной SIM-карты
1
Когда отобразится Введите PUK и новый PIN, введите PUK-код.
2
Введите новый PIN-код и коснитесь ОК.
3
Повторно введите новый PIN-код и коснитесь ОК.
Если вы введете неправильный PUK-код слишком много раз, SIM-карта будет
заблокирована. Если это произошло, обратитесь к поставщику услуг для получения новой
SIM-карты.
Параметры блокировки экрана
Существует несколько способов блокировки экрана телефона. Например, можно использовать
функцию Face Unlock, которая для разблокирования экрана использует фотографию вашего лица.
Также можно установить графический ключ, цифровой PIN-код или текстовый пароль для снятия
блокировки экрана.
Блокировка экрана
1
Находясь на Начальный экран, коснитесь > Настройки > Безопасность >
Блокировка экрана.
2
Выберите требуемый вариант.
Очень важно помнить графический ключ, PIN-код или пароль для снятия блокировки
экрана. В случае утери данной информации восстановление важных данных (например,
контакты и сообщения) может оказаться невозможным. Обратитесь в
службу поддержки пользователей Sony для получения дополнительных сведений.
126
Это Интернет-версия документа. © Печать разрешена только для частного использования.
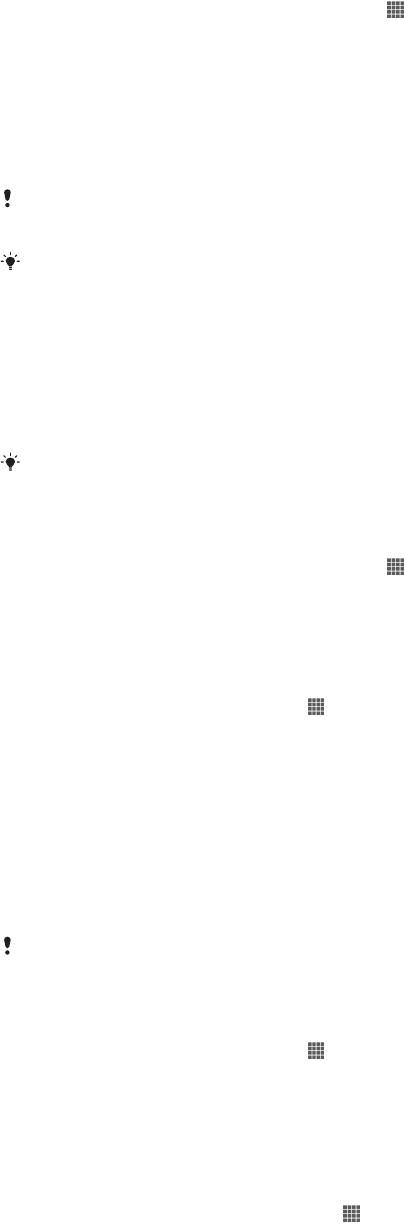
Установка защиты Face Unlock
1
Находясь на Начальный экран, коснитесь > Настройки > Безопасность >
Блокировка экрана.
2
Коснитесь Распознавание лица, затем следуйте инструкциям телефона для
распознавания лица.
3
После того как лицо будет успешно распознано, настройте блокировку экрана
Графический ключ или PIN в качестве резервного метода разблокировки экрана.
Для получения дополнительных сведений см. разделы «Создание графического ключа
снятия блокировки экрана» или «Создание PIN-кода снятия блокировки экрана»
Функция Face Unlock менее безопасна, чем графический ключ блокировки экрана, PIN-
код или пароль. Человек, похожий на вас, сможет разблокировать телефон.
Для получения наилучших результатов, распознавайте лицо, находясь в хорошо
освещенном помещении, избегая слишком яркого света и держа телефон на уровне
глаз.
Снятие блокировки экрана с помощью функции Face Unlock
1
Включите экран.
2
Взгляните на телефон с того же угла, который использовался для съемки фотографии Face
Unlock.
Если функции Face Unlock не удается распознать ваше лицо, потребуется нарисовать
резервный графический ключ или ввести PIN-код, чтобы разблокировать экран.
Отключение защиты Face Unlock
1
Находясь на Начальный экран, коснитесь > Настройки > Безопасность >
Блокировка экрана.
2
Нарисуйте резервный графический ключ разблокирования экрана или введите PIN-код.
3
Коснитесь Движение пальцем.
Создание графического ключа снятия блокировки экрана
1
На Начальный экран коснитесь .
2
Найдите и коснитесь Настройки > Безопасность > Блокировка экрана >
Графический ключ.
3
Следуйте инструкциям на устройстве. В открывшемся окне запроса выберите секретный
вопрос, который будет использоваться для снятия блокировки устройства, если вы
забудете графический ключ снятия блокировки экрана.
Разблокирование экрана с использованием графического ключа
1
Включите экран.
2
Нарисуйте графический ключ доступа.
Если неверно нарисовать графический ключ доступа пять раз подряд, то можно
подождать 30 секунд и повторить попытку или ответить на секретный вопрос.
Изменение графического ключа для снятия блокировки экрана
1
На Начальный экран коснитесь .
2
Найдите и коснитесь Настройки > Безопасность > Блокировка экрана.
3
Нарисуйте графический ключ доступа.
4
Коснитесь Графический ключ.
5
Следуйте инструкциям на устройстве.
Отмена графического ключа для снятия блокировки экрана
1
Находясь на главном экране, коснитесь > Настройки > Безопасность >
Блокировка экрана.
2
Нарисуйте графический ключ блокировки экрана.
3
Коснитесь Движение пальцем.
127
Это Интернет-версия документа. © Печать разрешена только для частного использования.
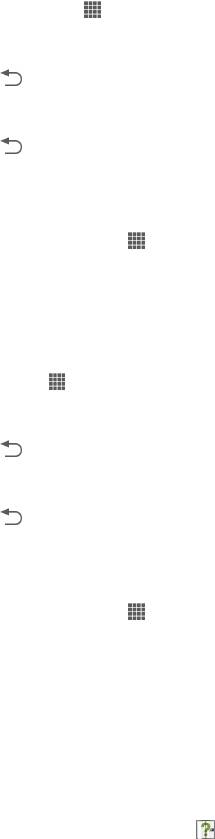
Создание PIN-кода снятия блокировки экрана
1
Находясь на главном экране, коснитесь > Настройки > Безопасность >
Блокировка экрана > PIN.
2
Введите числовой PIN-код.
3
Если необходимо, коснитесь
, чтобы свернуть клавиатуру.
4
Коснитесь Продолжить.
5
Введите повторно и подтвердите PIN-код.
6
Если необходимо, коснитесь , чтобы свернуть клавиатуру.
7
Коснитесь ОК.
Отмена PIN-кода для снятия блокировки экрана
1
Находясь на Начальный экран, коснитесь > Настройки > Безопасность >
Блокировка экрана.
2
Введите PIN-код, а затем коснитесь Далее.
3
Коснитесь Движение пальцем.
Создание пароля блокировки экрана
1
На Начальный экран коснитесь > Настройки > Безопасность >
Блокировка экрана > Пароль.
2
Введите пароль.
3
Если необходимо, коснитесь
, чтобы свернуть клавиатуру.
4
Коснитесь Продолжить.
5
Введите повторно и подтвердите пароль.
6
Если необходимо, коснитесь , чтобы свернуть клавиатуру.
7
Коснитесь ОК.
Отмена пароля для снятия блокировки экрана
1
Находясь на Начальный экран, коснитесь > Настройки > Безопасность >
Блокировка экрана.
2
Введите пароль и коснитесь Продолжить.
3
Коснитесь Движение пальцем.
Справочное приложение
Доступ к приложению справки
1
Находясь на экране приложений, найдите и коснитесь
.
2
Найдите требуемый элемент поддержки и коснитесь его.
Утилизация телефона
У вас дома лежит без дела старый телефон? Почему бы не утилизировать его? Сделав это, вы
позволите нам повторно использовать его материалы и компоненты, а также защитите
окружающую среду. Узнайте больше о возможностях утилизации в вашем регионе на веб-сайте
blogs.sonymobile.com/about-us/sustainability/commitment/overview/.
128
Это Интернет-версия документа. © Печать разрешена только для частного использования.
Оглавление
- ™
- Содержание
- Xperia™ V Руководство по эксплуатации
- Начало работы
- Знакомство с основными функциями устройства
- Google Play™
- Вызовы
- Контакты
- Передача сообщений
- Электронная почта
- Timescape™
- Приложение WALKMAN
- Музыкальные службы
- FM-радио
- Камера
- Альбом
- Фильмы
- Video Unlimited™
- Веб-браузер
- Связь с устройствами
- Синхронизация данных на телефоне
- Карты и местоположения
- Календарь и будильник
- Поддержка и техобслуживание
- Ссылка
- Важная информация
- Алфавитный указатель


