Sony Xperia Tablet Z 16Gb Black: Путешествия и карты
Путешествия и карты: Sony Xperia Tablet Z 16Gb Black

Путешествия и карты
Использование служб местоположения
Службы местоположения разрешают приложениям, таким как «Карты» или «Камера»,
использовать данные сетей мобильной связи и сетей Wi-Fi®, а также данные глобальной системы
позиционирования (GPS) для определения вашего приблизительного местоположения. Если вы не
находитесь в зоне прямой видимости спутников GPS, ваше устройство может определить
местоположение, используя функцию Wi-Fi®. Если вы не находитесь в зоне действия сети Wi-Fi®,
устройство может определить ваше местоположение с помощью мобильной сети.
Чтобы узнать, где вы находитесь, необходимо включить службы местоположения.
При подключении устройства к Интернету может взиматься плата за передачу данных.
Включение служб определения местоположения
1
Перейдите на Начальный экран и коснитесь
.
2
Найдите и коснитесь Настройки > Местоположение, затем коснитесь
переключателя вкл./выкл. соответственно для включения или выключения служб
определения местоположения.
3
Если на шаге 2 вы выбрали включение служб определения местоположения, для
подтверждения коснитесь Принять.
Повышение точности GPS
При первом использовании функции GPS определение вашего местоположения может занять от 5
до 10 минут. Чтобы облегчить поиск местонахождения выйдите под открытое небо. Стойте
спокойно, не перекрывайте антенну GPS (выделенная область на рисунке). Сигналы GPS легко
проходят сквозь облака и пластик, но крупные объекты (например, здания или горы) задерживают
их. Если по истечении нескольких минут ваше местоположение определить не удалось, перейдите
в другое место.
Карты Google™ и навигация
Карты Google™ позволяют отслеживать текущее местоположение, узнавать о ситуации на дорогах
в режиме реального времени, а также прокладывать маршрут до пункта назначения.
Для использования Карты Google™ в режиме онлайн необходимо подключение к Интернету. При
подключении устройства к Интернету может взиматься плата за передачу данных. Чтобы узнать
подробнее об использовании этого приложения, перейдите на сайт http://support.google.com и
нажмите ссылку «Карты для мобильных устройств».
Приложение
«Карты Google™» доступно не для всех рынков, стран и регионов.
Использование Карт Google™
1
Перейдите на Начальный экран и коснитесь .
2
Найдите и коснитесь Карты.
126
Это Интернет-версия документа. © Печать разрешена только для частного использования.
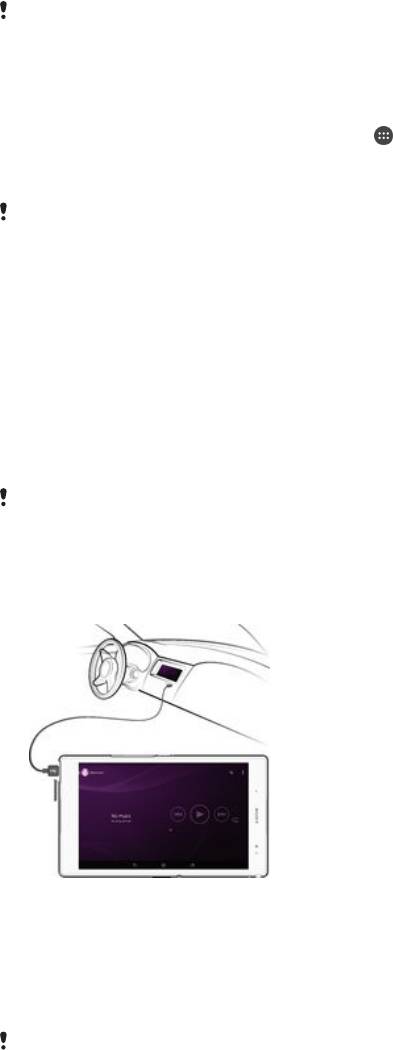
Использование передачи данных во время поездок
Если вы едете за пределы домашней мобильной сети, вам может потребоваться доступ к
Интернету и передача мобильных данных. В этом случае необходимо активировать на устройстве
роуминг данных. Рекомендуется заранее получить сведения об оплате передачи данных.
Если вы используете устройство с несколькими пользователями, то для включения или
выключения роуминга вы должны войти в систему в качестве владельца, то есть
основного пользователя.
Включение функции роуминга данных
1
Перейдите на Начальный экран и коснитесь .
2
Найдите и коснитесь Настройки > Ещё > Мобильная сеть.
3
Перетащите вправо ползунок рядом с Интернет-роуминг.
Невозможно включить роуминг данных, если передача мобильных данных выключена.
Использование устройства с информационно-
развлекательной системой автомобиля
Подключите устройство с помощью кабеля USB к автомобильной информационно-
развлекательной системе с поддержкой MirrorLink™, чтобы использовать, например,
навигационное приложение или воспроизводить музыку с устройства во время поездки.
Автомобильная система будет отображать все функции вашего устройства и позволит
использовать все приложения. После подключения устройства можно выбирать приложения с
помощью элементов управления системы автомобиля.
Некоторые приложения могут быть недоступны в режиме вождения
. Кроме того, данные
(например, видеозаписи) которые защищены с помощью средств DRM, могут быть
недоступны через MirrorLink™.
Подключение устройства к автомобильной информационно-развлекательной
системе
•
Подключите устройство к автомобильной информационно-развлекательной системе при
помощи кабеля USB. Экран вашего устройства отобразится на экране автомобильной
системы.
Возможно
, потребуется запустить функцию MirrorLink™ вручную, если ваше устройство
не подключается к автомобильной системе автоматически.
127
Это Интернет-версия документа. © Печать разрешена только для частного использования.
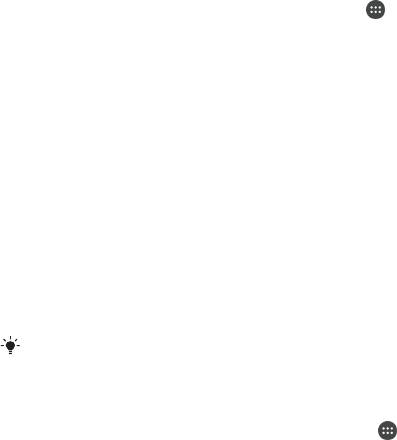
Ручной запуск MirrorLink™
1
Убедитесь в том, что ваше устройство подключено к информационно-развлекательной
системе в вашем автомобиле через кабель USB.
2
В приложении Начальный экран коснитесь .
3
Найдите и коснитесь Настройки > Подключения Xperia™ > MirrorLink™.
4
Коснитесь Запустить MirrorLink™, а затем коснитесь ОК.
5
Если все равно не удается установить подключение, коснитесь Сетевой адрес, чтобы
изменить сетевой адрес в случае, если текущий адрес используется другими устройствами
(например, Bluetooth® и Wi-Fi®). После этого повторите попытку подключения.
Режим безопасности в самолете
В режиме полета радиопередатчики сотовой связи и FM-радио выключены, чтобы не создавать
помех чувствительному оборудованию. При этом остаются доступными функции игры,
прослушивания музыки, просмотра видео и другого информационного наполнения, сохраненного
на карте памяти или в оперативной памяти телефона. А также работает будильник, если данная
функция включена.
Режим полета позволяет снизить расход заряда аккумулятора.
Включение режима полета
1
Перейдите на Начальный экран и коснитесь .
2
Найдите и последовательно коснитесь Настройки > Ещё.
3
Перетащите вправо ползунок рядом с Режим полета.
128
Это Интернет-версия документа. © Печать разрешена только для частного использования.
Оглавление
- ™
- Содержание
- Начало работы
- Основы
- Загрузка приложений
- Интернет и сети
- Синхронизация данных на устройстве
- Основные параметры
- Ввод текста
- Вызовы
- Контакты
- Передача сообщений и чат
- Электронная почта
- Музыка
- FM-радио
- Камера
- Фотографии и видео в Альбоме
- Видео
- Связь с устройствами
- Интеллектуальные приложения и функции, экономящие ваше время
- Путешествия и карты
- Календарь и будильник
- Специальные возможности
- Поддержка и техобслуживание



