Sony Xperia Tablet Z 16Gb Black: Музыка
Музыка: Sony Xperia Tablet Z 16Gb Black
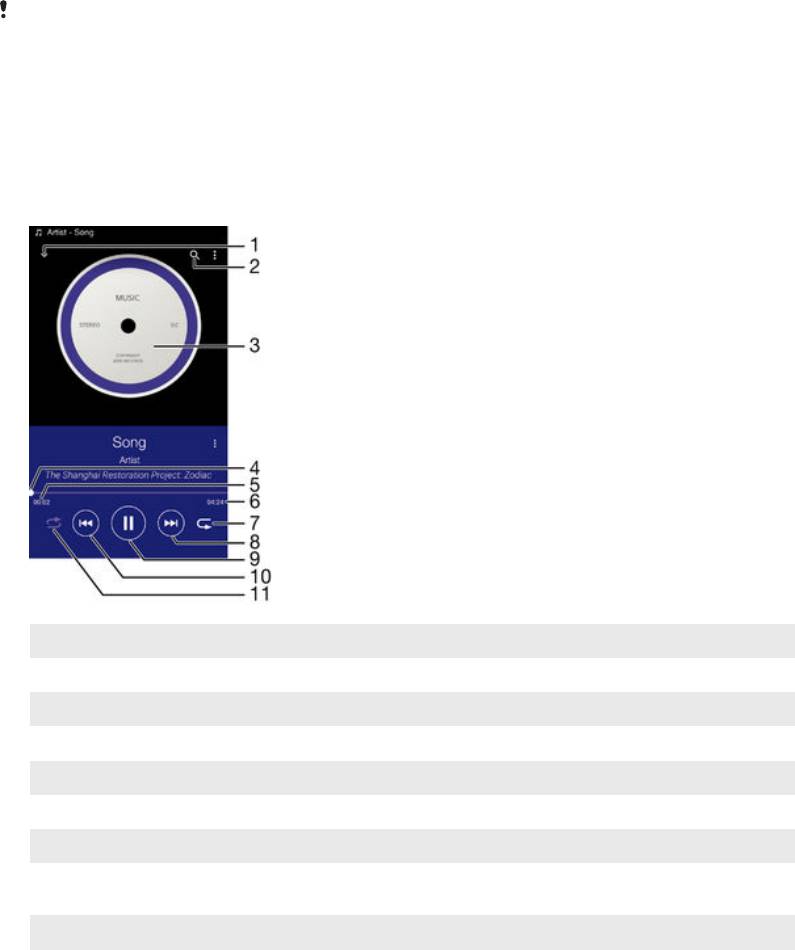
Музыка
Передача музыки на ваше устройство
Передать музыку с компьютера на устройство можно несколькими способами.
•
Подключите устройство к компьютеру с помощью кабеля USB и перетащите музыкальные файлы
непосредственно в диспетчер файлов на компьютере. См.
Управление файлами с
помощью компьютера
на странице 140 .
•
На компьютерах PC можно использовать приложение Media Go™ от Sony для упорядочения
музыкальных файлов, создания списков воспроизведения, подписки на подкасты и других
функций. Чтобы получить дополнительные сведения и загрузить приложение Media Go™,
перейдите на страницуhttp://mediago.sony.com/enu/features.
•
На компьютерах Apple® Mac® можно использовать приложение Sony Bridge for Mac для передачи
мультимедийных файлов из iTunes на устройство. Чтобы получить дополнительные сведения и
загрузить приложение Sony Bridge for Mac, перейдите на страницу www.sonymobile.com/global-en/
tools/bridge-for-mac/.
Приложение «Музыка» поддерживает не все форматы музыкальных файлов. Чтобы
получить дополнительные сведения о поддерживаемых форматах файлов и
использовании мультимедийных файлов (аудио, изображения и видео), загрузите
документ для вашего устройства с помощью ссылки
www.sonymobile.com/support
.
Прослушивание музыки
Для прослушивания избранных музыкальных композиций и аудиокниг используйте приложение
«Музыка».
1 Перейдите на начальный экран приложения «Музыка»
2 Поиск всех мелодий, сохраненных на устройстве
3 Обложка альбома (если доступна)
4 Индикатор воспроизведения — перетащите индикатор или проведите по линии для перемотки вперед или назад
5 Истекшее время воспроизведения текущей мелодии
6 Общая продолжительность текущей мелодии
7 Повторение всех мелодий в текущей очереди воспроизведения
8 Коснитесь для перехода к следующей мелодии в очереди воспроизведения
Коснитесь и удерживайте для перемотки вперед текущей мелодии
9 Воспроизведение или приостановка мелодии
10 Коснитесь для перехода к предыдущей мелодии в очереди воспроизведения
Коснитесь и удерживайте для перемотки назад текущей мелодии
83
Это Интернет-версия документа. © Печать разрешена только для частного использования.
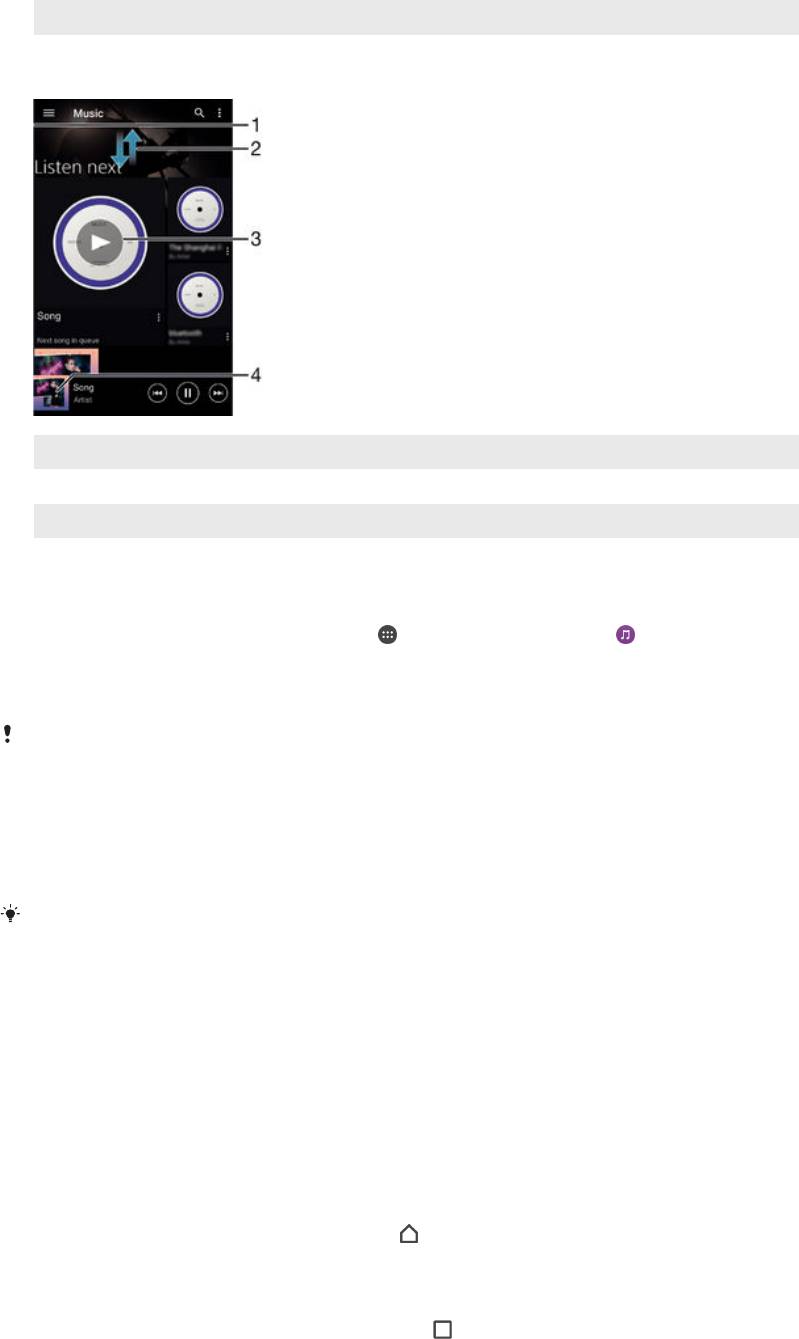
11 Перемешивание мелодий в текущей очереди воспроизведения
Начальный экран приложения «Музыка»
1 Перетащите левый край экрана вправо, чтобы открыть меню начального экрана приложения «Музыка»
2 Прокрутите страницу вверх или вниз для просмотра содержимого
3 Воспроизведение мелодии с помощью приложения «Музыка»
4 Возврат на экран музыкального проигрывателя
Воспроизведение мелодии с помощью приложения «Музыка»
1
Перейдите на Начальный экран и коснитесь
, затем найдите и коснитесь .
2
Перетащите левый край экрана вправо.
3
Выберите музыкальную категорию.
4
Коснитесь мелодии, чтобы воспроизвести ее.
Возможно
, вам не удастся воспроизвести объекты, защищенные авторскими правами.
Убедитесь в наличии необходимых прав на материалы, которыми вы намерены
обмениваться.
Поиск информации о мелодиях в Интернете
•
Во время воспроизведения мелодии в приложении «Музыка» коснитесь обложки альбома,
а затем коснитесь Подробнее.
К интернет
-ресурсам, связанным с этой мелодией, могут относиться видео на
YouTube™, тексты песен и информация об исполнителе в Википедии.
Изменение информации о музыке
1
В приложении «Музыка» коснитесь обложки альбома, а затем коснитесь Редакт. муз.
информации.
2
Измените информацию по своему усмотрению.
3
По завершении коснитесь Сохранить.
Регулировка громкости
•
Нажмите клавишу регулировки громкости.
Сворачивание приложения «Музыка»
•
Во время воспроизведения мелодии коснитесь
для перехода на Начальный экран.
Приложение «Музыка» продолжит работать в фоновом режиме.
Открытие приложения «Музыка» при фоновом воспроизведении мелодии
1
При фоновом воспроизведении мелодии коснитесь
, чтобы открыть окно недавно
использованных приложений.
2
Коснитесь приложения «Музыка».
84
Это Интернет-версия документа. © Печать разрешена только для частного использования.
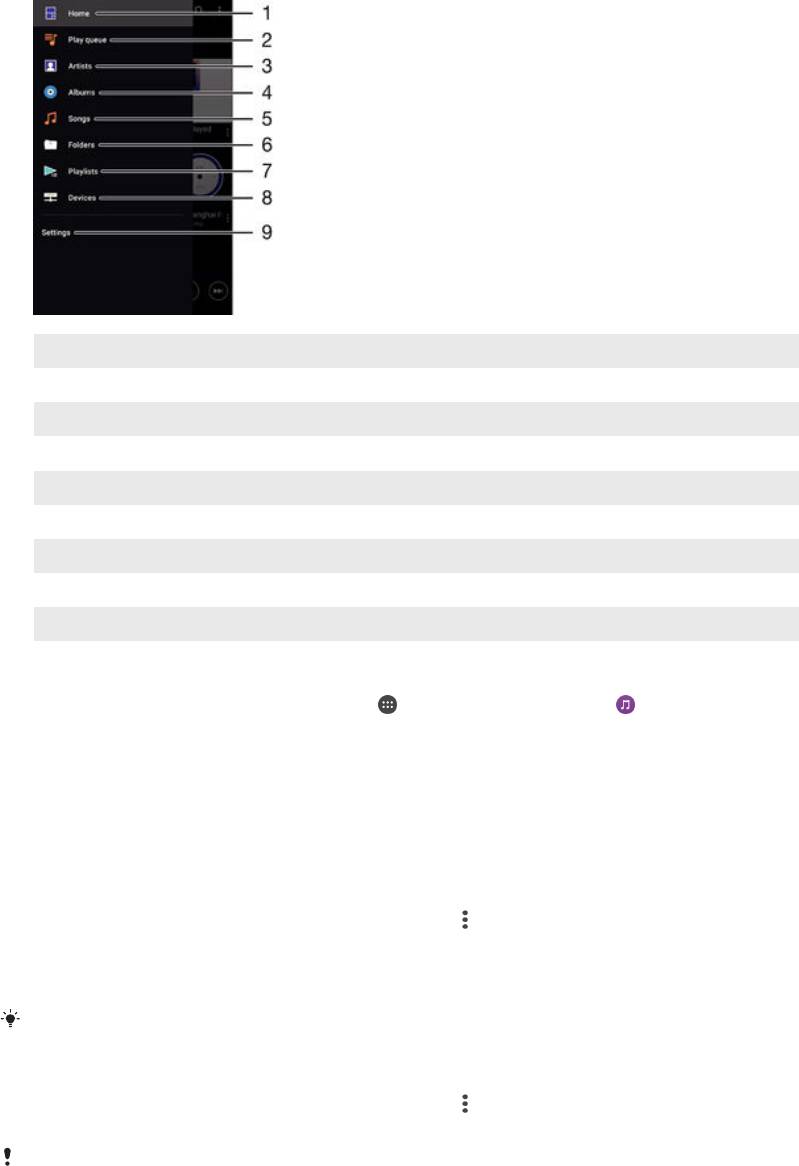
Меню начального экрана приложения «Музыка»
В меню начального экрана приложения «Музыка» вы можете просмотреть все мелодии на вашем
устройстве. Здесь можно управлять альбомами и списками воспроизведения, а также
упорядочивать музыку по настроению и темпу, используя каналы SensMe™.
1 Возврат к начальному экрану приложения «Музыка»
2 Просмотр текущей очереди воспроизведения
3 Просмотр всех исполнителей
4 Просмотр всех альбомов
5 Просмотр всех мелодий
6 Просмотр аудиотеки и фильтрация по исполнителю, альбому и названию мелодии
7 Просмотр всех списков воспроизведения
8 Воспроизведение общих музыкальных файлов на другом устройстве
9 Открытие меню настроек приложения «Музыка»
Вызов меню начального экрана приложения «Музыка»
1
Перейдите на Начальный экран и коснитесь
, затем найдите и коснитесь .
2
Перетащите левый край экрана вправо.
Возврат к начальному экрану приложения «Музыка»
•
Когда меню начального экрана приложения «Музыка» открыто, коснитесь Главная.
•
Когда меню начального экрана приложения «Музыка» открыто, коснитесь экрана справа от
меню.
Обновление информации о музыке
1
На начальном экране приложения «Музыка» коснитесь
.
2
Коснитесь Загрузка сведений о музыке > Запустить. Устройство выполнит
поиск в Интернете и загрузит новейшую обложку альбома, а также информацию о
мелодиях.
Приложение
«Каналы SensMe™» включается при загрузке информации о музыке.
Включение приложения «Каналы SensMe™»
•
На начальном экране приложения «Музыка» коснитесь
, а затем Загрузка сведений
о музыке > Запустить.
Для данного приложения требуется подключение к мобильной сети или
Wi-Fi®.
85
Это Интернет-версия документа. © Печать разрешена только для частного использования.

Удаление мелодии
1
Откройте меню на начальном экране приложения «Музыка» и найдите мелодию, которую
нужно удалить.
2
Нажмите и удерживайте название мелодии, затем коснитесь Удалить в появившемся
списке.
3
Коснитесь Удалить еще раз для подтверждения.
Списки воспроизведения
На начальном экране приложения «Музыка» можно создавать собственные списки
воспроизведения из мелодий, сохраненных на устройстве.
Создание собственных списков воспроизведения
1
Для добавления в список воспроизведения альбома или мелодии на начальном экране
приложения «Музыка» коснитесь требуемого названия и удерживайте его.
2
В открывшемся меню коснитесь Добавить в список воспроизведения >
Создать новый список.
3
Введите имя списка воспроизведения и коснитесь OK.
Чтобы создать новый список воспроизведения, можно также коснуться обложки альбома
и затем коснуться Добавить в список воспроизведения.
Воспроизведение своих списков воспроизведения
1
Откройте меню начального экрана приложения «Музыка», затем коснитесь Списки
воспр..
2
В меню Списки воспр. выберите список воспроизведения, который нужно открыть.
3
Если требуется воспроизвести все мелодии, коснитесь Перемешать.
Добавление мелодий в список воспроизведения
1
На начальном экране приложения «Музыка» найдите мелодию или альбом для добавления
в список воспроизведения.
2
Коснитесь названия мелодии или альбома и удерживайте его, затем коснитесь
Добавить в список воспроизведения.
3
Коснитесь названия списка воспроизведения, в который будут добавлены альбом или
мелодия. Альбом или мелодия теперь будут добавлены в список воспроизведения.
Удаление мелодии из списка воспроизведения
1
Коснитесь и удерживайте название мелодии в списке воспроизведения, которую нужно
удалить.
2
Коснитесь значка Удалить из списка.
Вы не сможете удалить мелодию
, сохраненную на карте памяти или во внутренней
памяти устройства.
Удаление списка воспроизведения
1
Откройте меню начального экрана приложения «Музыка», затем коснитесь Списки
воспр..
2
Коснитесь списка воспроизведения, который нужно удалить, и удерживайте его.
3
Коснитесь Удалить.
4
Коснитесь Удалить еще раз для подтверждения.
Невозможно удалить специальные списки воспроизведения
.
86
Это Интернет-версия документа. © Печать разрешена только для частного использования.
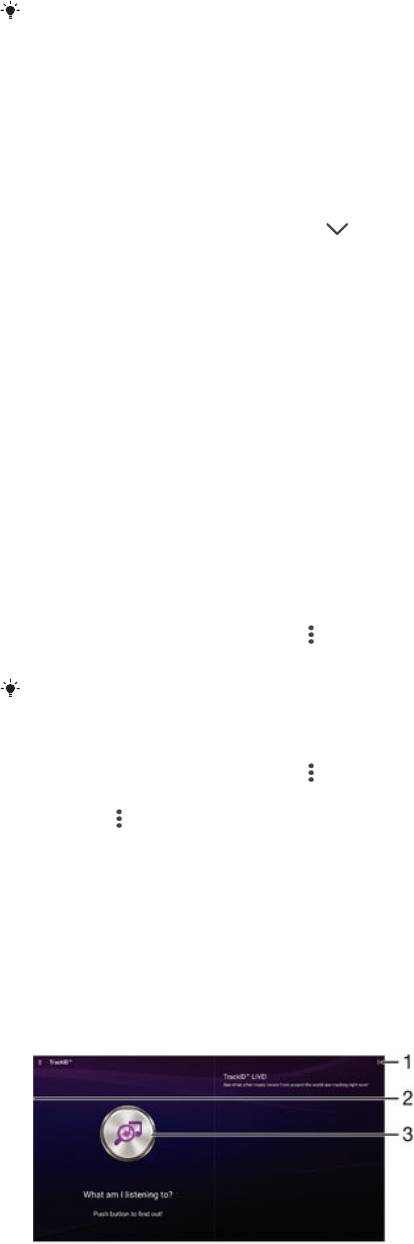
Обмен музыкой
Обмен мелодиями
1
Откройте начальный экран приложения «Музыка» и найдите мелодию или альбом для
обмена.
2
Коснитесь названия мелодии и удерживайте его, затем коснитесь Опубликовать.
3
Выберите приложение в списке и следуйте инструкциям на экране.
Таким же образом можно обмениваться альбомами и списками воспроизведения.
Улучшение параметров звука
Улучшение качества звука с помощью эквалайзера
1
Откройте меню начального экрана приложения «Музыка» и последовательно коснитесь
Настройки > Звуковые эффекты > Звуковые эффекты > Эквалайзер.
2
Для настройки звука вручную перетащите кнопки диапазонов частот вверх или вниз. Для
автоматической настройки коснитесь
и выберите стиль.
Включение функции объемного звука
1
Откройте меню начального экрана приложения «Музыка» и последовательно коснитесь
Настройки > Звуковые эффекты > Звуковые эффекты > Объемный
звук (VPT).
2
Пролистайте влево или вправо, чтобы выбрать параметр, после чего коснитесь ОК для
подтверждения.
Визуализатор
Визуализатор добавляет визуальные эффекты при воспроизведении музыкальных композиций.
Эффекты для каждой композиции основываются на характеристиках музыки. Они изменяются, к
примеру, в зависимости от громкости музыки, ритма и уровня частот. Кроме того, можно менять
тему фона.
Включение визуализатора
1
В приложении «Музыка» коснитесь
.
2
Коснитесь Визуализатор.
Коснитесь экрана
, чтобы переключиться в полноэкранный режим.
Изменение темы фона
1
В приложении «Музыка» коснитесь , затем коснитесь Визуализатор.
2
Коснитесь экрана, чтобы отобразить элементы управления.
3
Коснитесь
> Тема, затем выберите тему.
Распознавание музыки с помощью TrackID™
С помощью службы распознавания музыки TrackID™ можно идентифицировать воспроизводимую
композицию. Просто запишите короткий образец композиции, и через несколько секунд вы
получите информацию о ней — исполнителя, название и альбом. Можно приобрести композицию,
распознанную с помощью TrackID™, просматривать чарты TrackID™ и узнавать, что ищут другие
пользователи TrackID™ со всего мира. Для эффективной работы TrackID™ рядом не должно быть
источников постороннего шума.
87
Это Интернет-версия документа. © Печать разрешена только для частного использования.
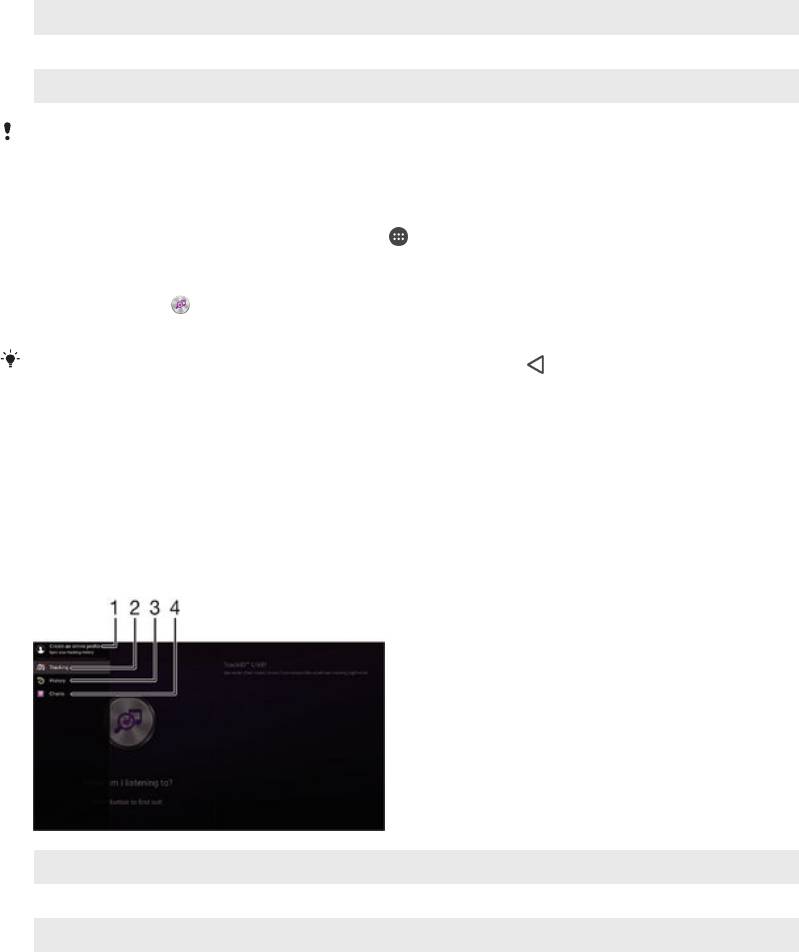
1 Просмотр функций TrackID™
2 Перетащите левый край экрана вправо, чтобы открыть меню начального экрана TrackID™
3 Определите прослушиваемую композицию
Приложение TrackID™ и услуга TrackID™ поддерживаются не во всех странах и регионах
и не всеми местными сетями и поставщиками услуг.
Идентификация музыки с использованием технологии TrackID™
1
В представлении Начальный экран коснитесь .
2
Найдите приложение TrackID™ и коснитесь его, затем поместите свое устройство рядом
с источником музыки.
3
Коснитесь значка . Если мелодия распознана службой TrackID™, результаты
отобразятся на экране.
Чтобы вернуться к главному экрану TrackID™, коснитесь .
Просмотр сведений об исполнителе мелодии
•
После того как приложение TrackID™ распознает мелодию, коснитесь Об исполн..
Меню начального экрана TrackID™
В меню начального экрана TrackID™ можно просмотреть все записанные вами мелодии, которые
вы распознали с помощью службы TrackID™. Здесь вы также можете просматривать мелодии в
текущих музыкальных чартах и истории поиска.
1 Создание профиля TrackID™ в Интернете
2 Запуск приложения TrackID™
3 Просмотр истории результатов поиска
4 Просмотр текущих музыкальных чартов
Удаление мелодии из истории дорожек
1
Откройте приложение TrackID™, затем коснитесь История.
2
Коснитесь и удерживайте название мелодии, которую нужно удалить, а затем коснитесь
Удалить.
88
Это Интернет-версия документа. © Печать разрешена только для частного использования.
Оглавление
- ™
- Содержание
- Начало работы
- Основы
- Загрузка приложений
- Интернет и сети
- Синхронизация данных на устройстве
- Основные параметры
- Ввод текста
- Вызовы
- Контакты
- Передача сообщений и чат
- Электронная почта
- Музыка
- FM-радио
- Камера
- Фотографии и видео в Альбоме
- Видео
- Связь с устройствами
- Интеллектуальные приложения и функции, экономящие ваше время
- Путешествия и карты
- Календарь и будильник
- Специальные возможности
- Поддержка и техобслуживание



