Sony Xperia T2 Ultra dual: Интеллектуальные приложения и функции, экономящие ваше время
Интеллектуальные приложения и функции, экономящие ваше время: Sony Xperia T2 Ultra dual
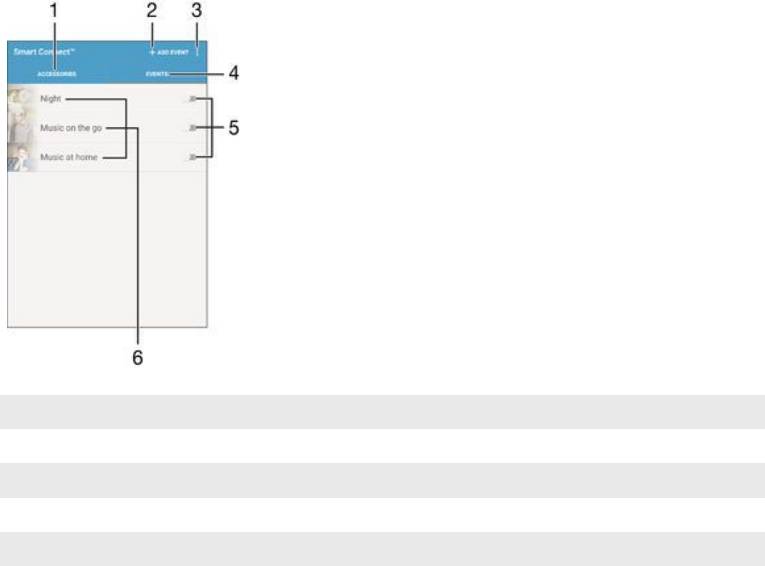
Интеллектуальные приложения и
функции, экономящие ваше время
Управление аксессуарами и настройками с помощью Smart
Connect™
Приложение Smart Connect™ позволяет задавать действия, которые будут выполнены на
устройстве при подключении или отключении аксессуара. Например, вы можете настроить запуск
приложения FM-радио при подключении мини-гарнитуры.
Вы также можете настроить Smart Connect™ на чтение вслух входящих текстовых сообщений. Или
можно использовать приложение, чтобы задать конкретное действие или группу действий,
запускаемых на устройстве в определенное время дня. Например, вы можете настроить
следующие действия при подключении мини-гарнитуры между 7 и 9 часами утра:
•
Запуск приложения «FM-радио».
•
Открытие приложения избранной социальной сети, например Facebook.
•
Переключение сигнала вызова на вибрацию.
Благодаря Smart Connect™ можно также управлять такими аксессуарами, как Xperia™
SmartTagsили часы серии Sony SmartWatch. Подробнее см. в руководстве по эксплуатации
аксессуара.
1
Коснитесь для отображения доступных аксессуаров
2 Добавление аксессуара или события
3 Просмотр функций меню
4 Коснитесь для отображения всех событий
5 Коснитесь для активации события
6 Коснитесь для просмотра сведений о событии
118
Это Интернет-версия документа. © Печать разрешена только для частного использования.
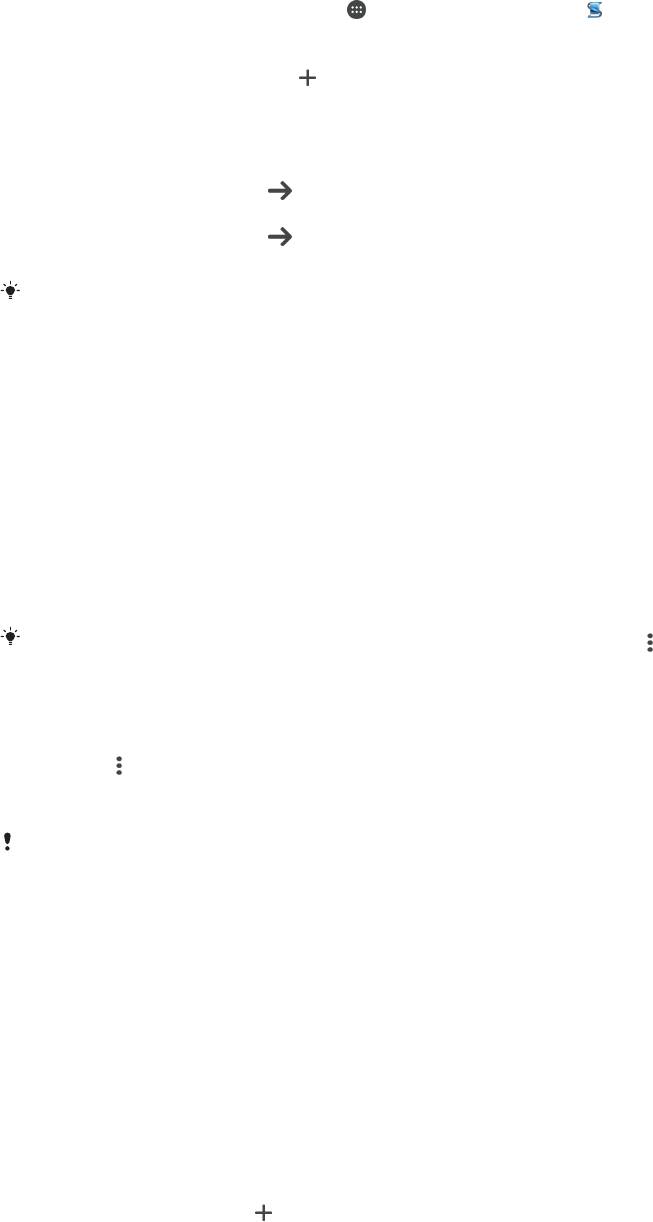
Создание события Smart Connect™
1
Со своего Начальный экран и коснитесь , затем найдите и коснитесь .
2
Если вы запускаете приложение Smart Connect™ впервые, коснитесь ОК, чтобы закрыть
экран вводной информации.
3
На вкладке События коснитесь .
4
Если вы создаете событие впервые, коснитесь ОК еще раз, чтобы закрыть экран вводной
информации.
5
Добавьте условия для запуска события. Таким условием может быть подключение
аксессуара, указанный временной интервал или и то, и другое.
6
Чтобы продолжить, коснитесь
.
7
Укажите действия при подключении аксессуара и настройте другие параметры.
8
Чтобы продолжить, коснитесь .
9
Введите название события, затем коснитесь Готово.
Чтобы добавить аксессуар Bluetooth®, необходимо сначала установить его сопряжение
с вашим устройством.
Редактирование события Smart Connect™
1
Запустите приложение Smart Connect™.
2
На вкладке События коснитесь события.
3
Если событие выключено, сдвиньте ползунок вправо для его включения.
4
Коснитесь Редактировать событие, затем настройте параметры.
Удаление события
1
Запустите приложение Smart Connect™.
2
На вкладке События нажмите и удерживайте событие, которое требуется удалить,
затем коснитесь Удалить событие.
3
Коснитесь Удалить для подтверждения.
Также можно открыть событие
, которое требуется удалить, и коснуться
> Удалить
событие > Удалить.
Установка Smart Connect™ на чтение вслух входящих текстовых сообщений
1
Запустите приложение Smart Connect™.
2
Коснитесь
и Параметры.
3
Установите флажок Преобразование текста в речь, затем подтвердите
включение, если это необходимо.
Если эта функция включена
, все входящие сообщения зачитываются вслух. Для защиты
конфиденциальности вам потребуется отключить эту функцию, если вы используете
устройство, например, в общественных местах или на работе.
Управление аксессуарами
Используйте приложение Smart Connect™ для управления различными интеллектуальными
аксессуарами, подключаемыми к устройству, включая Xperia™ SmartTags, линейку часов
SmartWatch или беспроводную гарнитуру Sony. Smart Connect™ загружает все необходимые
приложения и выполняет поиск приложений сторонних разработчиков, если они доступны. Ранее
подключенные аксессуары указаны в списке, в котором можно узнать больше о функциях каждого
аксессуара.
Сопряжение и подключение аксессуара
1
Запустите приложение Smart Connect™. Если вы запускаете приложение Smart Connect™
впервые, коснитесь ОК, чтобы закрыть экран вводной информации.
2
Коснитесь Аксессуары и
.
3
Если функция Bluetooth® еще не включена, включите ее, затем коснитесь имени
аксессуара, для которого вы хотите выполнить сопряжение и подключение.
4
Если требуется, введите пароль или подтвердите один и тот же пароль на вашем
устройстве и на аксессуаре.
119
Это Интернет-версия документа. © Печать разрешена только для частного использования.
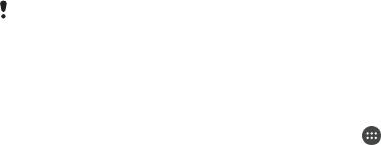
Настройка параметров подключенного аксессуара
1
Установите сопряжение и подключение аксессуара к устройству.
2
Запустите приложение Smart Connect™.
3
Коснитесь Аксессуары, затем коснитесь имени подключенного аксессуара.
4
Настройте необходимые параметры.
Использование вашего устройства совместно с устройствами
для фитнеса, поддерживающими ANT+™
Вы можете использовать свое устройство с другими устройствами для фитнеса, которые
поддерживают технологию ANT+™. Например, если вы вышли на пробежку с кардиомонитором и
шагомером, поддерживающими ANT+™, вы можете передать с них все данные о пробежке на
свое устройство. Затем вы можете проанализировать эти данные и увидеть свой прогресс.
На Google Play™ можно загрузить различные приложения, которые совместимы с
поддерживающими ANT+™ устройствами для спорта, фитнеса и контроля состояния здоровья.
Чтобы получить информацию о продуктах, совместимых с ANT+™, перейдите на страницу
www.thisisant.com/directory.
Использование устройства в качестве кошелька
Пользуйтесь своим устройством в качестве кошелька, чтобы оплачивать товары и услуги, не
доставая настоящий кошелек. Все ваши установленные платежные системы отображаются и
управляются из одного места. Обратите внимание, что при осуществлении оплаты перед
контактом вашего устройства с устройством считывания карт следует включить функцию NFC. Для
получения более подробной информации о NFC см.
NFC
на странице 113 .
Платежи по
NFC поддерживаются только в том случае, если в гнездо SIM-карты 1
(нижнее гнездо SIM-карты) вставлена SIM-карта с функцией NFC. Кроме того, службы
мобильных платежей могут быть еще не доступны в вашем регионе.
Управление платежными системами
1
В приложении Начальный экран коснитесь .
2
Найдите и коснитесь Настройки > Платеж касанием. Отобразится список
платежных систем.
3
Управляйте платежными системами по вашему желанию. К примеру, можно изменить
платежную систему по умолчанию.
120
Это Интернет-версия документа. © Печать разрешена только для частного использования.
Оглавление
- ™
- Содержание
- Начало работы
- Основы
- Загрузка приложений
- Интернет и сети
- Синхронизация данных на устройстве
- Основные параметры
- Ввод текста
- Вызовы
- Контакты
- Передача сообщений и чат
- Электронная почта
- Музыка
- FM-радио
- Камера
- Фотографии и видео в Альбоме
- Видео
- Связь с устройствами
- Интеллектуальные приложения и функции, экономящие ваше время
- Путешествия и карты
- Календарь и будильник
- Специальные возможности
- Поддержка и техобслуживание



