Sony Xperia P LT22i Silver: Обновление телефона
Обновление телефона: Sony Xperia P LT22i Silver
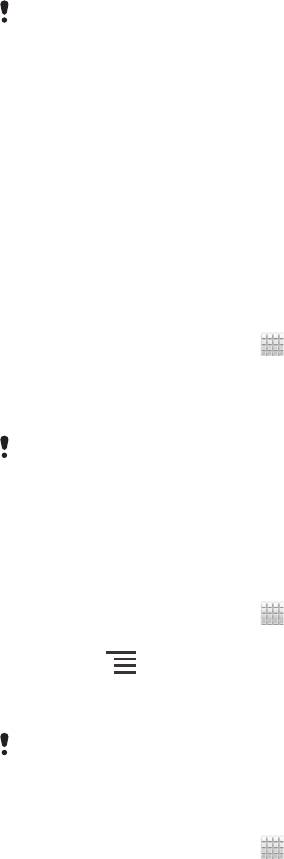
Обновление телефона
Программное обеспечение телефона можно обновить до текущей версии для оптимального
функционирования и внесения последних улучшений.
Можно использовать приложение "Центр обновления" на телефоне для запуска обновления по
беспроводной сети, а также можно использовать приложение PC Companion на компьютере для
запуска обновления при подключении с помощью кабеля USB. При обновлении по беспроводной
®
сети можно использовать либо мобильную сеть, либо сетевое подключение Wi-Fi
. Перед
обновлением обязательно убедитесь, что созданы резервные копии всех данных на телефоне.
При запуске обновления с помощью приложения "Центр обновления" будет установлено
подключение для передачи данных и может потребоваться дополнительная оплата.
Также учтите, что доступность обновлений через мобильную сеть зависит от вашего
оператора. За дополнительной информацией обратитесь к оператору сети.
Обновление телефона через беспроводное соединение
Чтобы обновить телефон через беспроводное соединение, используйте приложение центра
обновлений. Можно загрузить обновления программного обеспечения вручную либо позволить
службе обновлений обновлять телефон автоматически при появлении доступных загрузок. После
активации функции автоматических обновлений в строке состояния будет отображаться
уведомление каждый раз, как будет доступно обновление.
Загрузка обновлений программного обеспечения вручную из центра обновлений
1
На главном экране коснитесь
.
2
Найдите и коснитесь Update center.
3
Выберите обновление нужного приложения или системы и коснитесь Загрузить или
коснитесь Обн. все для загрузки обновлений для всех приложений.
Обновления приложений запускаются автоматически после загрузки. При обновлении
системы дождитесь перезапуска телефона, а затем установите обновление вручную. При
загрузке обновлений через сети 3G/мобильные сети может взиматься плата за передачу
данных.
Активация автоматических обновлений программного обеспечения посредством
приложения "Центр обновления"
1
На главном экране коснитесь .
2
Найдите и коснитесь Update center.
3
Нажмите
, затем коснитесь Параметры.
4
Установите флажок Разрешить автоматич. обновление:, затем коснитесь ОК.
Теперь доступные обновления будут немедленно загружаться автоматически.
При загрузке обновлений через 3G/мобильные сети с телефона может взиматься плата
за передачу данных.
Установка системных обновлений
1
На главном экране коснитесь .
2
Найдите и коснитесь Update center.
3
Выберите системное обновление, которое требуется установить, а затем коснитесь
Установить.
Обновление телефона через подключение с помощью кабеля
USB
Некоторые обновления нельзя загрузить через подключение к беспроводной сети. Уведомления о
таких обновлениях отображаются в строке состояния. Для загрузки и запуска обновлений
необходим USB-кабель и компьютер, на котором загружено приложение PC Companion.
Установить приложение PC Companion на компьютер можно с помощью установочных файлов,
140
Это Интернет-версия документа. © Печать разрешена только для частного использования.

сохраненных на телефоне, либо можно загрузить приложение непосредственно с веб-сайта
www.sonymobile.com.
Загрузка приложения PC Companion с телефона
1
Подключите телефон к компьютеру при помощи кабеля USB.
2
При появлении запроса следуйте инструкциям на экране телефона для запуска установки
PC Companion на компьютере.
PC Companion можно также загрузить с веб-сайта www.sonymobile.com.
Загрузка обновлений программного обеспечения через подключение с помощью
кабеля USB
1
Установите на используемый компьютер приложение PC Companion, если оно еще не
установлено.
2
Соедините телефон с компьютером при помощи кабеля USB.
3
Компьютер: Запустите приложение PC Companion. Через некоторое время PC
Companion обнаружит телефон и выполнит поиск нового программного обеспечения для
телефона.
4
Телефон: При появлении уведомлений в строке состояния следуйте экранным
инструкциям по установке соответствующих обновлений программного обеспечения.
Обновление телефона с помощью компьютера Apple® Mac®
1
®
®
Установите на компьютер Apple
Mac
приложение Bridge для Mac, если оно еще не
установлено.
2
®
®
С помощью кабеля USB подключите телефон к компьютеру Apple
Mac
.
3
Компьютер: Запустите приложение Bridge для Mac. Через несколько секунд Bridge для
Mac определит телефон и начнет поиск нового программного обеспечения для телефона.
4
Компьютер: Если будет найдено обновление программного обеспечения для телефона,
то отобразится всплывающее окно. Следуйте инструкциям на экране для выполнения
обновления программного обеспечения.
Приложение Bridge для Mac можно загрузить с веб-сайта www.sonymobile.com.
141
Это Интернет-версия документа. © Печать разрешена только для частного использования.
Оглавление
- ™
- Содержание
- Важная информация
- Android™ — что и почему?
- Начало работы
- Знакомство с основными функциями телефона
- Вызовы
- Контакты
- Передача сообщений
- Электронная почта
- Google Talk™
- Timescape™
- Начало работы с Google Play™
- Служба PlayNow™
- Video Unlimited™
- Music Unlimited™
- Организация
- Сканирование с помощью приложения NeoReader™
- Синхронизация данных на телефоне
- NFC
- Подключение к беспроводным сетям
- Веб-браузер
- Прослушивание музыки с помощью Walkman™
- Идентификация музыки с использованием технологии TrackID
- Использование FM-радио
- Фото- и видеосъемка
- 3D-камера
- Просмотр фотографий и видео в Альбоме
- Воспроизведение видеоклипов в приложении Фильмы
- Обмен содержимым с устройствами DLNA Certified™
- Беспроводная технология Bluetooth™
- Подключение телефона к компьютеру
- Подключение телефона к телевизору
- Использование услуг определения местоположения для поиска вашего положения
- Приложение резервного копирования и восстановления
- Блокировка и защита телефона
- Обновление телефона
- Обзор параметров телефона
- Обзор значков статуса и уведомлений
- Обзор приложений
- Пользовательская поддержка
- Устранение неполадок
- Утилизация телефона
- Официальная информация
- Алфавитный указатель


