Sony Xperia P LT22i Red: Подключение к беспроводным сетям
Подключение к беспроводным сетям: Sony Xperia P LT22i Red

Подключение к беспроводным сетям
Телефон может получить беспроводной доступ к сети Интернет при помощи технологии Wi-Fi®.
Таким образом можно просматривать Интернет-страницы и иметь доступ к недорогим вызовам и
передаче данных.
Если в вашей компании или организации имеется виртуальная частная сеть (VPN), телефон
может быть подключен к этой сети. VPN может использоваться для получения доступа к
внутренним сетям и другим внутренним сервисам компании.
Wi-Fi®;
При помощи технологии Wi-Fi® можно получить в телефоне беспроводной доступ к сети Интернет.
Для доступа к Интернету посредством Wi-Fi® необходимо найти доступную сеть и подключиться к
ней. Мощность сигнала сети Wi-Fi® может быть различна в зависимости от местоположения
вашего телефона. Один из возможных способов повышения мощности сигнала состоит в том,
чтобы расположиться ближе к точке доступа Wi-Fi®.
Подготовка к использованию Wi-Fi®
Для работы в Интернете посредством Wi-Fi® необходимо найти доступную сеть и подключиться к
ней, а затем открыть Интернет-браузер. Мощность сигнала сети Wi-Fi® может быть различна в
зависимости от местоположения вашего телефона. Один из возможных способов повышения
мощности сигнала состоит в том, чтобы расположиться ближе к точке доступа Wi-Fi®.
Включение Wi-Fi®
1
На Главный экран коснитесь
.
2
Найдите и коснитесь Настройки.
3
Коснитесь
рядом с Wi-Fi, чтобы изменить значок на . Телефон выполнит поиск
доступных сетей Wi-Fi®.
Установление соединения Wi-Fi® может занять несколько секунд.
Подключение к сети Wi-Fi®
1
На Главный экран коснитесь .
2
Найдите и коснитесь Настройки.
3
Убедитесь, что функция Wi-Fi® включена. Коснитесь Wi-Fi.
4
Отобразятся доступные сети Wi-Fi®. Доступные сети могут быть открытыми или
защищенными. Открытые сети могут быть определены по значку
, а защищенные - по
значку рядом с именем сети Wi-Fi®.
5
Коснитесь сети Wi-Fi®, чтобы подключиться к ней. При попытке подключения к
защищенной сети Wi-Fi® вам будет предложено ввести пароль для этой сети. После
подключения к сети в строке состояния будет показан значок .
Телефон запоминает подключения к сетям Wi-Fi®. При следующем попадании телефона
в зону действия ранее подключавшейся сети Wi-Fi® происходит автоматическое
подключение.
В некоторых местах открытые сети Wi-Fi® требуют выполнить вход на веб-страницу
перед получением доступа к сети. Обратитесь к администратору соответствующей сети
Wi-Fi® для получения дополнительной информации.
Подключение к другой сети Wi-Fi®
1
На Главный экран коснитесь .
2
Найдите и коснитесь Настройки > Wi-Fi. Отобразятся обнаруженные сети Wi-Fi®.
3
Чтобы подключиться к другой сети Wi-Fi®, коснитесь ее.
78
Это Интернет-версия документа. © Печать разрешена только для частного использования.
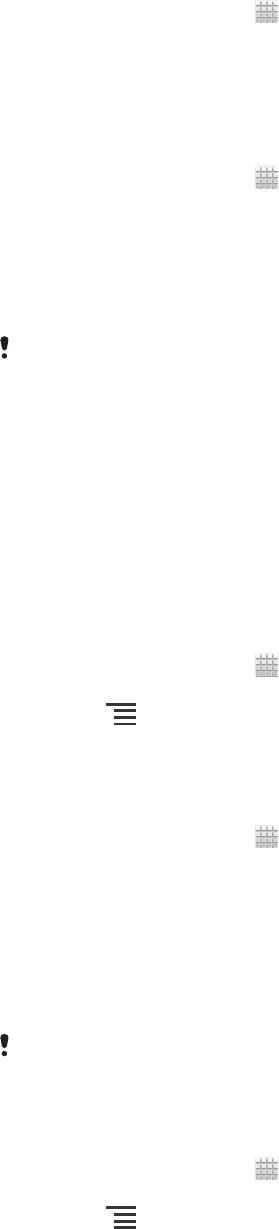
Поиск сетей Wi-Fi® вручную
1
На Главный экран коснитесь .
2
Найдите и коснитесь Настройки > Wi-Fi.
3
Коснитесь Поиск. Телефон выполнит поиск сетей Wi-Fi® и отобразит найденные сети в
списке.
4
Чтобы подключиться к сети Wi-Fi® из списка, коснитесь ее.
Добавление сети Wi-Fi® вручную
1
На Главный экран коснитесь
.
2
Найдите и коснитесь Настройки > Wi-Fi.
3
Коснитесь Добавить сеть.
4
Введите Имя сети (SSID) для сети.
5
Коснитесь поля Безопасность, чтобы выбрать тип защиты.
6
При необходимости введите пароль.
7
Коснитесь Сохранить.
Чтобы получить имя Network SSID и пароль, обратитесь к администратору сети Wi-Fi®.
Расширенные параметры Wi-Fi®
Перед добавлением сети Wi-Fi® вручную необходимо включить параметры Wi-Fi® в телефоне.
Состояние сети Wi-Fi®
При подключении к сети Wi-Fi® или при наличии поблизости сетей Wi-Fi® возможно просмотреть
состояние этих сетей. Можно также разрешить телефону уведомлять вас обо всех обнаруженных
открытых сетях Wi-Fi®.
Включение уведомлений сети Wi-Fi®
1
Включите Wi-Fi®, если эта функция еще не включена.
2
На Главный экран коснитесь
.
3
Найдите и коснитесь Настройки > Wi-Fi.
4
Нажмите
.
5
Коснитесь Расширенные.
6
Установите флажок Уведомления о сетях.
Просмотр подробной информации о подключенной сети Wi-Fi®
1
На Главный экран коснитесь .
2
Найдите и коснитесь Настройки > Wi-Fi.
3
Коснитесь сети Wi-Fi®, к которой вы в данный момент подключены. Будет отображена
подробная информация о сети.
Политика перехода в спящий режим Wi-Fi®
Задав политику перехода в спящий режим Wi-Fi®, можно указать, когда переключаться с
использования сети Wi-Fi на подключение по сети мобильной связи.
Если подключение к сети Wi-Fi® отсутствует, телефон использует подключение по сети
мобильной связи для доступа к Интернету (если подключение по сети мобильной связи
настроено и активировано в телефоне).
Добавление политики спящего режима Wi-Fi®
1
На Главный экран коснитесь .
2
Найдите и коснитесь Настройки > Wi-Fi.
3
Нажмите
.
4
Коснитесь Расшир. настройки.
5
Коснитесь Не выключать Wi-Fi в режиме сна.
6
Выберите нужный параметр.
79
Это Интернет-версия документа. © Печать разрешена только для частного использования.

Wi-Fi Direct™
Используйте Wi-Fi Direct™, чтобы подключаться к другим устройствам напрямую без входа в
традиционную домашнюю, офисную сеть или сеть с высокоскоростной точкой доступа. Например,
можно настроить телефон так, чтобы он напрямую подключался к компьютеру. Таким образом
можно получить доступ к содержимому на компьютере с телефона. Устройства, с которыми идет
обмен содержимым, должны иметь подтверждение прав доступа Wi-Fi Direct™.
Включение Wi-Fi Direct™
1
На Главный экран коснитесь .
2
Найдите и коснитесь Настройки > Еще....
3
Отметьте флажком Wi-Fi Direct.
Wi-Fi® и Wi-Fi Direct™ не могут быть включены одновременно. Wi-Fi Direct™
автоматически отключается при включении Wi-Fi® и наоборот.
Передача трафика данных с мобильного телефона
Данная функция позволяет передавать трафик данных с телефона на компьютер с помощью
кабеля USB. Процедура получила название привязки по USB. Возможен также обмен трафиком с
восемью устройствами одновременно благодаря переключению телефона в режим портативной
точки доступа Wi-Fi®.
В режиме передачи трафика с телефона на другое устройство в строке состояния или панели
уведомлений отображаются следующие значки:
Активный режим передачи трафика через кабель USB
Активный режим портативной точки доступа Wi-Fi®
Активны оба режима передачи трафика (USB и портативная точка доступа)
Обмен трафиком телефона через кабель USB
1
Деактивируйте все подключения кабеля USB к телефону.
2
Используя кабель USB из комплекта поставки телефона, подключите телефон к
компьютеру.
3
На Главный экран коснитесь
.
4
Найдите и коснитесь Настройки > Еще... > Режим модема и точка доступа.
5
Установите флажок USB-модем. В этом режиме телефон через кабель USB делится
своим мобильными трафиком с компьютером. Соответствующее уведомление
отображается в строке состояния и на панели уведомлений.
6
Снимите флажок против USB-модем или отсоедините кабель USB, чтобы остановить
обмен трафиком.
Одновременный обмен мобильным трафиком и данными внутреннего накопителя через
кабель USB невозможен. Для получения дополнительной информации см. Подключение
телефона к компьютеру на странице 129.
Перед установкой сетевого подключения через кабель USB может потребоваться
предварительная подготовка компьютера. Для получения последней информации
перейдите на страницу android.com/tether.
80
Это Интернет-версия документа. © Печать разрешена только для частного использования.

Использование подключения телефона к мобильной сети передачи данных в
качестве портативной зоны доступа Wi-Fi®
1
На Главный экран коснитесь .
2
Найдите и коснитесь Настройки > Еще... > Режим модема и точка доступа.
3
Коснитесь Настроить точку доступа Wi-Fi.
4
Введите Имя сети (SSID) для сети. Коснитесь поля Безопасность, чтобы выбрать тип
защиты.
5
При необходимости введите пароль.
6
Коснитесь Сохранить.
7
Установите флажок Портатив. зона доступа Wi-Fi. Телефон начнет передавать свое
имя в сети Wi-Fi® (SSID). К данной сети можно подключить до 8 компьютеров или других
устройств.
8
Снимите флажок Портатив. зона доступа Wi-Fi, чтобы остановить обмен трафиком
телефона через Wi-Fi®.
Переименование или защита портативной зоны доступа
1
На Главный экран коснитесь
.
2
Найдите и коснитесь Настройки > Еще... > Режим модема и точка доступа.
3
Коснитесь Настроить точку доступа Wi-Fi.
4
Введите Имя сети (SSID) для сети.
5
Чтобы выбрать тип защиты, коснитесь поля Безопасность.
6
При необходимости введите пароль.
7
Коснитесь Сохранить.
Виртуальные частные сети (VPNs)
Используйте свой телефон для подключения к виртуальным частным сетям (VPNs), что откроет
вам доступ к защищенным локальным сетям из глобальной сети. Так, подключения VPN обычно
используется корпорациями и образовательными учреждениями для предоставления
пользователям доступа к внутренним сетям и другим внутренним службам, когда они находятся
вне пределов данной внутренней сети, например, во время путешествий.
Настройка VPN подключений осуществляется разными способами, в зависимости от конкретной
сети. Некоторые сети требуют передачи и установки на телефон сертификатов безопасности.
Дополнительную информацию о передаче содержимого на телефон см. в разделе
«Подключение телефона к компьютеру» на стр. 129. За более подробной информацией о
настройке подключения к частной виртуальной сети обращайтесь к сетевому администратору
вашей компании или организации.
Добавление виртуальной частной сети (VPN)
1
На Главный экран коснитесь
.
2
Найдите и коснитесь Настройки > Еще... > VPN.
3
Коснитесь Добавить сеть VPN.
4
Выберите тип добавляемой сети VPN.
5
Введите параметры VPN.
6
Коснитесь Сохранить.
Подключение к виртуальной частной сети (VPN)
1
На Главный экран коснитесь
.
2
Найдите и коснитесь Настройки > Еще... > VPN.
3
В списке доступных сетей коснитесь сети VPN, к которой необходимо подключиться.
4
Введите необходимую информацию.
5
Коснитесь Подключить.
Отключение от виртуальной частной сети
1
Перетащите строку состояния вниз.
2
Коснитесь уведомления подключения VPN для его включения.
81
Это Интернет-версия документа. © Печать разрешена только для частного использования.
Оглавление
- ™
- Содержание
- Важная информация
- Android™ — что и почему?
- Начало работы
- Знакомство с основными функциями телефона
- Вызовы
- Контакты
- Передача сообщений
- Электронная почта
- Google Talk™
- Timescape™
- Начало работы с Google Play™
- Служба PlayNow™
- Video Unlimited™
- Music Unlimited™
- Организация
- Сканирование с помощью приложения NeoReader™
- Синхронизация данных на телефоне
- NFC
- Подключение к беспроводным сетям
- Веб-браузер
- Прослушивание музыки с помощью Walkman™
- Идентификация музыки с использованием технологии TrackID
- Использование FM-радио
- Фото- и видеосъемка
- 3D-камера
- Просмотр фотографий и видео в Альбоме
- Воспроизведение видеоклипов в приложении Фильмы
- Обмен содержимым с устройствами DLNA Certified™
- Беспроводная технология Bluetooth™
- Подключение телефона к компьютеру
- Подключение телефона к телевизору
- Использование услуг определения местоположения для поиска вашего положения
- Приложение резервного копирования и восстановления
- Блокировка и защита телефона
- Обновление телефона
- Обзор параметров телефона
- Обзор значков статуса и уведомлений
- Обзор приложений
- Пользовательская поддержка
- Устранение неполадок
- Утилизация телефона
- Официальная информация
- Алфавитный указатель


