Sony Xperia P LT22i Red: Начало работы с Google Play™
Начало работы с Google Play™: Sony Xperia P LT22i Red
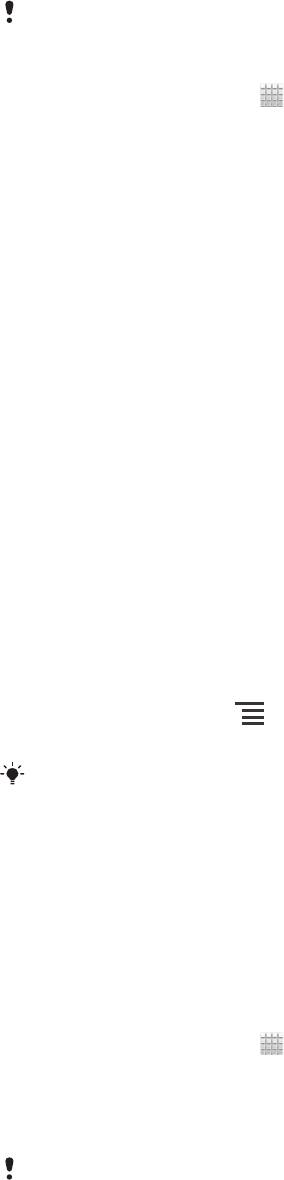
Начало работы с Google Play™
Откройте Google Play™ и войдите в мир игр и приложений. Просматривать игры и приложения
можно по категориям. Кроме того, имеется возможность оценить приложение или игру и оставить
свой отзыв.
Для использования Google Play™ требуется учетная запись Google™. См. Настройка учетной
записи Google™ в телефоне на странице 55.
Google Play™ может быть доступен не во всех странах и регионах
Открытие Google Play™
1
На Главный экран коснитесь .
2
Найдите и коснитесь Play Store.
Загрузка из Google Play™
Магазин Google Play™ предлагает загрузку любых видов приложений, в том числе бесплатных.
Перед загрузкой приложений
Перед началом загрузки из Google Play™ убедитесь, что установлено подключение к Интернету.
Также помните, что при загрузке содержимого на телефон может взиматься плата за передачу
данных. За дополнительными сведениями обратитесь к своему оператору.
Загрузка бесплатного приложения
1
В Google Play™ найдите нужный объект для загрузки, просмотрев категории приложений
или воспользовавшись функцией поиска.
2
Коснитесь объекта, чтобы просмотреть подробную информацию о нем, и следуйте
инструкциям для выполнения установки.
Загрузка платного приложения
1
В Google Play™ найдите нужный объект для загрузки, просмотрев категории приложений
или воспользовавшись функцией поиска.
2
Коснитесь объекта, чтобы просмотреть подробную информацию о нем, и следуйте
инструкциям в телефоне для совершения покупки.
Открытие загруженного приложения
1
В Google Play™ нажмите , затем коснитесь Мои приложения.
2
Коснитесь загруженного приложения.
Для доступа к загруженным приложениям можно также воспользоваться экраном
приложений.
Очистка данных приложения
Иногда необходимо очистить данные приложения. Это может потребоваться, например, если
память приложения заполнена или нужно очистить рекорды в игре. Также может потребоваться
удаление входящих сообщений электронной почты, текстовых и мультимедийных сообщений в
некоторых приложениях.
Очистка кэша приложения
1
На Главный экран коснитесь .
2
Найдите и коснитесь Настройки.
3
Коснитесь Приложения.
4
Коснитесь приложения, для которого требуется очистить кэш.
5
Коснитесь Очистить кэш.
Для некоторых приложений невозможно очистить кэш.
62
Это Интернет-версия документа. © Печать разрешена только для частного использования.

Удаление установленных приложений
1
На Главный экран коснитесь .
2
Найдите и коснитесь Настройки.
3
Коснитесь Приложения.
4
Выберите приложение, которое необходимо удалить.
5
Коснитесь Удалить.
Некоторые из предустановленных приложений удалить невозможно.
Разрешения
Некоторым приложениям для работы необходим доступ к различным функциям телефона.
Например, навигационному приложению требуются разрешения на передачу и прием трафика
данных и доступ к определению местоположения. Некоторые приложения могут недобросовестно
использовать разрешения, чтобы похищать или удалять данные, или сообщать местоположение
телефона. Убедитесь, что вы устанавливаете и даете разрешения только надежным
приложениям.
Просмотр разрешений для приложений
1
На Главный экран коснитесь .
2
Найдите и коснитесь Настройки.
3
Коснитесь Приложения.
4
Коснитесь требуемого приложения.
5
Выполните прокрутку вниз для просмотра сведений в разделе Разрешения.
Установка приложений, не входящих в каталог Google Play™
Установка приложений неизвестного или сомнительного происхождения может повредить
телефон. По умолчанию телефон блокирует установку подобных приложений. Однако эту
настройку можно изменить и разрешить установку приложений из неизвестных источников.
Sony не гарантирует функциональность сторонних приложений и содержимого,
полученного путем загрузки на телефон или иными способами. Также Sony не несет
ответственность за любые повреждения или ухудшение качества работы телефона,
обусловленные передачей содержимого третьих сторон. Используйте только содержимое
из надежных источников. По всем вопросам обращайтесь к поставщику содержимого.
Разрешение установки приложений, не входящих в каталог Google Play™
1
На Главный экран коснитесь .
2
Найдите и коснитесь Настройки > Безопасность.
3
Установите флажок Неизвест. источники.
4
Коснитесь ОК.
63
Это Интернет-версия документа. © Печать разрешена только для частного использования.
Оглавление
- ™
- Содержание
- Важная информация
- Android™ — что и почему?
- Начало работы
- Знакомство с основными функциями телефона
- Вызовы
- Контакты
- Передача сообщений
- Электронная почта
- Google Talk™
- Timescape™
- Начало работы с Google Play™
- Служба PlayNow™
- Video Unlimited™
- Music Unlimited™
- Организация
- Сканирование с помощью приложения NeoReader™
- Синхронизация данных на телефоне
- NFC
- Подключение к беспроводным сетям
- Веб-браузер
- Прослушивание музыки с помощью Walkman™
- Идентификация музыки с использованием технологии TrackID
- Использование FM-радио
- Фото- и видеосъемка
- 3D-камера
- Просмотр фотографий и видео в Альбоме
- Воспроизведение видеоклипов в приложении Фильмы
- Обмен содержимым с устройствами DLNA Certified™
- Беспроводная технология Bluetooth™
- Подключение телефона к компьютеру
- Подключение телефона к телевизору
- Использование услуг определения местоположения для поиска вашего положения
- Приложение резервного копирования и восстановления
- Блокировка и защита телефона
- Обновление телефона
- Обзор параметров телефона
- Обзор значков статуса и уведомлений
- Обзор приложений
- Пользовательская поддержка
- Устранение неполадок
- Утилизация телефона
- Официальная информация
- Алфавитный указатель


