Sony Xperia E3 Dual D2212 Black: Электронная почта
Электронная почта: Sony Xperia E3 Dual D2212 Black
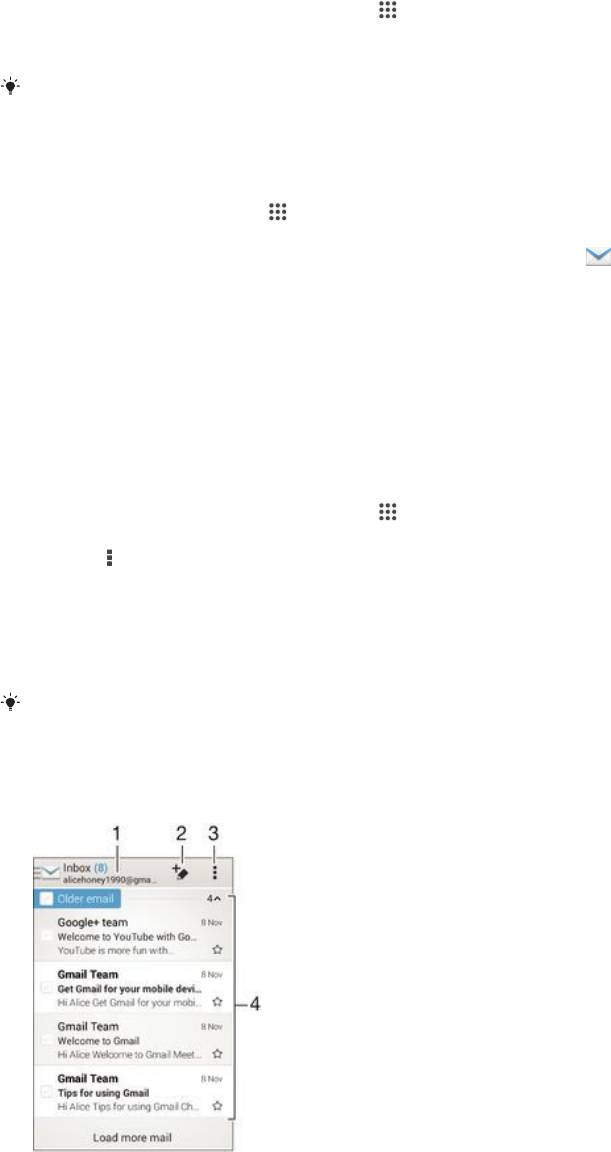
Электронная почта
Настройка электронной почты
Приложение электронной почты на устройстве предназначено для отправки и получения
электронных писем через учетные записи электронной почты. У пользователя может быть
одновременно одна или несколько учетных записей электронной почты, включая корпоративные
учетные записи Microsoft Exchange ActiveSync.
Настройка учетной записи электронной почты
1
Перейдите на Начальный экран и коснитесь .
2
Найдите и коснитесь Электронная почта.
3
Для завершения настройки следуйте инструкциям на экране.
При использовании некоторых услуг электронной почты может потребоваться
обращение к поставщику для получения сведений о параметрах учетной записи
электронной почты.
Добавление дополнительной учетной записи электронной почты
1
В Начальный экран коснитесь
.
2
Найдите и коснитесь Электронная почта.
3
При наличии нескольких учетных записей электронной почты, нажмите
, а затем
коснитесь Добавить учетную запись.
4
Введите адрес электронной почты и пароль, затем коснитесь Далее. Если не удалось
осуществить автоматическую загрузку параметров учетной записи электронной почты,
завершите процедуру настройки вручную.
5
При запросе введите имя своей учетной записи электронной почты, чтобы ее легко можно
было идентифицировать.
6
По окончании ввода данных коснитесь Далее.
Настройка учетной записи электронной почты в качестве учетной записи по
умолчанию
1
Перейдите на Начальный экран и коснитесь
.
2
Найдите и коснитесь Электронная почта.
3
Нажмите
, затем коснитесь Параметры.
4
Выберите учетную запись, которая по умолчанию будет задана для создания и отправки
электронных писем.
5
Установите флажок Учет. запись по умолчанию. При каждом открытии приложения
электронной почты на экране будет отображаться папка входящих сообщений учетной
записи, заданной по умолчанию.
Если учетная запись электронной почты только одна
, то она автоматически становится
учетной записью по умолчанию.
Отправка и получение электронной почты
63
Это Интернет-версия документа. © Печать разрешена только для частного использования.
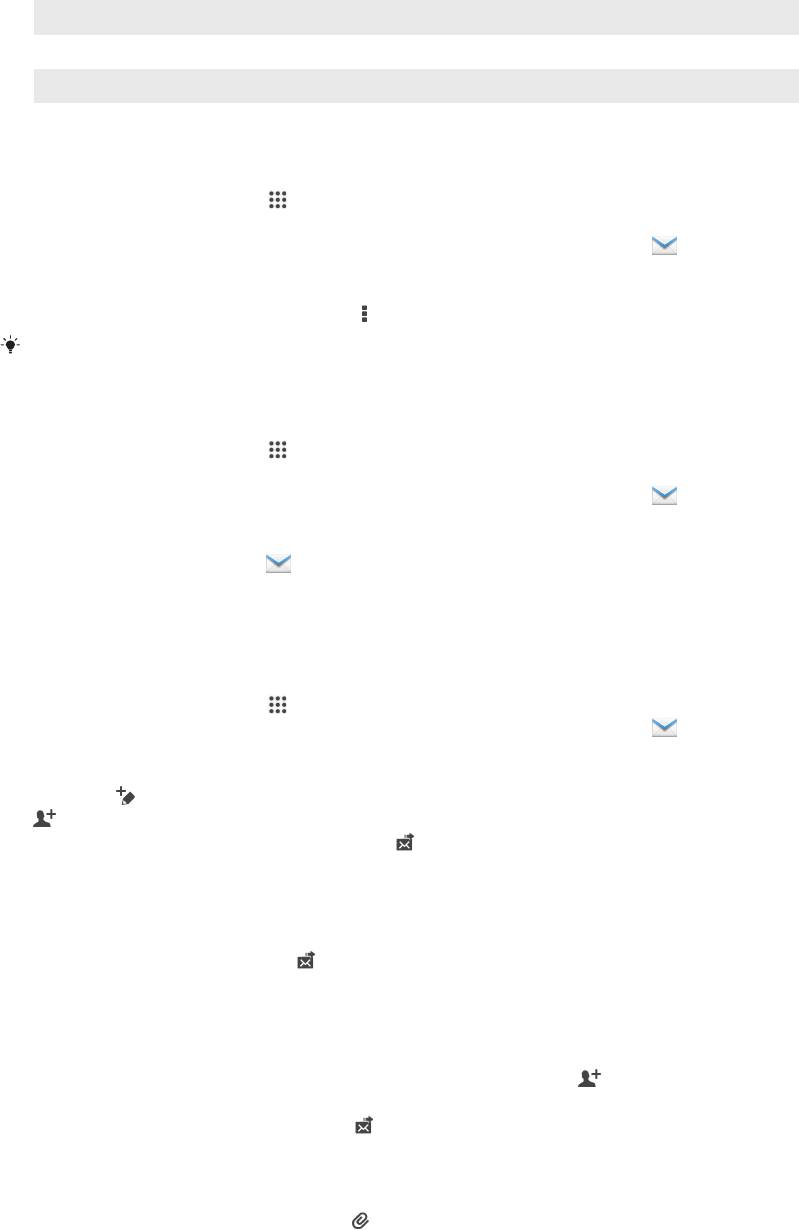
1 Просмотр списка всех учетных записей электронной почты и недавних папок
2 Написание электронного письма
3 Доступ к параметрам и функциям
4 Список электронных писем
Загрузка новых электронных писем
1
В Начальный экран коснитесь .
2
Найдите и коснитесь Электронная почта.
3
Если вы используете несколько учетных записей электронной почты, коснитесь
и
выберите учетную запись, которую вы хотите проверить, затем коснитесь Входящие в
раскрывающемся списке меню.
4
Чтобы загрузить новые письма, коснитесь
, затем коснитесь Обновить.
Когда откроется папка "Входящие", проведите пальцем вниз по экрану, чтобы обновить
список сообщений.
Чтение электронных писем
1
В Начальный экран коснитесь
.
2
Найдите и коснитесь Электронная почта.
3
Если вы используете несколько учетных записей электронной почты, коснитесь и
выберите учетную запись, которую вы хотите проверить, затем коснитесь Входящие в
раскрывающемся списке меню. Если необходимо проверить сразу все учетные записи
электронной почты, коснитесь , затем коснитесь Все входящие в раскрывающемся
списке меню.
4
В папке входящих сообщений прокрутите список вверх или вниз и коснитесь письма,
которое нужно прочитать.
Создание и отправка электронного письма
1
В Начальный экран коснитесь
, затем найдите и коснитесь Электронная почта.
2
Если вы используете несколько учетных записей электронной почты, коснитесь
и
выберите учетную запись, с которой вы хотите отправить электронное письмо, затем
коснитесь Входящие в раскрывающемся списке меню.
3
Коснитесь
, затем введите имя или адрес электронной почты получателя или коснитесь
и выберите одного или несколько получателей из списка контактов.
4
Введите тему письма и текст, затем коснитесь .
Ответ на электронное письмо
1
В папке входящих сообщений коснитесь письма, на которое нужно ответить, а затем
коснитесь Ответить или Ответить всем.
2
Введите текст ответа и коснитесь
.
Пересылка электронного письма
1
В папке входящих сообщений коснитесь письма, которое нужно переслать, а затем
коснитесь Переслать.
2
Введите адрес электронной почты получателя вручную или коснитесь
, чтобы выбрать
получателя из списка контактов.
3
Введите текст письма, а затем коснитесь .
Просмотр вложений в электронных письмах
1
Коснитесь электронного письма с вложением, которое нужно просмотреть. Электронные
письма с вложениями отмечены значком
.
2
Когда письмо откроется, коснитесь Загр.. Начнется загрузка вложения.
3
По завершении загрузки коснитесь Просм..
Сохранение адресов электронной почты отправителей в контактах
1
Найдите и коснитесь сообщения электронной почты в папке входящих сообщений.
2
Нажмите на имя отправителя, затем коснитесь ОК.
3
Выберите существующий контакт или коснитесь Создать новый контакт.
4
При необходимости отредактируйте информацию о контакте и коснитесь Готово.
64
Это Интернет-версия документа. © Печать разрешена только для частного использования.
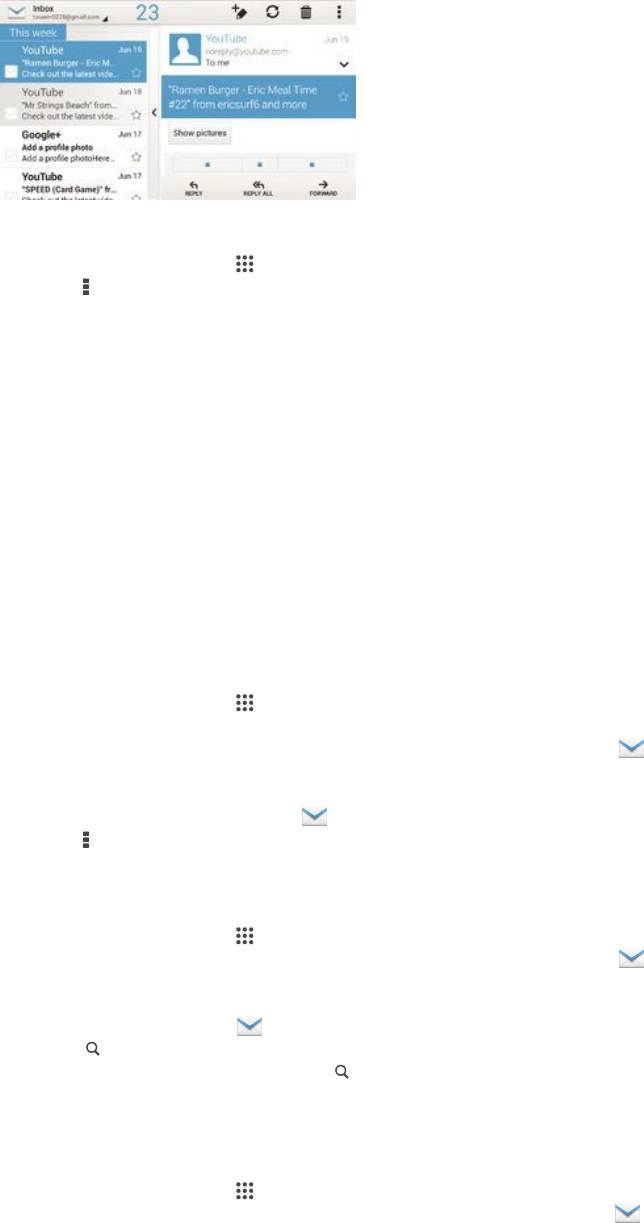
Панель просмотра электронной почты
Панель просмотра позволяет просматривать и читать электронные письма в альбомной
ориентации. С ее помощью можно одновременно просматривать список электронных писем и
одно выбранное письмо.
Включение панели просмотра
1
В Начальный экран коснитесь
, затем найдите и коснитесь Электронная почта.
2
Коснитесь , затем коснитесь Параметры.
3
Коснитесь Общие > Раздельный экран.
4
Выберите функцию или комбинацию функций, затем коснитесь ОК.
Чтение электронных писем при помощи панели просмотра
1
Убедитесь, что панель предварительного просмотра включена.
2
Откройте папку входящих электронных писем.
3
Прокрутите список вверх или вниз и коснитесь электронного письма, которое нужно
прочитать.
4
Чтобы развернуть письмо на весь экран, коснитесь разделительной полосы (между
списком сообщений и основной областью письма).
5
Чтобы вернуться к обычному представлению входящих сообщений, коснитесь
разделительной полосы снова.
Упорядочение электронных писем
Сортировка писем электронной почты
1
В Начальный экран коснитесь
.
2
Найдите и коснитесь Электронная почта.
3
Если вы используете несколько учетных записей электронной почты, коснитесь
и
выберите учетную запись, которую вы хотите отсортировать, затем коснитесь Входящие
в раскрывающемся списке меню. Чтобы отсортировать письма сразу во всех учетных
записях электронной почты, коснитесь
, затем коснитесь Все входящие.
4
Коснитесь , затем коснитесь Сортировать.
5
Выберите тип сортировки.
Поиск электронных писем
1
В Начальный экран коснитесь
, затем найдите и коснитесь Электронная почта.
2
Если вы используете несколько учетных записей электронной почты, коснитесь и
выберите учетную запись, которую вы хотите проверить, затем коснитесь Входящие в
раскрывающемся списке меню. Чтобы искать письма сразу во всех учетных записях
электронной почты, коснитесь
, затем коснитесь Совмещен. просмотр.
3
Коснитесь .
4
Введите искомый текст, а затем коснитесь
на клавиатуре.
5
Результаты поиска отобразятся в списке, отсортированном по дате. Коснитесь
электронного письма, которое необходимо открыть.
Просмотр всех папок для одной учетной записи электронной почты
1
В Начальный экран коснитесь
, затем найдите и коснитесь Электронная почта.
2
При использовании нескольких учетных записей электронной почты, коснитесь
и
выберите учетную запись для проверки.
3
Под учетной записью. которую необходимо проверить, выберите Показать все папки.
65
Это Интернет-версия документа. © Печать разрешена только для частного использования.
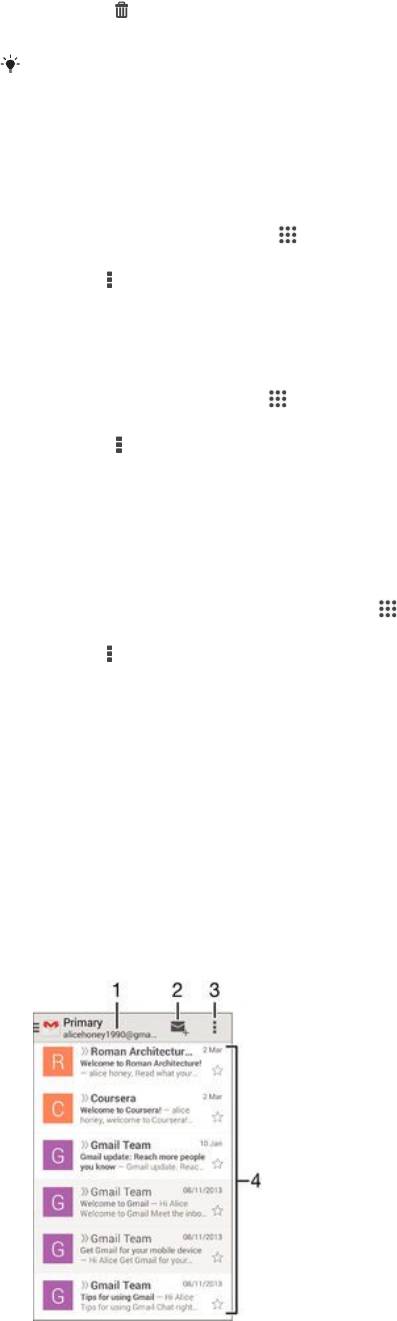
Удаление электронного письма
1
В папке входящих сообщений отметьте сообщение, подлежащее удалению, а затем
коснитесь .
2
Коснитесь Удалить.
Также чтобы удалить письмо можно провести по нему пальцем вправо в списке
входящих электронных писем.
Параметры учетной записи электронной почты
Удаление учетной записи электронной почты с устройства
1
На Начальный экран коснитесь .
2
Найдите и коснитесь Электронная почта.
3
Нажмите
, затем коснитесь Параметры.
4
Выберите учетную запись, подлежащую удалению.
5
Коснитесь Удалить учетную запись > ОК.
Изменение периодичности проверки электронной почты
1
В Начальный экран коснитесь
.
2
Найдите и коснитесь Электронная почта.
3
Коснитесь
, а затем коснитесь Параметры.
4
Выберите учетную запись, для которой нужно изменить частоту проверки электронной
почты.
5
Коснитесь Частота проверки "Входящие" > Частота проверки и выберите
нужный вариант.
Установка авто-ответа "Не на работе" в учетной записи Exchange Active Sync
1
Перейдите на Начальный экран и коснитесь
, затем найдите и коснитесь
Электронная почта.
2
Нажмите
, затем коснитесь Параметры.
3
Выберите учетную запись EAS (Exchange Active Sync), чтобы задать параметр
автоматического ответа «Не на работе».
4
Коснитесь Вне офиса.
5
Чтобы включить функцию, перетащите ползунок рядом со значком Вне офиса вправо.
6
При необходимости поставьте флажок Установить диапазон и задайте интервал
авто-ответа.
7
Введите сообщение "Не на работе" в основное текстовое поле.
8
Коснитесь ОК для подтверждения.
Gmail™
При наличии учетной записи Google™ можно использовать приложение Gmail™ для чтения и
написания электронных писем.
66
Это Интернет-версия документа. © Печать разрешена только для частного использования.
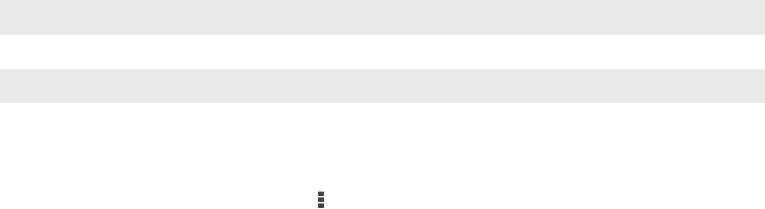
1 Просмотр списка всех учетных записей Gmail и недавних папок
2 Написание электронного письма
3 Доступ к параметрам и функциям
4 Список электронных писем
Получение подробных сведений о приложении Gmail™
•
В открытом приложении Gmail коснитесь , а затем Справка.
67
Это Интернет-версия документа. © Печать разрешена только для частного использования.
Оглавление
- ™
- Содержание
- Начало работы
- Основы
- Загрузка приложений
- Интернет и сети
- Синхронизация данных на устройстве
- Основные параметры
- Ввод текста
- Вызовы
- Контакты
- Передача сообщений и чат
- Электронная почта
- Музыка
- FM-радио
- Камера
- Фотографии и видео в Альбоме
- Видео
- Связь с устройствами
- Интеллектуальные приложения и функции, экономящие ваше время
- Путешествия и карты
- Календарь и будильник
- Поддержка и техобслуживание


