Sony Xperia E Dual C1605 Black: Контакты
Контакты: Sony Xperia E Dual C1605 Black
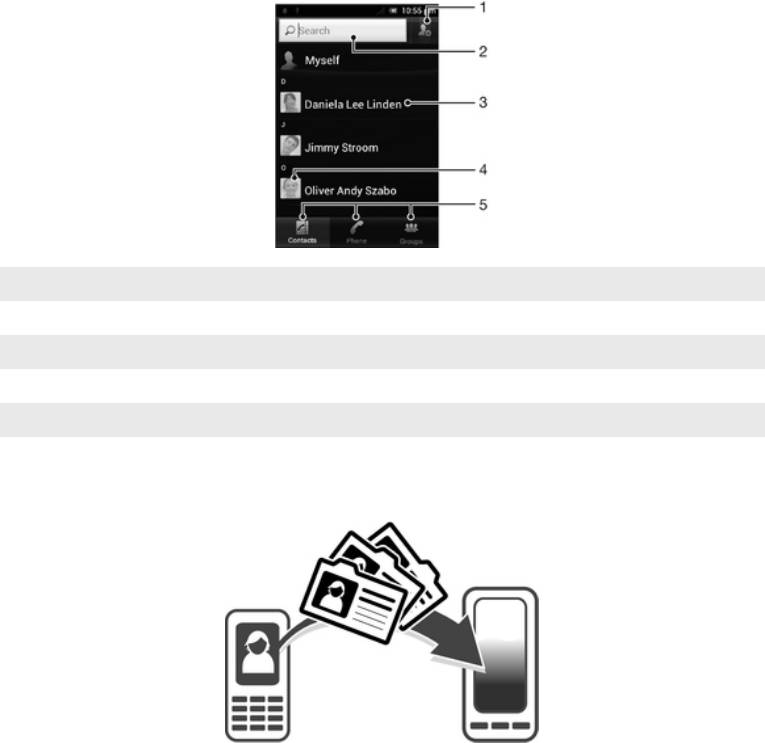
Контакты
О программе Контакты
Используйте приложение «Контакты» для хранения и управления номерами, адресами
электронной почты и другими данными контактов в одном месте. Достаточно просто прикоснуться
к имени контакта, чтобы открыть обзор с доступной информацией о сеансах общения с ним.
Приложение позволяет добавлять в телефон новые контакты и синхронизировать их с контактами,
®
®
сохраненными в учетной записи Google™, Microsoft
Exchange ActiveSync
или любой другой
службы, поддерживающей функцию синхронизации. Приложение «Контакты» автоматически
создает новые записи и помогает совмещать данные, например адреса электронной почты, с
существующими записями.
Контакты обзор экрана
1 Коснитесь этого значка, чтобы создать контакт
2 Поле поиска контактов
3 Коснитесь имени контакта, чтобы просмотреть сведения о нем
4 Коснитесь миниатюры изображения контакта, чтобы открыть меню быстрого доступа к контакту
5 Вкладки ярлыков
Передача контактов на новый телефон
Имеется несколько способов передачи контактов на новый телефон. Выберите тот способ
передачи, который лучше всего подходит для данной ситуации.
Передача контактов с помощью ПК
С помощью ПК можно выполнить передачу контактов с телефонов различных марок, в том числе с
таких как iPhone, Samsung, HTC и Nokia.
Для этого нужны:
•
®
ПК с подключением к Интернету, работающий под управлением Windows
•
Кабель USB от вашего старого телефона
46
Это Интернет-версия документа. © Печать разрешена только для частного использования.
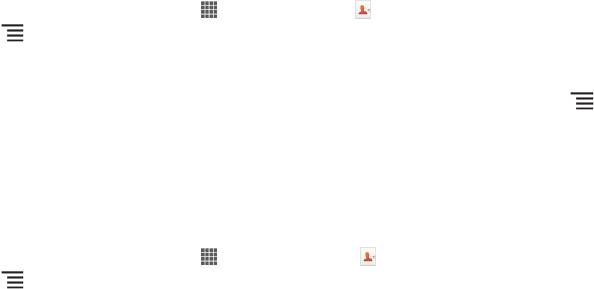
•
Кабель USB от нового телефона, работающего под управлением ОС Android™
•
Старый телефон
•
Новый телефон, работающий под управлением ОС Android™
Использование программы PC Companion для передачи контактов
Если передача контактов происходит с помощью компьютера, используйте программу PC
Companion. Эта программа бесплатна, а файлы установки уже сохранены на вашем новом
телефоне. PC Companion также предлагает набор других функций, включая помощь в обновлении
программного обеспечения телефона.
Установка приложения PC Companion
1
Новый телефон: Включите телефон под управлением ОС Android™ и подключите его к
ПК, используя для этого кабель USB.
2
Новый телефон: Коснитесь кнопки Установ., чтобы установить программу PC
Companion на ПК.
3
Компьютер: Если отобразится всплывающее окно, выберите Run Startme.exe. На
появившемся новом всплывающем окне нажмите кнопку Install, чтобы начать установку,
после чего выполняйте инструкции по установке.
Передача контактов на новый телефон с использованием PC Companion
1
Убедитесь в том, что на компьютере установлено приложение PC Companion.
2
На ПК откройте программу PC Companion, нажмите Contacts Setup и следуйте инструкциям
по передаче контактов.
Передача контактов с помощью компьютера Apple® Mac®
Для получения подробных сведений об использовании компьютера Apple Mac, чтобы передать
контакты со старого устройства, перейдите на страницу Transfer your contacts.
Передача контактов с помощью учетных записей синхронизации
Ваше устройство работает с учетными записями популярных служб синхронизации в Интернете,
®
®
такими как Google Sync™, Microsoft
Exchange ActiveSync
или Facebook™. Если вы выполнили
синхронизацию контактов на старом устройстве или компьютере с учетной записью в Интернете,
вы можете с помощью этой учетной записи передать контакты на новое устройство. Для
получения более подробной информации о синхронизации см. раздел Синхронизация
корпоративной электронной почты, календаря и контактов на стр. 102.
Синхронизация контактов в телефоне с учетной записью синхронизации
1
На Начальный экран коснитесь
, затем коснитесь .
2
Нажмите , затем коснитесь Параметры > Уч. записи и синх..
3
Для настройки учетной записи синхронизации прикоснитесь к Добавить учетную
запись и следуйте инструкциям на экране. Если учетная запись синхронизации уже
установлена, и вы хотите синхронизироваться с данной учетной записью, нажмите
и
коснитесь Синхронизировать сейчас.
Передача контактов с SIM-карты
Импорт контактов с SIM-карты
1
На Начальный экран коснитесь , затем коснитесь .
2
Нажмите , затем коснитесь Импорт контактов.
3
Коснитесь SIM1 или SIM2, чтобы выбрать SIM-карту, с которой следует импортировать
контакты.
4
При наличии настроенной учетной записи синхронизации контакты с SIM-карты могут быть
добавлены к этой записи. или использоваться только в телефоне. Выберите нужный
параметр.
5
Чтобы импортировать отдельный контакт, найдите и коснитесь его. Чтобы импортировать
все контакты, коснитесь Импортировать все.
47
Это Интернет-версия документа. © Печать разрешена только для частного использования.
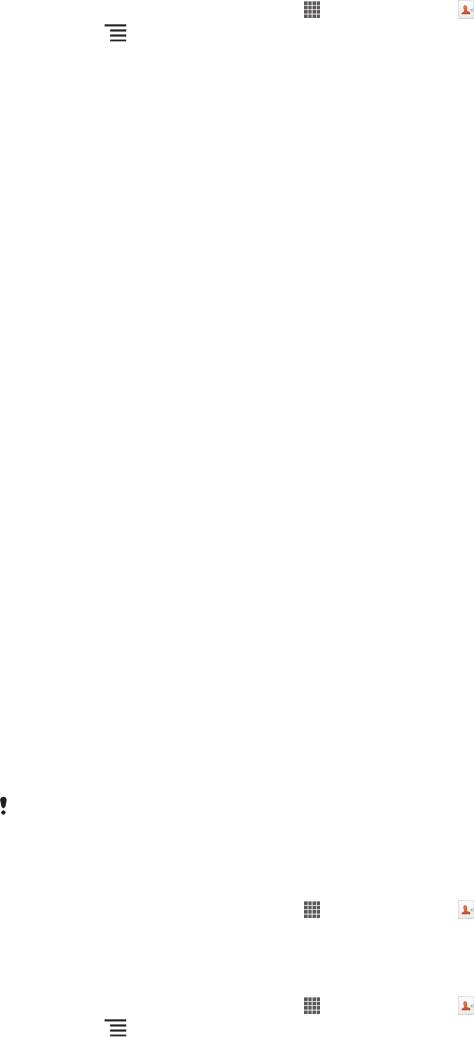
Передача контактов с карты памяти
Импортирование контактов с карты памяти
1
На Начальный экран коснитесь , затем коснитесь .
2
Нажмите , затем коснитесь Импорт контактов > Карта памяти.
3
При наличии настроенной учетной записи синхронизации импортируемые с карты памяти
контакты могут быть добавлены к этой записи. Или использоваться только в телефоне.
Выберите нужный параметр.
4
При наличии на карте памяти более одного файла vCard на экране отображается список
различных групп контактов с соответствующей датой их создания. Выберите группу,
которую требуется импортировать.
Получение контактов от других устройств
Получение данных о контактах с использованием технологии Bluetooth™
1
Убедитесь, что функция Bluetooth™ включена и в параметрах задан режим доступности. В
противном случае, получение данных от других устройств будет невозможным.
2
При получении запроса подтверждения получения файла коснитесь Принять.
3
Перетяните панель уведомлений вниз и коснитесь полученного файла, чтобы
импортировать данные контактов.
Чтобы принять контакты, посланные через службу сообщений
1
Откройте принятое новое текстовое сообщение, мультимедийное сообщение или
сообщение электронной почты.
2
Принятые контактные данные отображаются как вложение vCard. Прикоснитесь или
прикоснитесь и удерживайте файл vCard, чтобы открыть меню, позволяющее сохранить
контактные данные.
Управление контактами
Вы можете создавать, редактировать и синхронизировать контакты в несколько простых шагов.
Вы можете выбирать контакты, сохраненные в различных учетных записях, и управлять способом
их отображения в телефоне.
Синхронизируя контакты более чем с одной учетной записью, можно объединить контакты в
телефоне, чтобы исключить дублирование.
Некоторые службы синхронизации, например некоторые социальные сети, не позволяют
редактировать контактную информацию.
Просмотр контактов
•
На Начальный экран коснитесь , затем коснитесь . В этом приложении
перечислены все ваши контакты.
Выбор отображаемых контактов в приложении «Контакты»
1
На Начальный экран коснитесь , затем коснитесь .
2
Нажмите , затем коснитесь Фильтр.
3
В появившемся списке отметьте нужные функции либо снимите отметки. После
синхронизации контактов с учетной записью данная учетная запись отображается в списке.
Для отображения расширенного списка функций можно коснуться учетной записи.
Закончив выбор, коснитесь OK.
48
Это Интернет-версия документа. © Печать разрешена только для частного использования.
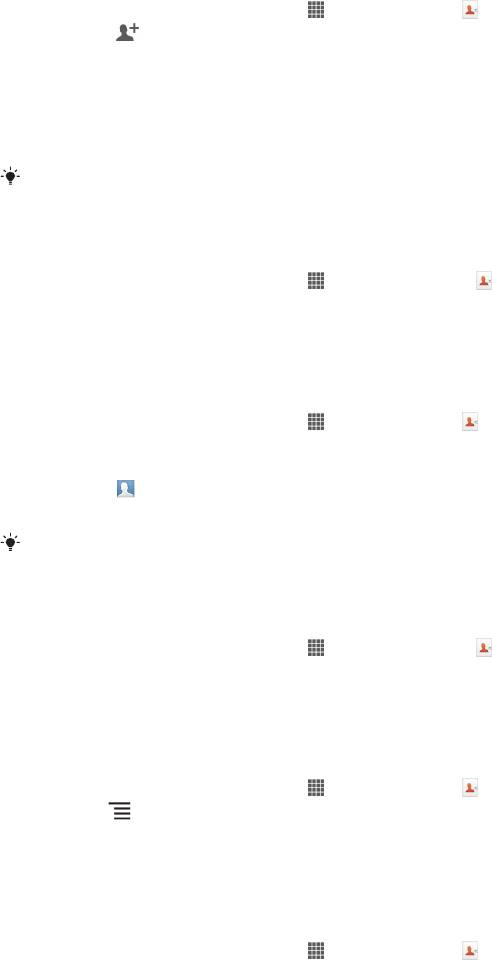
Добавление контактов
1
На Начальный экран коснитесь , затем коснитесь .
2
Коснитесь .
3
После синхронизации данных о контактах с одной или несколькими учетными записями,
выберите учетную запись, к которой будет добавлен этот контакт, или коснитесь
Локальный контакт, если этот контакт будет использоваться только в телефоне.
4
Введите или выберите необходимые сведения о контакте.
5
Закончив выбор, коснитесь Готово.
Если перед номером телефона контакта поставить знак "плюс" и код страны, этот номер
можно использовать при вызовах из других стран.
Редактирование контактов
1
На Начальный экран коснитесь , а затем коснитесь .
2
Коснитесь и удерживайте контакт, который нужно редактировать, а затем коснитесь
Редактировать контакт.
3
Отредактируйте необходимую информацию. Закончив выбор, коснитесь Готово.
Присвоение изображения контакту
1
На Начальный экран коснитесь , затем коснитесь .
2
Коснитесь и удерживайте контакт, который нужно редактировать, а затем коснитесь
Редактировать контакт.
3
Коснитесь и выберите желаемый метод добавления изображения контакта.
4
После добавления изображения коснитесь значка Готово.
Изображение к контакту также можно добавить непосредственно из приложения
Галерея.
Просмотр событий связи с контактом
1
На Начальный экран коснитесь , а затем коснитесь .
2
Коснитесь контакта, который необходимо просмотреть.
3
Для просмотра связей с контактом, осуществленных различными способами, коснитесь
или пролистайте объекты фильтра внизу экрана.
Удаление контактов
1
На Начальный экран коснитесь , затем коснитесь .
2
Нажмите , затем коснитесь Удаление контактов.
3
Отметьте контакты для удаления, или коснитесь Отметить все, если необходимо
удалить все контакты.
4
Коснитесь Удалить > OK.
Редактирование контактной информации о себе
1
На Начальный экран коснитесь
, затем коснитесь .
2
Коснитесь и удерживайте Мои данные в верхней части списка контактов, затем
коснитесь Редактировать контакт.
3
Введите новую информацию или внесите необходимые изменения.
4
По окончании ввода данных коснитесь Готово.
Как избежать дублирующихся записей в приложении "Контакты"
При синхронизации контактов с новой учетной записью или импорте информации о контактах
другими способами могут получиться дублирующие записи в приложении "Контакты". В таком
случае можно объединить такие дубликаты для создания единой записи. При ошибочном
объединении записей их можно позже снова разъединить.
49
Это Интернет-версия документа. © Печать разрешена только для частного использования.
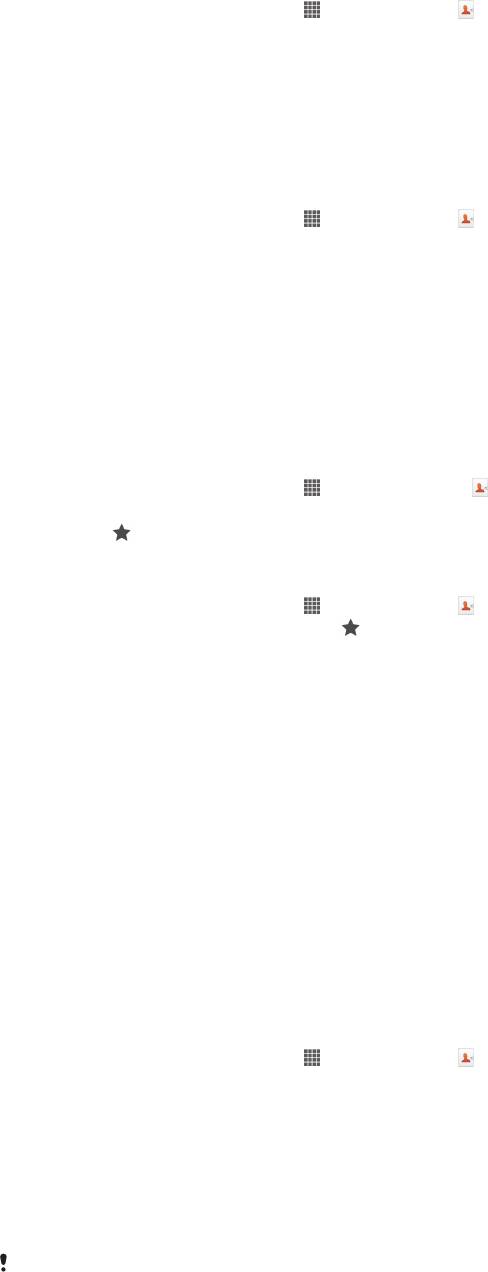
Связка контактов
1
На Начальный экран коснитесь , затем коснитесь .
2
Коснитесь и удерживайте контакт, который нужно связать с другим контактом, а затем
коснитесь Объединить контакт.
3
В открывшемся списке коснитесь контакта, данные которого будут объединены с первым
выбранным контактом, затем коснитесь ОК для подтверждения. В результате данные
первого контакта объединяются с данными второго контакта, и первый контакт более не
отображается в списке контактов.
Разделение связанных контактов
1
На Начальный экран коснитесь
, затем коснитесь .
2
Коснитесь и удерживайте привязанный контакт, который нужно отредактировать, а затем
коснитесь Редактировать контакт.
3
Коснитесь Разъединить.
4
Коснитесь ОК.
Избранные
Можно отметить контакты как избранные, чтобы получить быстрый доступ к ним из приложения
«Контакты».
Помещение контакта в избранные и его удаление из избранных
1
На Начальный экран коснитесь , а затем коснитесь .
2
Коснитесь контакта, который требуется поместить в избранные или удалить из избранных.
3
Коснитесь .
Просмотр избранных контактов
1
На Начальный экран коснитесь , затем коснитесь .
2
Коснитесь Группы, а затем коснитесь
.
Группы
Можно назначать контакты группам, чтобы иметь к ним быстрый доступ в приложении «Контакты».
Назначение контакта группе
1
В приложении "Контакты" коснитесь и удерживайте контакт, который нужно назначить
группе.
2
Коснитесь Редактировать контакт, а затем коснитесь панели непосредственно под
Назначить группе.
3
Поставьте флажки для групп, к которым нужно добавить контакт, затем коснитесь
Готово.
4
Коснитесь Готово.
Коммуникации с контактами
Поиск контактов
1
На Начальный экран коснитесь , затем коснитесь .
2
Введите первые несколько букв имени контакта в поле Искать. На экране появятся все
контакты, начинающиеся с этих символов.
Меню быстрого доступа к контактам
Коснитесь миниатюры контакта для просмотра параметров быстрого доступа к конкретному
контакту. Доступны такие функции, как вызов контакта, отправка текстового или мультимедийного
сообщения, а также запуск чата с помощью приложения Google Talk™.
Для использования приложения, отображающегося как пункт меню быстрого доступа к
контактам, необходимо настроить это приложение на устройстве и войти в него под своей
учетной записью. Например, необходимо запустить приложение Gmail™ и ввести данные
для входа перед тем, как можно будет использовать Gmail™ в меню быстрого доступа к
контактам.
50
Это Интернет-версия документа. © Печать разрешена только для частного использования.
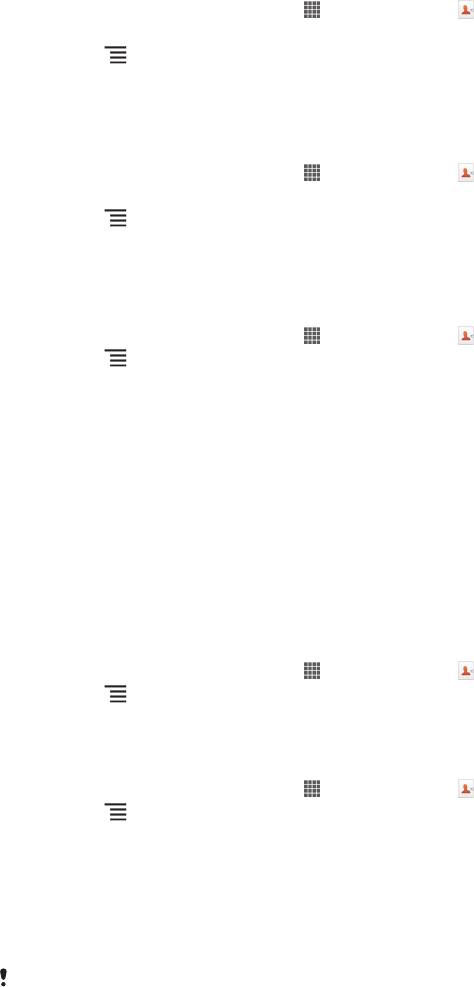
Совместное использование контактов
Отправка визитной карточки
1
На Начальный экран коснитесь , затем коснитесь .
2
Коснитесь Мои данные.
3
Нажмите
, затем коснитесь Отправить контакт > OK.
4
Выберите подходящий способ передачи и следуйте инструкциям, отображаемым на
экране.
Отправка контакта
1
На Начальный экран коснитесь , затем коснитесь .
2
Коснитесь контакта, чьи данные подлежат отправке.
3
Нажмите , затем коснитесь Отправить контакт > OK.
4
Выберите подходящий способ передачи и следуйте инструкциям, отображаемым на
экране.
Отправка нескольких контактов одновременно
1
На Начальный экран коснитесь , затем коснитесь .
2
Нажмите , затем коснитесь Отправить контакты.
3
Отметьте контакты для отправки или выберите все, если необходимо отправить все
контакты.
4
Коснитесь Отправ., затем коснитесь OK для подтверждения.
5
Выберите подходящий способ передачи и следуйте инструкциям, отображаемым на
экране.
Создание резервной копии контактов
Для создания резервной копии контактов вы можете использовать карту памяти, SIM-карту или
®
®
средство интерактивной синхронизации, такое как Microsoft
Exchange ActiveSync
.
Экспорт всех контактов на карту памяти
1
На Начальный экран коснитесь
, затем коснитесь .
2
Нажмите , затем коснитесь Создать копию контактов > Карта памяти.
3
Коснитесь OK.
Экспорт контактов на SIM-карту
1
На Начальный экран коснитесь , затем коснитесь .
2
Нажмите , затем коснитесь Создать копию контактов > SIM-карта.
3
Отметьте подлежащие экспорту контакты или коснитесь Отметить все, если
экспортируются все контакты.
4
Коснитесь Резервное копир..
5
Если вы хотите добавить контакты к имеющимся на SIM-карте, выберите Добавить
контакты, а если желаете заменить имеющиеся контакты на SIM-карте, выберите
Заменить все контакты.
При экспорте контактов на SIM-карту невозможно экспортировать всю информацию.
Причиной является ограниченная память SIM-карт.
51
Это Интернет-версия документа. © Печать разрешена только для частного использования.
Оглавление
- ™
- Содержание
- Начало работы
- Знакомство с основными функциями телефона
- Google Play™
- Вызовы
- Контакты
- Передача сообщений
- Электронная почта
- Музыка
- FM-радио
- Камера
- Альбом
- Фильмы
- Веб-браузер
- Связь с устройствами
- Синхронизация данных на телефоне
- Карты и местоположения
- Календарь и будильник
- Поддержка и техобслуживание
- Ссылка
- Важная информация
- Алфавитный указатель



