Sony Xperia C5 Ultra Dual E5533 Black: Связь с устройствами
Связь с устройствами: Sony Xperia C5 Ultra Dual E5533 Black
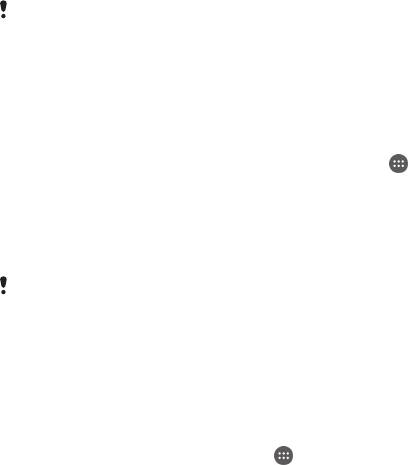
Связь с устройствами
Беспроводное дублирование экрана устройства на
телевизоре
С помощью функции дублирования экрана можно показывать изображение экрана вашего
устройства на телевизоре или другом большом дисплее без подключения кабелем. Технология
Wi-Fi Direct® создает беспроводное подключение двух устройств, поэтому вы можете
просматривать любимые фотографии, удобно устроившись на диване. Вы также можете
использовать данную функцию для прослушивания музыки с устройства через динамики
телевизора.
При использовании дублирования экрана качество изображения иногда может снижаться
в случае помех от других сетей Wi-Fi®.
Дублирование экрана устройства на экране телевизора
1
Телевизор: Следуйте приведенным в Руководстве по эксплуатации телевизора
инструкциям по дублированию экрана.
2
Устройство: Коснитесь Начальный экран на .
3
Найдите и коснитесь Настройки > Подключение устройства >
Дублирование экрана.
4
Коснитесь Начать.
5
Коснитесь ОК и выберите устройство.
Чтобы воспользоваться данной функцией, ваш телевизор должен поддерживать
дублирование экрана, основанное на технологии Wi-Fi CERTIFIED Miracast™. Если ваш
телевизор не поддерживает дублирование экрана, может потребоваться приобрести
адаптер беспроводного дисплея. При дублировании экрана не закрывайте зону Wi-Fi
антенны устройства.
Остановка дублирования экрана между устройствами
1
На Начальный экран коснитесь
.
2
Найдите и коснитесь Настройки > Подключение устройства >
Дублирование экрана.
3
Коснитесь Отключить, а затем коснитесь ОК.
Обмен содержимым с устройствами DLNA Certified™
Сохраненное на устройстве мультимедийное содержимое можно просматривать или
воспроизводить на других устройствах, например телевизоре или компьютере. Эти устройства
должны находиться в одной и той же беспроводной сети и могут быть телевизорами или
динамиками Sony либо изделиями, которые получили сертификат DLNA Certified™, выданный
Digital Living Network Alliance. На устройстве также можно просматривать или воспроизводить
содержимое с других устройств DLNA Certified™.
После настройки функции обмена содержимым между устройствами можно, например,
прослушивать музыкальные файлы, хранящиеся на домашнем компьютере, с помощью данного
устройства или просматривать фотографии, сделанные с помощью камеры устройства, на
широкоформатном телевизоре.
Воспроизведение файлов с устройств DLNA Certified™ на
устройстве
При воспроизведении на устройстве файлов с другого устройства DLNA Certified™ оно выступает
в роли сервера. Другими словами, оно позволяет обмениваться содержимым по сети. Функция
обмена содержимым на устройстве-сервере должна быть включена и предоставлять разрешение
на доступ к устройству. Устройство-сервер также должно быть подключено к той же сети Wi-Fi®,
что и устройство.
114
Это Интернет-версия документа. © Печать разрешена только для частного использования.
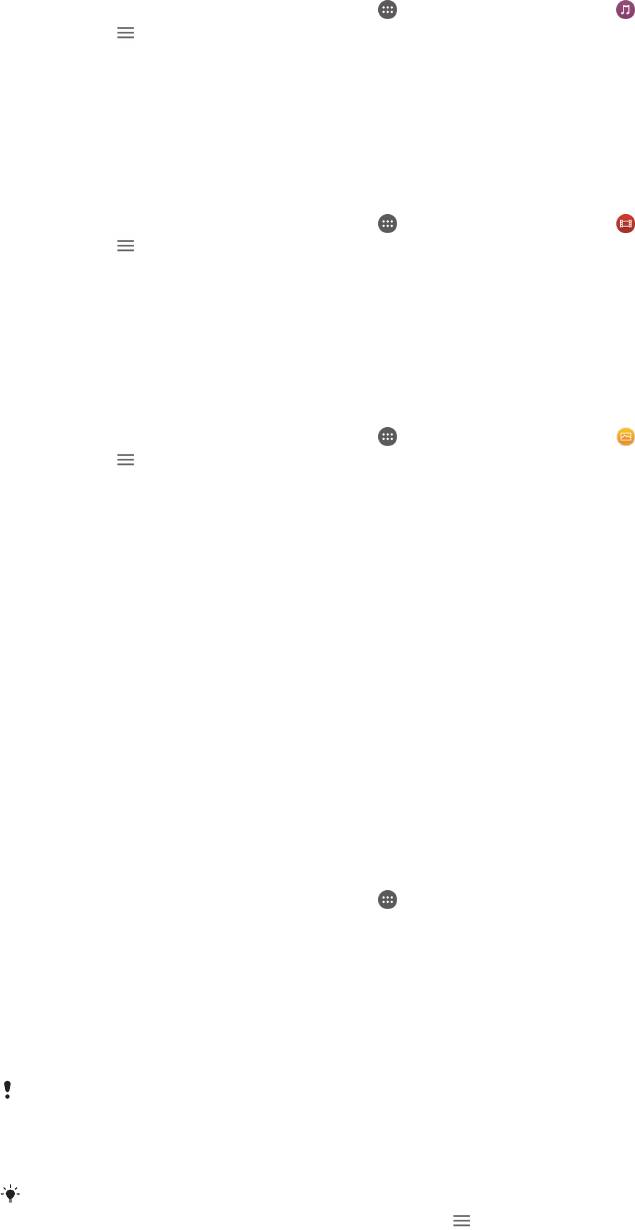
Воспроизведение музыкальной дорожки с общим доступом на устройстве
1
Убедитесь, что устройства, с которыми вы хотели бы осуществлять обмен файлами,
подключены к той же сети Wi-Fi®, что и ваше устройство.
2
Перейдите на Начальный экран и коснитесь , затем найдите и коснитесь .
3
Коснитесь и Домашняя сеть.
4
Выберите устройство в списке подключенных устройств.
5
Перейдите к папкам подключенного устройства и выберите дорожку, которую нужно
воспроизвести. Воспроизведение дорожки начнется автоматически.
Воспроизведение видео с общим доступом на вашем устройстве
1
Убедитесь, что устройство, с которым вы хотели бы осуществлять обмен файлами,
подключено к той же сети Wi-Fi®, что и ваше устройство.
2
Перейдите на Начальный экран и коснитесь
, затем найдите и коснитесь .
3
Коснитесь
и Домашняя сеть.
4
Выберите устройство в списке подключенных устройств.
5
Перейдите к папкам подключенного устройства и выберите видеоклип, который нужно
воспроизвести.
Просмотр фотографии с общим доступом на устройстве
1
Убедитесь, что устройство, с которым вы хотели бы осуществлять обмен файлами,
подключено к той же сети Wi-Fi®, что и ваше устройство.
2
Перейдите на Начальный экран и коснитесь
, затем найдите и коснитесь .
3
Коснитесь
, затем выберите Домашняя сеть.
4
Выберите устройство в списке подключенных устройств.
5
Перейдите к папкам подключенного устройства и выберите фотографию для просмотра.
Воспроизведение файлов с вашего устройства на устройствах
DLNA Certified™
До начала просмотра или воспроизведения медиафайлов с вашего устройства на других
устройствах DLNA Certified™ на нем необходимо настроить функцию обмена файлами.
Устройства, с которыми выполняется обмен содержимым, называются клиентскими устройствами.
Например, в роли клиентских устройств могут выступать телевизор, обычный или планшетный
компьютер. При передаче содержимого клиентским устройствам ваше устройство действует как
медиасервер. При настройке функции обмена файлами на вашем устройстве также необходимо
задать разрешение на доступ для клиентских устройств. После выполнения этой операции такие
устройства отображаются как зарегистрированные. Устройства, для которых не было назначено
разрешение на доступ, отображаются как ожидающие устройства.
Настройка обмена файлами с другими устройствами DLNA Certified™
1
Подключите устройство к сети Wi-Fi®.
2
Перейдите на Начальный экран и коснитесь
, а затем найдите и коснитесь
Настройки > Подключение устройства > Медиасервер.
3
Коснитесь ползунка Обмен мультимедиа для включения функции.
4
Используйте свой компьютер или любое другое клиентское устройство DLNA™ в той же
сети Wi-Fi®, чтобы подключиться к своему устройству.
5
В строке состояния устройства отобразится уведомление. Откройте его и установите
разрешения для доступа каждому клиентскому устройству, которое пытается подключиться
к вашему устройству.
Действия, необходимые для получения доступа к медиафайлам на вашем устройстве с
помощью клиента DLNA™, различаются в зависимости от клиентского устройства.
Дополнительные сведения см. в руководстве по эксплуатации клиентского устройства.
Если устройство недоступно для клиента в сети, проверьте, работает ли сеть Wi-Fi®.
Вы также можете получить доступ к меню Медиасервер из некоторых приложений, таких
как "Музыка", "Альбом" или "Видео", коснувшись
и выбрав Настройки >
Медиасервер.
115
Это Интернет-версия документа. © Печать разрешена только для частного использования.
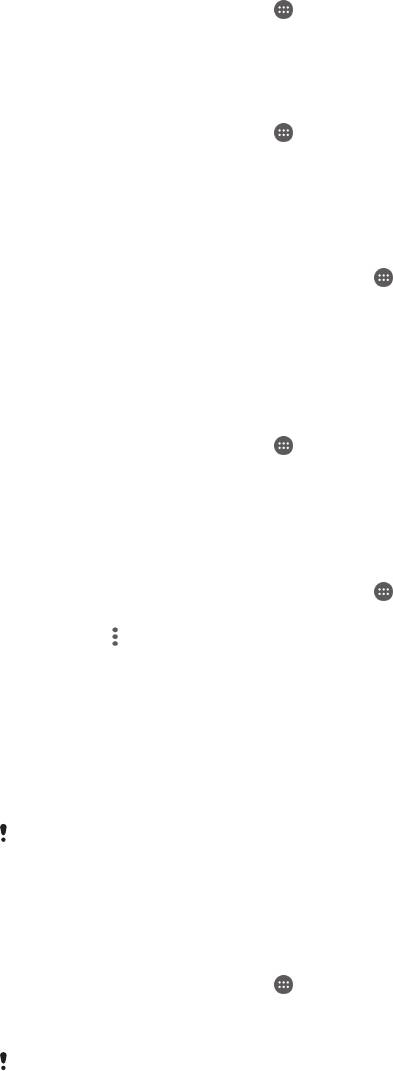
Остановка обмена файлами с другими устройствами DLNA Certified™
1
На Начальный экран коснитесь .
2
Найдите и коснитесь Настройки > Подключение устройства > Медиасервер.
3
Перетащите влево ползунок рядом с Обмен мультимедиа.
Разрешение доступа для ожидающих устройств
1
На Начальный экран коснитесь .
2
Найдите и коснитесь Настройки > Подключение устройства > Медиасервер.
3
Выберите устройство из списка Ожидающие устройства.
4
Выберите уровень разрешенного доступа.
Изменение имени зарегистрированного устройства
1
Перейдите на Начальный экран и коснитесь
.
2
Найдите и коснитесь Настройки > Подключение устройства > Медиасервер.
3
Выберите устройство в списке Зарегистрированные устройства, затем выберите
Изменить имя.
4
Введите новое имя устройства и коснитесь ОК.
Изменение уровня доступа для зарегистрированных устройств
1
На Начальный экран коснитесь
.
2
Найдите и коснитесь Настройки > Подключение устройства > Медиасервер.
3
Выберите устройство из списка Зарегистрированные устройства.
4
Коснитесь Измен. уровень доступа и выберите нужный вариант.
Помощь при обмене содержимым с другими устройствами DLNA Certified™
1
Перейдите на Начальный экран и коснитесь
.
2
Найдите и коснитесь Настройки > Подключение устройства > Медиасервер.
3
Коснитесь
, затем коснитесь Справка.
Подключение вашего устройства к USB-устройствам
Для подключения устройства к таким устройствам с USB-интерфейсом, как накопитель или мышь,
воспользуйтесь USB-адаптером. Если USB-устройство имеет разъем Micro USB, USB-адаптер не
требуется. USB-адаптеры продаются отдельно. Компания Sony не гарантирует, что ваше
устройство совместимо со всеми USB-устройствами.
Для разъема
USB в этом устройстве не предусмотрена крышка. Если устройство
намокло, важно полностью просушить разъем USB перед тем, как вставить в него кабель
USB.
Подключение USB-устройства с помощью USB-адаптера
1
Подключите к вашему устройству USB-адаптер и вставьте в него USB-устройство.
2
Коснитесь Начальный экран на
.
3
Найдите и коснитесь Настройки > Подключение устройства > Подключения
USB > Обнаруж. USB-устройства.
Могут понадобиться дополнительные шаги или программное обеспечение, чтобы
настроить игровые устройства, USB-аудиоустройства и USB-устройства для подключения
к сети Ethernet. Компания Sony не гарантирует, что ваше устройство совместимо со
всеми USB-устройствами.
116
Это Интернет-версия документа. © Печать разрешена только для частного использования.
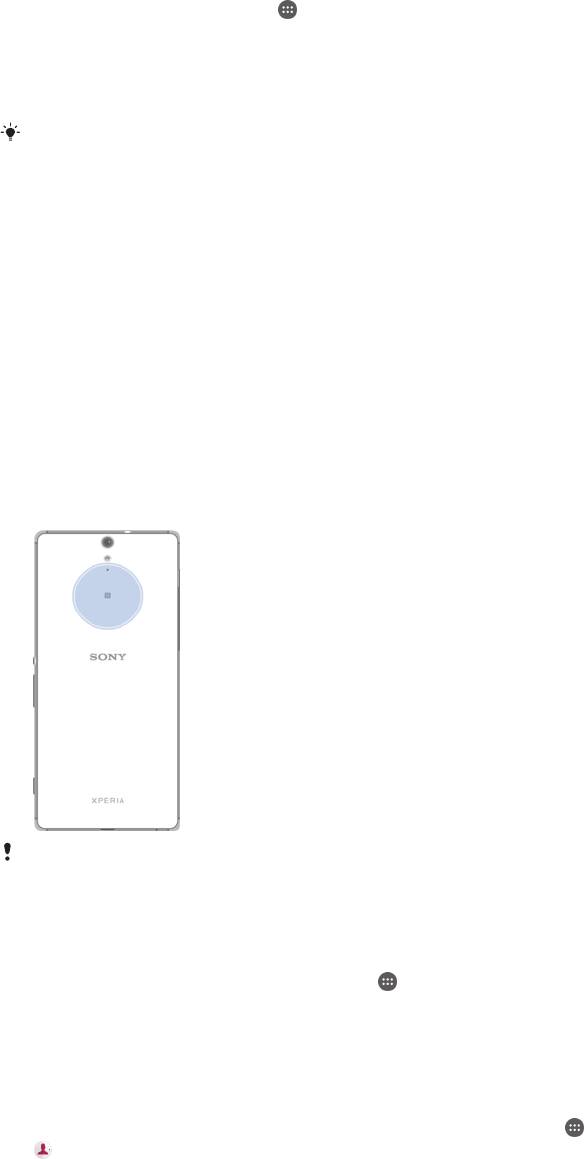
Просмотр содержимого USB-накопителя с помощью USB-адаптера
1
Подключите к вашему устройству USB-адаптер и вставьте в него USB-накопитель.
2
Коснитесь Начальный экран на .
3
Найдите и коснитесь Настройки > Подключение устройства > Подключения
USB > Обнаруж. USB-устройства.
4
Для просмотра файлов и папок с USB-накопителя используйте диспетчер файлов,
например File Commander.
Также можно открыть соответствующее мультимедийное приложение в вашем
устройстве и просмотреть содержимое напрямую. Например, можно открыть приложение
«Альбом» и просмотреть фотографии с USB-накопителя.
NFC
Используйте технологию коммуникации ближнего поля (NFC) для обмена данными, например
видеофайлами, фотографиями, адресами веб-страниц, музыкальными файлами или контактами, с
другими устройствами. Кроме того, можно использовать NFC для сканирования меток, которые
дают больше информации о продукте или услуге, а также меток, которые включают определенные
функции в вашем устройстве.
NFC – это беспроводная технология, максимальный радиус которой составляет один сантиметр,
поэтому устройства нужно держать достаточно близко друг к другу. Прежде чем воспользоваться
функцией NFC, нужно ее включить. Кроме того, экран устройства должен быть активным.
Область обнаружения NFC расположена на задней панели устройства. Держите устройства рядом
друг с другом так, чтобы области обнаружения NFC соприкасались.
Функция
NFC может быть доступна не во всех странах и регионах. При использовании
определенных приложений функции NFC можно включить, даже если устройство
выключено. Данную функцию поддерживают не все устройства.
Включение функции NFC
1
Перейдите на Начальный экран и коснитесь
.
2
Найдите и последовательно коснитесь Настройки > Ещё.
3
Коснитесь переключателя, расположенного рядом с Включить NFC.
Обмен контактами с другим устройством через NFC
1
Убедитесь, что на обоих устройствах включена функция NFC и оба экрана активны.
2
Для просмотра контактов перейдите на Начальный экран, коснитесь
, затем коснитесь
.
3
Коснитесь контакта, который необходимо передать.
4
Расположите свое устройство поблизости с принимающим устройством так, чтобы их зоны
обнаружения NFC соприкасались. Когда подключение будет установлено, отобразится
миниатюра контакта.
5
Коснитесь миниатюры, чтобы начать передачу.
6
По завершении передачи сведения о контакте будут сохранены на принимающем
устройстве и отобразятся на его экране.
117
Это Интернет-версия документа. © Печать разрешена только для частного использования.
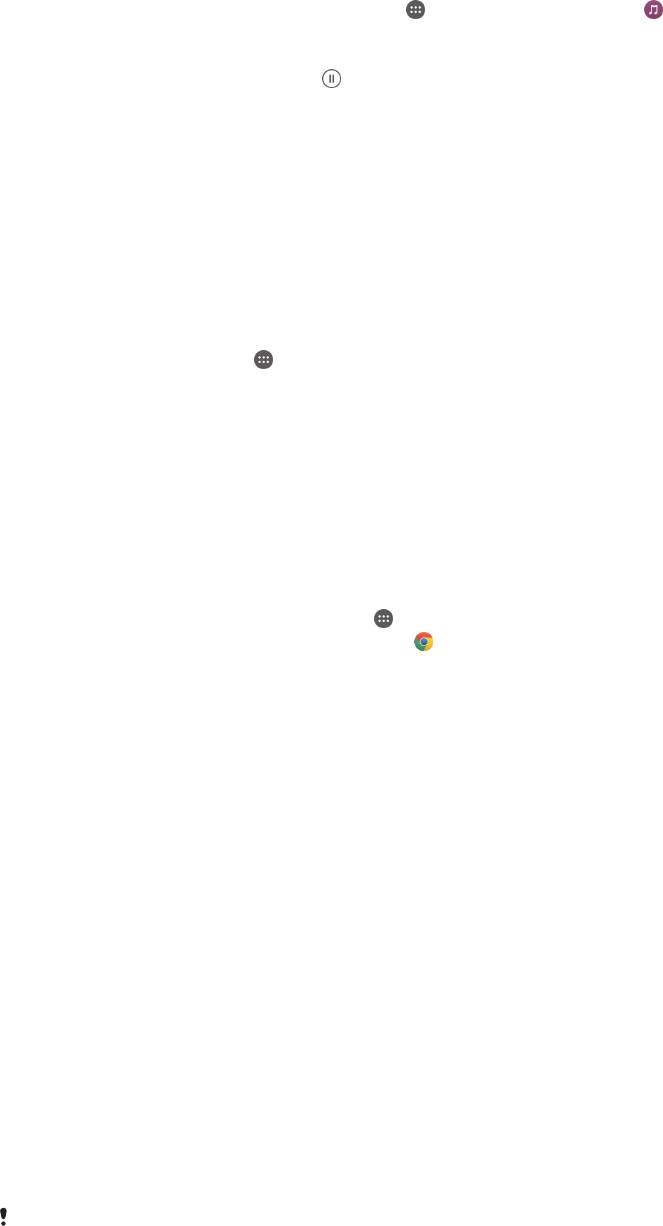
Обмен музыкальными файлами с другим устройством через NFC
1
Убедитесь, что на обоих устройствах включена функция NFC и оба экрана активны.
2
Чтобы открыть приложение "Музыка", коснитесь , затем найдите и коснитесь .
3
Выберите музыкальную категорию и найдите дорожку, которую нужно передать.
4
Коснитесь дорожки, чтобы воспроизвести ее. Затем, чтобы приостановить
воспроизведение дорожки, коснитесь . Передача дорожки идет и во время
воспроизведения, и во время паузы.
5
Расположите свое устройство поблизости с принимающим устройством так, чтобы их зоны
обнаружения NFC соприкасались. Когда подключение будет установлено, отобразится
миниатюра дорожки.
6
Коснитесь миниатюры, чтобы начать передачу.
7
По завершении передачи музыкальный файл будет сохранен на принимающем устройстве
и отобразится на его экране.
Обмен фотографиями или видеоклипами с другим устройством через NFC
1
Убедитесь, что на обоих устройствах включена функция NFC и оба экрана активны.
2
Чтобы просмотреть фотографии или видеозаписи на вашем устройстве, перейдите на
Начальный экран, коснитесь
, затем найдите и коснитесь Альбом.
3
Коснитесь фотографии или видеозаписи, которую нужно передать.
4
Расположите свое устройство поблизости с принимающим устройством так, чтобы их зоны
обнаружения NFC соприкасались. Когда подключение будет установлено, на экране
появится миниатюра фотографии или видеозаписи.
5
Коснитесь миниатюры, чтобы начать передачу.
6
По завершении передачи фотография или видеозапись будут сохранены на принимающем
устройстве и отобразятся на его экране.
Обмен веб-адресами с другим устройством через NFC
1
Убедитесь, что на обоих устройствах включена функция NFC и оба экрана активны.
2
Перейдите на Начальный экран и коснитесь
.
3
Чтобы открыть веб-браузер, найдите и коснитесь .
4
Загрузите веб-страницу, которую необходимо передать.
5
Расположите свое устройство поблизости с принимающим устройством так, чтобы их зоны
обнаружения NFC соприкасались. Когда подключение будет установлено, отобразится
миниатюра веб-страницы.
6
Коснитесь миниатюры, чтобы начать передачу.
7
По завершении передачи веб-страница отобразится на экране принимающего устройства.
Сканирование меток NFC
Устройство может сканировать различные виды меток NFC, чтобы получать дополнительную
информацию, такую как веб-адреса. Например, можно отсканировать встроенные метки на
плакате, рекламном щите или обратной стороне продукта в розничном магазине.
Сканирование метки NFC
1
Убедитесь, что на устройстве включена функция NFC, а экран активен.
2
Поместите устройство над меткой таким образом, чтобы область обнаружения NFC вашего
устройства касалась ее. Устройство выполнит сканирование метки и отобразит ее
содержимое. Чтобы открыть содержимое метки, коснитесь его.
Подключение к устройству с поддержкой NFC
Устройство можно подключить к другому устройству производства Sony с поддержкой NFC,
например динамику или наушникам. Для получения более подробной информации при
установлении подобного подключения см. руководство по эксплуатации совместимого устройства.
Для создания соединения и работы может потребоваться включить
Wi-Fi® или
Bluetooth® на обоих устройствах.
118
Это Интернет-версия документа. © Печать разрешена только для частного использования.
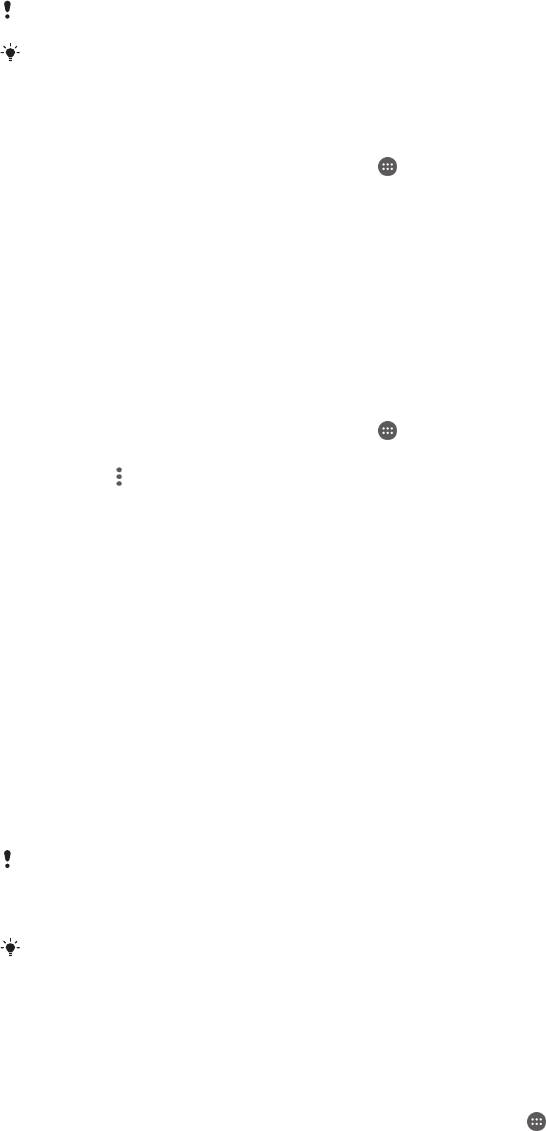
Беспроводная технология Bluetooth®
Функция Bluetooth® используется для отправки файлов на другие совместимые устройства
Bluetooth® или для подключения к мини-гарнитуре. Подключения Bluetooth® работают наилучшим
образом в пределах 10 метров (33 футов) при отсутствии препятствий для сигнала. В некоторых
случаях может потребоваться ручное сопряжение устройства с другими устройствами Bluetooth®.
Взаимодействие и совместимость устройств Bluetooth® могут отличаться.
Если вы используете устройство вместе с другими пользователями, любой из них может
изменить настройки Bluetooth® и эти изменения коснутся всех пользователей.
®
Включение и выключение Bluetooth
1
Перейдите на Начальный экран и коснитесь .
2
Найдите и коснитесь Настройки > Bluetooth.
3
Установите ползунок рядом с Bluetooth в желаемое положение.
Присвоение имени устройству
Устройству можно дать имя. Это имя будет отображаться для других устройств после включения
®
функции Bluetooth
и перевода устройства в режим доступности.
Присвоение имени устройству
1
®
Убедитесь, что функция Bluetooth
включена.
2
Перейдите на Начальный экран и коснитесь
.
3
Найдите и последовательно коснитесь Настройки > Bluetooth.
4
Коснитесь > Переименовать устройство.
5
Введите имя устройства.
6
Коснитесь Переименовать.
®
Сопряжение с другим устройством Bluetooth
Выполнив сопряжение своего устройства с другим устройством, можно, например, подключить его
®
®
к мини-гарнитуре Bluetooth
или автомобильному комплекту Bluetooth
, а также использовать эти
устройства для обмена музыкальными файлами.
®
После установки сопряжения с другим устройством Bluetooth
ваше устройство запомнит это
®
сопряжение. При первом сопряжении телефона с устройством Bluetooth
может потребоваться
ввести код доступа. Устройство автоматически попробует использовать типовой код доступа 0000.
Если этот код не подходит, найдите нужный код в документации на сопрягаемое устройство
®
Bluetooth
. Повторно вводить код при следующем соединении с ранее сопряженным устройством
®
Bluetooth
не нужно.
®
®
Некоторые устройства
Bluetooth
, например большинство мини-гарнитур Bluetooth
,
требуют для правильной работы установить сопряжение и подключение к другому
устройству.
®
Устройство можно сопрягать с несколькими устройствами Bluetooth
, но одновременно
®
может быть подключен только один профиль Bluetooth
.
®
Сопряжение вашего устройства с другим устройством Bluetooth
1
Убедитесь, что на устройстве, с которым требуется установить сопряжение, включена
®
®
функция Bluetooth
и режим видимости для других устройств Bluetooth
.
2
Перейдите на Начальный экран вашего устройства и коснитесь
.
3
Найдите и последовательно коснитесь Настройки > Bluetooth.
4
®
Перетащите ползунок рядом с Bluetooth, чтобы включить функцию Bluetooth
. Появится
®
список доступных устройств Bluetooth
.
5
®
Коснитесь устройства Bluetooth
, с которым требуется установить сопряжение.
6
Если необходимо, введите пароль или подтвердите один и тот же пароль на обоих
устройствах.
119
Это Интернет-версия документа. © Печать разрешена только для частного использования.

®
Подключение вашего устройства к другому устройству Bluetooth
1
Перейдите на Начальный экран и коснитесь .
2
Найдите и коснитесь Настройки > Bluetooth.
3
®
Коснитесь устройства Bluetooth
, к которому необходимо подключиться.
®
Отмена сопряжения с устройством Bluetooth
1
Перейдите на Начальный экран и коснитесь .
2
Найдите и последовательно коснитесь Настройки > Bluetooth.
3
В меню Сопряженные устройства коснитесь рядом с именем устройства, для
которого необходимо удалить сопряжение.
4
Коснитесь Игнор..
Отправка и прием объектов с использованием технологии
®
Bluetooth
®
®
Используйте технологию Bluetooth
для обмена объектами с другими Bluetooth
-совместимыми
устройствами, например телефонами или компьютерами. Можно отправлять и получать
приведенные ниже типы объектов.
•
Фотографии и видео
•
Музыкальные и другие звуковые файлы
•
Веб-страницы
®
Отправка объектов с помощью Bluetooth
1
®
На принимающем устройстве: убедитесь, что функция Bluetooth
включена, а
®
устройство доступно для других устройств Bluetooth
.
2
На передающем устройстве: откройте приложение, содержащее объект, который
нужно отправить, и выполните прокрутку до объекта.
3
В зависимости от приложения и передаваемого объекта, может понадобиться, например,
коснуться объекта и удерживать его, открыть объект и нажать
.
4
Выберите Bluetooth.
5
®
При запросе включите Bluetooth
.
6
Введите имя принимающего устройства.
7
На принимающем устройстве: при появлении запроса разрешите соединение.
8
На передающем устройстве: при появлении запроса подтвердите передачу на
принимающее устройство.
9
На принимающем устройстве: примите входящий объект.
®
Получение объектов с помощью Bluetooth
1
®
Убедитесь, что функция Bluetooth
включена и устройство доступно для других устройств
®
Bluetooth
.
2
Передающее устройство начинает отправлять данные на ваше устройство.
3
При запросе введите одинаковый пароль на обоих устройствах или подтвердите
предлагаемый пароль.
4
При получении уведомления о входящем файле перетащите строку состояния вниз и
коснитесь уведомления, чтобы принять файл.
5
Коснитесь Принять для начала передачи файла.
6
Для просмотра состояния передачи перетащите строку состояния вниз.
7
Чтобы открыть полученный объект, перетащите строку состояния вниз и коснитесь
соответствующего уведомления.
Просмотр файлов, полученных через Bluetooth®
1
Перейдите на Начальный экран и коснитесь
.
2
Найдите и коснитесь Настройки > Bluetooth.
3
Нажмите
и выберите Показать полученные файлы.
120
Это Интернет-версия документа. © Печать разрешена только для частного использования.
Оглавление
- ™
- Содержание
- Начало работы
- Безопасность устройства
- Основы
- Загрузка приложений
- Интернет и сети
- Синхронизация данных на устройстве
- Основные параметры
- Ввод текста
- Вызовы
- Контакты
- Передача сообщений и чат
- Электронная почта
- Музыка
- FM-радио
- Камера
- Фотографии и видео в Альбоме
- Видео
- Связь с устройствами
- Путешествия и карты
- Календарь и будильник
- Специальные возможности
- Поддержка и техобслуживание


