Sony Xperia C4 Dual E5333 Black: Начало работы
Начало работы: Sony Xperia C4 Dual E5333 Black

Начало работы
О руководстве по эксплуатации
Это руководство по эксплуатации Xperia™ C4 dual для программного обеспечения
Android™ 6.0. Если вы не знаете версию программного обеспечения вашего устройства, ее
можно проверить в меню параметров. Дополнительные сведения об обновлениях программного
обеспечения см. в разделе
Обновление устройства
на странице 130.
Проверка текущей версии программного обеспечения устройства
1
В Начальный экран коснитесь
.
2
Найдите и коснитесь Настройки > О телефоне > Версия Android™.
Обзор
6
Это Интернет-версия документа. © Печать разрешена только для частного использования.

1. Датчик приближения/освещенности
9. Клавиша камеры
2. Индикатор зарядки/уведомлений
10. Микрофон
3. Динамик телефона
11. Зона антенны Wi-Fi/Bluetooth/GPS
4. Объектив передней камеры
12. Объектив основной камеры
5. Вспышка передней камеры
13. Подсветка основной камеры
6. Крышка гнезда nano-SIM-карты/карты памяти
14. Разъем мини-гарнитуры
7. Клавиша питания
15. Порт зарядного устройства/кабеля USB
8. Клавиша регулировки громкости/изменения
16. Зона обнаружения NFC™
масштаба
17. Громкоговоритель
Сборка
Будьте осторожны: отсоединяя крышку гнезд nano-SIM-карты и карты памяти, случайно
не отсоедините заднюю крышку устройства. Заднюю крышку нельзя снимать ни при каких
обстоятельствах.
Не перепутайте гнездо nano-SIM-карты с гнездом карты памяти. Если вставить карту не в
свое гнездо, можно повредить карту и устройство.
Установка нано-SIM-карт
1
Снимите крышку гнезд нано-SIM-карты и карты памяти.
2
Вставьте нано-SIM-карту (карты) позолоченными контактами вниз в соответствующее
гнездо (гнезда).
3
Установите крышку на место.
Не вставляйте нано-карту, вырезанную из микро
-SIM-карты или стандартной SIM-карты.
Размер такой карты может немного отличаться от обычного — если вставить такую карту,
можно повредить устройство.
Установка карты памяти
1
Отсоедините крышку гнезд nano-SIM-карты и карты памяти.
2
Вставьте карту памяти в гнездо карты памяти позолоченными контактами вниз, затем
установите на место крышку.
Извлечение нано-SIM-карты
7
Это Интернет-версия документа. © Печать разрешена только для частного использования.
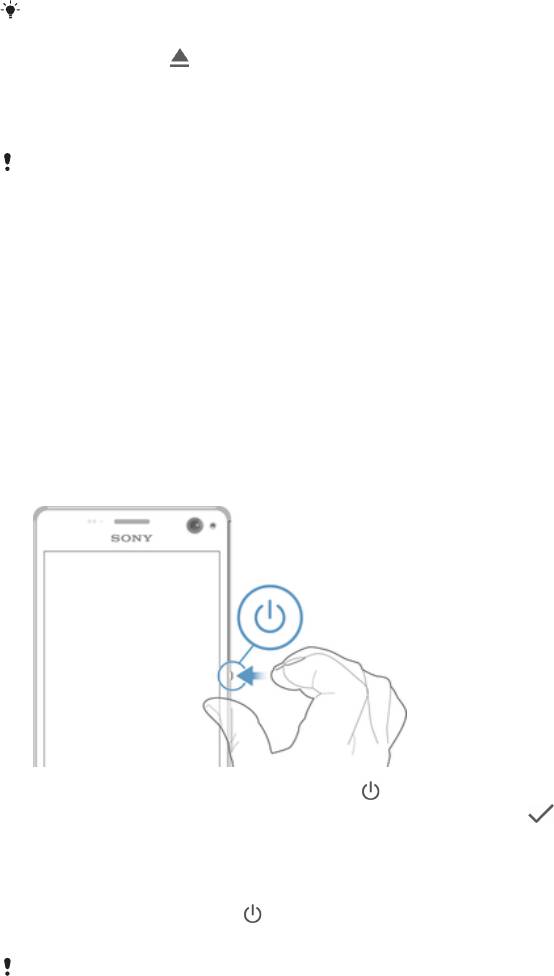
1
Снимите крышку гнезд нано-SIM-карты и карты памяти.
2
Нажмите на соответствующую нано-SIM-карту и быстро отпустите.
3
Установите крышку на место.
Извлечение карты памяти
1
Выключите устройство и отсоедините крышку гнезда карты памяти.
2
Надавите на карту памяти и сразу же отпустите.
3
Полностью вытяните карту памяти и извлеките ее.
4
Установите крышку на место.
Извлечь карту памяти можно, не выключая устройство в соответствии с указаниями на
шаге 1. Для этого необходимо сначала отключить ее. Коснитесь Настройки > Память,
затем нажмите рядом с SD-карта. После этого выполните действия, указанные выше.
Защита экрана
Перед использованием устройства снимите защитную пленку, потянув за выступающий
язычок.
Рекомендуется защищать устройство чехлом или защитной пленкой Sony, предназначенной для
вашей модели Xperia™. Использование защитных аксессуаров сторонних производителей может
негативно повлиять на работу устройства, вызвав закрытие сенсоров, оптики, динамиков или
микрофонов, а также привести к утрате гарантии на устройство.
Первое включение устройства
При первом запуске устройства откроется руководство по настройке, которое помогает настроить
основные параметры, персонализировать устройство и войти в ваши учетные записи (например, в
учетную запись Google™).
Включение устройства
1
Нажмите и удерживайте клавишу питания , пока телефон не завибрирует.
2
При появлении запроса введите PIN-код SIM-карты и коснитесь
.
3
Дождитесь окончания запуска устройства.
Отключение устройства
1
Нажмите клавишу питания
и удерживайте ее, пока не откроется меню функций.
2
В меню функций коснитесь Отключить питание.
Выключение устройства может занять некоторое время.
Зачем нужна учетная запись Google™?
Устройство Sony Xperia™ работает на платформе Android™, разработанной компанией Google™.
На момент покупки устройства на нем установлены различные приложения и службы Google™,
например Gmail™, Карты Google™, YouTube™ и Play Store™ для доступа к интернет-магазину
Google Play™, в котором можно загружать приложения Android™. Чтобы получить максимальную
пользу от этих служб, вы должны иметь учетную запись Google™. Например, учетная запись
Google™ позволяет выполнять следующие действия:
8
Это Интернет-версия документа. © Печать разрешена только для частного использования.
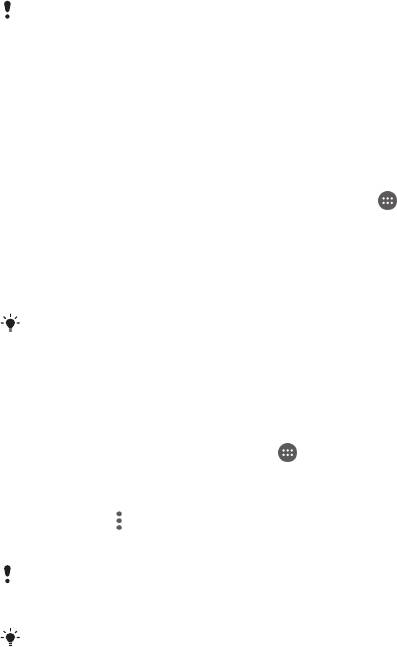
•
загружать и устанавливать приложения из Google Play™;
•
синхронизировать электронную почту, контакты и календарь в приложении Gmail™;
•
общаться с друзьями с помощью приложения Hangouts™;
•
синхронизировать журнал обозревателя и закладки с помощью веб-браузера Google Chrome™;
•
после программного сброса настроек с помощью Xperia™ Companion идентифицироваться в
качестве авторизованного пользователя;
•
удаленно определять местоположение потерянного или украденного устройства, блокировать его
или удалять с него данные с помощью сервиса My Xperia™ или Диспетчера устройств Android™.
Для получения дополнительных сведений об Android™ и Google™ перейдите на веб-сайт
http://support.google.com.
Крайне важно помнить имя пользователя и пароль к своей учетной записи Google™. В
некоторых случаях учетная запись Google™ может потребоваться вам для
подтверждения вашей личности в целях безопасности. Если вы не сможете предоставить
свое имя пользователя и пароль Google™ в такой ситуации, ваше устройство будет
заблокировано. Если у вас несколько учетных записей Google™, необходимо указать
сведения учетной записи, используемой в устройстве.
Настройка аккаунта Google™ на устройстве
1
Перейдите на Начальный экран и коснитесь
.
2
Найдите и коснитесь Настройки > Учетные записи > Добавить учетную
запись > Google.
3
C помощью мастера регистрации создайте аккаунт Google™ или выполните вход в уже
существующий аккаунт.
Кроме того, вход в уже существующий аккаунт или создание нового аккаунта
Google™
возможно из мастера настройки при первом включении устройства. Или же вы можете
подключиться к сети Интернет и создать аккаунт на странице
www.google.com/accounts
.
Удаление учетной записи Google™
1
На Начальный экран коснитесь
.
2
Коснитесь Настройки > Учетные записи > Google.
3
Выберите учетную запись Google™, которую вы хотите удалить.
4
Коснитесь
> Удалить учетную запись.
5
Коснитесь Удалить учетную запись еще раз для подтверждения.
При удалении учетной записи
Google™ все связанные с ней функции обеспечения
безопасности станут недоступны.
Если вы хотите передать свое устройство в длительное пользование другому лицу,
рекомендуем вам удалить с устройства свою учетную запись Google™.
Зарядка устройства
В ваше устройство встроен аккумулятор, который следует заменять только в представительствах
компании Sony или в уполномоченных ремонтных центрах Sony. Не следует пытаться вскрывать
или извлекать это устройство самостоятельно. Вскрытие этого устройства может привести к
повреждению, которое прекращает действие гарантии.
Аккумулятор поставляется с завода-изготовителя частично заряженным. Уровень заряда может
оказаться низким. Это зависит от того, как долго аккумулятор находился в упаковке перед тем, как
вы его приобрели. Поэтому перед первым запуском устройства рекомендуется заряжать
аккумулятор не менее 30 минут. Во время зарядки можно пользоваться устройством. Подробнее о
том, как увеличить время работы аккумулятора, см. в разделе
Управление аккумулятором и
электропитанием
на стр. 30.
9
Это Интернет-версия документа. © Печать разрешена только для частного использования.
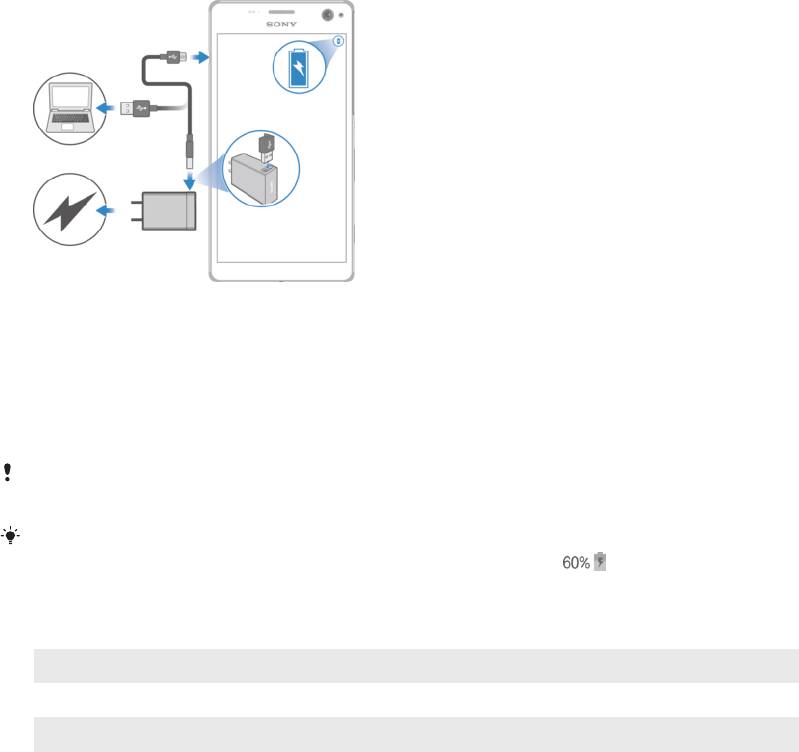
Зарядка устройства
1
Подключите зарядное устройство к розетке электропитания.
2
Подсоедините один конец кабеля USB к зарядному устройству (или к USB-порту
компьютера).
3
Подсоедините другой конец кабеля к порту микро-USB на устройстве значком USB вверх.
Индикатор уведомлений загорится, когда начнется зарядка.
4
Когда устройство полностью зарядится, отсоедините от него кабель, аккуратно потянув его
на себя. Постарайтесь не погнуть разъем.
Используйте только зарядное устройство из комплекта поставки вашего устройства или
другое зарядное устройство Sony, предназначенное для зарядки вашего устройства.
Если аккумулятор полностью разряжен, может пройти несколько минут, прежде чем
загорится индикатор уведомлений и появится значок зарядки .
Светодиодный индикатор состояния аккумулятора
Зеленый Аккумулятор заряжается, уровень заряда более 90 %
Оранжевый Аккумулятор заряжается, уровень заряда менее 90 %
Красный Аккумулятор заряжается, уровень заряда менее 15 %
10
Это Интернет-версия документа. © Печать разрешена только для частного использования.
Оглавление
- ™
- Содержание
- Начало работы
- Безопасность устройства
- Основы
- Загрузка приложений
- Интернет и сети
- Синхронизация данных на устройстве
- Основные параметры
- Ввод текста
- Вызовы
- Контакты
- Передача сообщений и чат
- Электронная почта
- Музыка
- FM-радио
- Камера
- Фотографии и видео в Альбоме
- Видео
- Связь с устройствами
- Путешествия и карты
- Календарь и будильник
- Специальные возможности
- Поддержка и техобслуживание


