Sony XPERIA S LT26i White: Просмотр фотографий и видео в Альбоме
Просмотр фотографий и видео в Альбоме: Sony XPERIA S LT26i White
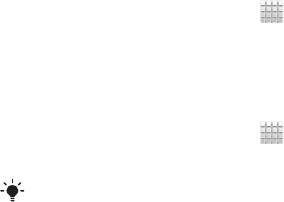
Просмотр фотографий и видео в
Альбоме
Используйте Альбом для просмотра фотографий и воспроизведения видеозаписей, сделанных
камерой телефона, а также другого содержимого, загруженного или скопированного в
оперативную память телефона. Вы можете добавлять к фотографиям и видео геометки, чтобы
затем просматривать их на карте мира. Альбом также позволяет просматривать фотографии и
видеозаписи, хранящиеся на сетевом сервере, например веб-альбомы в Picasa™ или в
Facebook™.
Из Альбома можно обмениваться любимыми фотографиями и видеофайлами с друзьями через
беспроводное соединение Bluetooth™, по электронной почте, через службу сообщений или
посредством различных интерактивных услуг. Вы можете выполнять базовые операции
редактирования фотографий и использовать их в качестве фоновых рисунков или изображений
для контактов. Дополнительную информацию см. Подключение телефона к компьютеру на
стр. 127.
Обзор вкладок Альбома
В Альбоме доступны такие вкладки:
•
Изображения – просмотр всех фотографий и видео, сохраненных во внутренней памяти
телефона.
•
Карты – просмотр фотографий и видеороликов с географическими метками на карте мира.
•
Интернет – просмотр альбомов онлайн.
Mobile BRAVIA® Engine
Технология Mobile BRAVIA® Engine компании Sony улучшает визуальные качества фотографий и
видеозаписей после съемки, делая изображения чище, четче и натуральнее. Функция Mobile
BRAVIA Engine включена по умолчанию, но ее можно выключить, если необходимо сократить
потребление энергии аккумулятора.
Выключение Mobile BRAVIA® Engine
1
На Главный экран коснитесь .
2
Найдите и коснитесь Настройки > Дисплей.
3
Снимите флажок Mobile BRAVIA Engine, если он уже установлен.
Открытие Альбома
1
На Главный экран коснитесь
.
2
Найдите и коснитесь Альбом.
Если при переворачивании телефона на бок не происходит автоматической смены
ориентации экрана, установите флажок Автоповорот экрана в Настройки > Дисплей.
Просмотр фотографий и видео, сохраненных в телефоне
В режиме значков вкладки Изображения Альбома можно просматривать миниатюры
фотографий и видео. Можно также перейти в режим списка для просмотра всех альбомов и
отыскать содержимое в каждой папке.
112
Это Интернет-версия документа. © Печать разрешена только для частного использования.
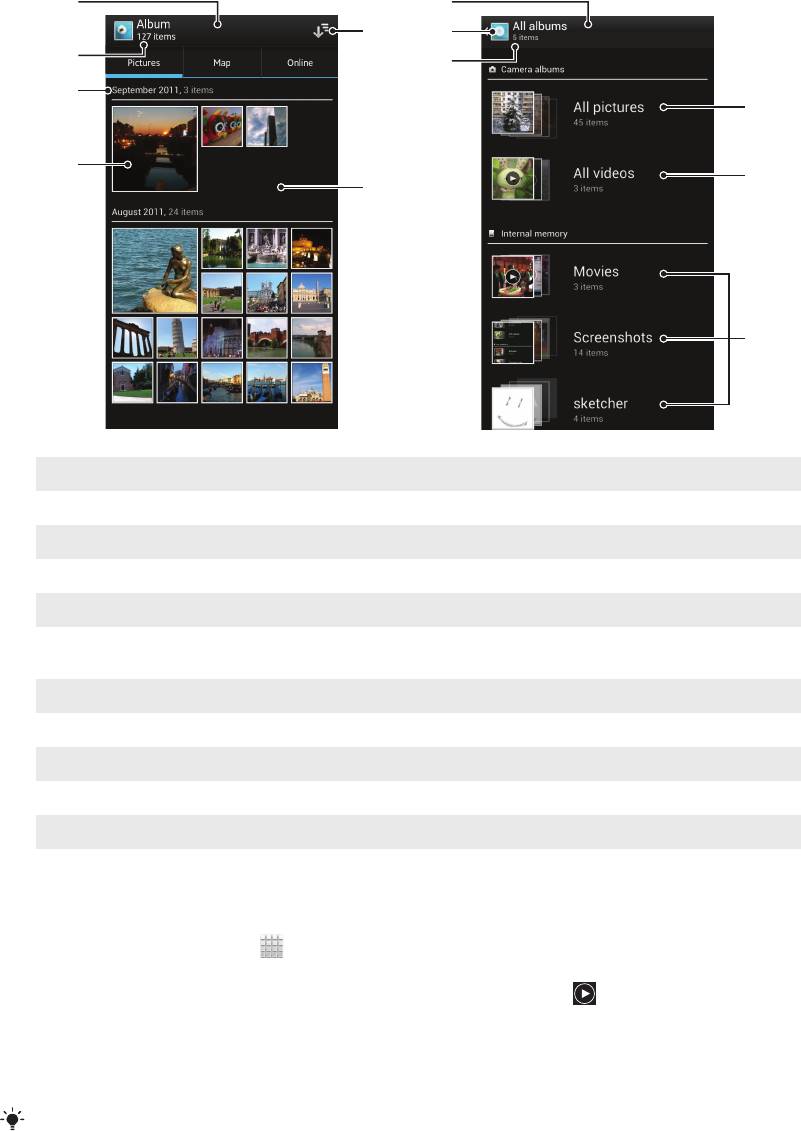
Обзор вкладки Изображения
1
6
2
3
4
5
7
8
9
10
11
12
1 Просмотр фотографий и видеофайлов.
2 Общее количество фотографий и видеофайлов.
3 Дата и количество объектов в группе ниже.
4 Просмотр фотографий и видеофайлов осуществляется в одно касание.
5 Прокрутка вверх и вниз для просмотра содержимого.
6 Переключение в режим списка при просмотре всех папок, содержащих изображения и видеофайлы, сохраненные
на телефоне.
7 Режим списка всех папок, содержащих изображения и видеофайлы, сохраненные на телефоне.
8 Коснитесь, чтобы вернуться в режим значков на вкладке Изображения.
9 Количество папок, содержащих изображения и видеофайлы.
10 Папка, содержащая все изображения, снятые камерой телефона.
11 Папка, содержащая все видеофайлы, снятые камерой телефона.
12 Все прочие папки, содержащие изображения и/или видеофайлы, загруженные или скопированные на телефон.
Просмотр фотографий и видео в режиме значков
1
На Главный экран коснитесь
.
2
Найдите и коснитесь Альбом. Все фотографии и видеофайлы отображаются в
хронологическом порядке в виде значков. Видео отмечается значком
.
3
Просмотр фотографий и видеофайлов осуществляется в одно касание.
4
Пролистайте экран влево, чтобы увидеть следующую фотографию или видеозапись.
Пролистайте экран вправо, чтобы увидеть предыдущую фотографию или видеофайл в
средстве просмотра фотографий.
Если при переворачивании телефона на бок не происходит автоматической смены
ориентации экрана, установите флажок Автоповорот экрана в Настройки > Дисплей.
113
Это Интернет-версия документа. © Печать разрешена только для частного использования.
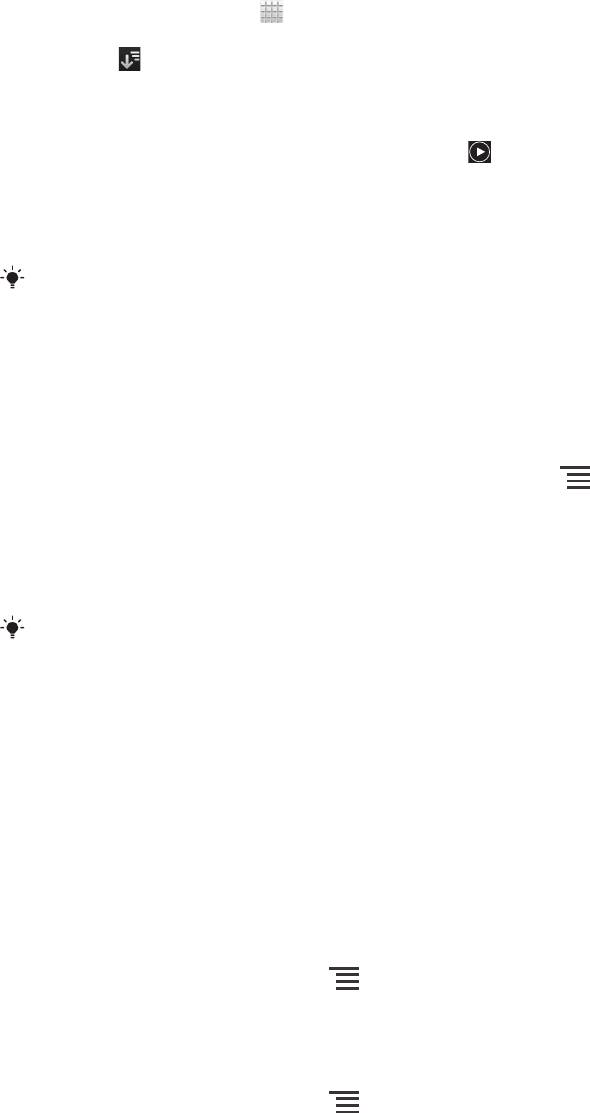
Просмотр фотографий и видео в режиме списка
1
На Главный экран коснитесь .
2
Найдите и коснитесь Альбом > Изображения.
3
Коснитесь . Папки, содержащие фотографии и видео, снятые камерой телефона,
отображаются сверху. Все остальные папки, содержащие изображения и видео,
сохраненные на телефоне, отображаются в алфавитном порядке.
4
Коснитесь папки, которую необходимо открыть. Содержимое папки отображается значками
в хронологическом порядке. Видео отмечается значком .
5
Просмотр фотографий и видеофайлов осуществляется в одно касание.
6
Пролистайте экран влево, чтобы увидеть следующую фотографию или видеозапись.
Пролистайте экран вправо, чтобы увидеть предыдущую фотографию или видеофайл в
средстве просмотра фотографий.
Если при переворачивании телефона на бок не происходит автоматической смены
ориентации экрана, установите флажок Автоповорот экрана в Настройки > Дисплей.
Изменение размера миниатюр в Альбоме
•
Во время просмотра миниатюр фотографий и видео в Альбоме разведите пальцы в
стороны для увеличения масштаба или сведите их вместе для уменьшения масштаба.
Работа с пакетами фотографий или видеофайлов в Альбоме
1
При просмотре миниатюр фотографий и видео в Альбоме нажмите
и коснитесь
Выбор объектов, чтобы включить режим выделения.
2
Коснитесь объектов, с которыми желаете работать. Выбранные объекты подсвечиваются
синей рамкой.
3
При помощи инструментов панели инструментов вверху экрана работайте с выбранными
объектами.
Включение режима выделения выполняется также касанием и удержанием объекта до
появления синей рамки. После этого можно касанием выбрать другие объекты.
Операции с фотографиями в Альбоме
В Альбоме можно редактировать фотографии. Например, можно обрезать фотографии,
использовать их в качестве фотографий контактов или обоев.
Изменение масштаба фотографий
•
Во время просмотра фотографии дважды коснитесь экрана для увеличения масштаба. Повторите
двойное касание для уменьшения масштаба.
•
Во время просмотра фотографии разведите пальцы в стороны для увеличения масштаба или
сведите их вместе для уменьшения масштаба.
Просмотр фотографий в виде слайд-шоу
1
При просмотре фотографии нажмите и коснитесь Слайд-презентация, чтобы
начать воспроизведение всех фотографий в альбоме.
2
Коснитесь фотографии, чтобы завершить слайд-шоу.
Изменение ориентации фотографии
1
При просмотре фотографии нажмите .
2
Выберите Повернуть влево или Повернуть вправо. Фотография сохраняется в
новой ориентации.
114
Это Интернет-версия документа. © Печать разрешена только для частного использования.
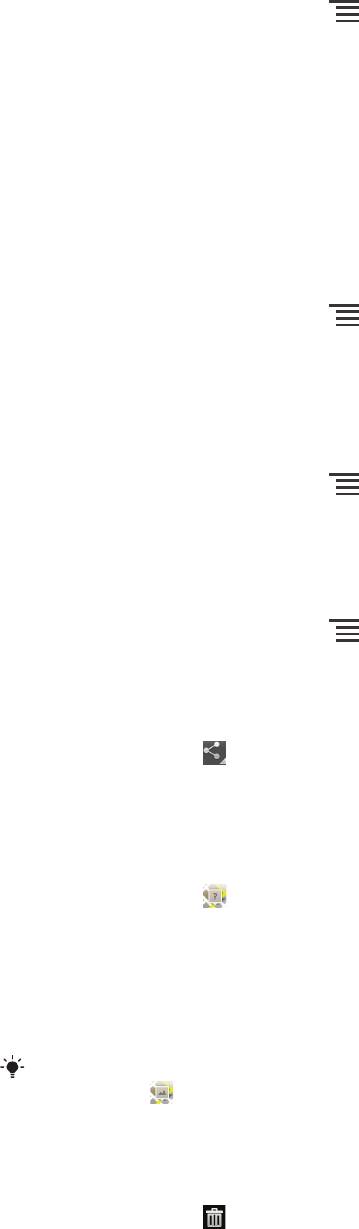
Обрезка фотографии
1
При просмотре фотографии нажмите , затем коснитесь Обрезать.
2
Чтобы настроить рамку для обрезки фотографии, коснитесь края рамки и удерживайте его.
Когда квадратики по краям пропадут, изменение размера кадра осуществляется
перетаскиванием наружу или внутрь.
3
Чтобы все стороны рамки изменялись пропорционально, коснитесь и удерживайте один из
четырех углов рамки для того, чтобы квадратики по краям пропали, затем перетащите
угол.
4
Чтобы переместить рамку для обрезки на другой участок фотографии, коснитесь
внутренней части рамки и, удерживая ее, перетащите рамку в требуемое положение.
5
Чтобы сохранить копию фотографии после обрезки, коснитесь Обрезать. В оперативной
памяти телефона останется также исходное необрезанное изображение.
Использование фотографии в качестве изображения контакта
1
При просмотре фотографии нажмите , потом коснитесь Использ. как >
Изображение контакта.
2
Выберите контакт, которому присваивается фотография.
3
При необходимости обрежьте фотографию.
4
Коснитесь Обрезать.
Использование фотографии в качестве фонового рисунка
1
При просмотре фотографии нажмите
, потом коснитесь Использ. как > Фоновый
рисунок.
2
При необходимости обрежьте фотографию.
3
Коснитесь Обрезать.
Редактирование фотографии
•
При просмотре фотографии нажмите
, потом коснитесь Редактировать
фотографию.
Передача фотографии
1
При просмотре фотографии коснитесь экрана, чтобы отобразить панели инструментов,
после чего коснитесь .
2
В открывшемся меню коснитесь приложения, которое нужно использовать для передачи
выбранной фотографии, затем выполните действия для его отправки.
Добавление географической метки к фотографии
1
При просмотре фотографии коснитесь экрана, чтобы отобразить панели инструментов,
после чего коснитесь , чтобы открыть экран карты.
2
Отыщите и коснитесь желаемого местоположения, тем самым помещая фотографию на
карту.
3
Чтобы изменить местоположение фотографии, коснитесь местоположения на карте, куда
бы вы хотели переместить фотографию.
4
По окончании коснитесь OK, чтобы сохранить геометку и вернуться к просмотру
фотографий.
Когда фотография получит геометку, вместе с информацией о местоположении
отобразится . Чтобы просмотреть фотографию на карте, можно коснуться этого
значка.
Удаление фотографий
1
При просмотре фотографии коснитесь экрана, чтобы отобразить панели инструментов,
после чего коснитесь .
2
Коснитесь OK.
Операции с видеороликами в Альбоме
Используйте Альбом для просмотра видеозаписей, сделанных камерой телефона, загруженных
или скопированных в оперативную память телефона. Обменивайтесь своими видеозаписями с
друзьями или загружайте их на портал YouTube™.
115
Это Интернет-версия документа. © Печать разрешена только для частного использования.

Просмотр видеозаписи
1
Откройте вкладку Изображения в Альбоме.
2
В режиме просмотра значков или списка отыщите видеофайл, который хотите открыть.
3
Коснитесь видео, чтобы воспроизвести его.
4
Если элементы управления воспроизведением не появились, попробуйте прикоснуться к
экрану. Чтобы скрыть элементы управления воспроизведением, коснитесь экрана еще раз.
Приостановка воспроизведения видео
1
При проигрывании видео коснитесь экрана, чтобы отобразить элементы управления.
2
Коснитесь .
Быстрая перемотка видео вперед и назад
1
При проигрывании видео коснитесь экрана, чтобы отобразить элементы управления.
2
Для быстрой перемотки видео вперед или назад потяните ползунок воспроизведения
соответственно вправо или влево.
Регулировка громкости видео
•
Нажмите клавишу регулировки громкости.
Передача видео
1
Во время воспроизведения видео нажмите
, затем коснитесь Обменяться.
2
В открывшемся меню коснитесь приложения, которое нужно использовать для передачи
выбранного видео, затем выполните соответствующие действия для его отправки.
Возможно, защищенные авторскими правами объекты нельзя будет копировать,
отправлять или передавать. Некоторые элементы не могут быть отправлены по причине
слишком большого размера файла.
Удаление видео
1
В Альбоме коснитесь видеофайла, который нужно удалить.
2
Нажмите и удерживайте видео для включения режима выделения. В выбранном состоянии
рамка миниатюры становится синей.
3
Коснитесь
, а затем коснитесь OK.
Просмотр фотографий на карте
Если при съемке фотографий включена функция определения местоположения, собираемую
информацию можно использовать позже. Например, можно просматривать фотографии на карте и
показывать друзьям и родственникам, где вы находились в момент съемки. Добавление
информации о местоположении также называется функцией добавления географических меток.
При включенном определении местоположения для поиска положения можно использовать
спутники GPS или беспроводные сети, либо и то, и другое.
Дополнительную информацию см. Использование услуг определения местоположения
для поиска вашего положения на стр. 131.
116
Это Интернет-версия документа. © Печать разрешена только для частного использования.

Обзор вкладки Карты
6
1
5
2
3
4
1 Количество фотографий и видео с географическими метками.
2 Коснитесь дважды, чтобы увеличить. Выполните движение щипком, чтобы уменьшить. Перетаскивайте для
просмотра разных фрагментов карты.
3 Группа фотографий и/или видеороликов, имеющих одинаковые географические метки местоположения.
4 Миниатюры выбранной группы фотографий и/или видеороликов. Коснитесь объекта, чтобы развернуть его на
полный экран.
5 Поиск местоположения на карте.
6 Переключиться в режим просмотра земного шара.
Включение функции определения местоположения
1
На Главный экран коснитесь .
2
Найдите и коснитесь Настройки > Службы местоположения.
3
Отметьте флажок напротив Спутники GPS и/или Служба местоположения
Google.
Просмотр фотографий в Альбоме с географическими метками на карте
1
На Главный экран коснитесь
.
2
Найдите и коснитесь Альбом > Карты.
3
Коснитесь фотографии, чтобы развернуть ее на полный экран.
4
Если в одном и том же месте снято несколько фотографий, на карте будет отображаться
лишь одна из них. Общее число фотографий отображается в верхнем правом углу,
например,
. Для просмотра этих фотографий коснитесь верхней фотографии и одной из
миниатюр внизу экрана.
При просмотре фотографии с геометкой в программе просмотра фотографий можно
коснуться экрана, чтобы отобразить панели инструментов, затем коснуться , чтобы
просмотреть фотографию на карте.
Добавление геометки при просмотре карты в Альбоме
1
Просматривая карту в Альбоме, нажмите , затем коснитесь Добавить геометку.
2
Найдите и коснитесь фотографии, для которой вы хотите добавить геометку.
3
Коснитесь желаемого местоположения на карте, чтобы установить геометку, затем
коснитесь OK.
117
Это Интернет-версия документа. © Печать разрешена только для частного использования.
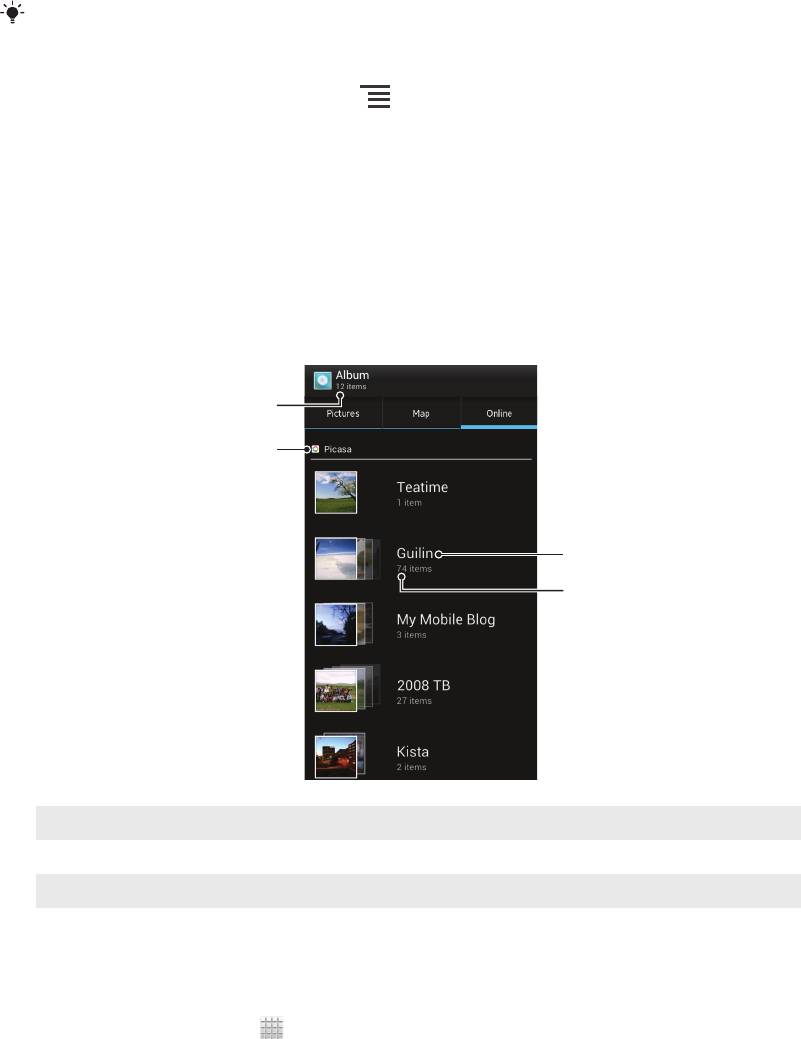
Редактирование геометки фотографии в Альбоме
1
При просмотре фотографии на карте в Альбоме можно коснуться и удерживать
фотографию, пока ее рамка не посинеет.
2
Перетащите фотографию на новое место.
Вместо перетаскивания можно просто коснуться нужного места на карте.
Изменение режима просмотра карты в Альбоме
•
Просматривая карту в Альбоме, нажмите , затем выберите Карта или Спутник.
Просмотр альбомов онлайн
Альбом позволяет просматривать фотографии и видеозаписи, загруженные вами на
интерактивные сервисы наподобие Picasa™ и Facebook™. Просматривайте комментарии друзей,
пишите собственные комментарии. При просмотре фотографий из Facebook™ можно
рекомендовать их или поставить отметку "Мне нравится".
Обзор вкладки Интернет
1
2
3
4
1 Количество доступных онлайн-альбомов.
2 Активная онлайн-услуга.
3 Название онлайн-альбома.
4 Количество объектов в онлайн-альбоме.
Просмотр фотографий из онлайн сервисов в Альбоме
1
Убедитесь, что вход в соответствующий онлайн сервис, например Facebook™, выполнен.
2
На Главный экран коснитесь .
3
Найдите и коснитесь Альбом > Интернет. Отображены все доступные онлайн-альбомы.
4
Коснитесь любого альбома, чтобы просмотреть его содержимое, затем коснитесь
фотографии в альбоме.
5
Пролистайте экран влево, чтобы увидеть следующую фотографию или видеофайл в
средстве просмотра фотографий. Пролистайте экран вправо, чтобы увидеть предыдущую
фотографию или видеофайл в средстве просмотра фотографий.
118
Это Интернет-версия документа. © Печать разрешена только для частного использования.
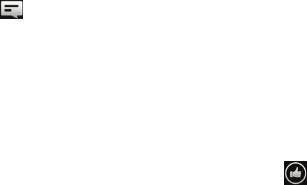
Просмотр и добавление комментариев к содержимому онлайн-альбома
1
При просмотре фотографии из онлайн-альбома коснитесь экрана, чтобы отобразить
панели инструментов, затем коснитесь для просмотра комментариев.
2
Для просмотра остальных коментариев прокрутите экран.
3
Чтобы добавить собственные комментарии, введите их внизу экрана, затем коснитесь
Опубл..
Рекомендация фотографии или видео на Facebook™
•
При просмотре фотографии или видео из одного из ваших альбомов на Facebook™
коснитесь экрана для отображения панелей инструментов, затем коснитесь , чтобы
установить значок "Мне нравится" на Facebook™.
119
Это Интернет-версия документа. © Печать разрешена только для частного использования.
Оглавление
- ™
- Содержание
- Важная информация
- Android™ — что и почему?
- Начало работы
- Знакомство с основными функциями телефона
- Вызовы
- Контакты
- Передача сообщений
- Электронная почта
- Google Talk™
- Timescape™
- Начало работы с Google Play™
- Служба PlayNow™
- Video Unlimited™
- Music Unlimited™
- Организация
- Сканирование с помощью приложения NeoReader™
- Синхронизация данных в телефоне
- NFC
- Подключение к беспроводным сетям
- Веб-браузер
- Прослушивание музыки с помощью музыкального проигрывателя Walkman™
- Идентификация музыки с использованием технологии TrackID
- Использование FM-радио
- Фото- и видеосъемка
- Просмотр фотографий и видео в Альбоме
- Воспроизведение видеоклипов в приложении Фильмы
- Обмен содержимым с устройствами DLNA Certified™
- Беспроводная технология Bluetooth™
- Подключение телефона к компьютеру
- Подключение телефона к телевизору
- Использование услуг определения местоположения для поиска вашего положения
- Приложение резервного копирования и восстановления
- Блокировка и защита телефона
- Обновление телефона
- Обзор параметров телефона
- Обзор значков статуса и уведомлений
- Обзор приложений
- Пользовательская поддержка
- Устранение неполадок
- Утилизация телефона
- Официальная информация
- Алфавитный указатель



