Sony NEX-3 – страница 9
Инструкция к Цифровому Фотоаппарату Sony NEX-3
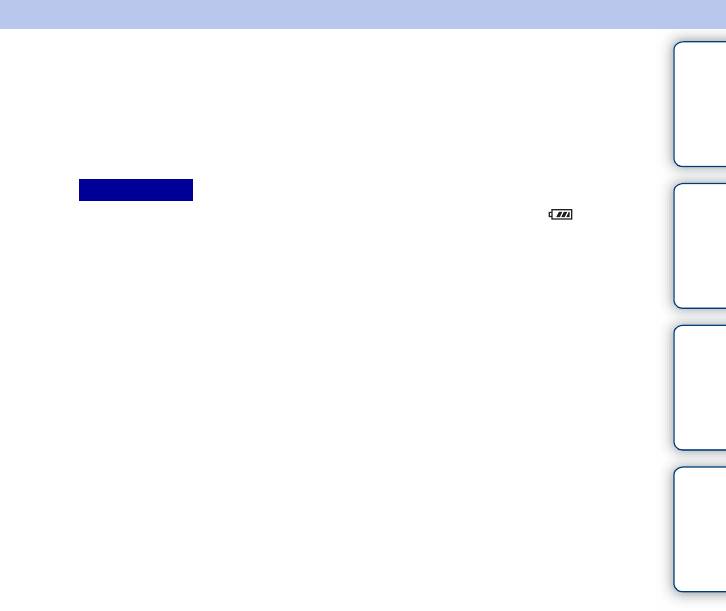
Содержание
Модель
Отображает модель камеры и объектива. Проверьте версию при наличии
обновления встроенного программного обеспечения.
1 MENU t [Настройка] t [Модель].
фотографии
Примечания
Образец
• Обновление можно выполнить только при уровне заряда батареи не менее (3 полоски
на индикаторе батареи). Рекомендуется использовать достаточно заряженный
аккумулятор или адаптер переменного тока AC-PW20 (продается отдельно).
Меню
Алфавитный
указатель
RU
161
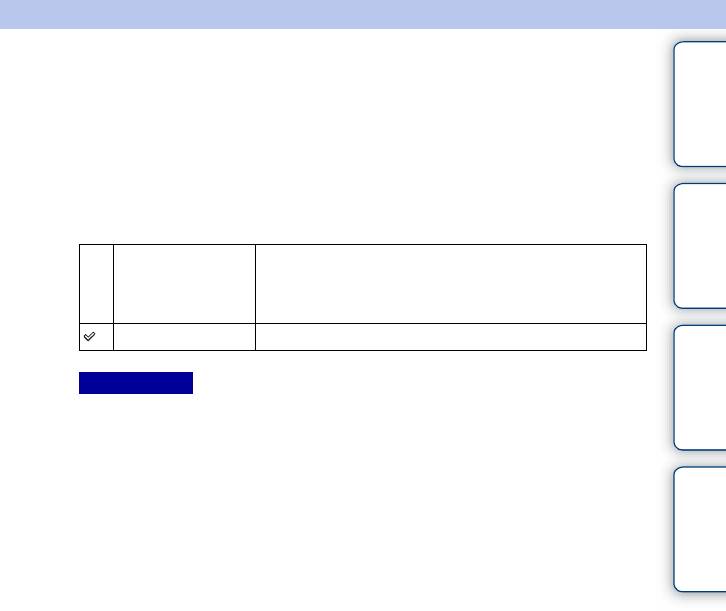
Содержание
Демонстр. режим
Функция [Демонстр. режим] автоматически воспроизводит фильмы
(демонстрация), находящиеся на карте памяти, если в течение некоторого
времени с фотоаппаратом не выполнялось никаких действий.
Обычно используется параметр [Выкл].
фотографии
1 MENU t [Настройка] t [Демонстр. режим] t желаемая
Образец
настройка.
Вкл Демонстрация начинается автоматически, когда камера
не используется около 1 минуты. Доступны только
защищенные видеозаписи AVCHD. Выберите самый
старый файл в [Просм. AVCHD] и защитите его.
Выкл Демонстрация не показывается.
Меню
Примечания
• Вы можете установить этот элемент только когда камера подключена к адаптеру
переменного тока AC-PW20 (продается отдельно).
• Фотоаппарат не начинает демонстрацию, даже при выбранном параметре [Вкл], если на
карте памяти нет фильма.
• Фотоаппарат не переходит в режим экономии питания, если выбран параметр [Вкл].
Алфавитный
указатель
RU
162
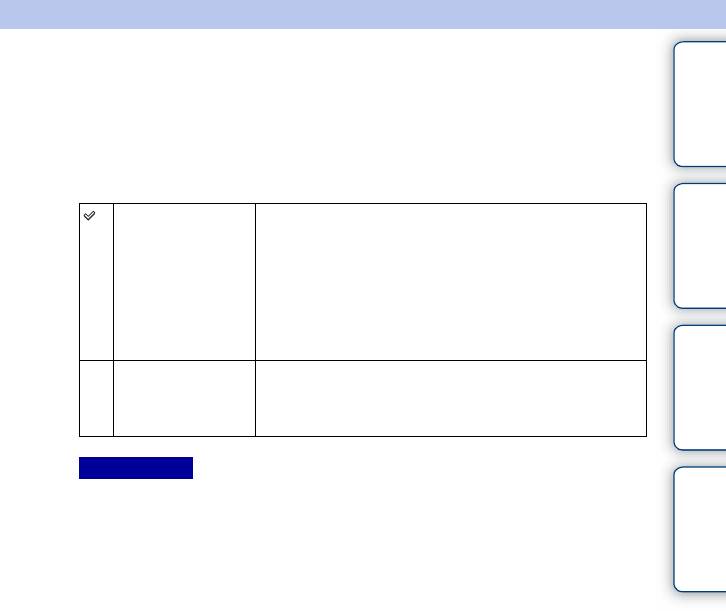
Содержание
Инициализац.
Сбрасывает настройку на настройку по умолчанию.
Даже при включении функции [Инициализац.] изображения будут
сохраняться.
1 MENU t [Настройка] t [Инициализац.] t желаемая настройка.
фотографии
Образец
Сброс настроек Выполняется инициализация главной настройки в
значения по умолчанию.
• Следующие установки не будут переустановлены:
–[Язык]
– [Настр. даты/врем.]
– Лица, зарегистрированные с [Регистрация лиц]
– Установки, зарегистрированные с помощью
[Микрорегулир.АФ]
–Номер файла
Меню
Заводская
Инициализация установок в значения по умолчанию.
настройка
• Даже установки, не переустановленные с помощью [Сброс
настроек], можно переустановить, включая номера файлов и
т.п.
Примечания
Алфавитный
указатель
• Во время возврата настроек в исходное состояние не выключайте камеру.
• В некоторых случаях на экране может ничего не появляться в течение примерно 10 секунд
после выполнения функции [Инициализац.].
RU
163
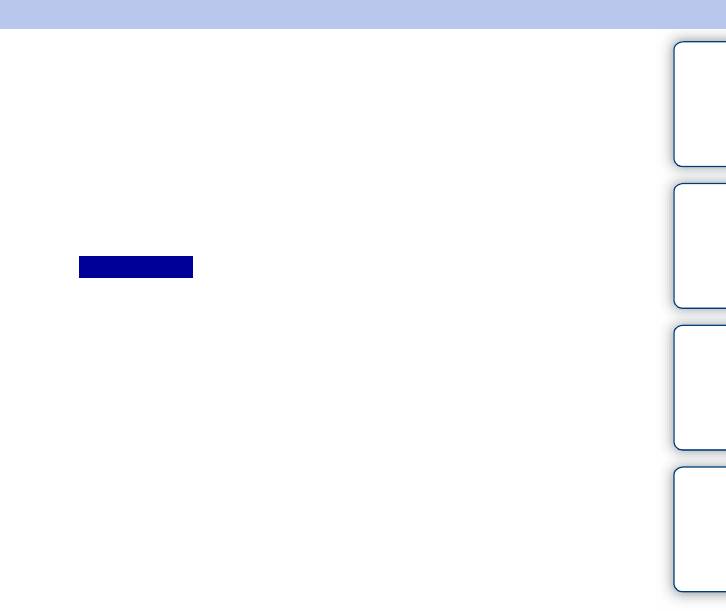
Содержание
Форматировать
Форматирование карты памяти. При первом использовании карты памяти с
камерой для стабильной работы карты памяти рекомендуется перед
съемкой отформатировать карту при помощи камеры. Заметьте, что
форматирование карты приводит к полному удалению и невозможности
восстановления всех данных на карте памяти. Сохраните ценные данные на
фотографии
компьютере и т. п.
Образец
1 MENU t [Настройка] t [Форматировать] t OK.
Примечания
• Форматирование приводит к удалению всех данных, включая даже защищенные
изображения.
• Во время форматирования индикатор доступа светится. Не извлекайте карту памяти, пока
индикатор светится.
• Форматируйте карту памяти при помощи камеры. При форматировании карты памяти на
Меню
компьютере, в зависимости от используемого типа формата она может быть непригодной
для использования с фотоаппаратом.
• Форматирование карты памяти невозможно, если уровень заряда батареи составляет
менее 1 %.
Алфавитный
указатель
RU
164
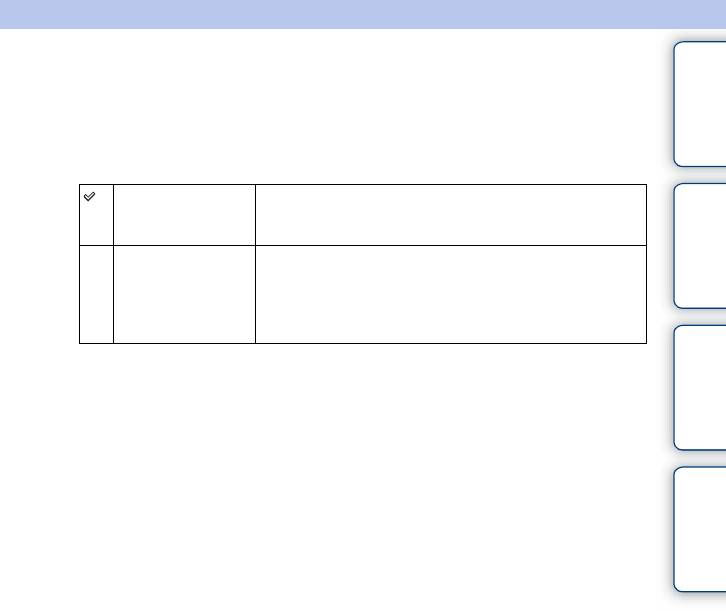
Содержание
Номер файла
Выбор способа назначения номеров файлов для фотоснимков и
видеозаписей MP4.
1 MENU t [Настройка] t [Номер файла] t желаемая настройка.
фотографии
Серия Камера не сбрасывает номера файлов и присваивает
Образец
файлам последовательные номера до достижения
номера “9999”.
Сброс Фотоаппарат выполнит переустановку номеров в
случае записи файла в новой папке и будет назначать
номера файлам, начиная с “0001”. Если папка для
записи содержит файл, назначается номер, на единицу
превышающий наибольший номер.
Меню
Алфавитный
указатель
RU
165
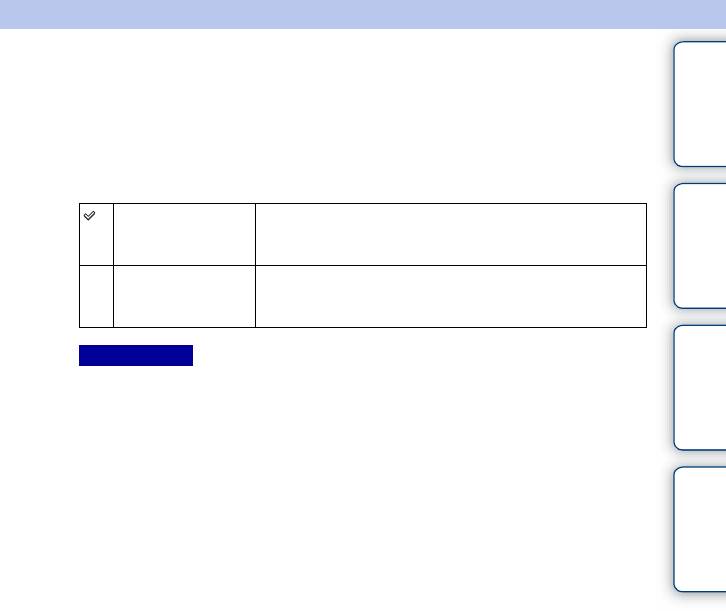
Содержание
Название папки
Снимаемые вами неподвижные изображения записываются в папке, которая
автоматически создается в папке DCIM карты памяти. Вы можете изменить
форму имени папки.
1 MENU t [Настройка] t [Название папки] t желаемая настройка.
фотографии
Образец
Станд.формат Имя папки имеет следующую форму: номер папки +
MSDCF.
Пример: 100MSDCF
Формат Дата Имя папки имеет следующую форму: номер папки + Г
(последняя цифра)/ММ/ДД.
Пример: 10030405 (Номер папки: 100, дата: 04/05/2013)
Примечания
Меню
• Форма имени папки видеозаписи фиксирована следующим образом “номер папки +
ANV01”. Вы не можете изменить это имя.
Алфавитный
указатель
RU
166
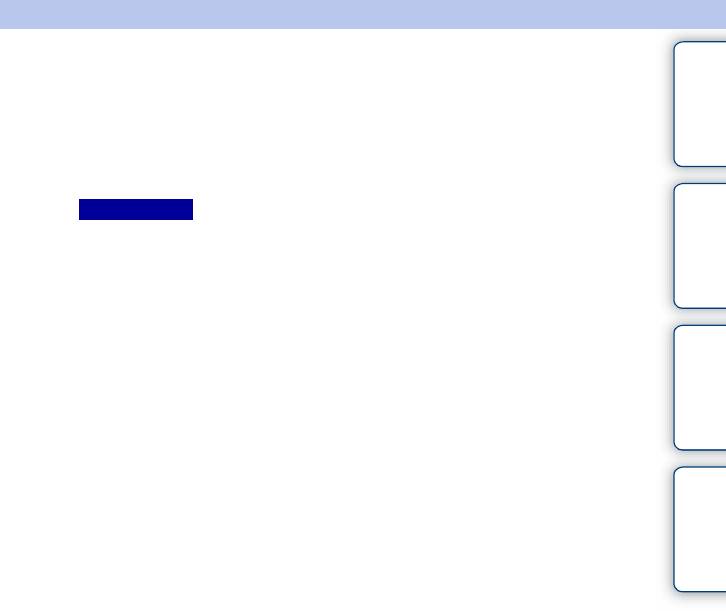
Содержание
Выбор папк. записи
В случае выбора папки [Станд.формат] в [Название папки] и наличии 2 или
большего числа папок, можно выбрать папку для записи, в которую будут
записываться фотоснимки и видеозаписи MP4.
1 MENU t [Настройка] t [Выбор папк. записи] t желаемая папка.
фотографии
Образец
Примечания
• Выбор папки невозможен при выбранном параметре [Формат Дата].
• Файлы фильмов (MP4) записываются в папке для фильмов, которая имеет такой же номер,
что и выбранная папка для неподвижных изображений.
Меню
Алфавитный
указатель
RU
167
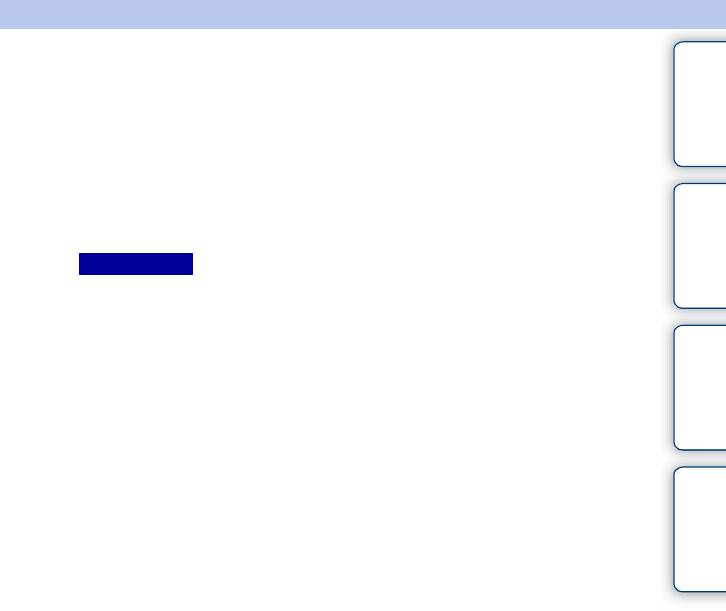
Содержание
Создать папку
Создание новой папки на карте памяти, в которую записываются
фотоснимки и видеозаписи MP4.
Изображения записываются в новую созданную папку до тех пор, пока вы не
создадите другую папку или не выберете другую папку для записи.
фотографии
1 MENU t [Настройка] t [Создать папку].
Образец
Новая папка будет создана с номером, превышающим на единицу наибольший
номер папки, используемой в данный момент.
Примечания
• Папка для фотоснимков и папка для видеозаписей MP4 с одинаковым номером будут
созданы одновременно.
• При установке в камеру карты памяти, которая использовалась на другом оборудовании, и
съемки на нее изображений, может автоматически создаваться новая папка.
• В папках для неподвижных изображений или фильмов может храниться до 4000
Меню
изображений, соответственно, с одним и тем же номером. При превышении объема папки
новая папка создается автоматически.
Алфавитный
указатель
RU
168
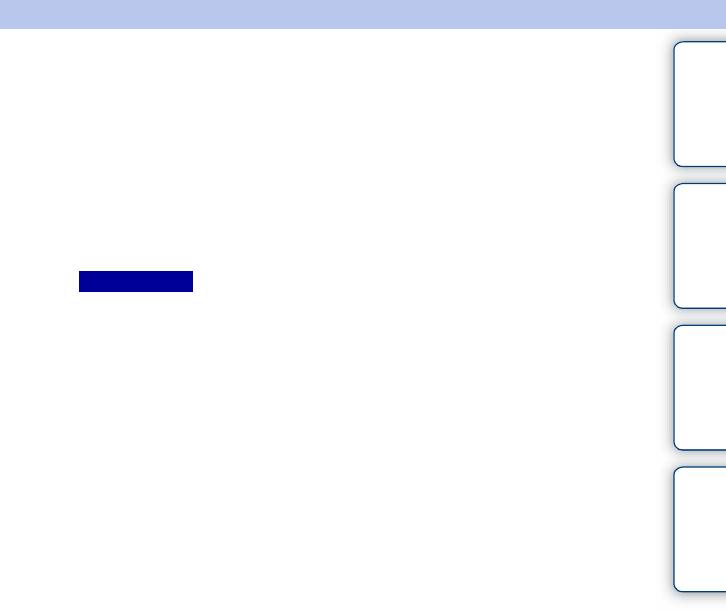
Содержание
Восстан. БД изобр.
При обнаружении несоответствий в файле базы данных изображений,
вызванных обработкой файлов на компьютерах и т.п., изображения на карте
памяти не будут воспроизводиться на фотоаппарате. При возникновении
этих несоответствий фотоаппарат исправит файл.
фотографии
1 MENU t [Настройка] t [Восстан. БД изобр.] t OK.
Образец
На дисплее появляется экран [Восстан. БД изобр.], и камера выполняет
восстановление файла.
Подождите, пока исправление не будет завершено.
Примечания
• Используйте достаточно заряженную батарею. Низкий заряд батареи во время
восстановления может привести к повреждению данных.
Меню
Алфавитный
указатель
RU
169
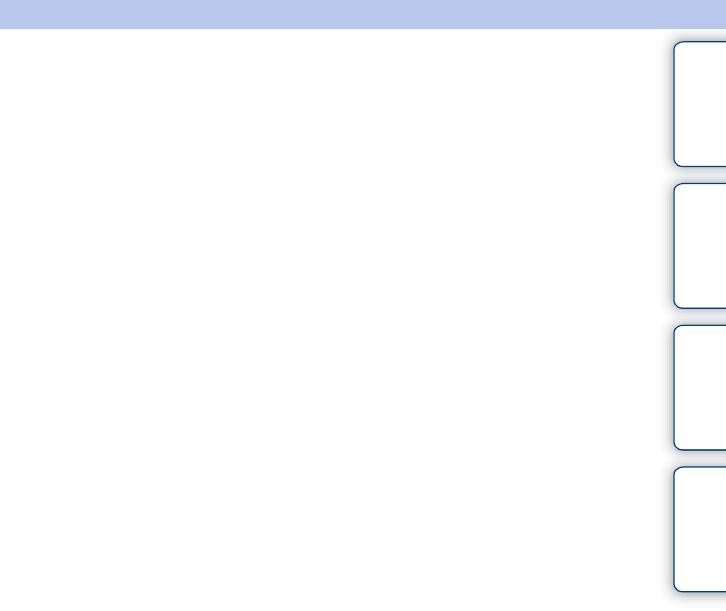
Содержание
Показ. пам. карты
Показывает оставшееся время для записи фильмов на карту памяти. Также
показывается количество неподвижных изображений, которое можно
записать.
1 MENU t [Настройка] t [Показ. пам. карты].
фотографии
Образец
Меню
Алфавитный
указатель
RU
170
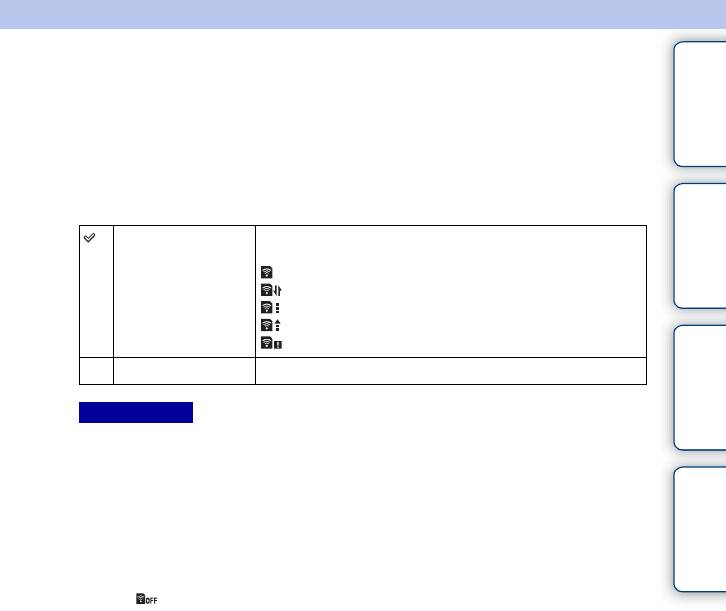
Содержание
Парам. Выгрузки
Установка необходимости использования функции загрузки при
использовании карты Eye-Fi (имеющейся в продаже). Этот пункт появляется
в случае вставки карты Eye-Fi в фотоаппарат.
1 MENU t [Настройка] t [Парам. Выгрузки] t желаемая
фотографии
настройка.
Образец
Вкл Включение функции выгрузки. Значок на экране
меняется в зависимости от состояния связи камеры.
Ожидание. Нет изображений для отправки.
Соединение.
Ожидание выгрузки.
Выгрузка.
Ошибка.
Меню
Выкл Отключение функции выгрузки.
Примечания
• Функция [Эконом. питания] не работает, когда фотоаппарат загружает изображения.
• Карты Eye-Fi продаются в США, Канаде, Японии и некоторых странах Европейского
союза (по состоянию на март 2013 г.).
Алфавитный
• За подробной информацией обращайтесь непосредственно к производителю или
указатель
поставщику.
• Карты Eye-Fi можно использовать только в странах/регионах, где они были куплены.
Используйте карты Eye-Fi в соответствии с законами стран/регионов, где была куплена
карта.
• Не используйте в самолете карту Eye-Fi, вставленную в фотоаппарат. В случае установки
карты Eye-Fi в фотоаппарат установите опцию [Парам. Выгрузки] в положение [Выкл].
Опция будет отображаться на экране в случае установки опции [Парам. Выгрузки] в
положение [Выкл].
RU
171
Продолжение следует r
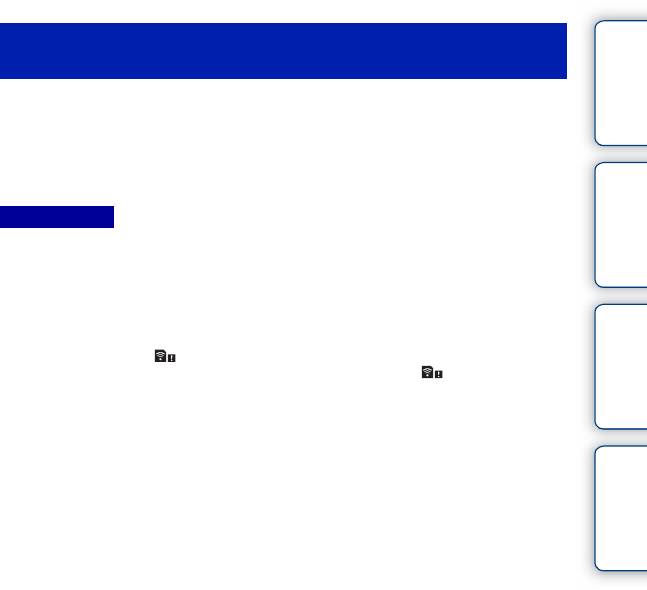
Содержание
Передача изображений с помощью карты
Eye-Fi
1 Установите сеть Wi-Fi или пункт назначения на карте Eye-Fi.
Подробные сведения приведены в руководстве, прилагаемом к карте Eye-Fi.
2 Вставьте настроенную карту Eye-Fi в фотоаппарат и выполните
фотосъемку.
фотографии
Образец
Изображения будут автоматически переданы на компьютер и т.п. по сети Wi-Fi.
Примечания
• Перед использованием новой карты Eye-Fi в первый раз, скопируйте в компьютер
установочный файл менеджера Eye-Fi, записанный на карте перед форматированием
карты.
• Используйтесь карту Eye-Fi после обновления встроенного ПО до последней версии.
Подробные сведения приведены в инструкции по эксплуатации, поставляемой с картой
Eye-Fi.
• Во время передачи изображений функция экономии питания камеры работать не будет.
Меню
• В случае отображения (ошибки) извлеките карту памяти и повторно вставьте ее, или
выключите фотоаппарат, а затем включите снова. Если индикация появится снова, это
может означать, что карта Eye-Fi повреждена.
• Связь в сети Wi-Fi может зависеть от влияния других устройств связи. В случае слабого
сигнала связи переместитесь ближе к точке доступа сети Wi-Fi.
• Подробную информацию о типах файлов, которые можно передавать, см. в “Инструкции
по эксплуатации”, прилагаемой к карте Eye-Fi.
Алфавитный
указатель
• Данная камера не поддерживает режим “Endless Memory Mode” карты Eye-Fi. Убедитесь,
что режим “Endless Memory Mode” карты Eye-Fi выключен перед ее установкой в
фотоаппарат.
RU
172
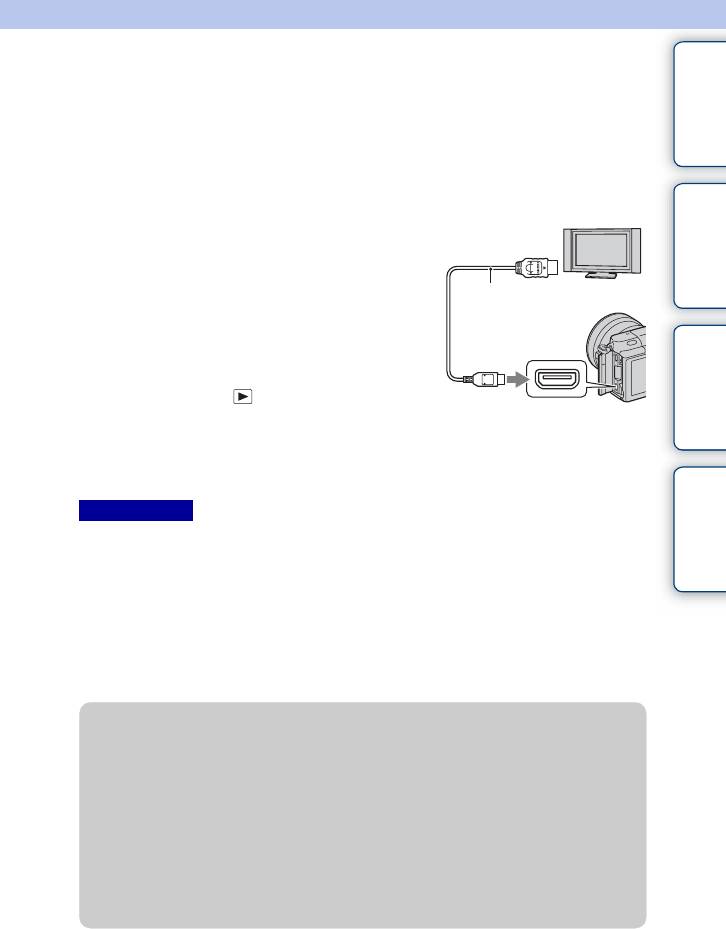
Подключение к другому оборудованию
Содержание
Просмотр изображений на
телевизоре
Для просмотра изображений на фотоаппарате с помощью телевизора
необходимы кабель HDMI (продается отдельно) и телевизор высокой
четкости, оснащенный разъемом HDMI. Обратитесь также к инструкции по
фотографии
эксплуатации, прилагаемой к телевизору.
Образец
1 Выключите камеру и телевизор.
1 К разъему HDMI
2 Подключите камеру к телевизору с
помощью кабеля HDMI (продается
Кабель HDMI
отдельно).
3 Включите телевизор и установите
переключатель входного сигнала.
Меню
4 Включите фотоаппарат, а затем
нажмите кнопку (воспроизведение)
2 К микрогнезду
для выбора режима воспроизведения.
HDMI
Снимки, сделанные камерой, появятся на экране
телевизора. Выберите желаемое изображение
Алфавитный
при помощи колесика управления.
указатель
Примечания
• Некоторые устройства могут не работать должным образом.
• Звук подается на выход только во время записи или воспроизведения фильмов, когда
камера подключена при помощи кабеля HDMI.
• Используйте кабель HDMI с логотипом HDMI.
• Используйте микрогнездо HDMI с одного конца (для фотоаппарата) и подходящий разъем
для подсоединения к телевизору с другого конца.
• Не подключайте камеру к оборудованию при помощи выходных клемм. Это может
привести к неисправности.
• Функция выделения контуров не включается при подсоединении фотоаппарата с помощью
кабеля HDMI.
z О “PhotoTV HD”
Эта камера совместима со стандартом “PhotoTV HD”.
При подсоединении Sony PhotoTV HD-совместимых устройств с помощью
кабеля HDMI (продается отдельно), для телевизора будет установлено
качество изображения, подходящее для просмотра фотоснимков, что позволит
с комфортом наслаждаться совершенно новым миром фотоснимков с
захватывающим дух качеством формата Full HD.
Стандарт “PhotoTV HD” позволяет воспроизводить изображения с глубокой
проработкой деталей, фотографическим качеством текстуры и цветопередачи.
За дополнительной информацией обратитесь к инструкции по эксплуатации,
прилагаемой к телевизору.
RU
173
Продолжение следует r
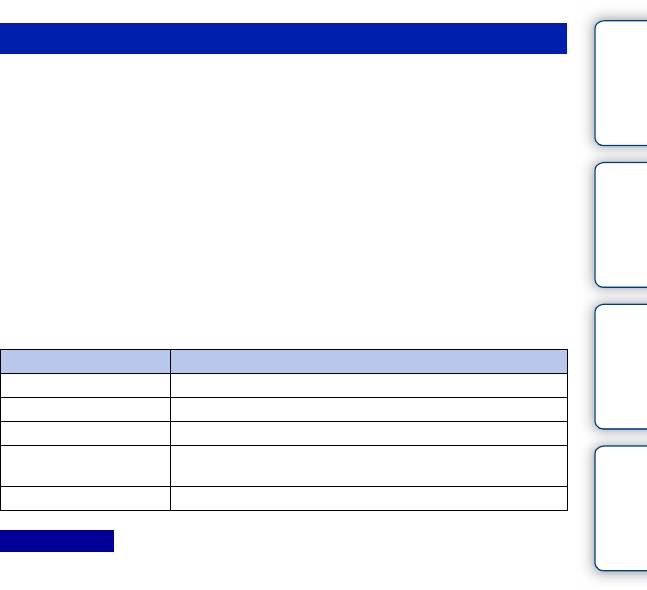
Содержание
Использование “BRAVIA” Sync
При подсоединении фотоаппарата к телевизору, поддерживающему
“BRAVIA” Sync, с помощью кабеля HDMI (продается отдельно) можно
управлять фотоаппаратом с помощью пульта дистанционного управления
телевизора.
1 Подсоедините к фотоаппарату телевизор, поддерживающий
фотографии
Образец
“BRAVIA” Sync.
Вход будет автоматически переключен, и на экране появится
изображение, сделанное камерой.
2 Нажмите кнопку SYNC MENU на пульте дистанционного
управления телевизора.
3 Пользуйтесь кнопками управления на пульте дистанционного
управления телевизора.
Меню
Позиция Действие
Слайд-шоу Автоматическое воспроизведение изображений.
Показ 1 изображен. Возврат к экрану одиночного изображения.
Индекс изображ. Переключение на индексный экран изображений.
Алфавитный
Выб. фото./видео Позволяет определить порядок группировки
указатель
изображений для воспроизведения.
Удалить Удаление изображения.
Примечания
• Если камера подключена к телевизору кабелем HDMI, то количество доступных функций
будет ограниченным.
• Операции SYNC MENU могут выполняться только телевизорами, которые поддерживают
“BRAVIA” Sync. Действия SYNC MENU различаются в зависимости от подключенного
телевизора. За дополнительной информацией обратитесь к инструкции по эксплуатации,
прилагаемой к телевизору.
• Если фотоаппарат выполняет ненужные операции в ответ на сигналы пульта
дистанционного управления телевизором при подсоединении фотоаппарата к телевизору
другого производителя с помощью соединения HDMI, выполните операцию MENU t
[Настройка] t [КОНТР. ПО HDMI] t [Выкл].
RU
174
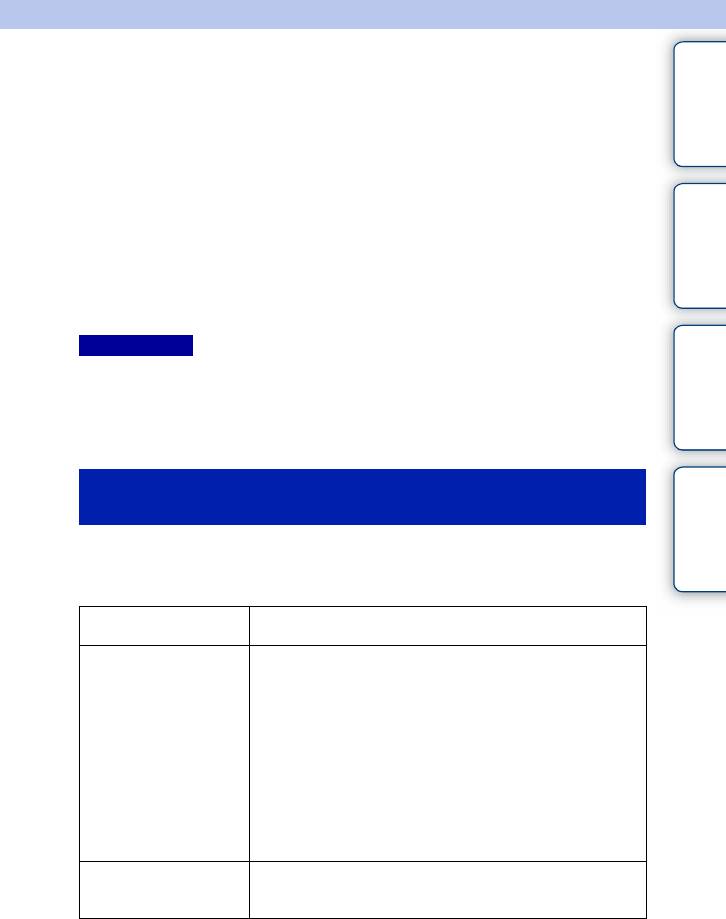
Содержание
Использование с компьютером
Используйте следующее программное обеспечение для более разностороннего
использования фотоснимков, выполненных с помощью фотоаппарата.
• “PlayMemories Home” (только Windows)
Вы можете импортировать неподвижные изображения или фильмы,
записанные камерой, на ваш компьютер для их просмотра и использования
фотографии
различных удобных функций для улучшения снятых вами изображений.
Образец
“PlayMemories Home” необходимо при импортировании видеозаписей
AVCHD в компьютер.
• “Image Data Converter”
Вы можете ретушировать изображения в формате RAW и конвертировать
их в формат JPEG/TIFF.
Для получения подробных примечаний по установке см. также стр. 177.
Примечания
Меню
• Для установки программного обеспечения необходимо Интернет-соединение.
• Используйте программу “Image Data Converter” для воспроизведения изображений RAW.
• Программа “PlayMemories Home” несовместима с компьютерами Mac. При
воспроизведении изображений на компьютерах Mac используйте соответствующее
прикладное программное обеспечение, поставляемое с компьютером Mac.
Алфавитный
указатель
Рекомендуемая конфигурация компьютера
(Windows)
При использовании данного программного обеспечения и импортировании
изображений через USB-соединение, рекомендуется следующая
конфигурация компьютера.
ОС
Microsoft Windows XP* SP3/Windows Vista** SP2/
(предустановленная)
Windows 7 SP1/Windows 8
“PlayMemories
Процессор: Intel Pentium III 800 МГц или быстрее
Home”
Для воспроизведения/редактирования фильмов высокой
четкости: Intel Core Duo 1,66 ГГц или быстрее/Intel Core
2 Duo 1,66 ГГц или быстрее (Intel Core 2 Duo 2,26 ГГц
или быстрее (AVC HD (FX/FH))
Память: Windows XP 512 Мб или больше
(рекомендуется 1 Гб или больше), Windows Vista/
Windows 7 1 Гб или больше
Жесткий диск: Пространство на диске, необходимое
для установки—приблизительно 500 Мб
Дисплей: Разрешение экрана—1024 × 768 точек или
больше
“Image Data
Процессор/Память: Pentium 4 или быстрее/1 Гб или
Converter Ver.4”
больше
Дисплей: 1024 × 768 точек или больше
* 64-битные версии и версия Starter (Edition) не поддерживаются. Для использования
функции создания дисков требуется Windows Image Mastering API (IMAPI) Ver. 2.0 или
более поздняя версия.
** Starter (Edition) не поддерживается.
RU
175
Продолжение следует r
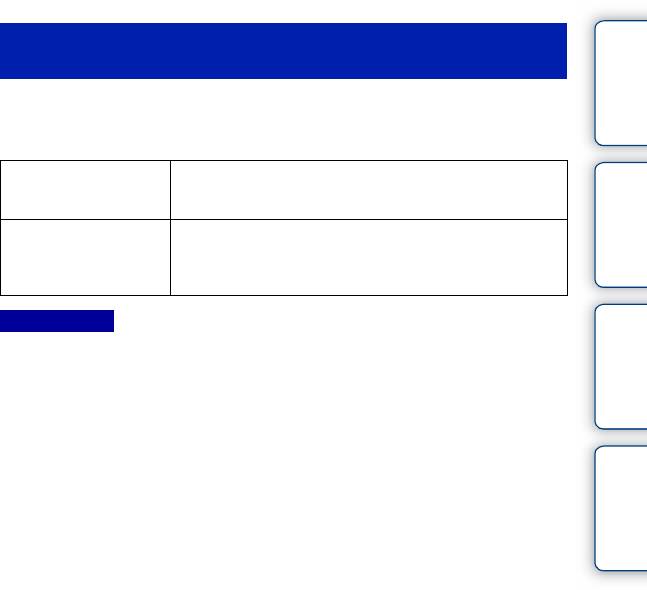
Содержание
Рекомендуемая конфигурация компьютера
(Mac)
При использовании данного программного обеспечения и импортировании
изображений через USB-соединение, рекомендуется следующая
конфигурация компьютера.
фотографии
ОС
USB-соединение: Mac OS X v10.3 – v10.8
Образец
(предустановленная)
“Image Data Converter Ver.4”: Mac OS X v10.5, v10.6
(Snow Leopard), v10.7 (Lion), v10.8 (Mountain Lion)
“Image Data
Процессор: Intel процессор, например Intel Core Solo/
Converter Ver.4”
Core Duo/Core 2 Duo
Память: Pекомендуется 1 Гб или более.
Дисплей: 1024 × 768 точек или больше
Примечания
Меню
• Работа не гарантируется в конфигурации, основанной на модернизации описанных выше
операционных систем, или в системах с альтернативной загрузкой.
• Если вы подсоедините 2 или более устройства USB к одному компьютеру одновременно,
данный фотоаппарат может не функционировать, в зависимости от используемых типов
устройств USB.
• Подключение камеры с использованием интерфейса USB, совместимого с Hi-Speed USB
(USB 2.0), позволяет выполнить улучшенную передачу данных (высокоскоростную
Алфавитный
передачу), поскольку данная камера совместима с интерфейсом Hi-Speed USB (USB 2.0).
указатель
• Когда компьютер возобновляет работу из режима ожидания или спящего режима, связь
между камерой и компьютером может восстановиться не сразу.
RU
176
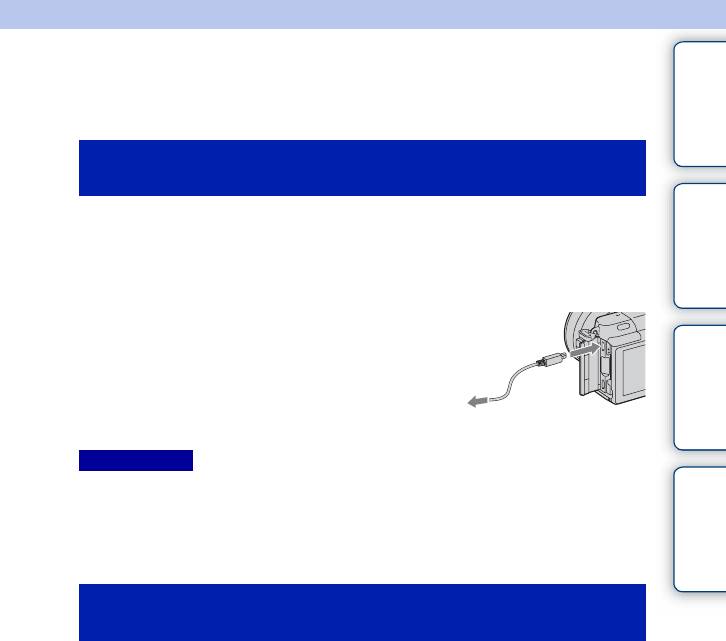
Содержание
Установка программного
обеспечения
Установка программы “PlayMemories Home”
(Windows)
фотографии
Образец
Войдите в систему как Администратор.
1 С помощью браузера компьютера перейдите по следующему URL-
адресу, а затем нажмите [Установка] t [Выполнить].
www.sony.net/pm
2 Для завершения установки следуйте
инструкциям на экране.
• После появления сообщения о необходимости
Меню
подсоединения фотоаппарата к компьютеру,
подсоедините фотоаппарат к компьютеру с
помощью кабеля micro USB (прилагается).
К гнезду USB
Примечания
Алфавитный
• Если на компьютере уже установлена программа “PMB” (Picture Motion Browser),
указатель
прилагаемая к фотоаппарату, приобретенному до 2011 года, “PMB” будет заменена
программой “PlayMemories Home”. Некоторые функции программы “PlayMemories
Home” отличаются от функций программы “PMB”, но, пожалуйста, используйте
программу “PlayMemories Home”.
Установка программы “Image Data Converter”
(Windows/Mac)
Войдите в систему как Администратор.
1 С помощью Интернет-браузера на компьютере перейдите к
следующему URL-адресу.
Для Windows: http://www.sony.co.jp/imsoft/Win/
Для Mac: http://www.sony.co.jp/imsoft/Mac/
2 Следуйте инструкции на экране для завершения установки.
RU
177
Продолжение следует r
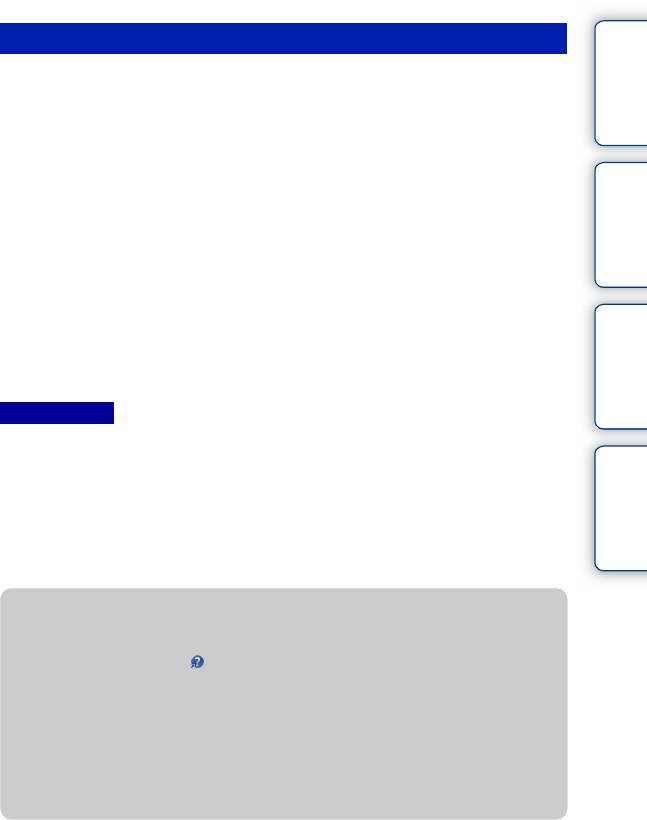
Содержание
Использование “PlayMemories Home”
С помощью приложения “PlayMemories Home” можно выполнять
следующие действия:
• Вы можете импортировать в компьютер изображения, снятые с помощью
фотоаппарата, и отображать их на компьютере.
• Вы можете сортировать фотоснимки на компьютере по календарной дате
фотографии
съемки для их просмотра.
Образец
• Вы можете ретушировать (Коррекция красных глаз и т.п.), печатать и
отправлять фотоснимки в качестве вложений электронной почты и
изменять дату съемки.
• Вы можете распечатывать или сохранять фотоснимки с датой.
• Вы можете обрезать и изменять размеры изображений.
• Вы можете создать диск Blu-ray, диск AVCHD или диск DVD из
видеозаписей AVCHD, импортированных в компьютер. (Для выполнения
первой операции создания диска Blu-ray Disc/DVD требуется подключение
Меню
к Интернету.)
• Вы можете загружать фотоснимки в сетевую службу. (Требуется
подключение к сети Интернет.)
Примечания
• Программа “PlayMemories Home” несовместима с компьютерами Mac. При
Алфавитный
воспроизведении изображений на компьютерах Mac используйте соответствующее
указатель
прикладное программное обеспечение, поставляемое с компьютером Mac.
• Видеозаписи, записанные с помощью установки [60i 24M(FX)/50i 24M(FX)]/[24p 24M(FX)/
25p 24M(FX)] в пункте [Параметры записи], будут преобразованы с помощью программы
“PlayMemories Home” для создания диска с записью AVCHD. Это преобразование может
занять длительное время. Кроме того, вы не сможете создать диск с оригинальным
качеством изображения. Если вы хотите сохранить оригинальное качество изображения,
необходимо сохранять видеозаписи на диске Blu-ray.
z Использование “PlayMemories Home”
Обратитесь к “Справочное руководство по PlayMemories Home”.
Дважды щелкните ярлык (Справочное руководство по PlayMemories Home)
на рабочем столе или щелкните [Пуск] t [Все программы] t [PlayMemories
Home] t [Справочное руководство по PlayMemories Home].
• Для Windows 8 выберите значок [PlayMemories Home] на экране Пуск, а
затем запустите “PlayMemories Home” и выберите [Справочное руководство
по PlayMemories Home] в меню [Справка].
Страница поддержки “PlayMemories Home” (только по-английски)
http://www.sony.co.jp/pmh-se/
RU
178
Продолжение следует r
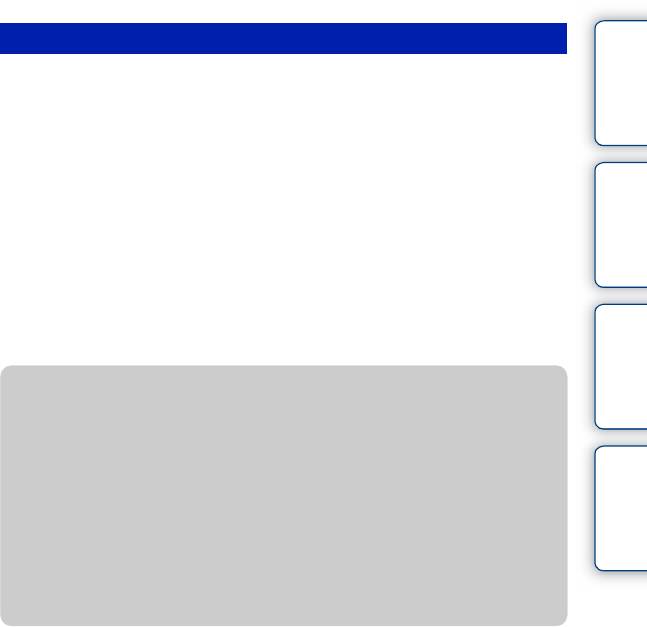
Содержание
Использование “Image Data Converter”
С помощью приложения “Image Data Converter” можно выполнять
следующие действия:
• Вы можете воспроизводить и редактировать изображения, записанные в
формате RAW с различными коррекциями, такими, как градационная
кривая и резкость.
фотографии
• Вы можете регулировать параметры изображений с помощью баланса
Образец
белого, экспозиции и [Творческ. стиль] и т.п.
• Вы можете сохранять изображения, отображаемые и отредактированные
на компьютере.
Изображение можно сохранить в формате RAW или в формате общего
назначения.
• Вы можете отображать и сравнивать изображения RAW и изображения
JPEG, записанные с помощью данного фотоаппарата.
• Вы можете разделить изображения по категориям на 5 групп.
Меню
• Вы можете наносить цветные метки.
z Использование “Image Data Converter”
Для Windows:
Щелкните [Пуск] t [Все программы] t [Image Data Converter] t [Справка]
Алфавитный
t [Image Data Converter Ver.4].
указатель
Для Mac:
Запустите Finder t [Приложения] t [Image Data Converter] t [Image Data
Converter Ver.4] t В строке меню выберите “Справка” t “Руководство по
Image Data Converter.”
• Для Windows 8, запустите “Image Data Converter Ver.4” t В строке меню
выберите “Справка” t “Руководство по Image Data Converter.”
Страница поддержки “Image Data Converter” (только по-английски)
http://www.sony.co.jp/ids-se/
RU
179
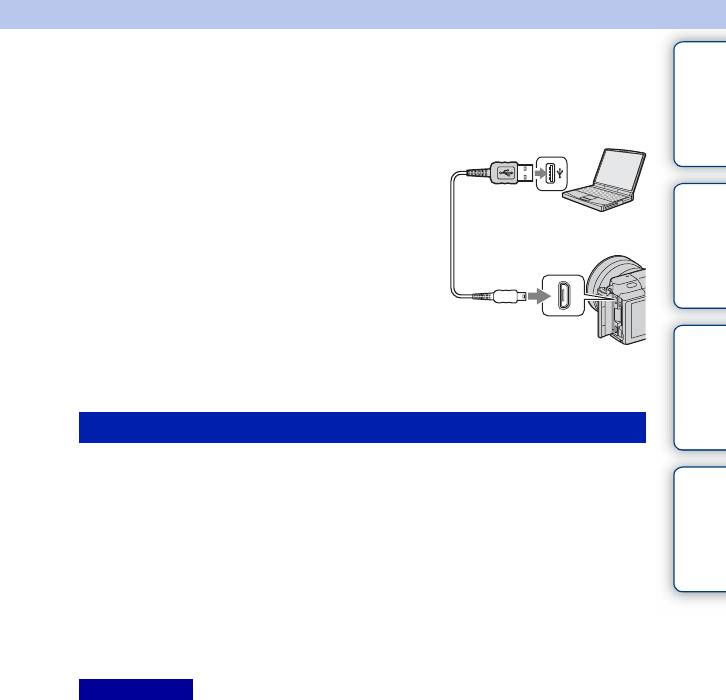
Содержание
Подключение камеры к
компьютеру
1 Вставьте в камеру достаточно
заряженный батарейный блок или
фотографии
подключите камеру к сетевой розетке
Образец
при помощи адаптера переменного тока
Кабель USB
AC-PW20 (продается отдельно).
(прилагается)
2 Включите камеру и компьютер.
3 Подключите камеру к компьютеру.
При выполнении подключения USB в первый
раз ваш компьютер автоматически запустит
программу по распознаванию камеры.
Меню
Подождите немного.
Импорт изображений в компьютер (Windows)
Программа “PlayMemories Home” предоставляет удобные средства импорта
Алфавитный
изображений.
указатель
Подробнее о функциях “PlayMemories Home” см. “Справочное руководство
по PlayMemories Home”.
Импорт изображений на компьютер без использования
“PlayMemories Home”
При появлении мастера автоматического воспроизведения после
подключения USB между камерой и компьютером щелкните на [Открыть
папку для просмотра файлов] t [OK] t [DCIM] или [MP_ROOT] t для
копирования требуемых изображений на компьютер.
Примечания
• Пользуйтесь программой “PlayMemories Home” для выполнения таких операций, как
импорт видеозаписей AVCHD в компьютер.
• Если камера подключена к компьютеру и над фильмами AVCHD или папками
выполняются действия с подключенного компьютера, изображения могут быть
повреждены или их воспроизведение станет невозможным. Не удаляйте и не копируйте
видеозаписи AVCHD на карте памяти с компьютера. Sony не несет ответственности за
последствия, возникшие в результате выполнения таких операций с помощью компьютера.
RU
180
Продолжение следует r

