Sony HDR-PJ740VE – страница 8
Инструкция к Видеокамере Sony HDR-PJ740VE
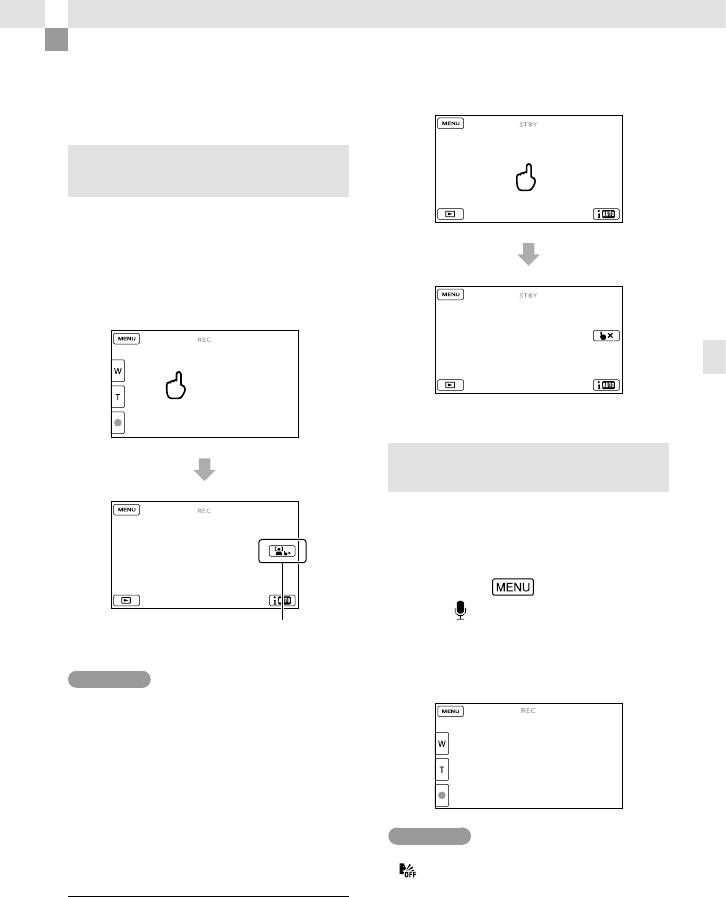
Функції для досвідчених користувачів
Якісне знімання
людей
Чітке знімання вибраного
об’єкта (Пріоритет обличчя)
Відеокамера може стежити за
обраним обличчям та автоматично
налаштовувати фокус, експозицію та
колір шкіри для цього обличчя.
Торкніть одне з облич на екрані.
Функції для досвідчених користувачів
Реалістичне записування
голосу (Closer Voice)
Відеокамера виявляє обличчя людини
та реалістично записує її голос. ([On] є
налаштуванням за промовчанням.)
Виберіть [Camera/Mic]
1
[
Microphone] [Closer
На екрані з’являється
Скасування
Voice].
подвійна рамка.
вибору
Примітки
Виберіть потрібний пункт.
2
Залежно від яскравості навколишніх
предметів або зачіски об’єкта, розпізнавання
вибраного об’єкта може бути неможливим.
Переконайтеся, що параметр [Face Detection]
встановлено на будь-яке значення,
крім [Off] ([Auto] є налаштуванням за
промовчанням.).
Примітки
Якщо обрано [Off], на РК-екрані з’явиться
Знімання інших об’єктів, крім
.
людей (Слідкувальне фокусування)
[Closer Voice] не працюватиме, якщо до
відеокамери під’єднано зовнішній мікрофон.
Торкніть той об’єкт, який потрібно
Якщо потрібно записати реалістичний
записати.
звук перешкод, наприклад, під час запису
Відеокамера автоматично налаштує фокус.
музичного концерту, установіть [Closer
Voice] на [Off].
UA
35
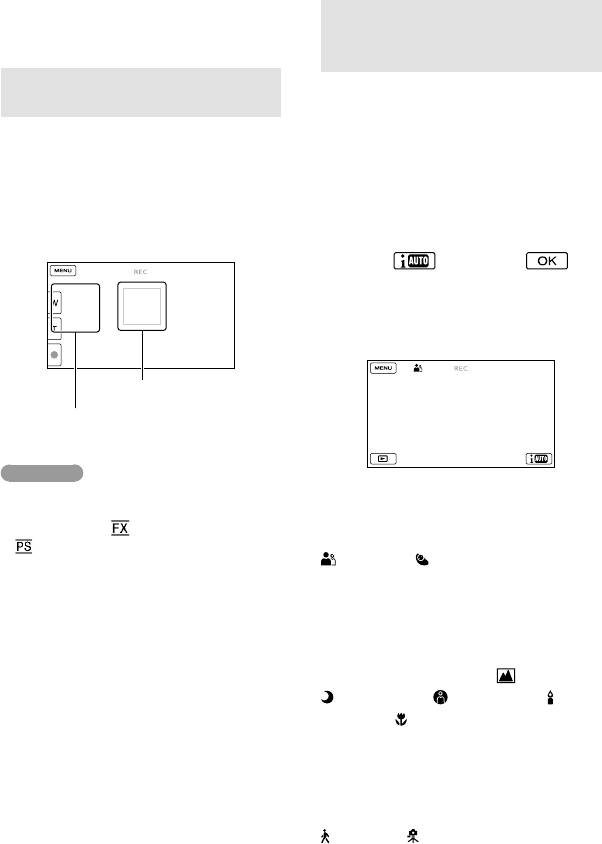
UA
36
Записування відео
за різних умов
Автоматичний вибір
[Face Detection] (стор. 74)
параметрів відповідно до умов
знімання (Intelligent Auto)
Автоматична зйомка посмішок
Відеокамера виконує записування
(Smile Shutter)
після автоматичного вибору найбільш
Записування фотографії автоматично
придатних параметрів відповідно
відбувається щоразу, коли відеокамера
до об’єктів або обставин. ([On] є
розпізнає посмішку людини під
налаштуванням за промовчанням.)
час записування відео (стор. 74).
Коли відеокамера розпізнає об’єкт,
([Dual Capture] є налаштуванням за
відображаються піктограми, які
промовчанням.)
відповідають виявленим умовам.
Виберіть [On]
у нижньому правому куті на
екрані записування відео або
фотографування.
Відеокамера
розпізнає посмішку
Відеокамера
(помаранчева рамка).
розпізнає обличчя.
Примітки
Якщо для частоти кадрів і режиму
Розпізнавання облич:
записування встановлено значення [50i]/
Відеокамера виявляє обличчя і
[Highest Quality
]або [50p]/[50p Quality
налаштовує фокус, колір та експозицію.
], використання функції розпізнавання
посмішки під час записування відео
(Портрет), (Дитина)
неможливе. Крім того, якщо для частоти
Розпізнавання сюжету:
кадрів встановлено значення [25p],
використання функції розпізнавання
Відеокамера, в залежності від сюжету,
посмішки також неможливе.
автоматично обирає найефективніше
Можливість розпізнавання посмішок
налаштування.
залежить від умов записування, стану
(Заднє підсвічування),
(Пейзаж),
об’єкта та налаштування відеокамери.
(Night Scene), (Прожектор),
(Темрява),
(Макро)
[Smile Sensitivity] (стор. 74)
Розпізнавання дрижання камери:
Відеокамера визначає наявність
дрижання камери та застосовує
оптимальну компенсацію.
(Ходіння), (Штатив)
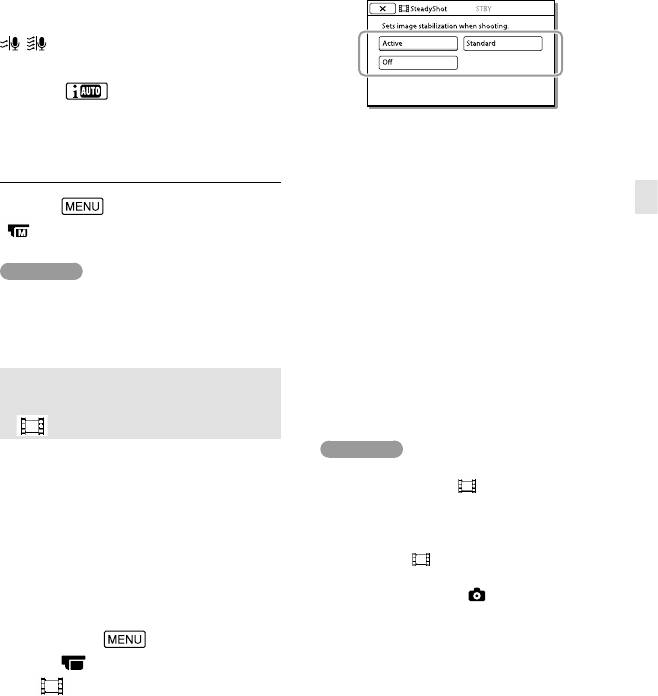
Розпізнавання звуку:
Виберіть потрібний пункт.
відеокамера виявляє та пригнічує шум
2
вітру, щоб якісно записати голос людини
або звук оточуючого середовища.
, (Auto Wind NR)
Щоб скачувати функцію Intelligent Auto,
виберіть
[Off].
Active:
Записування зображень яскравіше,
На додаток до збалансованої функції
ніж в Intelligent Auto
SteadyShot, відеокамера компенсує
тремтіння камери у вертикальному й
Виберіть [Camera/Mic]
Функції для досвідчених користувачів
горизонтальному напрямах.
[
Manual Settings] [Low Lux].
Standard:
Примітки
Відеокамера зменшує дрижання за
Відеокамера, в залежності від умов
допомогою збалансованої функції
записування, може не розпізнати
SteadyShot за знімання у ширококутному
очікуваний сюжет або об’єкт.
режимі.
Off:
Зменшення тремтіння
Відеокамера не використовує
відеокамери
збалансовану функцію SteadyShot.
(
SteadyShot)
Примітки
Ця відеокамера має збалансовану
Кут зору змінюється внаслідок змінення
функцію SteadyShot, яка дозволяє
параметрів функції [
SteadyShot].
зменшити дрижання відеокамери
За допомогою оптичної трансфокації
під час знімання зі збільшенням, а
зображення можна збільшити щонайбільше
також за знімання у ширококутному
у 10 разів у таких випадках:
Параметр [
SteadyShot] має будь-яке
режимі. ([Active] є налаштуванням за
значення, крім [Active].
промовчанням.)
Світиться індикатор
(Photo).
Виберіть [Camera/Mic]
1
[
Camera Settings]
[
SteadyShot].
UA
37
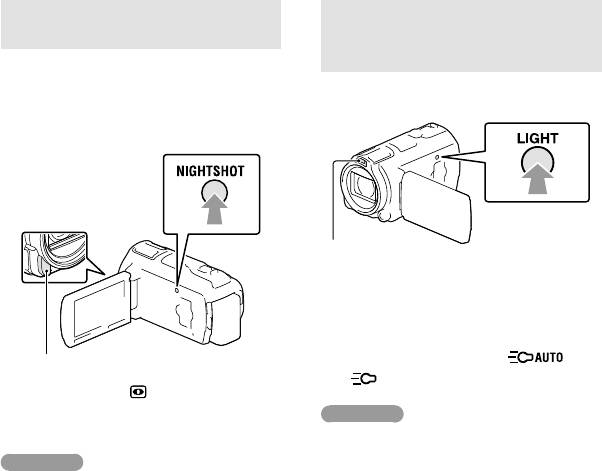
UA
38
Записування в темних місцях
Записування відео в
(NightShot)
погано освітлених місцях
(Відеопідсвітка)
Записування зображень можливе навіть
у повній темряві.
Натисніть LIGHT.
Натисніть NIGHTSHOT.
Спалах/
Відеопідсвітка
Кожного разу після натиснення кнопки
LIGHT індикатор змінюється таким
чином.
Інфрачервоний порт
Off (не світиться) Auto (
)
On (
) ...
З’явиться позначка
Щоб скасувати функцію NightShot, знов
Примітки
натисніть кнопку NIGHTSHOT.
Знімайте з відстані приблизно 0,3 м–1,5 м
від об’єкта.
Примітки
Відеопідсвітка випромінює потужне світло.
Використання функції NightShot за
На спрямовуйте відеопідсвітку в очі з
яскравого освітлення призведе до
близької відстані.
несправної роботи відеокамери.
Використання відеопідсвітки швидко
Не затуляйте інфрачервоний порт.
розряджає батарею.
Інфрачервоне випромінювання потрібне за
Під час фотозйомки відеопідсвітка
використання функції NightShot.
вимикається й працює як спалах.
Щоб записати відео з використанням
функції NightShot, зніміть бленду об’єктива
[Light Bright] (стор. 74)
(додається), перехідне понижувальне
кільце (додається) та конвертор об’єктива
(продається окремо).
[Focus] (стор. 73)
[Low Lux] (стор. 73)
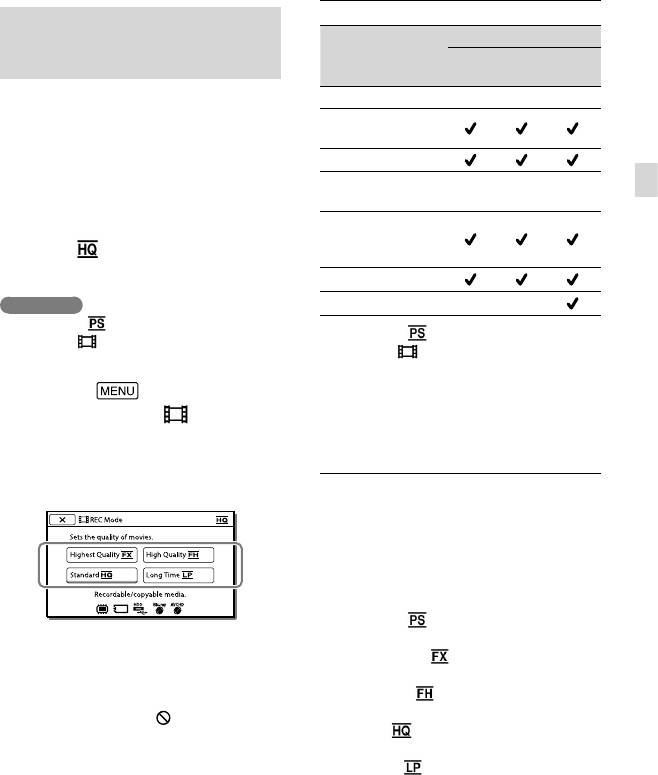
Записування
зображень із
вибраною якістю
Режим записування та типи
носіїв, на які можна копіювати
зображення
зображення
Вибір якості зображення
Режим записування
відеозаписів (Режим
Типи носіїв
1
FH/
записування)
PS
*
FX
HQ/LP
Перед записуванням відео високої
У відеокамері
чіткості (HD) можна змінити режим
Внутрішня
записування, щоб обрати якість
пам’ять
*
2
відеозапису. Тривалість записування
Картка пам’яті
(с
т
ор. 81) або тип носіїв, на які можна
На зовнішніх
Функції для досвідчених користувачів
копіювати зображення, залежать
носіях
від обраного режиму записування.
Зовнішні носії
(запам’ятовуючі
([Standard
] є налаштуванням за
пристрої USB)
промовчанням.)
Диски Blu-ray
Примітки
Диски AVCHD
— —
[50p Quality
] можна обрати, лише коли
*
1
[50p Quality ] можна обрати, лише коли
параметр [
Frame Rate] встановлено на
параметр [
Frame Rate] встановлено на
[50p].
[50p].
Оберіть [Image
*
2
HDR-CX740E/CX740VE/CX760E/CX760VE/
1
PJ710VE/PJ720E/PJ740VE/PJ760E/PJ760VE
Quality/Size] [
REC Mode].
Виберіть потрібний режим
2
Про якість зображення
записування.
Для кожного режиму записування
можна встановити зазначені нижче
якість зображення та бітрейт.
(Літера «M», наприклад у «24M», означає
«Мбіт/сек».)
Відеозаписи високої чіткості (HD)
[50p Quality ]: якість 1920 1080/50p,
AVC HD 28M (PS)
Якщо відеозапис, зроблений у
[Highest Quality
]: якість 1920 1080/50i
обраному режимі записування,
або 1920 1080/25p, AVC HD 24M (FX)
неможливо скопіювати на певний
[High Quality
]: якість 1920 1080/50i
носій, то на піктограмі цього носія
або 1920 1080/25p, AVC HD 17M (FH)
з’явиться позначка
.
[Standard
]: якість 1440 1080/50i, AVC
HD 9M (HQ)
*
1
[Long Time ]: якість 1440 1080/50i, AVC
HD 5M (LP)
UA
39
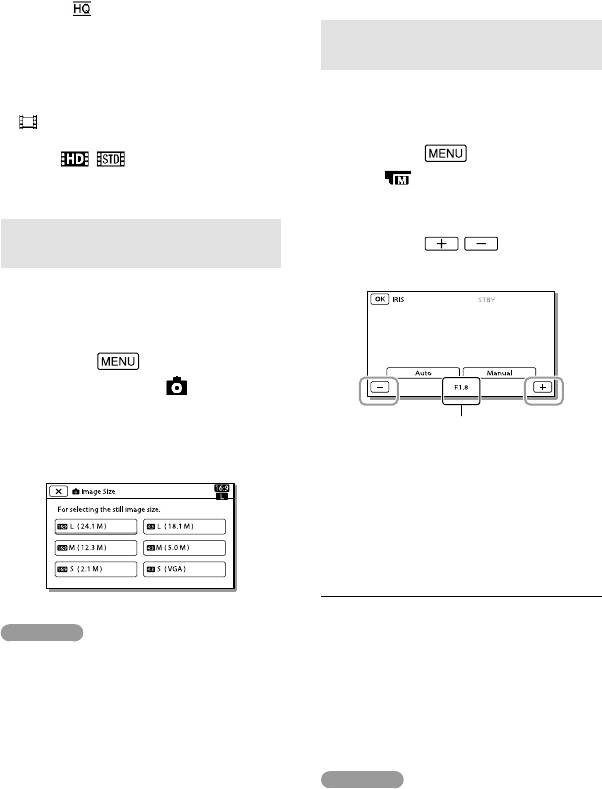
UA
40
Використання
функцій ручного
Відеозаписи стандартної чіткості (STD)
налаштування
[Standard ]: стандартна якість, STD 9M
(HQ)
*
2
*
1
Знімання зображень у режимі
Значення за промовчанням
*
2
Це значення приймається для зображень
пріоритету діафрагми
стандартної чіткості (STD).
Змінення параметрів діафрагми змінює
діапазон різкості.
[ Frame Rate] (стор. 74)
Записування відео стандартної чіткості
(STD): [
/ Setting] (стор. 74)
Виберіть [Camera/Mic]
1
Посібник із копіювання (стор. 63)
[
Manual Settings]
[IRIS] [Manual].
Змінення якості зображення
Виберіть / , щоб
фотографій
2
відрегулювати діафрагму.
Кількість фотографій, які можна
записати, залежить від обраного
розміру зображення.
Оберіть [Image
1
Quality/Size] [
Image Size].
Виберіть потрібний розмір
Значення F
2
зображення.
У разі зменшення значення F
(діафрагмове число) ірисовий механізм
відкривається й тло стає розмитим.
Змінення атмосфери зображення
за допомогою параметра
діафрагми
Що менше значення F (відкривання
Примітки
діафрагми), то вужчий діапазон різкості.
Розмір зображення, обраний у цьому
Що більше значення F (звуження
параметрі, діє для фотографій, зроблених за
використання функції подвійного знімання
діафрагми), то ширший діапазон
(с
тор. 25).
різкості. Відкрийте діафрагму для
отримання розмитого тла, або звузьте її
Кількість фотографій, які можна записати
для отримання чіткого зображення.
(стор. 83)
Примітки
Навіть якщо відкрити діафрагму
ширше (менше значення F), ніж F3,4,
посунувши важілець масштабування в
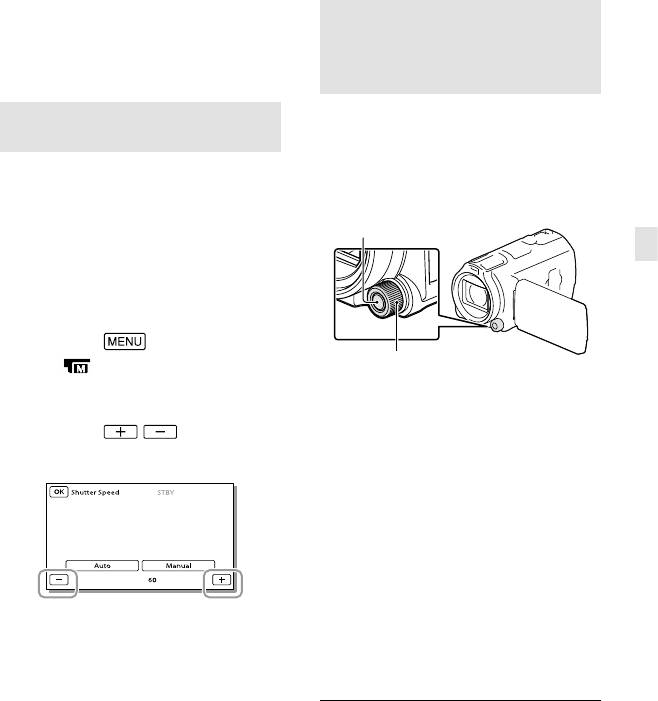
бік W (ширококутна зйомка), діафрагму
Налаштування параметрів
буде повернуто до значення F3,4, якщо
перемістити важілець масштабування в бік
зображення вручну за
Т (довгофокусна зйомка).
допомогою регулятора
MANUAL
Знімання зображень у режимі
Ручні налаштування зручно виконувати
пріоритету витримки
за допомогою регулятора MANUAL, для
чого потрібно призначити параметр
Налаштувавши витримку, можна
меню (за промовчанням [Focus])
різним способом відобразити рух
регуляторові MANUAL.
рухомого об’єкта. Наприклад, під час
Кнопка MANUAL
фотографування гірської річки сплеск
води буде захоплено чітко з високою
Функції для досвідчених користувачів
витримкою, а з низькою витримкою буде
знято розмите зображення води.
Виберіть [Camera/Mic]
1
[
Manual Settings]
Регулятор MANUAL
[Shutter Speed] [Manual].
Натисніть MANUAL, щоб
1
Виберіть / , щоб
перейти до ручного режиму
2
відрегулювати витримку.
роботи.
Натиснення регулятора MANUAL
виконує перехід між автоматичним і
ручним режимами роботи.
Повертайте регулятор, щоб
2
виконати налаштування.
За меншого значення (повільніша
витримка) буде знято розмите
Параметри, які можна
зображення руху об’єкта.
налаштовувати за допомогою
Під час зйомки під люмінесцентною,
регулятора MANUAL
натрієвою або ртутною лампою
на зображенні можуть з’явитися
[Focus] (стор. 73)
горизонтальні смуги, мерехтіння або
[Exposure] (стор. 73)
можуть змінитися кольори. У такому
[IRIS] (стор. 73)
разі змініть витримку відповідно до
[Shu
tter S
peed] (стор. 73)
частоти електроживлення вашого
[AE Shift] (стор.
73)
регіону.
[White Bal
ance Shift] (стор. 73)
UA
41
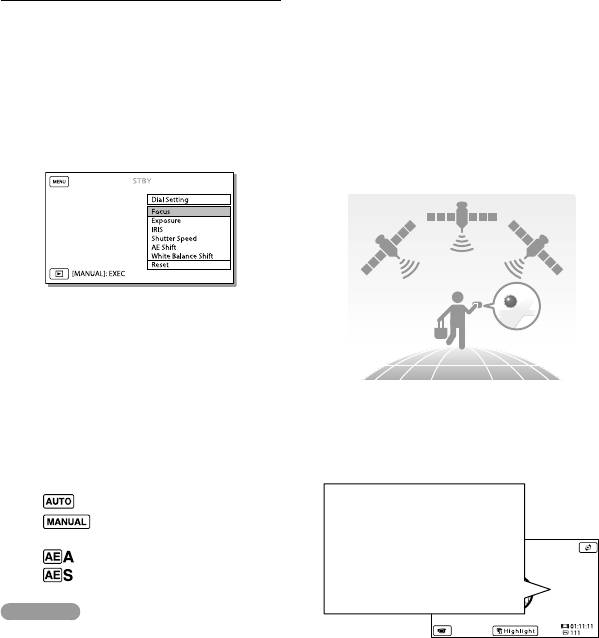
UA
42
Записування
інформації про
Призначення пунктів меню
місцезнаходження
регулятору MANUAL
(GPS) (HDR-CX740VE/CX760VE/
Натисніть і декілька секунд
PJ710VE/PJ740VE/PJ760VE)
1
утримуйте кнопку MANUAL.
За використання функції GPS (Global
Positioning System) наявні такі можливості.
Обертаючи регулятор MANUAL,
2
Записування даних про
виберіть пункт, який потрібно
місцезнаходження на відео й
призначити.
фотографіях ([On] є налаштуванням за
промовчанням.)
Виберіть [Reset], щоб скинути всі
налаштовані вручну пункти меню до
значень за промовчанням.
Натисніть MANUAL.
3
Дані відеокамери, що відображаються
на РК-екрані, залежать від параметрів
Відтворення відео та фотографій за
записування відеокамери. Параметри
допомогою пошуку на мапі (перегляд
відображатимуться за допомогою
мапи, стор.
31)
наступних піктограм.
: автоматичний режим.
: експозицію налаштовано
вручну.
: пріоритет діафрагми.
: пріоритет витримки.
Примітки
Установлені вручну параметри будуть
збережені, навіть якщо змінити призначений
регулятору MANUAL пункт меню. Однак,
якщо налаштувати параметр [Exposure] після
ручного налаштування [AE Shift], параметр
[Exposure] замінить параметр [AE Shift].
Якщ
о налашт
увати будь-який із параметрів —
[Exposure], [IRIS] або [Shutter Speed], дію 2
інших параметрів буде скасовано.
[Data Code] (стор. 75)
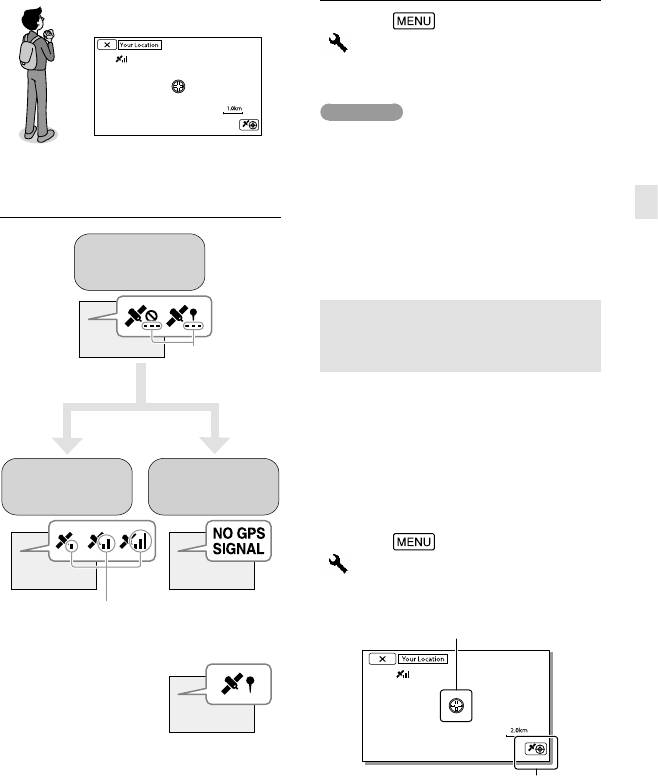
Відображення мапи поточного
Якщо реєстрація даних про
місцезнаходження
місцезнаходження не потрібна
Виберіть
[Setup]
[
General Settings] [GPS
Setting] [Off].
Примітки
Можливо, відеокамера розпочне
тріангуляцію не одразу.
Користуйтеся функцією GPS поза
приміщенням та на відкритій місцевості,
Стан тріангуляції GPS
оскільки радіосигнали найкраще
приймаються саме в таких місцях.
Функції для досвідчених користувачів
Північ на мапі завжди відображається
Пошук супутників
зверху.
Одержання мапи поточного
місцезнаходження (режим
Кількість точок
пріоритету тріангуляції)
змінюється
Ця функція зручна для користування
мапою поточного місцезнаходження під
час подорожі.
Одержання даних тріангуляції
Не вдалося
Виконується
може отримати пріоритет, оскільки
виконати
тріангуляція
тріангуляцію
відеокамера вимикає інші функції задля
пошуку супутників.
Виберіть [Setup]
[
General Settings] [Your
Location].
Індикатори
Реєстрація даних про
Маркер (червоний), що позначає
тріангуляції
місцезнаходження
поточне місцезнаходження.
неможлива
Зображення реєструються
за допомогою попередньо
отриманої інформації про
Відображення даних
місцезнаходження.
тріангуля
ції (стор. 44)
UA
43
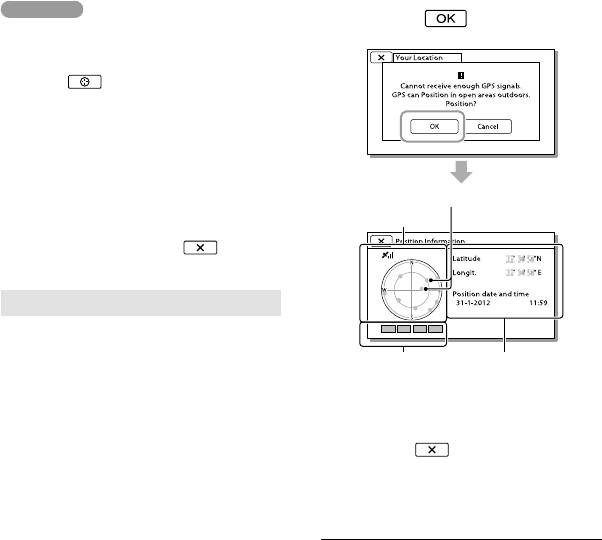
UA
44
Примітки
Якщо вибрати певну точку мапи на екрані,
Виберіть .
2
ця точка зміщується в центр екрана й
відображається область навколо неї.
Виберіть
, щоб знов повернути точку
поточного місцезнаходження в центр.
Якщо відеокамера не може отримати дані
про поточне місцезнаходження, з’явиться
екр
ан даних трі
ангуляції (стор. 44).
Якщо попередньо отримана інформація
про місцезнаходження недійсна, маркер не
Супутникова
Піктограми супутника
з’являється.
мапа
Щоб закрити екран поточного
місцезнаходження, виберіть
.
Перевірка стану тріангуляції
Відеокамера відображає стан приймання
сигналу GPS, якщо неможливо отримати
Тріангуляційний
Попередньо отримана
дані тріангуляції.
пристрій
інформація про
місцезнаходження.
Відобразіть поточне
1
місцезнаходження (стор. 43).
Щоб закрити екран даних тріангуляції,
виберіть
Якщо поточне місцезнаходження
відображене на РК-екрані,
виконання цього кроку не потрібне.
На супутниковій мапі та
тріангуляційному пристрої
В центрі супутникової мапи вказано
поточне місцезнаходження. Можна
перевірити орієнтацію (північ/
південь/схід/захід) супутників за
допомогою піктограм супутників () на
супутниковій мапі.
Якщо відеокамера успішно визначила
поточне місцезнаходження за допомогою
тріангуляції, тріангуляційний пристрій
стане зеленим.
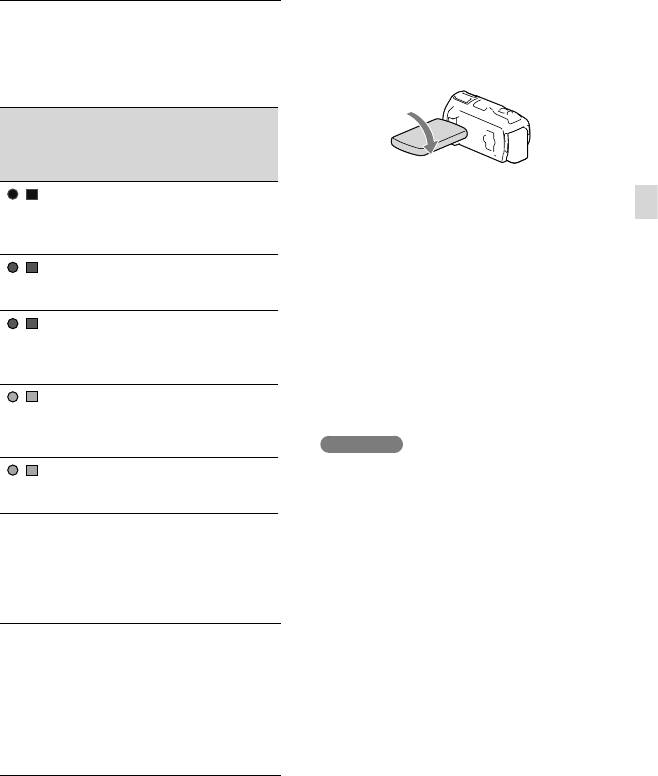
Перевірка піктограм супутників
Докладніше про місця або ситуації, у яких
можуть виникати перешкоди для прийому
GPS/тріангуляційного пристрою
радіосигналів, див. Посібник користувача
Колір піктограм супутників GPS і
«Handycam».
тріангуляційного пристрою змінюється
Поверніть РК-панель так, щоб антена
GPS (с
тор.
12) була спрямована в небо. Не
відповідно до поточного стану
закривайте рукою антену GPS.
тріангуляції.
Піктограми
Положення
супутників GPS/
тріангуляційний
пристрій
У меню виберіть [Your Location] для
/ (чорний)
Сигналу немає, але
доступна інформація
використання режиму пріоритету
про траєкторію
трі
ангуляції (стор. 43).
Функції для досвідчених користувачів
супутника.
Використовуйте допоміжні дані GPS.
Частково отримано
Якщо імпортувати допоміжні дані GPS з
/ (сірий)
інформацію про
комп’ютера у відеокамеру за допомогою
траєкторію супутника.
вбудованої програми «PlayMemories
/
Отримано половину
Home», яка додається, це може скоротити
(коричневий)
потрібної інформації
час, потрібний відеокамері для отримання
про траєкторію
інформації про місцезнаходження. З’єднайте
супутника.
відеокамеру з комп’ютером, підключеним
до Інтернету. Допоміжні дані GPS будуть
/ (світло-
Отримано більшу
коричневий)
частину потрібної
оновлені автоматично.
інформації про
траєкторію супутника.
Примітки
У наступних ситуаціях поточне
/
Тріангуляція
(зелений)
завершена, супутник
місцезнаходження, зазначене на мапі
використовується.
відеокамери, може відрізнятися від
фактичного місцезнаходження. Похибка
може дорівнювати декільком сотням метрів.
Коли відеокамера отримує сигнали GPS,
Якщо інформацію про поточне
відбиті від навколишніх будівель
місцезнаходження отримати
Коли сигнал GPS заслабкий
неможливо
Допоміжні дані GPS можуть не працювати в
таких випадках:
З’явиться екран, який дасть змогу
якщо допоміжні дані GPS не
знову виконати тріангуляцію. У такому
оновлювалися впродовж понад 30 днів;
випадку виконайте інструкції, що
якщо дату і час на відеокамері встановлено
з’являться на РК-екрані.
неправильно;
якщо відеокамеру перевезено на велику
відстань.
Поради щодо поліпшення прийому
Користуйтеся функцією GPS поза
приміщенням та на відкритій місцевості.
UA
45
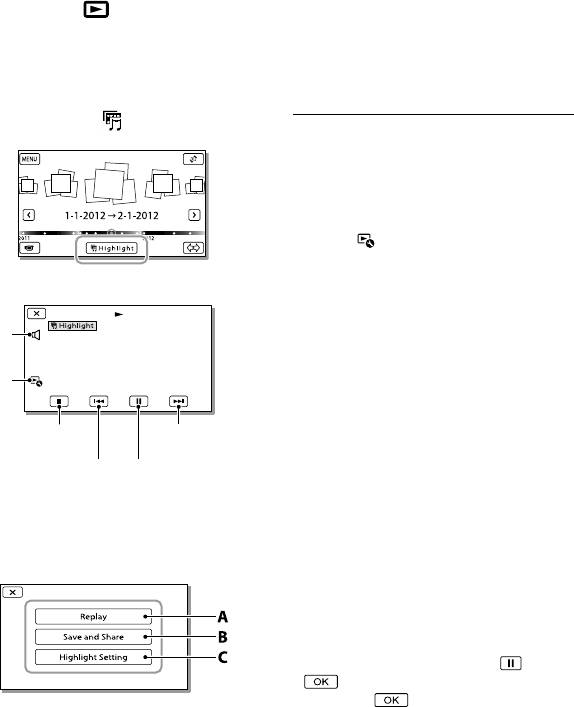
UA
46
Перегляд збірника
відеозаписів
(Вибіркове відтворення)
«вибіркового відтворення» ще раз.
B
: Можна зберегти сцени
Можна скомпонувати огляд з
«вибіркового відтворення» як
фотографій та відеозаписів високої
зображення стандартної чіткості
чіткості (HD), подібний до короткого
(STD) для розповсюдження
фільму.
(передавання до Інтернету тощо).
C
: Можна змінити налаштування
Натисніть (View Images)
1
режиму «вибіркового відтворення».
(стор. 30).
Розташуйте потрібну подію в
2
Змінення налаштування режиму
центрі екрана перегляду події
вибіркового відтворення
та виберіть [
Highlight].
Можна змінити налаштування режиму
«вибіркового відтворення», обравши на
екрані [Highlight Setting] по закінченні
«вибіркового відтворення».
Налаштування можна також змінити,
обравши
[Highlight Setting] під
час відтворення сцен «вибіркового
відтворення».
[Playback Range]
Регулювання
Можна встановити діапазон відтворення
гучності
(початкову та кінцеву дати) режиму
«вибіркового відтворення».
Контекст
[Theme]
Можна вибирати «вибіркового
Зупинення
Наступний
відтворення».
[Music]
Попередній
Пауза
Можна вибирати музику.
[Audio mix]
Оригінальні звуки відтворюються разом з
По закінченні «вибіркового
3
музикою.
відтворення» оберіть потрібну
[Length]
дію.
Можна налаштувати тривалість сегмента
«вибіркового відтворення».
[Highlight Point]
Можна вказати точки у відеозаписі або
фотографії, які використовуватимуться
у «вибірковому відтворенні». Відтворіть
потрібний відеозапис та оберіть
. Або відтворіть потрібну фотографію
та виберіть
. На ескізі відеозапису або
A: Відеокамера повторює сцени
фотографії, які використовуються в режимі
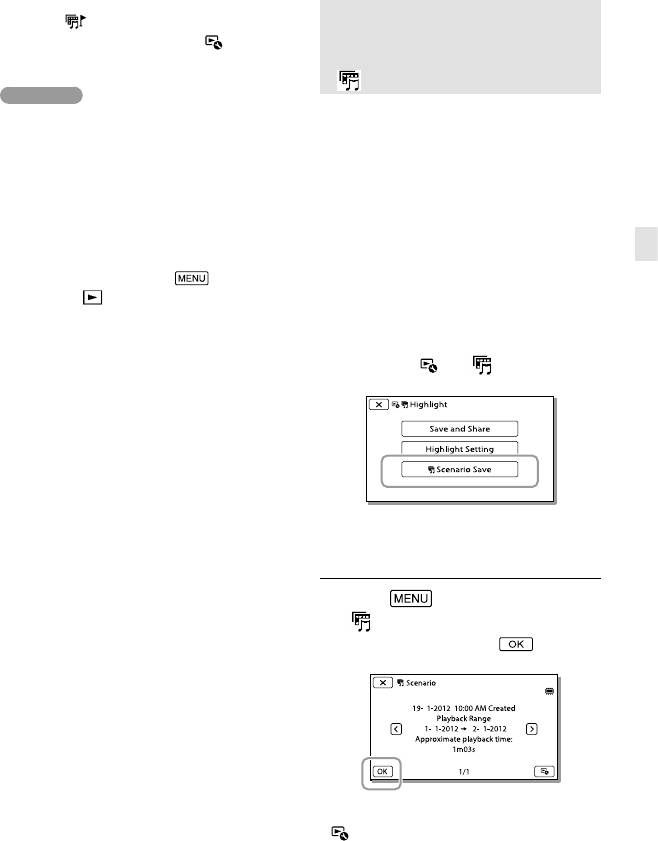
«вибіркового відтворення», з’явиться
Збереження «вибіркового
позначка
.
Щоб видалити ці точки, оберіть
[Clear
відтворення» з якістю
All Points].
зображення HD
(
Scenario Save)
Примітки
Сцени «вибіркового відтворення»
Можна зберегти улюблене «вибіркове
змінюватимуться кожного разу за вибору
відтворення» як «сценарій» у форматі
режиму «вибіркового відтворення».
високої чіткості (HD). Можна
Налаштування [Playback Range]
зберегти до 8 сценаріїв, які можуть
скасовується по закінченні «вибіркового
відтворення».
відтворюватися лише у відеокамері.
Якщо після перенесення музичного файлу
Оберіть [Replay] на екрані
до відеокамери він не відтворюється,
1
можливо, цей файл пошкоджено. Видаліть
по закінченні «вибіркового
Функції для досвідчених користувачів
музичний файл, вибравши
відтворення».
[Setup] [
Playback Settings] [Empty
Music], потім перенесіть його знову.
Коли знову почнеться
Використовуючи за промовчанням «Music
2
«вибіркове відтворення»,
Transfer», можна відновити музичні дані,
записані на відеокамеру. Вказівки щодо
виберіть
[ Scenario Save].
використання див. у довідці програми
«Music Transfer» (HDR-CX760E/CX760VE/
PJ710VE/PJ720E/PJ760E/PJ760VE).
Якщо запустити режим «вибіркового
відтворення» з екрана перегляду мапи,
[Highlight Point] встановити неможливо.
Однак якщо запустити режим «вибіркового
відтворення» з екрана перегляду події
[Highlight Point], ця точка може діяти і в
режимі перегляду мапи (HDR-CX740VE/
CX760VE/PJ710VE/PJ740VE/PJ760VE).
Відтворення збереженого сценарію
Звукозаписи, що використовуються у
Виберіть [Playback Function]
Highlight Playback, перетворюватимуться на
2-канальний стереозвук.
[
Scenario], виберіть бажаний
Якщо відеокамеру підключено до
сценарій, потім оберіть
зовнішнього пристрою, такого як телевізор,
для перегляду зображень у режимах
«вибіркового відтворення» або Highlight
Scenario (Вибраний сценарій), ці зображення
не відтворюються на РК-екрані відеокамери.
Додавання потрібної музики: «Music
Transfer» (HDR-CX760E/CX760VE/PJ710VE/
PJ720E/PJ760E/PJ760VE) (стор. 61)
Щоб видалити збережений сценарій, оберіть
[Erase]/[Erase All] під час відтворення
сценарію.
UA
47
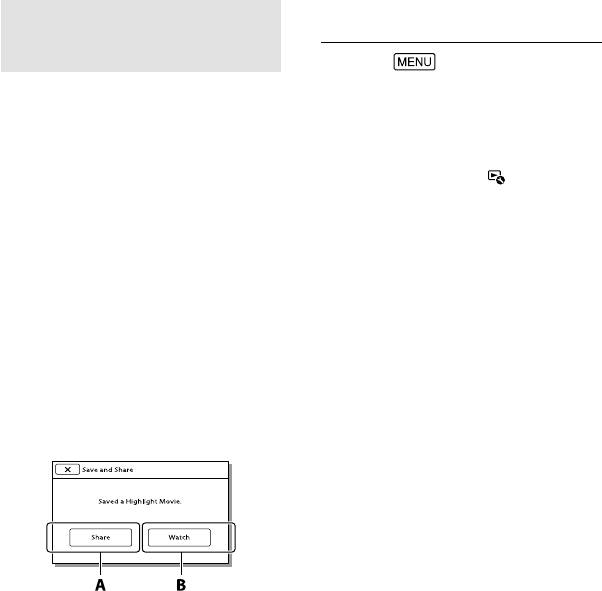
UA
48
Перетворення формату даних
Відтворення «вибраного
на формат якості зображення
відеозапису»
STD (Highlight Movie)
Виберіть
[Playback
Function] [Highlight Movie], потім
Можна перетворити формат даних
«вибіркового відтворення» або сценаріїв
виберіть потрібний «вибраний
Highlight Scenario у формат стандартної
відеозапис» (Highlight Movie).
чіткості (STD) та зберегти їх як
Щоб видалити «вибраний відеозапис»
«Highlight Movie». Вибрані відеозаписи
(Highlight Movie), оберіть
під час
(Highlight movie) можна використати
відтворення «вибраного відеозапису».
для створення дисків DVD або передати
до Інтернету.
Виберіть [Save and Share]
1
на екрані по закінченні
«вибіркового відтворення» або
відтворення сценарію Highlight
Scenario.
Коли зображення збережено,
2
виберіть потрібну операцію.
A: Вибір [Share] дозволяє передати
«вибраний відеозапис» (Highlight
movie) до Інтернету за допомогою
вбудованої програми «PlayMemories
Home» (стор. 61) або створити диски
DVD за допомогою DVD-записувача
«DVDirect Express» (стор. 65)
B: Відеокамера відтворює
збережений «вибраний відеозапис»
(Highlight Movie).
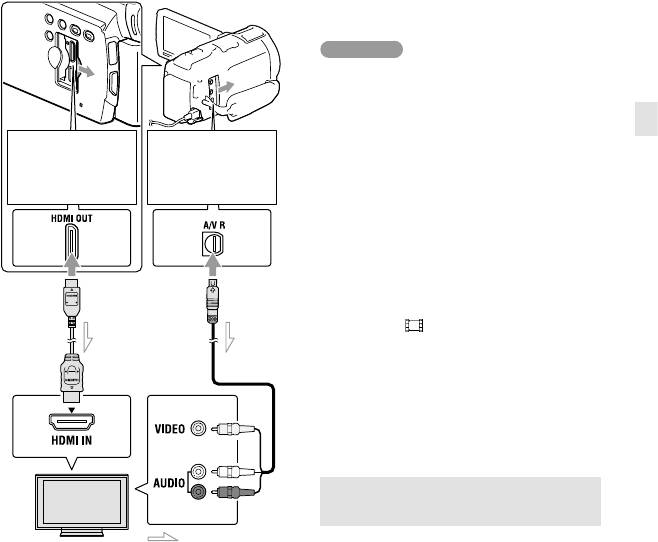
Відтворення
зображень на екрані
телевізора
Підключить відеокамеру до
2
Способи підключення та якість
телевізора.
зображень, що відтворюються на екрані
телевізора, залежать від типу телевізора
Відтворіть відео або
3
та роз’ємів, що використовуються.
фотографію на відеокамері
(стор. 30).
Примітки
Зверніться також до інструкції з
експлуатації телевізора.
Використовуйте адаптер змінного струму,
що додається, як джерело живлення (стор.
Підключення до телевізора,
18).
Функції для досвідчених користувачів
Підключення до
який не підтримує зображення
Якщо відеозаписи зроблено зі стандартною
телевізора високої
чіткості
*
1
високої чіткості, формату 16:9
чіткістю зображення (STD), вони
(широкий екран) чи 4:3
відтворюються зі стандартною чіткістю
зображення (STD) навіть на телевізорі
високої чіткості.
Якщо відеозаписи стандартної чіткості
(STD) відтворюватимуться на телевізорі з
екраном формату 4:3, який не підтримує
Кабель
З’єднувальний
HDMI
кабель A/V
сигнал формату 16:9, установіть для
(додається)
(додається)
параметра [
Wide Mode] значення [4:3],
щоб записати відео у форматі 4:3.
Якщо відеокамеру для передавання
Вхід
зображень з’єднано з телевізором за
допомогою декількох типів кабелів,
Жовтий
пріоритет матиме вихід HDMI.
Відеокамера не підтримує вихід S-Video.
Білий
Прослуховування об’ємного
Червоний
5,1-канального звуку
Потік сигналів
За допомогою вбудованого мікрофона
* Якщо телевізор не має вхідного роз’єму
можна записати цифровий 5,1-
HDMI, використовуйте з’єднувальний
канальний стереофонічний звук. Під
кабель A/V для підключення.
час відтворення відео на пристроях,
Перемкніть вхід телевізора на
які підтримують запис об’ємного
1
роз’єм, який використовується
5,1-канального звуку, можна
для підключення.
насолоджуватися реалістичними
звуковими ефектами.
UA
49
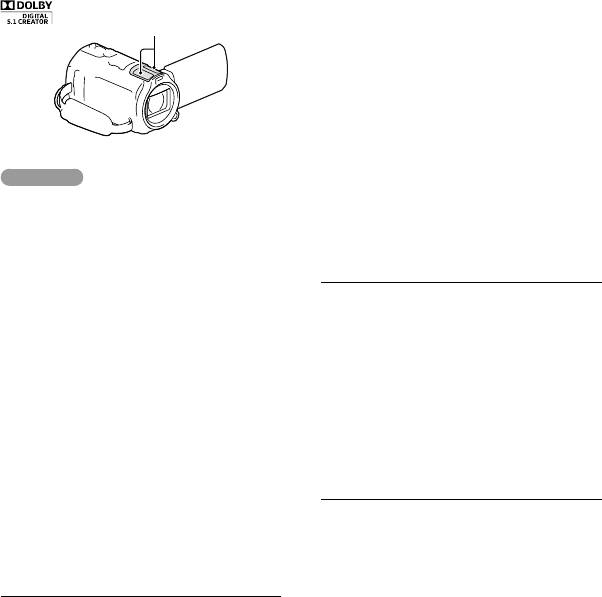
UA
50
відеокамері для з’єднання із роз’ємом HDMI
Вбудований мікрофон
OUT зовнішнього пристрою, оскільки це
може призвести до несправності.
HDMI (High Definition Multimedia
I
nterfa
ce — мультимедійний інтерфейс
високої чіткості) — це інтерфейс передачі
як відео-, так і аудіосигналів. Роз’єм HDMI
OUT використовується для виведення
зображень високої якості та цифрового
Примітки
аудіосигналу.
Під час відтворення 5,1-канального звуку
через динаміки відеокамери 5,1-канальний
звук автоматично перетворюється та
Монофонічний телевізор
виводиться як 2-канальний.
(телевізор обладнаний лише одним
Щоб скористатися 5,1-канальним звуком
вхідним аудіороз’ємом)
під час перегляду відео, записаних із
високою чіткістю (HD) та 5,1-канальним
Підключіть жовтий штепсель
звуком, потрібен пристрій, сумісний із 5,1-
з’єднувального кабелю A/V до вхідного
канальним звуком.
відеороз’єму, а білий (лівий канал) або
Якщо підключення відеокамери
ч
ер
в
о
н
и
й (п
равий канал) штекер — до
здійснюється за допомогою кабелю HDMI,
вхідного аудіороз’єму телевізора чи
що додається, звук відеозаписів високої
чіткості (HD), записаних із 5,1-канальним
відеомагнітофона.
звуком, автоматично виводиться як 5,1-
канальний звук. Звук відео стандартної
чіткості (STD) перетворюється на
Підключення відеокамери до
2-канальний.
телевізора через відеомагнітофон
Підключіть відеокамеру до роз’єму
[Audio Mode] (стор. 74)
лінійного входу LINE IN на
відеомагнітофоні за допомогою
Про кабель HDMI
з’єднувального кабелю A/V. Встановіть
селектор входу на відеомагнітофоні на
Використовуйте кабель HDMI із логотипом
LINE (VIDEO 1, VIDEO 2 тощо).
HDMI.
Використовуйте міні-штекер HDMI на
одному кінці кабелю (для відеокамери) і
Вибір формату, який підтримує телевізор:
штепсель, який підходить для підключення
[TV Type] (стор. 75)
телевізора, на іншому кінці.
Зображення, захищені авторським правом,
не виводяться через роз’єм HDMI OUT
відеокамери.
Деякі телевізори не забезпечують належне
функціонування за такого підключення
(наприклад, зображення або звук можуть не
відтворюватися).
Не використовуйте роз’єм HDMI OUT на
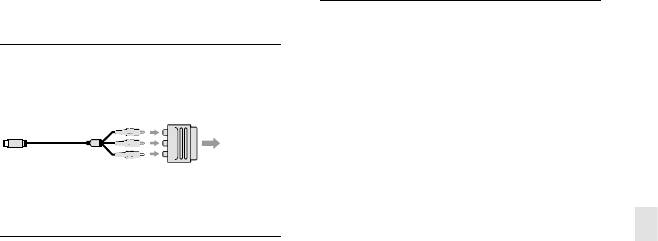
Телевізор/відеомагнітофон,
Про стандарт «Photo TV HD»
обладнаний 21-контактним
Відеокамера сумісна зі стандартом
адаптером (EUROCONNECTOR)
«Photo TV HD». Застосування стандарту
Щоб переглянути зображення,
«Photo TV HD» дозволяє отримати
використовуйте 21-контактний адаптер
детальне зображення тонких текстур
(продається окремо).
і ніжних кольорів із фотографічною
якістю.
Телевізор або
Приєднайте пристрої Sony, сумісні з
відеомагнітофон
Photo TV HD, за допомогою кабелю
HDMI
* й насолодіться новим світом
фотографій захопливої якості HD.
Використання «BRAVIA» Sync
* За відтворення фотографій телевізор
Функції для досвідчених користувачів
автоматично перемкнеться до відповідного
Можна керувати відеокамерою за
режиму.
допомогою пульта дистанційного
керування телевізора, приєднавши
відеокамеру до телевізора 2008 року
випуску або новішого, який підтримує
режим «BRAVIA» Sync, за допомогою
кабелю HDMI.
Щоб працювати з меню відеокамери,
натисніть кнопку SYNC MENU на пульті
дистанційного керування телевізора.
Можна відображати екрани відеокамери,
такі як Event View, відтворювати вибрані
відеозаписи або вибрані фотографії,
натискаючи кнопки вгору/донизу/
ліворуч/праворуч/введення на пульті
дистанційного керування телевізора.
Виконання деяких операцій за допомогою
пульта дистанційного керування може не
підтримуватися.
Встановіть параметр [CTRL FOR HDMI]
на [On].
Також відповідно налаштуйте телевізор.
Докладніше див. інструкцію з експлуатації
телевізора.
Робота функції «BRAVIA» Sync відрізняється
для кожної моделі BRAVIA. Для отримання
додаткової інформації перегляньте
інструкцію з використання телевізора.
Вимкнення телевізора призводить до
одночасного вимкнення відеокамери.
UA
51
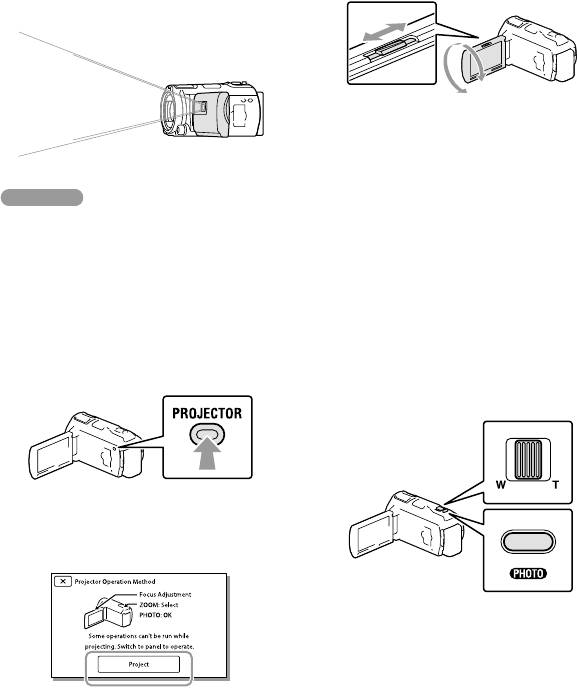
UA
52
Використання
вбудованого
проектора
(HDR-
Цей екран з’являється за першого
використання вбудованого проектора.
PJ710VE/PJ720E/PJ740VE/
Налаштуйте фокус
3
PJ760E/PJ760VE)
зображення, що проеціюється,
за допомогою важільця
За допомогою вбудованого проектора
PROJECTOR FOCUS.
можна переглядати записані
Важілець PROJECTOR FOCUS
зображення на будь-якій пласкій
поверхні, наприклад стіні або екрані.
Зображення, що проеціюється,
збільшується за збільшення відстані
між відеокамерою та відбивною
поверхнею.
Примітки
Рекомендовано розташовувати
Під час проеціювання зображення РК-екран
відеокамеру на відстані приблизно
вимикається. Для керування відеокамерою
0,5 м або більше від поверхні, на яку
користуйтеся важільцем трансфокатора,
проеціюватимуться зображення.
кнопкою PHOTO або бездротовим пультом
Рухаючи важілець
дистанційного керування.
4
трансфокатора, виберіть
Спрямуйте об’єктив проектора
1
зображення для перегляду,
на поверхню, наприклад стіну,
потім натисніть кнопку PHOTO,
а потім натисніть PROJECTOR.
щоб розпочати відтворення.
Важілець трансфокатора
Коли з’явиться екран посібника
2
з експлуатації, оберіть [Project].
Кнопка PHOTO
За допомогою важільця трансфокатора
перемістіть рамку вибору, що з’явилася
на РК-екрані, і натисніть кнопку
PHOTO, щоб розпочати відтворення
ескізу в рамці.

Докладну інформацію про відтворення
дивіться на стор. 30.
При використанні бездротового
пульту дистанційного керування
скористайтеся /// для
переміщення рамки вибору й натисніть
ENTER, щоб розпочати відтворення
ескізу в рамці.
Щоб вимкнути проектор, натисніть
PROJECTOR.
Примітки
Працюючи з проектором, зверніть увагу на
наступні операції або обставини.
Не спрямовуйте світло проектора в очі.
Функції для досвідчених користувачів
Не торкайтеся об’єктива проектора.
Під час роботи РК-екран і об’єктив
проектора стають гарячими.
Використання проектора скорочує термін
служби акумулятора.
Наступні операції неможливі за
використання проектора.
Робота з мапою
(HDR-PJ710VE/PJ740VE/PJ760VE)
Вихід «вибіркового відтворення» до таких
пристроїв, як телевізор
Робота з відеокамерою за закритого
РК-екрана
Деякі інші функції
UA
53
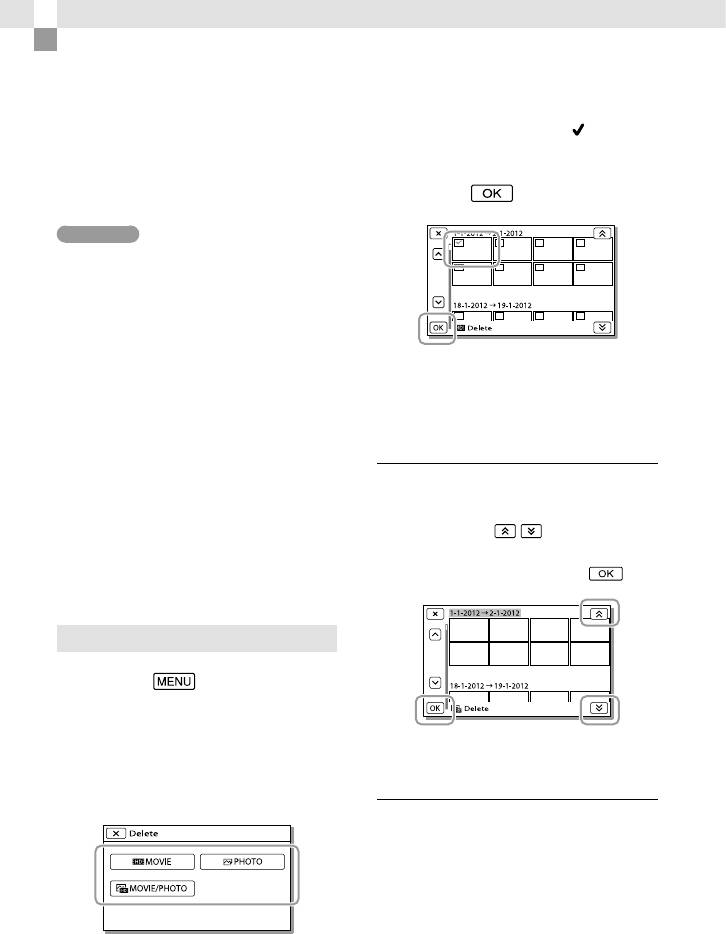
Редагування
Редагування
відео/фотографій
Встановіть позначки для
3
за допомогою
відеозаписів або фотографій,
які потрібно видалити, та
відеокамери
оберіть
.
Примітки
На відеокамері можна виконати деякі
прості операції редагування. Якщо потрібно
виконувати додаткові операції редагування,
установіть «Expanded Feature» для
вбудованої програми «PlayMemories Home».
Відновити зображення після видалення
неможливо. Заздалегідь збережіть важливі
відео та фотографії.
Під час видалення або розділення зображень
Видалення за один раз всіх відео/
не від’єднуйте акумуляторний блок або
адаптер змінного струму від відеокамери. Це
фотографій, що записані у певну
може призвести до пошкодження носія.
дату
Не виймайте картку пам’яті під час
1 Виконуючи крок 2, виберіть [All In
видалення або розділення зображень з
картки пам’яті.
Event].
Якщо видалено або розділено відеозаписи
2 За допомогою
/ виберіть
чи фотографії, які входять до збережених
дату, для якої потрібно видалити
сценаріїв (стор. 47), ці сценарії також
зображення, а потім оберіть
видаляються.
Видалення відео та фотографій
Оберіть [Edit/Copy]
1
[Delete].
Оберіть [Multiple Images], а
2
потім оберіть тип зображення,
Видалення частини відеозапису
яке потрібно видалити.
Можна розділити відеозапис та
видалити його частину.
Скасування захисту: [Protect] (стор. 75)
[Format] (стор. 75)
UA
54


