Sony DSC-WX5 Black: (Обмен в одно касание NFC)
(Обмен в одно касание NFC) : Sony DSC-WX5 Black
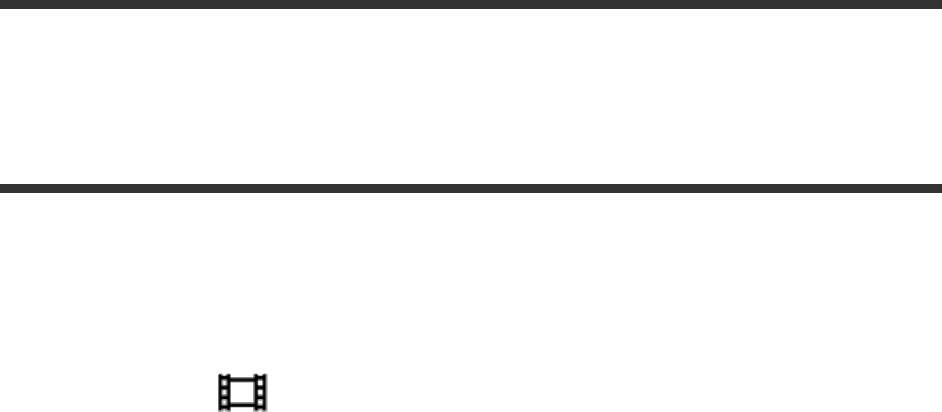
Для изменения размера изображения выполните следующие действия.
Для Android-смартфона
Запустите PlayMemories Mobile и измените размер изображения
посредством[Настройки] → [Копиров. размер изобр.].
Для iPhone/iPad
Выберите PlayMemories Mobile в меню установок и измените размер изображения
посредством [Копиров. размер изобр.].
Некоторые изображения могут не отображаться на смартфоне в
зависимости от формата записи.
Видеозаписи в формате XAVC S или AVCHD отправить невозможно.
Данное изделие совместно использует информацию о соединении
для[Отправ. на смартф.] с устройством, имеющим разрешение на
соединение. Если нужно изменить устройство, которому разрешено
соединение с изделием, переустановите информацию о соединении,
выполнив следующие действия. MENU → [Беспровод- ная] → [Сбр.
SSID/Пароль]. После переустановки информации о соединении
необходимо снова зарегистрировать смартфон.
Если [Режим полета] установлено в [Вкл], выполнить соединение данного
изделия со смартфоном невозможно. Установите [Режим
полета] в [Выкл].
[153] Как использоватьИспользование функций Wi-FiПередача изображений на
смартфонОтправка снимков на Android-смартфон
(Обмен в одно касание NFC)
С помощью лишь одного касания вы можете подключить к данному
изделию NFC-совместимый Android-смартфон и отправить снимок,
отображаемый на экране изделия, непосредственно в смартфон. Что
касается видеозаписей, можно передавать только видеозаписи MP4,
выполненные с [ Формат файла], установленным в [MP4].
1. Активируйте функцию NFC смартфона.
2. Отобразите на изделии одиночный снимок.
3. Приложите смартфон к изделию.
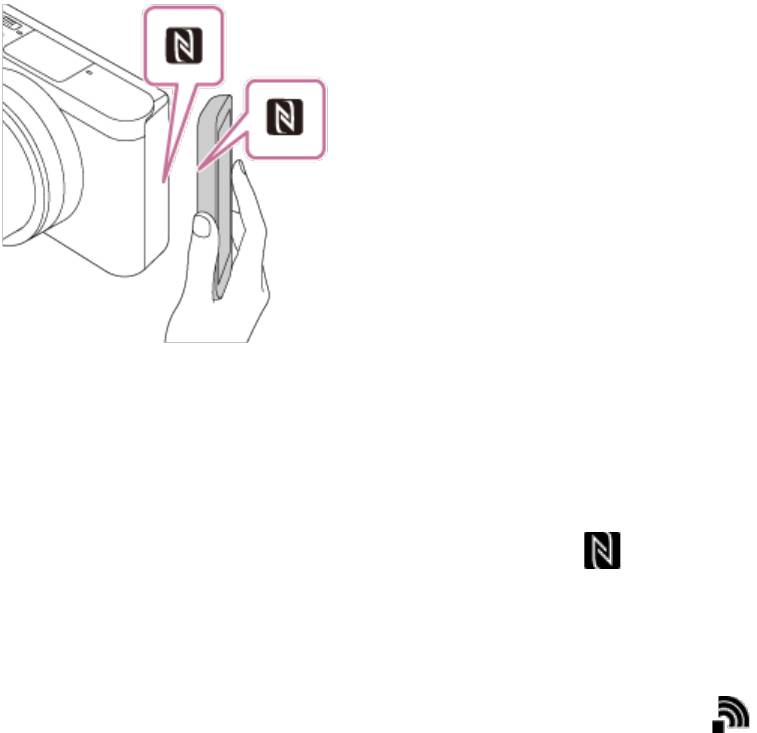
Изделие и смартфон соединяются, и приложение PlayMemories Mobile
автоматически запускается на смартфоне, а затем отображаемый
снимок отправляется в смартфон.
Перед прикладыванием смартфона отмените функции спящего режима
и блокировки экрана смартфона.
Функция NFC доступна только в случае, если (метка N)
отображается на изделии.
Приложите смартфон к изделию более чем на 1-2 секунды, пока не
запустится PlayMemories Mobile.
Для передачи двух и более снимков выберите MENU →
(Беспровод- ная) → [Отправ. на смартф.] для выбора снимков. После
появления экрана активации соединения используйте NFC для
соединения изделия и смартфона.
Об “NFC”
NFC представляет собой технологию, которая делает доступной
беспроводную связь в коротком диапазоне между различными
устройствами, например мобильными телефонами или IC-тегами и т.п.
NFC упрощает передачу данных путем лишь одного касания к
определенной сенсорной точке.
NFC (Near Field Communication) представляет собой международный
стандарт технологии беспроводной связи в коротком диапазоне.
Примечание
Вы можете выбрать размер изображения для отправки в смартфон
из[Оригинал], [2M] или [VGA].
Для изменения размера изображения выполните следующие действия.
Для Android-смартфона
Запустите PlayMemories Mobile и измените размер изображения
посредством[Настройки] → [Копиров. размер изобр.].
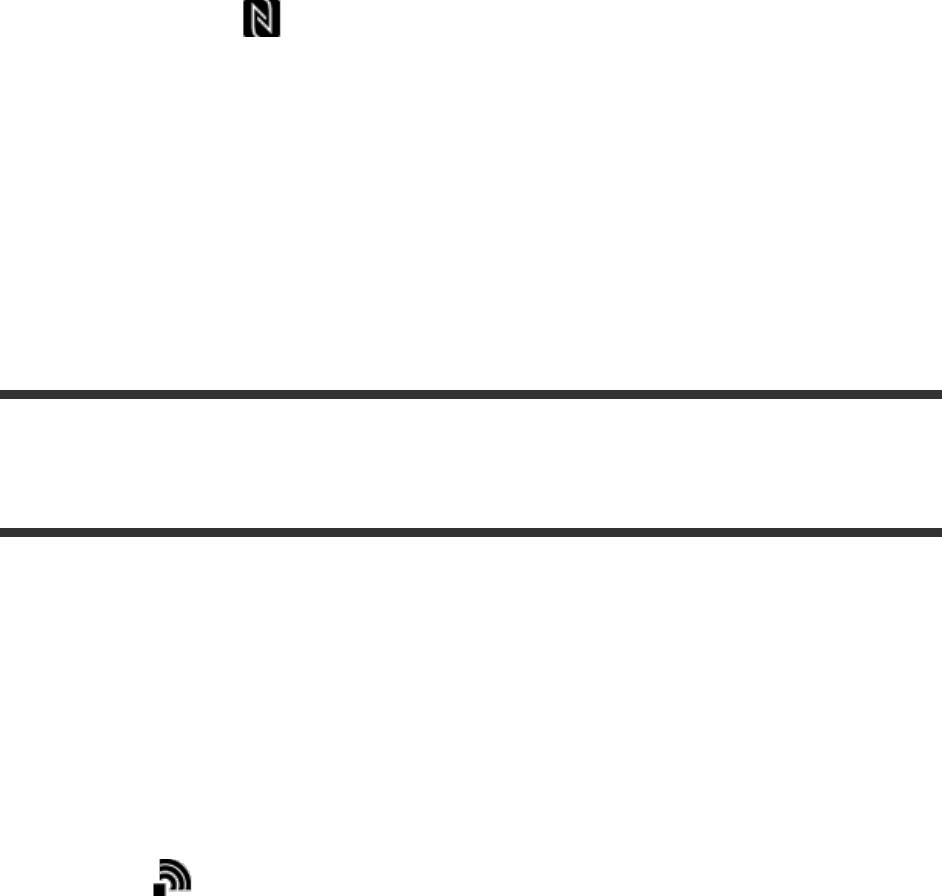
Если на изделии отображается индексное изображение, выполнить
передачу снимков с помощью функции NFC невозможно.
Если не удается установить соединение, выполните следующее:
Запустите PlayMemories Mobile на смартфоне, а затем медленно перемещайте
смартфон в сторону (метки N) данного изделия.
Если смартфон в чехле, снимите его.
Если изделие в чехле, снимите его.
Убедитесь, что на смартфоне активирована функция NFC.
Если [Режим полета] установлено в [Вкл], выполнить соединение
изделия и смартфона невозможно. Установите [Режим полета] в [Выкл].
Видеозаписи в формате AVCHD отправить невозможно.
Видеозаписи в формате XAVC S отправить невозможно.
При сохранении изображений на компьютер MAC с помощью функции
Wi-Fi используйте “Беспроводной автоимпорт.”
[154] Как использоватьИспользование функций Wi-FiПередача изображений на
компьютерОтправить на комп.
С помощью этой операции вы можете передать снимки, хранящиеся в
изделии, в компьютер, подключенный к беспроводной точке доступа или
к беспроводному широкополосному маршрутизатору, и легко сделать
резервные копии. Перед началом этой операции установите приложение
PlayMemories Home в компьтер и зарегистрируйте точку доступа на
изделии.
1. Запустите компьютер.
2. MENU → (Беспровод- ная) → [Отправить на комп.].
Примечание
В зависимости от настроек приложения компьютера, изделие
выключится после сохранения снимков в компьютере.
Вы можете передавать снимки с изделия только в один компьютер за
один раз.
Если хотите передать снимки в другой компьютер, подсоедините
изделие к компьютеру с помощью USB-соединения и следуйте
инструкциям приложения PlayMemories Home.
При сохранении изображений на компьютер MAC с помощью функции
Wi-Fi используйте "Беспроводной автоимпорт."

[155] Как использоватьИспользование функций Wi-FiПередача изображений на
телевизорПросмотр на ТВ
Вы можете просматривать снимки на телевизоре, подсоединенном к
сети, посредством передачи их с изделия, не соединяя изделие и
телевизор с помощью кабеля. Для некоторых телевизоров может
понадобиться выполнение операций на телевизоре. Подробные
сведения приведены в инструкции по эксплуатации, прилагаемой к
телевизору.
1. MENU → (Беспровод- ная) → [Просмотр на ТВ] → нужное
устройство для подсоединения.
2. Если нужно воспроизвести снимки в режиме слайд-шоу, нажмите в
центре колесика управления.
Для отображения следующего/предыдущего снимка вручную
нажимайте правую/левую сторону колесика управления.
Для изменения устройства, которое нужно подключить, нажмите
нижнюю сторону колесика управления, а затем выберите [Спис. устр.].
Установки слайд-шоу
Вы можете изменять установки слайд-шоу, нажимая нижнюю сторону
колесика управления.
Выбор воспроизв.:
Выбор группы снимков для просмотра.
Просм. папк. (Фотосн.):
Выберите опцию [Все] или [Все в папке].
Просм. по дате:
Выберите опцию [Все] или [Все по дате].
Интервал:
Выберите опцию [Короткий] или [Длительный].
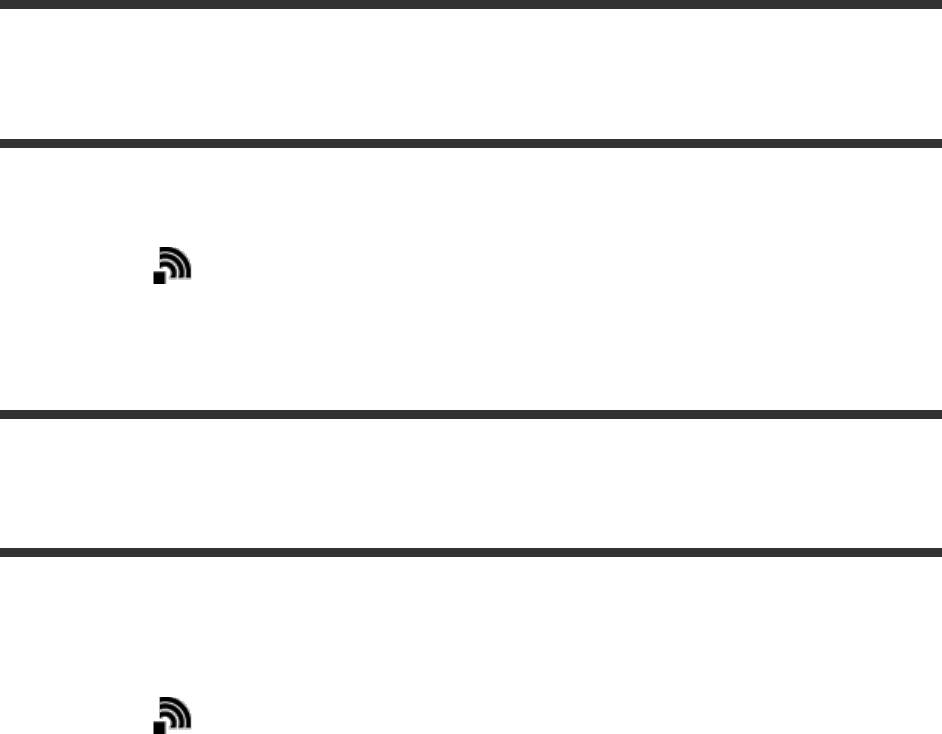
Эффекты*:
Выберите опцию [Вкл] или [Выкл].
Разм. воспр. изобр.:
Выберите опцию [HD] или [4K].
*
Данные установки применимы только для телевизора BRAVIA, который
совместим с данными функциями.
Примечание
Вы можете использовать эту функцию на телевизоре, поддерживающем
DLNA-рендерер.
Вы можете просматривать снимки на телевизоре, подсоединенном к Wi-
Fi Direct или к сети (включая кабельное телевидение).
Если вы подключили телевизор и данное изделие и не используете Wi-Fi
Direct, вам необходимо сначала зарегистрировать точку доступа.
Отображение снимков на телевизоре может занять некоторое время.
Показ видеозаписей на телевизоре с помощью Wi-Fi невозможен.
Воспользуйтесь кабелем HDMI (продается отдельно).
[156] Как использоватьИспользование функций Wi-FiИзменение установок функций
Wi-FiРежим полета
Находясь на борту самолета и т.п., можно временно отключить все
функции беспроводной сети, включая Wi-Fi.
1. MENU → (Беспровод- ная) → [Режим полета] → нужная установка.
При установке [Режим полета] в [Вкл] на экране будет отображен
значок самолета.
[157] Как использоватьИспользование функций Wi-FiИзменение установок функций
Wi-FiНажать WPS
Если точка доступа оснащена кнопкой WPS, вы можете легко
зарегистрировать точку доступа для данного изделия с помощью кнопки
WPS.
1. MENU → (Беспровод- ная) → [Нажать WPS].
2. Нажмите кнопку WPS на точке доступа, которую нужно
зарегистрировать.
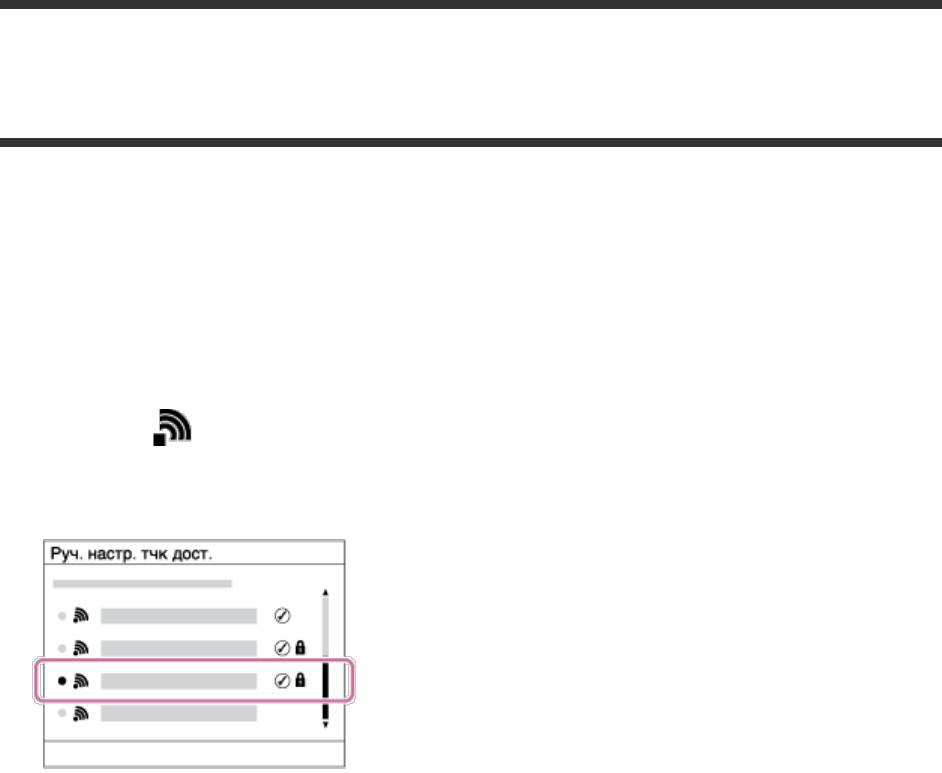
Примечание
[Нажать WPS] работает только в случае, если для точки доступа
установлена настройка безопасности WPA или WPA2 и точка доступа
поддерживает функцию кнопки WPS. Если установка безопасности
установлена в положение WEP или точка доступа не поддерживает
функцию точки WPS, выполните [Руч. настр. тчк дост.].
Для получения подробных сведений о доступных функциях и настройках
точки доступа см. инструкцию по эксплуатации точки доступа или
обратитесь к администратору точки доступа.
Соединение может не установиться в зависимости от окружающих
условий, таких, как материал стен или наличие препятствий или слабого
беспроводного сигнала между изделием и точкой доступа. Если это
случится, измените расположение изделия или переместите изделие
ближе к точке доступа.
[158] Как использоватьИспользование функций Wi-FiИзменение установок функций
Wi-FiРуч. настр. тчк дост.
Вы можете зарегистрировать точку доступа вручную. Перед запуском
этой процедуры проверьте название SSID точки доступа, систему
защиты и пароль. В некоторых устройствах пароль может быть
установлен заранее. Для получения подробных сведений см. инструкцию
по эксплуатации точки доступа или проконсультируйтесь с
администратором точки доступа.
1. MENU → (Беспровод- ная) → [Руч. настр. тчк дост.].
2. Выберите точку доступа, которую нужно зарегистрировать.
Если нужная точка доступа отображается на экране: Выберите
нужную точку доступа.
Если нужная точка доступа не отображается на экране: Выберите
опцию [Ручная настройка] и настройте точку доступа.
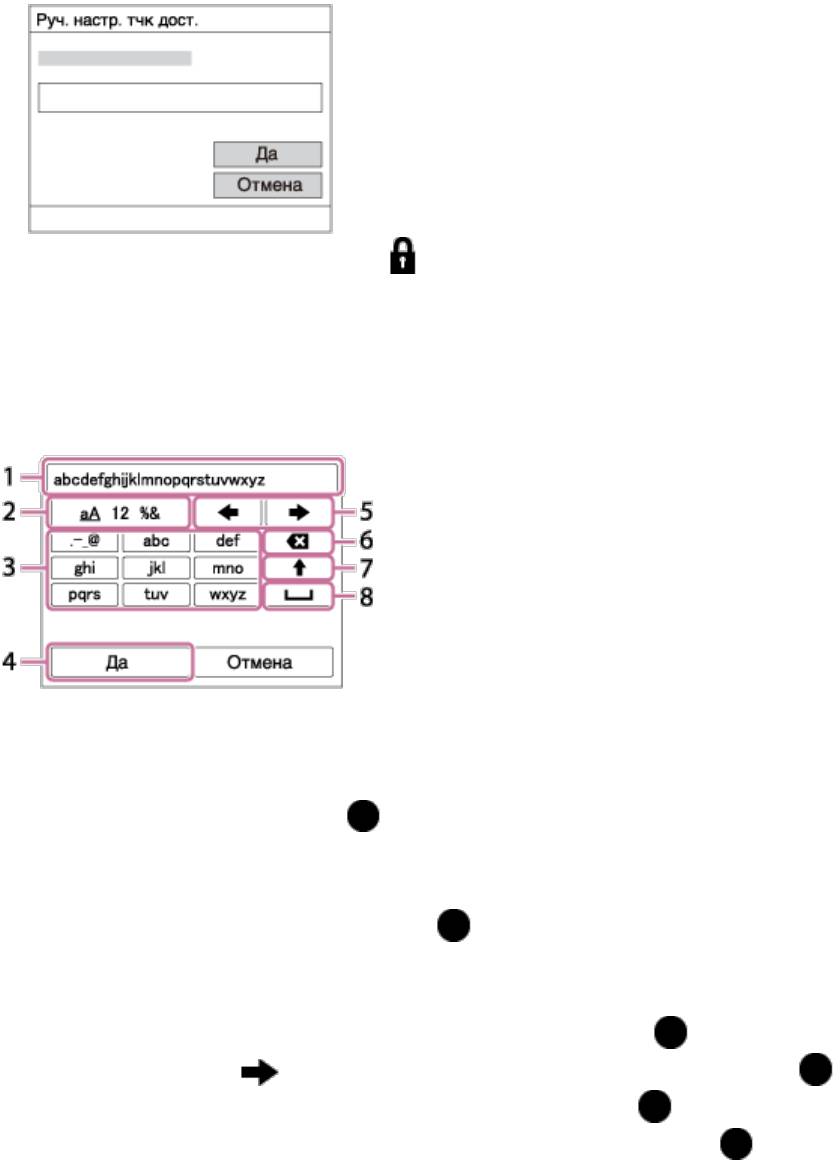
*
Для получения сведений о методе ввода см. раздел “Как использовать
клавиатуру”.
В случае выбора [Ручная настройка] введите название SSID точки
доступа, а затем выберите систему защиты.
3. Введите пароль и выберите [Да].
Для точек доступа без метки вводить пароль не требуется.
4. Выберите [Да].
Как использовать клавиатуру
При необходимости ручного ввода символов на экране отображается
клавиатура.
1. Поле ввода
Отображение введенных символов.
2. Переключение типов символов
При каждом нажатии по центру колесика управления будет
выполняться переключение между буквами, цифрами и символами.
3. Клавиатура
При каждом нажатии кнопки по центру будет отображаться
введенный символ.
Например: Если нужно ввести строку “abd”
Выберите клавишу для “abc” и нажмите один раз для отображения
“a” → выберите “ ” (Перемещение курсора (5)) и нажмите →
выберите клавишу для “abc” и нажмите дважды для отображения
“b” → выберите клавишу для “def” и нажмите один раз для
отображения “d”.
4. Завершение
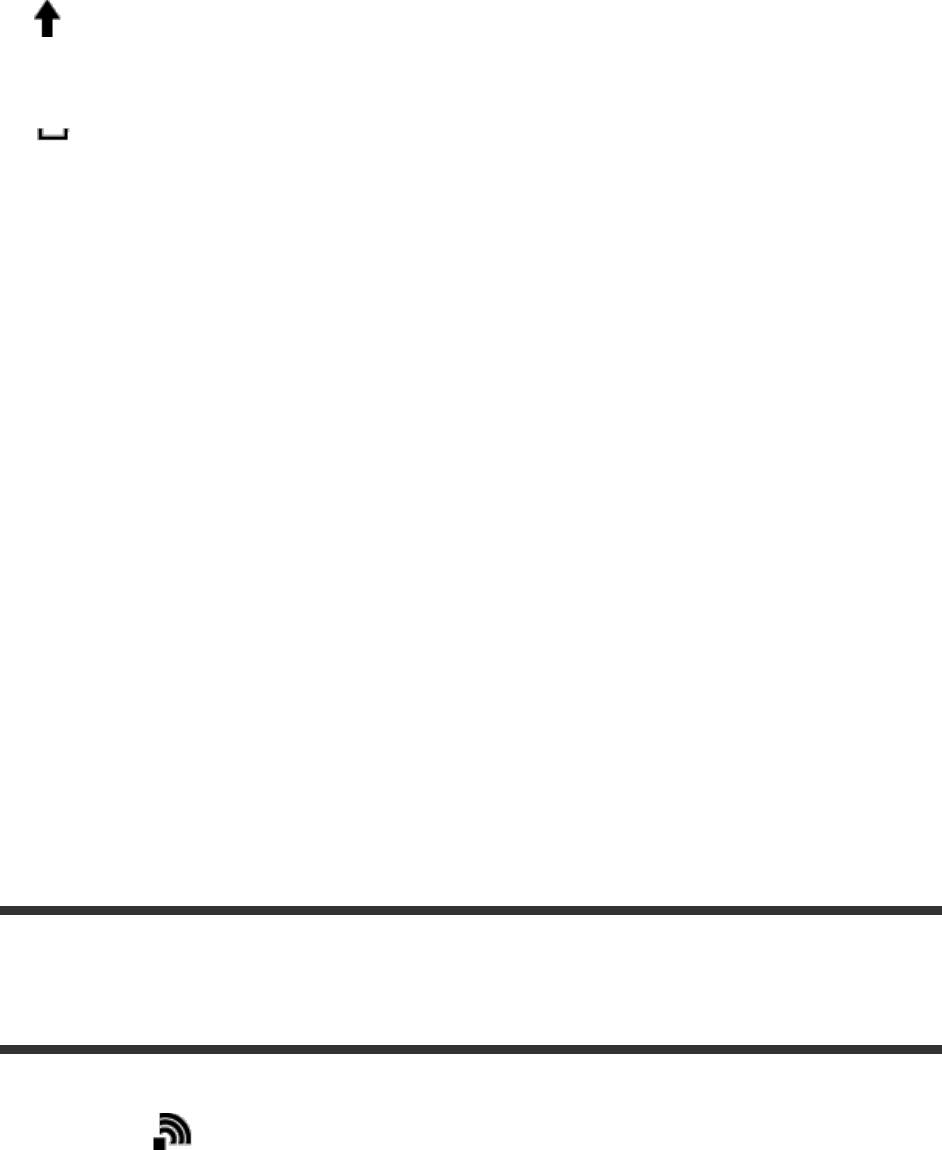
Завершение ввода символов.
5. Переместить курсор
Перемещение курсора в поле ввода вправо или влево.
6. Удалить
Удаление символа перед курсором.
7.
Переключение следующего символа в режим заглавных или
маленьких букв.
8.
Ввод пробела.
Для отмены ввода выберите [Отмена].
Другие пункты настройки
В зависимости от состояния или метода настройки точки доступа может
понадобиться настройка дополнительных пунктов.
WPS PIN:
Отображение PIN-кода, введенного в подключенное устройство.
Приоритетное соед.:
Выберите [Вкл] или [Выкл].
Настр. IP-адреса:
Выберите [Авто] или [Ручной].
IP-адрес:
В случае ввода IP-адреса вручную, введите установленный адрес.
Маска подсети/Шлюз по умолчанию:
В случае установки [Настр. IP-адреса] в [Ручной] введите IP-адрес в
соответствии с сетевым окружением.
Примечание
Для придания приоритета зарегистрированной точке доступа установите
опцию [Приоритетное соед.] в положение [Вкл].
[159] Как использоватьИспользование функций Wi-FiИзменение установок функций
Wi-FiРедакт. назв. устр.
Вы можете изменить название устройства в разделе Wi-Fi Direct.
1. MENU → (Беспровод- ная) → [Редакт. назв. устр.].
2. Выберите поле ввода, а затем введите название устройства → [Да].
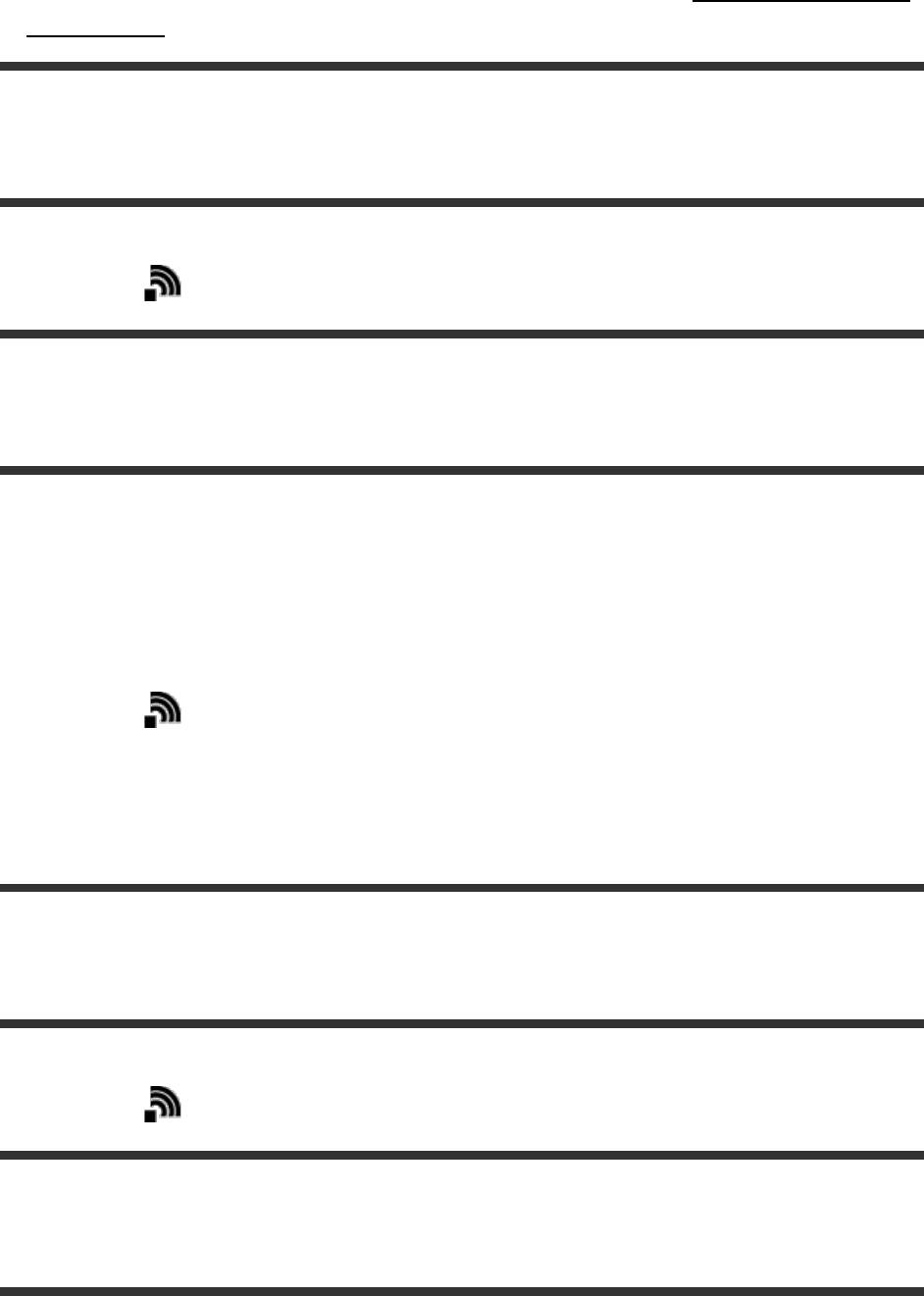
Для получения сведений о методе ввода см. раздел “Как использовать
клавиатуру”.
[160] Как использоватьИспользование функций Wi-FiИзменение установок функций
Wi-FiОтобр. MAC-адрес
Отображение MAC-адреса данного изделия.
1. MENU → (Беспровод- ная) → [Отобр. MAC-адрес].
[161] Как использоватьИспользование функций Wi-FiИзменение установок функций
Wi-FiСбр. SSID/Пароль
Данное изделие совместно использует информацию о соединении
для [Отправ. на смартф.] и [Внедрен интелл. отдален. доступ] с
устройством, имеющим разрешение на соединение. Если нужно
изменить устройство, которому разрешено соединение, переустановите
информацию о соединении.
1. MENU → (Беспровод- ная) → [Сбр. SSID/Пароль] → [Да].
Примечание
При подключении данного изделия к смартфону после переустановки
информации о соединении, нужно снова зарегистрировать смартфон.
[162] Как использоватьИспользование функций Wi-FiИзменение установок функций
Wi-FiСброс. настр. сети
Сброс всех сетевых установок к значениям по умолчанию.
1. MENU → (Беспровод- ная) → [Сброс. настр. сети] → [Да].
[163] Как использоватьДобавление приложений к изделиюPlayMemories Camera
AppsPlayMemories Camera Apps
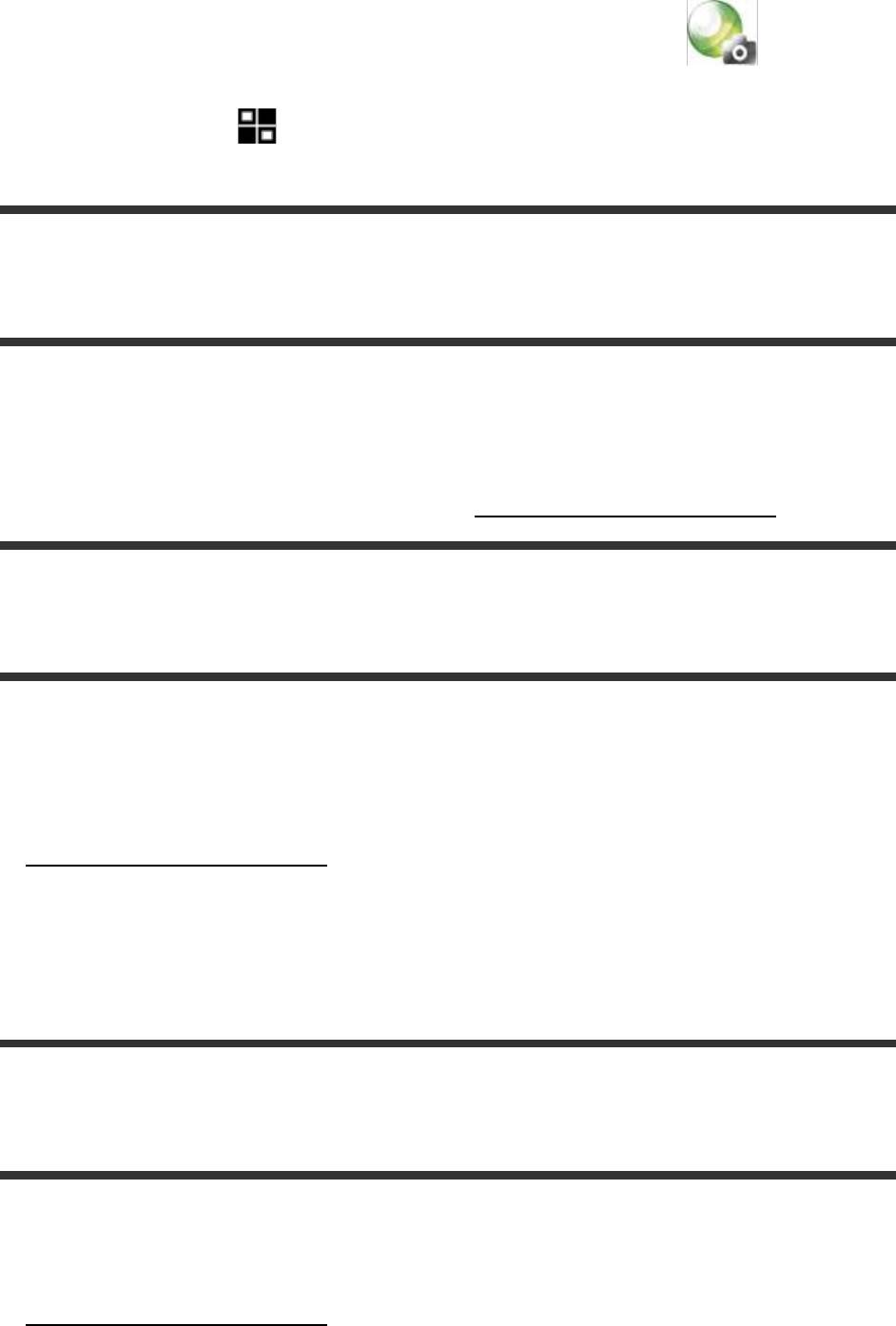
Вы можете добавлять нужные функции в данное изделие,
подсоединившись к веб-сайту для загрузки приложения
(PlayMemories Camera Apps) через Интернет.
Нажмите MENU → (Приложение) → [Введение] для получения
информации об обслуживании, а также о доступных странах и регионах.
[164] Как использоватьДобавление приложений к изделиюPlayMemories Camera
AppsРекомендуемая конфигурация компьютера
Для получения подробных сведений относительно рекомендуемых
конфигураций компьютера для загрузки приложения и дополнительных
функций для изделия используйте следующий URL-адрес:
“PlayMemories Camera Apps” веб-сайт (http://www.sony.net/pmca/)
[165] Как использоватьДобавление приложений к изделиюУстановка
приложенийСоздание учетной записи службы
Вы можете создать учетную запись службы, требуемую для загрузки
приложений.
1. Войдите на веб-сайт загрузки приложения.
http://www.sony.net/pmca/
2. Следуйте инструкциям на экране и получите учетную запись службы.
Следуйте инструкциям на экране для загрузки нужного приложения в
изделие.
[166] Как использоватьДобавление приложений к изделиюУстановка
приложенийЗагрузка приложений
Вы можете загружать приложения с помощью компьютера.
1. Войдите на веб-сайт загрузки приложения.
http://www.sony.net/pmca/
Оглавление
- Как использовать
- Устранение неполадок
- камеры и комплектации
- значков на экране
- [Встроенная справка]
- аккумулятора в то время, когда он вставлен в камеру
- путем подключения к компьютеру
- аккумулятора в камеру
- работы аккумулятора и количество снимков, которые можно записать/воспроизвести с помощью аккумулятора
- питания от сетевой розетки
- аккумулятора
- диска режимов
- сцен
- автоматической съемки
- (Распознавание лица/движения)
- изделием
- масштабе увеличения
- вспышки
- [Пользоват. настр.]
- видеозаписи
- файла (видеосъемка)
- зап. (видеосъемка)
- метки(видеосъемка)
- (видеосъемка)
- микрофона
- затв. (видеосъемка)
- приоритета)
- снимков
- крупным планом
- экранной индикации (во время воспроизведения)
- нескольких выбранных изображений
- изображений
- просмотра
- фотосн. 4K
- красоты
- четкости
- телевизоре “BRAVIA”
- монитора
- Выгрузки(Eye-Fi)
- меню
- реж.
- отображ.
- режим
- HDMI
- соединение
- USB LUN
- даты/врем.
- записи
- папки
- изобр.
- сертифик. (Только заграничная модель)
- изделию
- касание(NFC)]
- совместимым Android-смартфоном (NFC пульт ДУ в одно касание)
- (Обмен в одно касание NFC)
- изделие с помощью функции Wi-Fi
- PlayMemories Camera Apps
- компьютеров Mac
- отличного от компьютера
- батарейке
- очистке
- время видеозаписи
- телевидения
- аккумулятора отображает несоответствующий уровень.
- снимки.
- захвачен несколько раз.
- пятна появляются на снимках во время съемки со вспышкой.
- записываются неправильно.
- выглядят красными.
- небольшой промежуток времени.
- удается найти точку беспроводного доступа для подключения.
- WPS] не работает.
- съемки для [Внедрен интелл. отдален. доступ] отображается с помехами./Соединение между изделием и смартфоном прерывается.
- удается импортировать снимки.
- компьютера снимки не удается просмотреть на изделии.
- прекращает работу с выдвинутым объективом./Изделие выключается с выдвинутым объективом.
- включении изделия появляется экран установки часов.
- звук при встряхивании изделия.
- сообщения
- в которых работа данного изделия затруднена



