Sony DSC-S60: Меню просмотра
Меню просмотра: Sony DSC-S60

Подробные сведения об
Меню просмотра
эксплуатации
t
стр. 28
Настройки по умолчанию отмечены с помощью .
(Папка)
Выбирает папку, в которой содержатся изображения, которые Вы хотите
воспроизвести при использовании фотоаппарата с картой памяти “Memory Stick
Duo”.
ДА
См. процедуру, приведенную ниже.
Отмена
Отменяет выбор.
Использование меню
1 Выберите нужную папку с помощью кнопок b/B на кнопке управления.
2 Выберите опцию [ДА] при помощи кнопки v, а затем нажмите кнопку z.
z О режиме папки
Фотоаппарат сохраняет изображения в указанной папке карты памяти “Memory Stick Duo”
(стр. 50). Вы можете изменить папку или создать новую.
• Для создания новой папки t [Созд папку ЗАПИСИ] (стр. 50)
• Для изменения папки для записи изображений t [Изм папку ЗАПИСИ] (стр. 51)
• Если на карте памяти “Memory Stick Duo” создано несколько папок и отображается первое
либо последнее изображение в папке, появятся следующие индикаторы.
: Переход к предыдущей папке.
: Переход к следующей папке.
: Переход либо к предыдущей папке, либо к следующей папке.
37
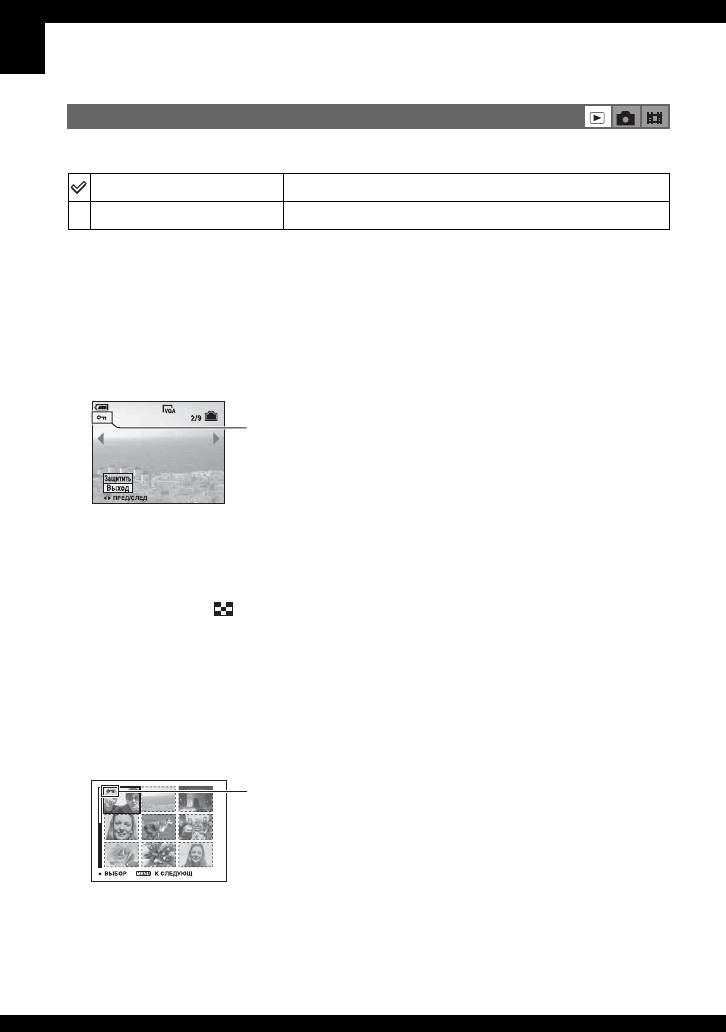
Подробные сведения об
эксплуатации
t
стр. 28
- (Защитить)
Предохраняет изображения от случайного стирания.
Защитить (-)
См. процедуру, приведенную ниже.
Выход
Выходит из функции защиты.
Для защиты изображений в режиме одиночного изображения
1 Отобразите изображение, которое Вы хотите защитить.
2 Нажмите кнопку MENU для отображения меню.
3 Выберите опцию - (Защитить) с помощью кнопок b/B на кнопке управления, а
затем нажмите кнопку z.
Изображение будет защищено, и индикатор - (защиты) появится на
изображении.
-
4 Для защиты других изображений выберите нужное изображение с помощью
кнопок b/B, а затем нажмите кнопку z.
Для защиты изображений в индексном режиме
1 Нажмите кнопку (индекс) для отображения индексного экрана.
2 Нажмите кнопку MENU для отображения меню.
3 Выберите опцию - (Защитить) с помощью кнопок b/B на кнопке управления, а
затем нажмите кнопку z.
4 Выберите опцию [Выбор] с помощью кнопок v/V, а затем нажмите кнопку z.
5 Выберите изображение, которое Вы хотите защитить, с помощью кнопок v/V/b/B,
а затем нажмите кнопку z.
На выбранном изображении появится зеленый индикатор -.
- (зеленый)
6 Повторите действия пункта 5, чтобы защитить другие изображения.
7 Нажмите кнопку MENU.
38
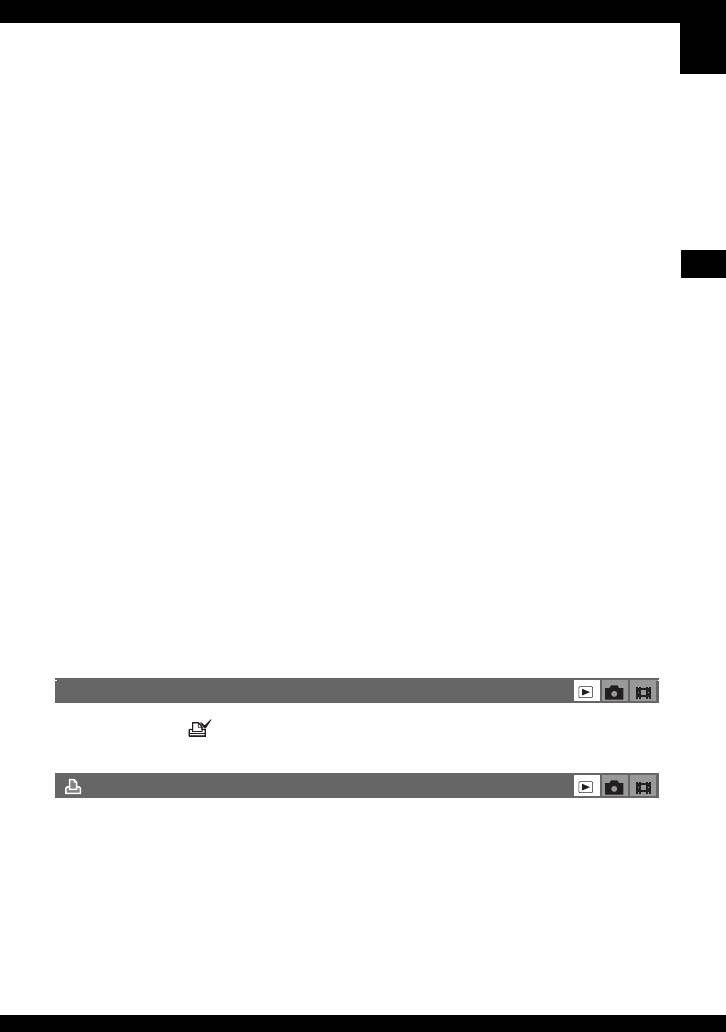
Подробные сведения об
эксплуатации
t
стр. 28
8 Выберите опцию [ДА] с помощью кнопки B, а затем нажмите кнопку z.
Индикатор - высветится белым цветом. Выбранные изображения будут
защищены.
• Для защиты всех изображений в папке выберите опцию [Все в папке] в пункте 4 и
нажмите кнопку z. Выберите опцию [Вкл] с помощью кнопки B, а затем нажмите кнопку
z.
Для отмены защиты
В режиме одиночного изображения
Нажмите кнопку z при выполнении действий пункта 3 или 4 раздела “Для
Использование меню
защиты изображений в режиме одиночного изображения”.
В индексном режиме
1 Выберите изображение, для которого Вы хотите снять защиту, при выполнении
действий пункта 5 раздела “Для защиты изображений в индексном режиме”.
2 Нажмите кнопку z для изменения цвета индикатора - на серый.
3 Повторите приведенную выше операцию для всех изображений, с которых
снимается защита.
4 Нажмите кнопку MENU, выберите [ДА] с помощью кнопки B, а затем нажмите
кнопку z.
Для отмены защиты всех изображений в папке
Выберите опцию [Все в папке] при выполнении действий пункта 4 раздела “Для
защиты изображений в индексном режиме”, а затем нажмите кнопку z. Выберите
опцию [Выкл] с помощью кнопки B, а затем нажмите кнопку z.
• Имейте в виду, что при форматировании внутренней памяти или карты памяти “Memory
Stick Duo” удаляются все данные на носителе записи, даже если изображения защищены, к
тому же эти изображения невозможно восстановить.
• Для защиты изображения может понадобиться некоторое время.
DPOF
Добавляет метку (Команда печати) на изображения, которые Вы хотите
напечатать (стр. 79).
(Печатать)
См. стр. 74.
39
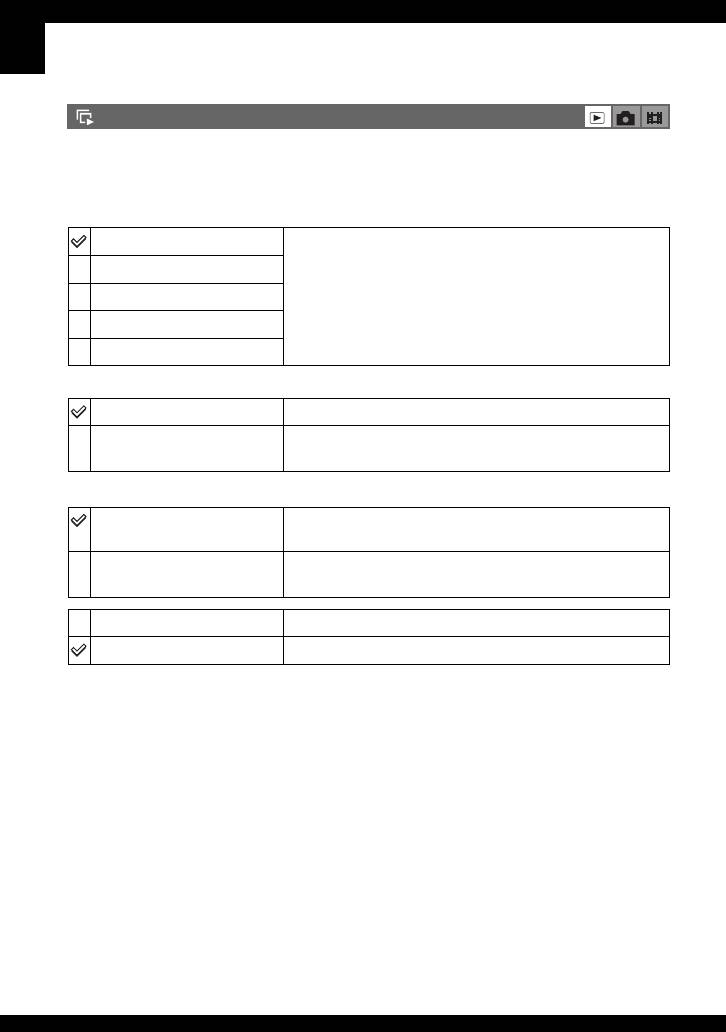
Подробные сведения об
эксплуатации
t
стр. 28
(Слайд)
Воспроизводит записанные изображения по порядку (Демонстрация слайдов).
Интервал
3 сек
Устанавливает интервал демонстрации слайдов.
5 сек
10 сек
30 сек
1 мин
Изображение
Папка
Воспроизводит все изображения в выбранной папке.
Все
Воспроизводятся все изображения, записанные на
карте памяти “Memory Stick Duo”.
Повтор
Вкл
Воспроизводит изображения по непрерывному
циклу.
Выкл
После воспроизведения всех изображений
демонстрация слайдов завершится.
Начать
См. процедуру, приведенную ниже.
Отмена
Отменяет демонстрацию слайдов.
1 Выберите опции [Интервал], [Изображение] и [Повтор] с помощью кнопок
v/V/b/B на кнопке управления.
2 Выберите опцию [Начать] с помощью кнопок V/B, а затем нажмите кнопку z.
Начнется демонстрация слайдов.
Для завершения демонстрации слайдов нажмите кнопку z, выберите опцию [Выход] с
помощью кнопки B, а затем нажмите кнопку z.
• Во время демонстрации слайдов Вы можете отображать предыдущее/следующее
изображение с помощью кнопок b/B.
• Время интервала является ориентировочным и может отличаться в зависимости от размера
изображения и т.п.
40
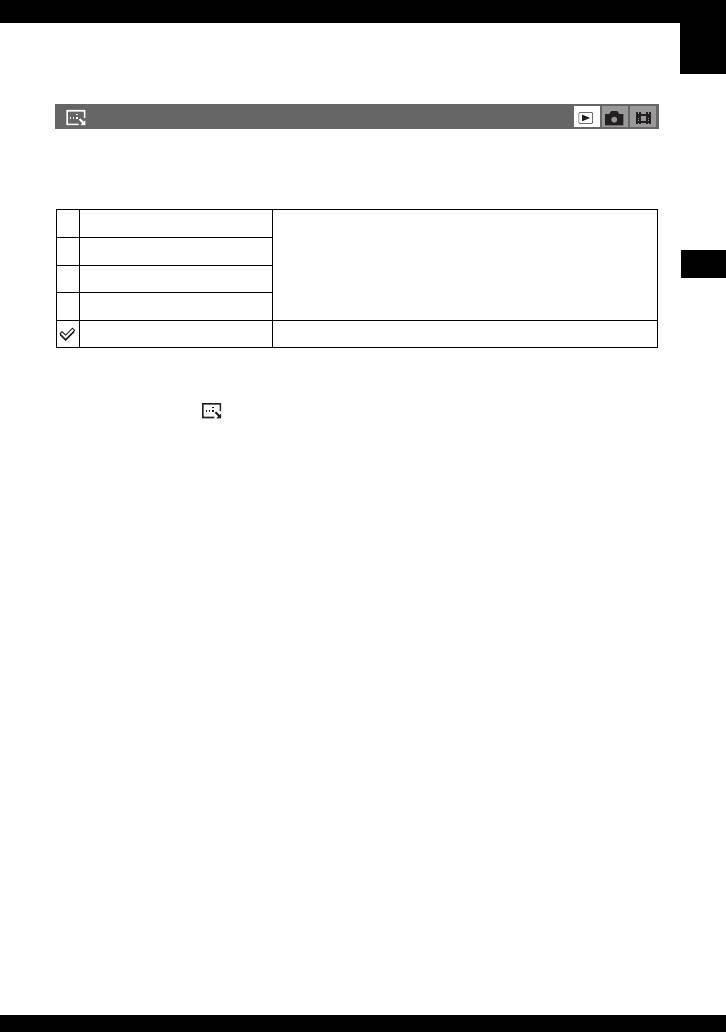
Подробные сведения об
эксплуатации
t
стр. 28
(Изм размер)
Вы можете изменить размер записанного изображения (изменение размера) и
сохранить его в новом файле. Исходное изображение будет сохранено даже после
изменения размера.
6M
3M
Задаваемый размер является ориентировочным.
t пункт 4 в инструкции “Для ознакомления в
2M
первую очередь”
Использование меню
VGA
Отмена
Отменяет изменение размера.
1 Отобразите изображение, размер которого Вы хотите изменить.
2 Нажмите кнопку MENU для отображения меню.
3 Выберите опцию (Изм размер) с помощью кнопок b/B на кнопке управления, а
затем нажмите кнопку z.
4 Выберите размер изображения с помощью кнопок v/V, а затем нажмите кнопку z.
Изображение с измененным размером будет записано в папку для записи как самый
новый файл.
• Подробные сведения о [Размер изобр] t пункт 4 в инструкции “Для ознакомления в
первую очередь”
• Вы не можете изменить размер видеосъемки или изображений из серии изображений.
• При изменении от небольшого размера до большого размера качество изображения
ухудшается.
• Вы не можете изменить размер до размера изображения 3:2 или 16:9.
• При изменении размера изображения 3:2 или 16:9, верхний и нижний черные участки будут
отображаться на изображении.
41

Подробные сведения об
эксплуатации
t
стр. 28
(Поворот.)
Поворачивает фотоснимок.
Поворачивает изображение. См. процедуру,
приведенную ниже.
ДА
Определяется поворот. См. процедуру, приведенную
ниже.
Отмена
Отменяет поворот.
1 Отобразите изображение, которое нужно повернуть.
2 Нажмите кнопку MENU для отображения меню.
3 Выберите опцию (Поворот.) с помощью кнопок b/B на кнопке управления, а
затем нажмите кнопку z.
4 Выберите опцию [ ] с помощью кнопки v, а затем поверните изображение с
помощью кнопок b/B.
5 Выберите опцию [ДА] с помощью кнопок v/V, а затем нажмите кнопку z.
• Вы не можете выполнить поворот защищенных изображений, видеосъемки или
изображений из серии изображений.
• Вам, возможно, не удастся поворачивать изображения, снятые другими фотоаппаратами.
• При просмотре изображений на компьютере информация о повороте изображения может
не отражаться в зависимости от программного обеспечения.
(Разделить)
Сокращает видеосъемку или удаляет ненужные участки видеосъемки. Эту
функцию рекомендуется использовать, если емкость внутренней памяти или
карты памяти “Memory Stick Duo” недостаточна, или при прикреплении
видеосъемки к Вашим сообщениям электронной почты.
• Обратите внимание, что исходная видеосъемка удаляется, и что ее номер пропускается.
Также отметьте, что Вы не сможете восстановить файлы после того, как Вы их сократите.
ДА
См. процедуру, приведенную ниже.
Отмена
Отменяет разделение.
42
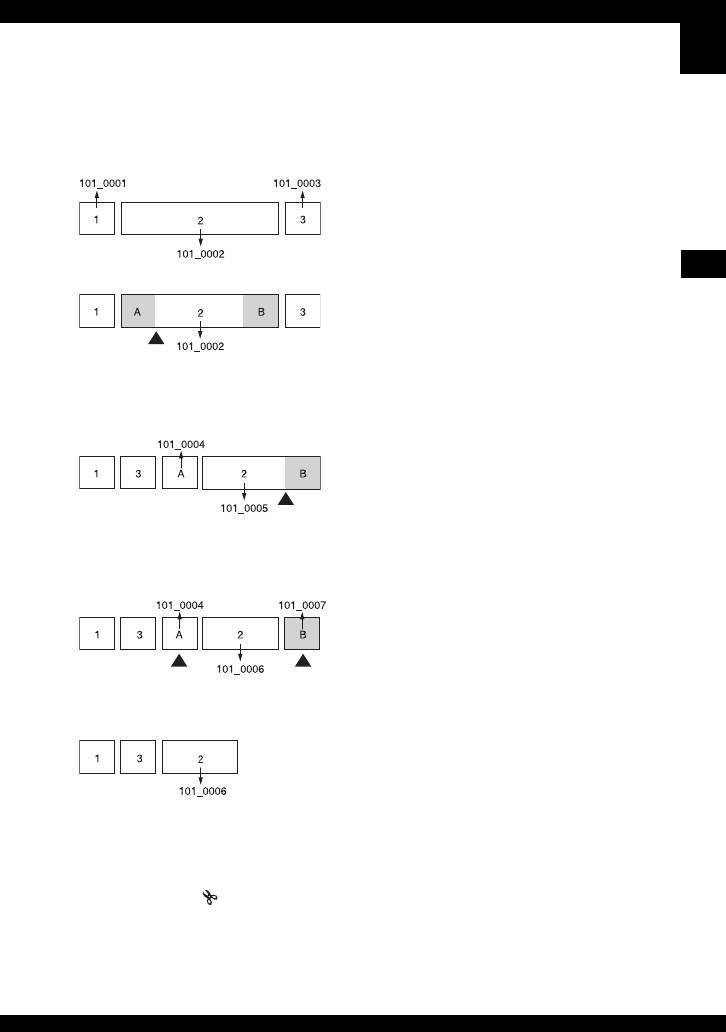
Подробные сведения об
эксплуатации
t
стр. 28
Пример: Сокращение видеосъемки под номером 101_0002
В данном разделе описан пример разделения видеосъемки под номером 101_0002
и ее удаления в следующей файловой конфигурации.
1 Сокращение эпизода A.
Использование меню
Разделить
Видеосъемка 101_0002 разделяется на видеосъемки 101_0004 и 101_0005.
2 Сокращение эпизода B.
Разделить
Видеосъемка 101_0005 разделяется на видеосъемки 101_0006 и 101_0007.
3 Удаление эпизодов A и B, если они не нужны.
Удалить Удалить
4 Остаются только нужные эпизоды.
Процедура
1 Отобразите видеосъемку, которая нужно разделить.
2 Нажмите кнопку MENU для отображения меню.
3 Выберите опцию (Разделить) с помощью кнопок b/B на кнопке управления, а
затем нажмите кнопку z.
4 Выберите опцию [ДА] при помощи кнопки v, а затем нажмите кнопку z.
Начнется воспроизведение видеосъемки.
43

Подробные сведения об
эксплуатации
t
стр. 28
5 Нажмите кнопку z в нужной точке сокращения.
• Если Вы хотите отрегулировать точку сокращения, выберите опцию [c/C] (кадр
назад/вперед) и отрегулируйте точку сокращения с помощью кнопок b/B.
• Если Вы хотите изменить точку сокращения, выберите опцию [Отмена].
Воспроизведение видеосъемки начнется снова.
6 Выберите опцию [ДА] с помощью кнопок v/V и нажмите кнопку z.
7 Выберите опцию [ДА] при помощи кнопки v, а затем нажмите кнопку z.
Произойдет сокращение видеосъемки.
• Сокращенным фильмам присваиваются новые номера, а затем они записываются как
самые новые файлы в выбранную папку для записи.
• Вы не сможете сократить следующие типы изображений.
– Фотоснимок
– Видеосъемка, недостаточно длинная для сокращения (короче примерно двух секунд)
– Защищенная видеосъемка (стр. 38)
(Установка)
См. стр. 45.
Подгонка
Записывает увеличенное изображение (t пункт 6 в разделе “Для ознакомления
в первую очередь”) как новый файл.
Подгонка
См. процедуру, приведенную ниже.
Возврат
Отменяет подгонку.
1 Нажмите кнопку MENU во время увеличения при воспроизведении для
отображения меню.
2 Выберите опцию [Подгонка] с помощью кнопки B на кнопке управления, а затем
нажмите кнопку z.
3 Выберите размер изображения с помощью кнопок v/V, а затем нажмите кнопку z.
Изображение будет записано, а исходное изображение отобразится снова.
• Подогнанное изображение будет записано как самый новый файл в выбранной папке для
записи, а исходное изображение будет сохранено.
• Качество подогнанного изображения может ухудшиться.
• Вы не можете выполнить подгонку до формата 3:2 или 16:9.
• Вы не можете выполнить подгонку изображений, отображаемых с помощью функции
быстрого просмотра.
44
Оглавление
- Руководство пользователя/ Руководство пользователя/
- Примечания по использованию Вашего фотоаппарата
- Для полного использования цифрового фотоаппарата
- Оглавление
- Основные методы для получения лучших изображений
- Обозначение частей
- Индикаторы на экране
- Изменение экранной индикации
- Количество фотоснимков и время видеосъемки
- Если у Вас нет карты памяти “Memory Stick Duo” (Запись с помощью внутренней памяти)
- Срок службы батареи и количество изображений, которые можно записать/просмотреть
- Использование переключателя режимов
- Использование пунктов меню
- Пункты меню
- Меню съемки
- Меню просмотра
- Использование опций установки
- Фотоаппарат
- Устр-во внутр.памяти
- Средство Memory Stick
- Установка 1
- Установка 2
- Получение удовольствия от Вашего компьютера с системой Windows
- Установка прилагаемого программного обеспечения
- Копирование изображений на Ваш компьютер
- Просмотр файлов изображений, сохраненных на компьютере, с помощью Вашего фотоаппарата (с использованием карты памяти “Memory Stick Duo”)
- Использование прилагаемого программного обеспечения
- Использование Вашего компьютера Macintosh
- Как выполнить печать фотоснимков
- Прямая печать изображений при помощи PictBridge-совместимого принтера
- Печать в фотоателье
- Устранение неисправностей
- Предупреждающие индикаторы и сообщения
- О карте памяти “Memory Stick”
- О батарейках
- Меры предосторожности
- Технические характеристики
- Алфавитный указатель


