Sony DSC-P51 – страница 8
Инструкция к Фотоаппарату Sony DSC-P51

Radera stillbilder
Radera bilder
2048
2048
Visa bilder på en TV-apparat
11/18
11/18
Om du vill visa bilder på en TV
behöver du en TV med ett videouttag
och en videoanslutningskabel.
TV:n måste använda samma
2002 7 4100-0028
10:30
PM
DELETE
PROTECT
SLIDEPRINT
färgsystem som kameran. Se efter i
FILE BACK/NEXT
OK
följande lista:
MENU-
NTSC-system
knapp
Bahamas, Bolivia, Centralamerika,
Radera stillbilder
Chile, Colombia, Ecuador,
1
2
Filippinerna, Jamaica, Japan, Kanada,
Korea, Mexico, Peru, Surinam, Taiwan,
, Ställ in lägesväljaren på och
, Tryck på MENU-knappen och
USA, Venezuela m.fl.
slå på kameran. Tryck på b/B
tryck på b/B på
PAL-system
på kontrollknappen för att
kontrollknappen för att välja
Australien, Belgien, Danmark,
radera en bild.
[DELETE] och tryck sedan mitt
Finland, Holland, Hongkong, Italien,
Kina, Kuwait, Malaysia, Norge, Nya
på z.
Zeeland, Österrike, Portugal, Schweiz,
Singapore, Slovakien, Spanien,
Bilden har inte raderats ännu.
Storbritannien, Sverige, Thailand,
Tjeckien, Tyskland, m.fl.
Länder med PAL-M-system
Brasilien
Länder med PAL-N-system
Argentina, Paraguay, Uruguay
Länder med SECAM-system
Bulgarien, Frankrike, Guyana, Irak,
Iran, Monaco, Polen, Ryssland,
Ukraina, Ungern m.fl.
37
-SE
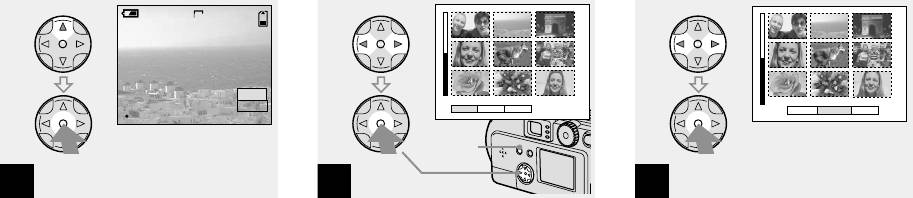
Radera bilder (forts.)
Radera i Index-fönstret (nio bilder)
2048
11/18
DELETE
O K
CANCEL
PROTECT PRINTDELETE
DELETE
CANCEL
ALLSELECT
OK
MENU-
knapp
3
1
2
, Välj [OK] med v på
, När ett Index-fönster (nio
, Välj [SELECT] med b/B på
kontrollknappen och tryck
bilder) (sida 35) visas trycker
kontrollknappen och tryck
sedan mitt på
z
.
du på MENU-knappen och
sedan mitt på
z
.
väljer [DELETE] med b/B på
“MEMORY STICK ACCESS” visas i
kontrollknappen och trycker
Så här raderar du samtliga bilder
fönstret. När det här meddelandet
Välj [ALL] med b/B på kontrollknappen
försvinner har bilden raderats.
sedan mitt på z.
och tryck sedan mitt på z. Välj [OK] igen
och tryck mitt på z. Om du vill avbryta
Så här avbryter du raderingen
raderingen väljer du [EXIT] och trycker
Välj [CANCEL] med hjälp av V på
sedan mitt på z.
kontrollknappen och tryck sedan mitt på z.
38-SE
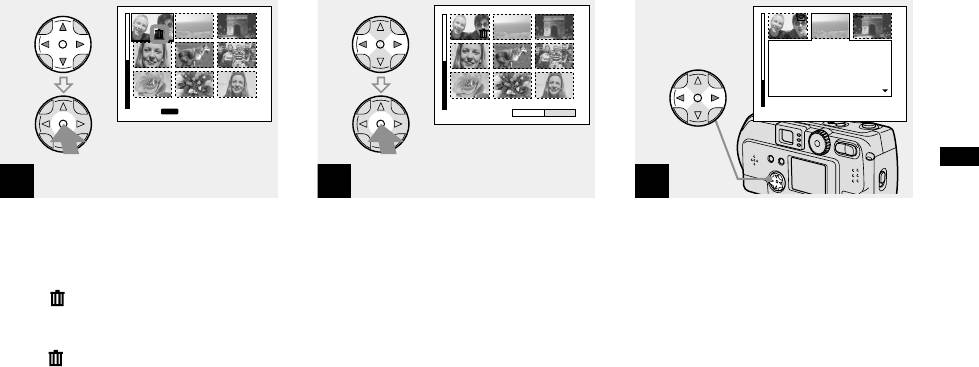
Radera i Index-fönstret
(trippelbilder)
APERTURE VALUE :
F2.8
SHUTTER SPEED :
1/125
EXPOSURE VALUE :
0.0
ISO
:
100
2002 7 4100-0028
10:30
PM
•
SET
MENU
TO NEXT
EXITDELETE OK
•
SINGLE DISPLAY
Radera stillbilder
3
4
1
, Välj bilden du vill radera med
, Tryck på MENU-knappen och
, När ett Index-fönster
v/V/b/B på kontrollpanelen
välj [OK] med b/B på
(trippelbilder) (sida 35) visas
och tryck sedan mitt på z.
kontrollknappen och tryck
flyttar du bilden som du vill
sedan mitt på z.
radera med b/B på
Märket (Radera) visas på den valda
kontrollknappen.
bilden. Bilden har inte raderats ännu.
När “MEMORY STICK ACCESS”
Markera alla bilder som du vill radera med
försvinner har bilden raderats.
märket (Radera).
Så här avbryter du raderingen
• Tryck på z en gång till för att avbryta valet av
Välj [EXIT] med b på kontrollknappen och
bilder.
tryck sedan mitt på z.
39
-SE
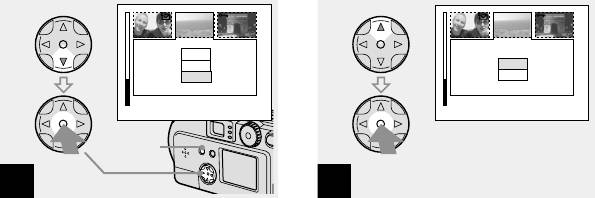
Radera i Index-fönstret
(trippelbilder) (forts.)
DELETE
PROTECT
O K
DELETE
CANCEL
2002 7 4100-0028
10:30
PM
2002 7 4100-0028
10:30
PM
•
OK
•
OK
MENU-
knapp
2
3
,
Tryck på MENU-knappen och
,
Välj [OK] med
v
på
välj [DELETE] med
V
på
kontrollknappen och tryck
kontrollknappen och tryck
sedan mitt på z.
sedan mitt på
z
.
När “MEMORY STICK ACCESS”
Bilden har inte raderats ännu.
försvinner har bilden raderats.
Så här avbryter du raderingen
Tryck på
V
på kontrollknappen för att välja
[CANCEL] och tryck sedan mitt på z.
40-SE
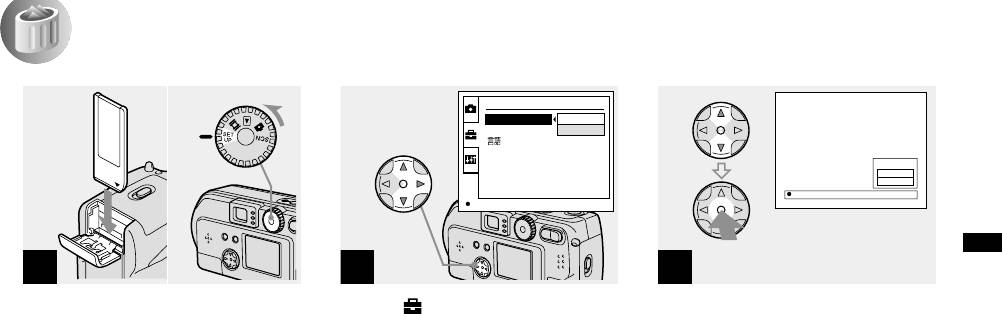
Formatera en “Memory Stick”
SETUP 1
FORMAT :
O K
FORMAT
FILE NUMBER :
CANCEL
ALL DATA WILL BE ERASED
/LANGUAGE :
CLOCK SET :
READY?
O K
CANCEL
OK
OK
Radera stillbilder
1
2
3
, Sätt in “Memory Stick” i
, Välj (SETUP 1) med v/V på
, Välj [OK] med v/V på
kameran som du vill formatera.
kontrollknappen och välj
kontrollknappen och tryck
Ställ in lägesväljaren på SET
[FORMAT] genom att trycka på
sedan mitt på z.
UP och slå på strömmen.
B. Tryck sedan på B och välj
Meddelandet “FORMATTING” visas.
[OK] med v/V och tryck sedan
Formateringen är avslutad när det här
• “Formatering” betyder att man förbereder en
mitt på z.
meddelandet försvinner.
“Memory Stick” för att ta bilder. Den här
proceduren kallas “initiering”. “Memory Stick”
som medföljer den här kameran, och de som
Så här avbryter du
finns tillgängliga i handeln, är redan
formateringen
formaterade och kan användas direkt. Tänk på
att när du formaterar en “Memory Stick”
Välj [CANCEL] med V på kontrollknappen
raderas alla bilder som finns lagrade i
och tryck sedan mitt på z.
“Memory Stick” permanent.
41
-SE
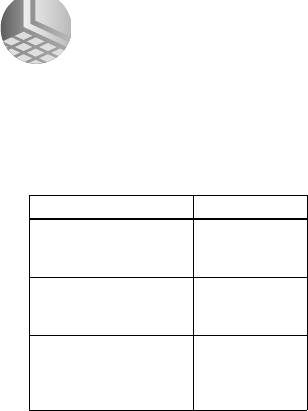
Kopiera stillbilder till datorn
Kopiera stillbilder till datorn
Följ stegen nedan om du vill kopiera dina
Ett operativsystem som installerats
• Om du ansluter två eller flera USB-enheter till
bilder till datorn.
på fabriken (inte uppgraderat) krävs
datorn på en gång kan det hända att vissa
enheter, inklusive kameran, inte fungerar
för korrekt användning. Vi kan inte
beroende på typen av USB-enhet.
garantera användning av
Steg som krävs av ditt
• Användningen garanteras inte när du använder
operativsystem som inte är listade
operativsystem
ett USB-nav.
ovan.
• Vi kan inte garantera användningen av alla ovan
Operativsystem Steg
Processor:
rekommenderade miljöer.
Windows 98/98SE/2000/
Steg 1 till 5
MMX Pentium 200 MHz eller
Me
(sidorna 43 till
snabbare
USB-läge
51)
USB-kontakt:
Det finns två olika lägen för USB-
Windows XP Steg 2 till 5
Medföljer som standardutrustning
anslutning, [NORMAL] och [PTP].
(sidorna 44, 45,
Fabriksinställningen är läget [NORMAL].
47 till 51)
Rekommenderad Macintosh-miljö
Det här avsnittet beskriver USB-anslutning
Mac OS 8.5.1/8.6/
Sidan 52
Operativsystem:
med läget [NORMAL].
9.0/9.1/9.2,
Mac OS 8.5.1, 8.6, 9.0, 9.1, 9.2, eller
Mac OS X (version 10.0/
Mac OS X(v10.0/v10.1)
version 10.1)
Kommunikation med datorn
Ett operativsystem som installerats
(endast för Windows-
• Steg 1 kan vara överflödigt beroende på ditt
på fabriken (inte uppgraderat) krävs
användare)
operativsystem.
för korrekt användning. Uppdatera
• När du har slutfört installationen av USB-
Om du återställer datorn från läget för
operativsystemet till Mac OS 9.0
drivrutinen är steg 1 överflödigt.
uppehåll eller vila kan det hända att
eller 9.1 för följande modeller.
kommunikationen mellan kameran och
– iMac med Mac OS 8.6 installerat
Rekommenderad datormiljö
datorn inte återställs på samma gång.
på fabriken och med en CD-ROM-
Rekommenderad Windows-miljö
enhet
Operativsystem:
När en USB-kontakt inte
– iBook eller Power Mac G4 med
Microsoft Windows 98, Windows
Mac OS 8.6 installerat på fabriken
medföljer datorn
98SE, Windows 2000 Professional,
USB-kontakt:
När varken en USB-kontakt eller ett
Windows Millennium Edition,
Medföljer som standardutrustning
“Memory Stick”-fack finns kan du kopiera
Windows XP Home Edition eller
bilder med ett tillbehör. Mer information
Windows XP Professional
finns på webbplatsen för Sony.
42-SE
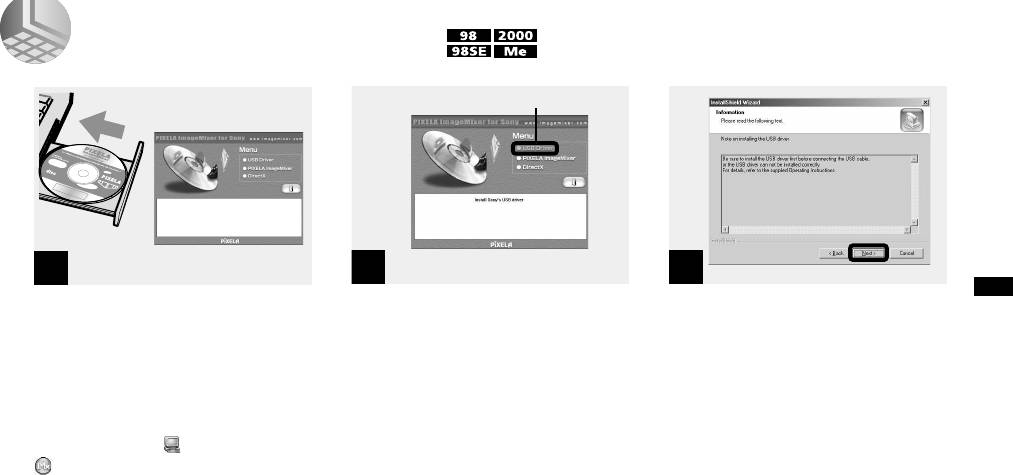
1 Installera USB-drivrutinen
Klicka här
Välkomstfönster
1
2
3
Klicka här
Kopiera stillbilder till datorn
, Sätt på datorn och sätt i den
, Klicka på [USB Driver] i
, Klicka på [Next]. När fönstret
medföljande CD-ROM i CD-
välkomstfönstret.
[Information] visas klickar du
ROM-enheten.
på [Next] och tar ur CD-ROM-
Guiden “InstallShield wizard” visas.
skivan.
Anslut inte kameran till datorn ännu.
Installationen av USB-drivrutinen påbörjas.
Välkomstfönstret visas. Om det inte visas
Ett meddelande visas i fönstret när
dubbelklickar du på (My Computer) t
installationen är slutförd.
(ImageMixer) i den ordningen.
• Det här avsnittet beskriver hur du upprättar en
USB-anslutning med Windows Me som
exempel. Du kan behöva utföra olika steg
beroende på ditt operativsystem.
• Stäng alla andra program innan du
installerar drivrutinen.
• Logga in som administratör när du använder
Windows 2000.
43
-SE
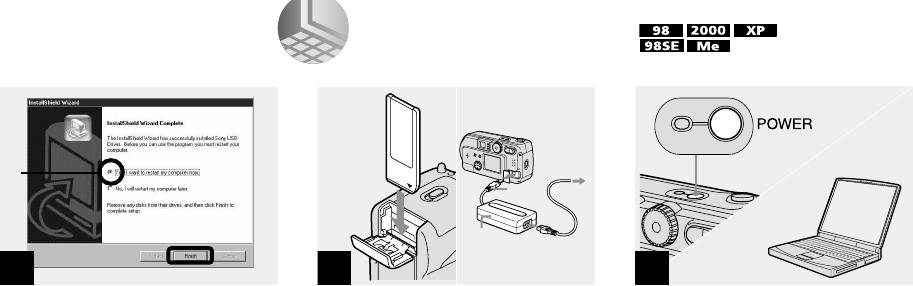
2
Förbereda kameran
Till
vägguttaget
“Memory
(elnätet) 3
Stick”
1
1
Nätadapter 2
4
2
1
2
, Klicka på [Yes, I want to restart
, Sätt in kamerans “Memory
, Slå på datorn och kameran.
my computer now] och sedan
Stick” med bilderna som du vill
på [Finish].
kopiera i kameran. Anslut
kameran och AC-nätadaptern
Datorn startas om. Nu kan du upprätta en
och sätt i nätadaptern i
USB-anslutning.
vägguttaget (elnätet).
• Du kan använda programmet “PIXELA
ImageMixer for Sony” för att kopiera bilderna
• Mer information om “Memory Stick” finns på
till datorn. Om du vill installera det här
sida 21.
programmet klickar du på “PIXELA
• Mer information om AC-nätadaptern finns på
ImageMixer” i välkomstfönstret och följer
sida 17.
sedan anvisningarna i varje fönster.
• Se till att installera DirectX när du använder
programmet “PIXELA ImageMixer for Sony”.
Klicka på [DirectX] och följ anvisningarna i
respektive fönster. Datorn startas om när
installationen är slutförd.
44-SE
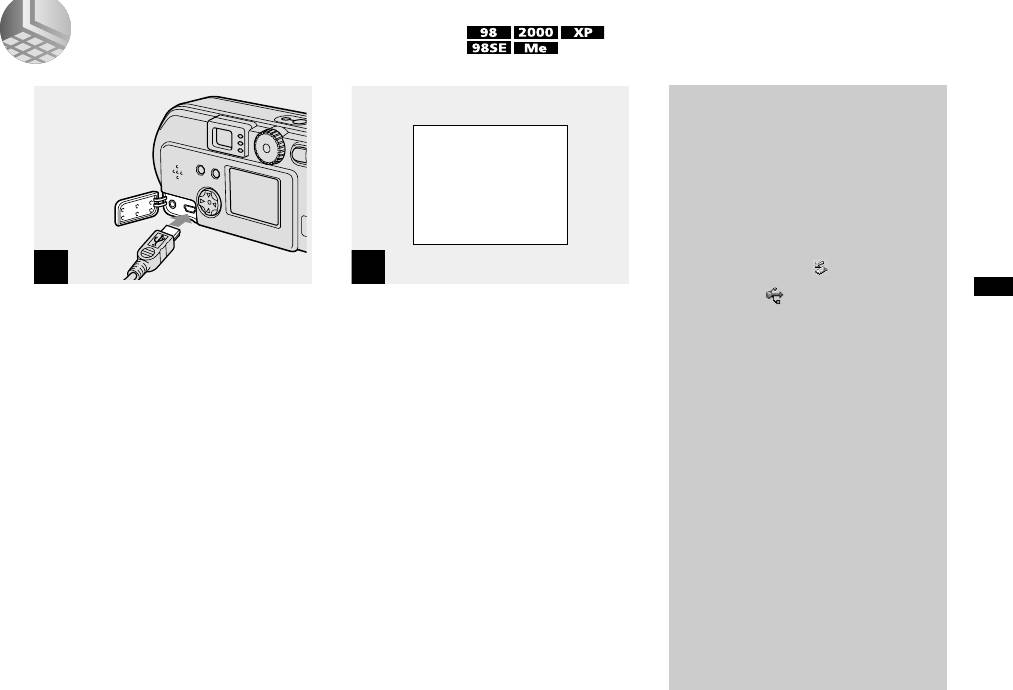
3 Ansluta kameran till datorn
Så här tar du bort en USB-
kabel från datorn eller en
“Memory Stick” från
USB MODE
kameran under en USB-
NORMAL
a a a a
anslutning
För användare av Windows 2000,
Me eller XP
1
2
1 Dubbelklicka på på skrivbordet.
2 Klicka på (Sony DSC) och sedan
Kopiera stillbilder till datorn
, Öppna luckan för uttaget och
“USB MODE NORMAL” visas i kamerans
på [Stop].
anslut den medföljande USB-
LCD-teckenfönster. När en USB-
3 Kontrollera enheten i
anslutning upprätthållits första gången kör
kabeln till kameran. Anslut
kontrollfönstret och klicka sedan på
datorn automatiskt det program som
sedan den andra änden av
[OK].
används för att identifiera kameran. Vänta
USB-kabeln till datorn.
en stund.
4 Klicka på [OK].
Det här steget behövs inte för
• När du använder en stationär datorn ansluter du
USB-kabeln till USB-kontakten på baksidan.
• Om “USB MODE NORMAL” inte visas
Windows XP-användare.
• När du använder Windows XP visas
kontrollerar du att [USB CONNECT] är
5 Koppla ur USB-kabeln eller ta ur
kopieringsguiden automatiskt på skrivbordet.
inställd på [NORMAL] i SET UP-
“Memory Stick”.
Gå till sida 47.
inställningarna (sida 96).
För användare av Windows 98
eller 98SE
Utför endast steg 5 ovan.
45
-SE
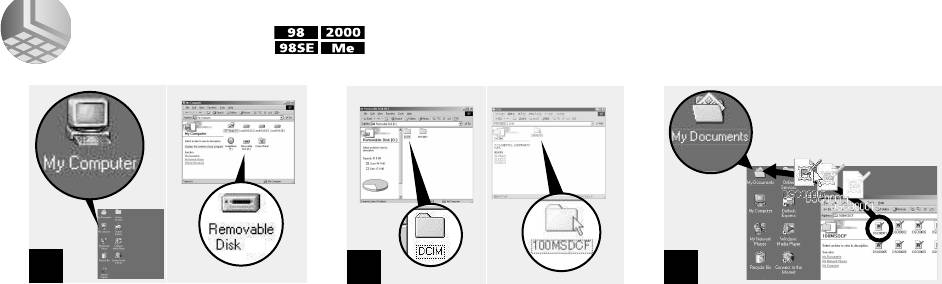
4 Kopiera bilder
1
2 3
,
Dubbelklicka på [My
,
Dubbelklicka på [DCIM] och
,
Dra och släpp bildfilerna till
Computer] och sedan på
sedan på [100MSDCF].
mappen “My Documents”.
[Removable Disk].
Mappen “100MSDCF” öppnas.
Bildfilerna kopieras till mappen “My
Innehållet i den “Memory Stick” som finns
Documents”.
i kameran visas.
• Mappen “100MSDCF” innehåller den bildfil
som du tog med kameran.
• När du försöker att kopiera en bild till en mapp
• Namnen på mapparna varierar beroende på
där en bild med samma filnamn har sparats
• Det här avsnittet beskriver ett exempel på hur
vilken typ av bilder de innehåller (sida 49).
visas ett meddelande där du bekräftar att du vill
du kopierar bilder till mappen “My
skriva över filen. Om du vill skriva över den
Documents”.
befintliga bilden med en ny klickar du på [Yes].
• Mer information finns på sidorna 47 till 49 om
Om du inte vill skriva över den klickar du på
du använder Windows XP.
[No] och ändrar sedan filnamnet.
• När ikonen “Removable Disk” inte visas läser
du mer på nästa sida.
• Du kan använda programmet “PIXELA
ImageMixer for Sony” för att kopiera bilderna
till datorn. Mer information finns i
programmets hjälpfiler.
46-SE
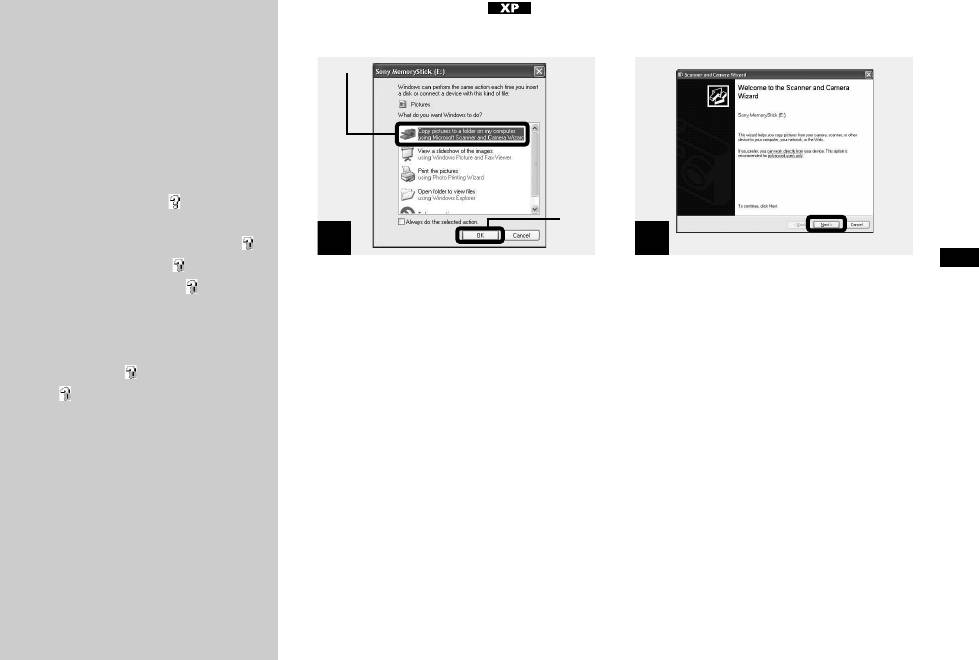
4 Kopiera bilder
När en ikon för en
borttagbar disk inte visas
1 Högerklicka på [My Computer] och
klicka sedan på [Property].
Fönstret “System Property” visas.
2 Kontrollera om andra enheter redan
är installerade.
1 Klicka på [Device Manager].
2 Dubbelklicka på [ Other
Devices].
3 Kontrollera om det finns en “
1
Sony DSC” eller “ Sony
Kopiera stillbilder till datorn
, Klicka på fönstret [Copy
, Klicka på [Next].
Handycam” med ett -märke.
pictures to a folder on my
3 Om du hittar någon av enheterna
Bilderna som är sparade i “Memory Stick”
computer using Microsoft
ovan följer du stegen nedan för att ta
visas.
bort dem.
Scanner and Camera Wizard]
1 Klicka på [ Sony DSC] eller
och klicka sedan på [OK].
[ Sony Handycam].
Fönstret “Scanner and Camera Wizard”
2 Klicka på [Delete].
visas.
Fönstret “Device deletion
confirmation” visas.
• När du följer stegen på sida 45 visas
3 Klicka på [OK].
kopieringsguiden på datorns skrivbord.
Enheten har tagits bort.
Försök att installera USB-drivrutinen
igen med den medföljande CD-ROM-
skivan (sida 43).
47
-SE
1
2
2
Klicka här
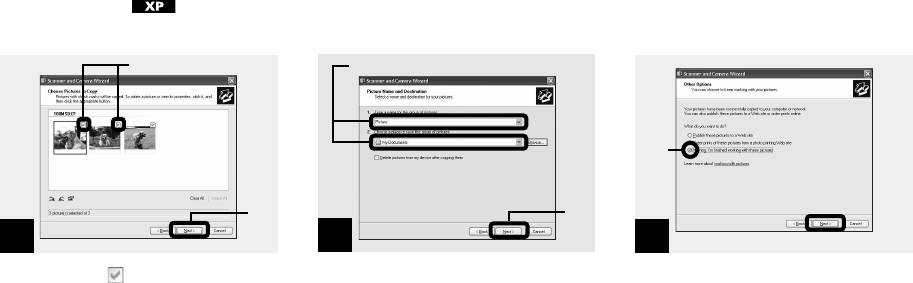
4 Kopiera bilder (forts.)
1
1
1
2
2
3
4
5
2
,
Klicka på om du vill
,
Ange namnen på bildfilerna
,
Klicka på [Nothing. I’m finished
avmarkera bilder som du inte
som ska kopieras samt platsen
working with these pictures]
vill kopiera till datorn och
dit du vill kopiera dem och
och sedan på [Next].
klicka sedan på [Next].
klicka sedan på [Next].
Fönstret “Completing the Scanner and
Fönstret “Picture Name and Destination”
Kopiering av bilderna påbörjas. När
Camera Wizard” visas.
visas.
kopieringen är slutförd visas fönstret
“Other Options”.
• Kopiera bilder till mappen “My Documents”.
48-SE
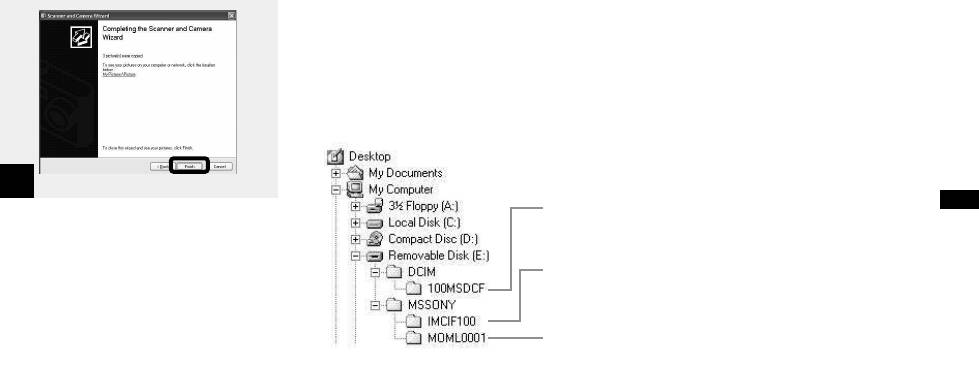
Platser för lagring av bildfiler och namn på bildfiler
Bildfilerna som tagits med kameran är
grupperade som mappar i “Memory Stick”
efter vilket tagningsläge som använts.
Exempel: när mappar visas i
Windows Me
6
Klicka här
Mapp som innehåller stillbilder /Clip Motion/
Kopiera stillbilder till datorn
, Klicka på [Finish].
bildinformation om Multi Burst-läget
Guiden avslutas.
Mapp med bildinformation i E-mail-läge
• Om du vill fortsätta att kopiera andra bilder
kopplar du ur USB-kabeln och ansluter den
sedan igen. Följ sedan anvisningarna från
Mapp med filminformation
steg 1.
49
-SE
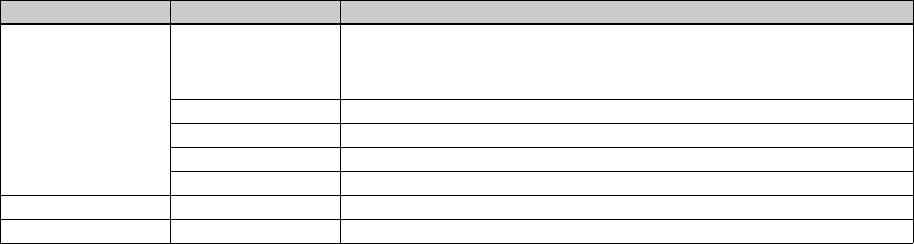
Platser för lagring av bildfiler och namn på bildfiler (forts.)
Mapp Filnamn Innebörd av fil
100MSDCF DSC0ssss.JPG • Stillbildsfil som har tagits på normalt sätt
• Stillbildsfil som har tagits i
– E-MAIL-läge (sida 63)
– Multi Burst-läge (sida 62)
CLP0ssss.GIF • Clip Motion-filer tagna i NORMAL-läge (sida 60)
CLP0ssss.THM • Indexbildfil av Clip Motion-filer tagna i NORMAL-läge
MBL0ssss.GIF • Clip Motion-filer tagna i läget MOBILE (sida 60)
MBL0ssss.THM • Indexbildfil av Clip Motion-filer tagna i MOBILE-läge
IMCIF100 DSC0ssss.JPG • Småbildsfil tagen i E-MAIL-läge (sida 63)
MOML0001 MOV0ssss.MPG • Filmfiler tagna på normalt sätt (sida 72)
Information om tabellen
• Innebörden av de olika filnamnen är som ovan:
ssss avser ett nummer i intervallet 0001 till 9999.
• De numeriska delarna av följande filer är samma.
– En småbildsfil som har tagits i E-MAIL-läge och dess motsvarande bildfil
– En bildfil som har tagits med Clip Motion och dess motsvarande indexbildfil
50
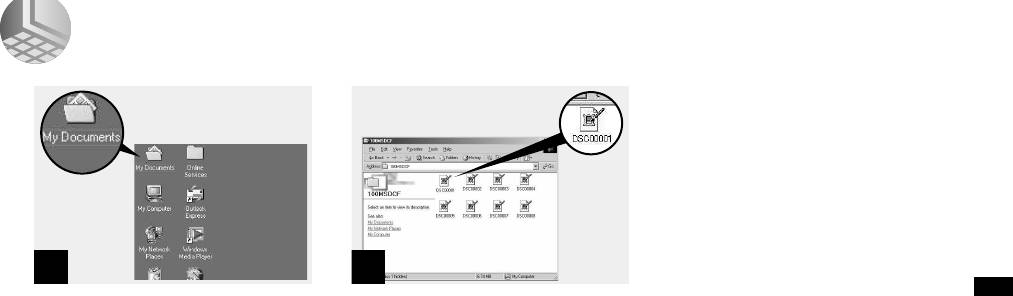
5 Visa bilderna på datorn
1 2
Kopiera stillbilder till datorn
, Dubbelklicka på [My
, Dubbelklicka på önskad bildfil.
Documents] på skrivbordet.
Bildfilen öppnas.
Mappen “My Documents” öppnas.
• Avsnittet beskriver stegen för hur du kopierar
bilder till mappen “My Documents” på sidorna
46, 47.
• Om du använder Windows XP klickar du på
[Start]t[My Documents] i den följden.
• Du kan använda programmet “PIXELA
ImageMixer for Sony” för att visa bilderna på
datorn. Mer information finns i programmets
hjälpfiler.
51
-SE
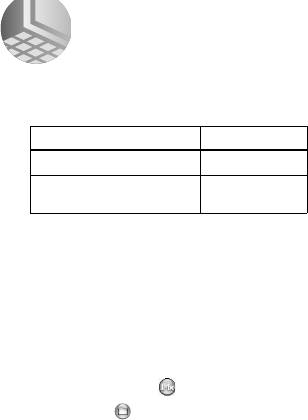
För Macintosh-användare
Följ stegen nedan som gäller ditt
6
När meddelandet “Do you want to put
4
Dra och släpp bildfilerna till ikonen för
operativsystem.
these items into Extension Folder?”
hårddisken.
visas klickar du på [OK].
Bildfilen kopieras till hårddisken.
Operativsystem Steg
7
Starta om datorn.
Mac OS 8.5.1/8.6/9.0
Steg 1 till 5
5
Visa bilderna på datorn
Mac OS 9.1/9.2/
Steg 2 till 5
Mac OS X(v10.0/v10.1)
2
Förbered kameran
1
Dubbelklicka på ikonen för hårddisken.
Mer information finns på sida 44.
2
Dubbelklicka på den önskade bildfilen i
1
Installera USB-drivrutinen
mappen som innehåller de kopierade
(Endast för användare av Mac OS 8.5.1,
3
Ansluta kameran till datorn
filerna.
8.6 eller 9.0)
Bildfilen öppnas.
Mer information finns på sida 45.
1
Sätt på datorn och sätt i den medföljande
• Du kan använda programmet “PIXELA
Så här tar du bort USB-kabeln från
CD-ROM-skivan i CD-ROM-enheten.
ImageMixer for Sony” för att kopiera bilder till
datorn eller en “Memory Stick” från
Fönstret “PIXELA ImageMixer” visas.
datorn och visa bilder på datorn. Du installerar
kameran under en USB-anslutning.
programmet genom att sätta i den medföljande
2
Dubbelklicka på (Setup Menu).
Dra och släpp ikonen för “Memory Stick”-
CD-ROM-enheten och väljer sedan önskat
3
Klicka på (USB Driver).
enheten till ikonen för “Trash” och ta sedan
språk under “PIXELA ImageMixer” i
Fönstret “USB Driver” visas.
bort USB-kabeln eller kamerans “Memory
välkomstfönstret. Följ anvisningarna i varje
fönster. Mer information finns i programmets
4
Dubbelklicka på ikonen för den hårddisk
Stick”.
hjälpfiler.
som innehåller operativsystemet så att
* Om du använder Mac OS X tar du bort USB-
fönstret öppnas.
kabeln etc. när du har stängt av datorn.
5
Dra och släpp följande två filer från
fönstret som öppnats i steg 3 till ikonen
4
Kopiera bilder
för systemmappen i fönstret som
1
Dubbelklicka på ikonen som just har
öppnats i steg 4.
identifierats på skrivbordet.
• Sony USB Driver
Innehållet i den “Memory Stick” som
• Sony USB Shim
finns i kameran visas.
2
Dubbelklicka på [DCIM].
3
Dubbelklicka på [100MSDCF].
52-SE
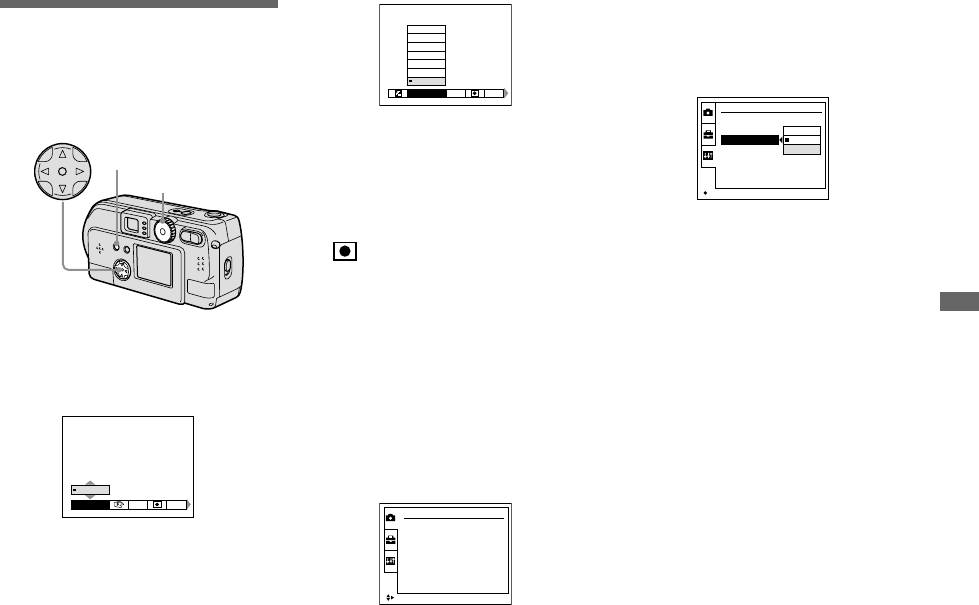
Innan du utför avancerade funktioner
b Välj den inställning som du vill
Så här installerar och
∞
ändra med v/V/b/B på
7.0m
3.0m
använder du kameran
1.0m
kontrollknappen.
0.5m
CENTER AF
MULTI AF
Det valda alternativets ram blir gul.
Här förklarar vi de vanligaste menyerna och
FOCUS ISO
WB
SET UP-teckenfönstret.
SETUP 2
LCD BRIGHTNESS :
Kontrollknapp
LCD BACKLIGHT :
SHUTTER
BEEP :
O N
c Välj den önskade inställningen
VIDEO OUT :
OFF
USB CONNECT :
MENU-knapp
POWER SAVE :
med v/V på kontrollknappen.
Lägesväljare
Den valda inställningens ram blir gul
OK
och inställningen väljs.
c Tryck mitt på knappen z på
• (SPOT METER) visas inte på menyn på
kontrollknappen för att
DSC-P51/P31 (sida 59).
bekräfta inställningen.
Så här stänger du av
• På DSC-P31 visas inte alternativen “DIGITAL
Innan du utför avancerade funktioner
menyfönstret
ZOOM” (sida 26) och “POWER SAVE”
Ändra menyinställningarna
Tryck på MENU-knappen.
(sida 14). På DSC-P51/P31 visas inte
alternativet “POWER SAVE” (sida 14).
a Tryck på MENU-knappen och
menyn visas.
Ändra alternativ i SET UP-
Så här stänger du av fönstret i
teckenfönstret
SET UP-teckenfönstret
0EV
Ställ in lägesväljaren på ett annat läge än
a Ställ in lägesväljaren på SET
SET UP.
UP och SET UP-fönstret visas
0EV
EV ISO
WB
CAMERA
MOVING IMAGE :
MPEG MOVIE
DATE/TIME :
OFF
b Välj den inställning du vill
DIGITAL ZOOM :
ON
RED EYE REDUCTION :
OFF
ändra med b/B på
AF ILLUMINATOR :
AUTO
kontrollknappen.
SELECT
Bokstäverna och symbolerna på det
alternativ du har val blir gula.
53
-SE
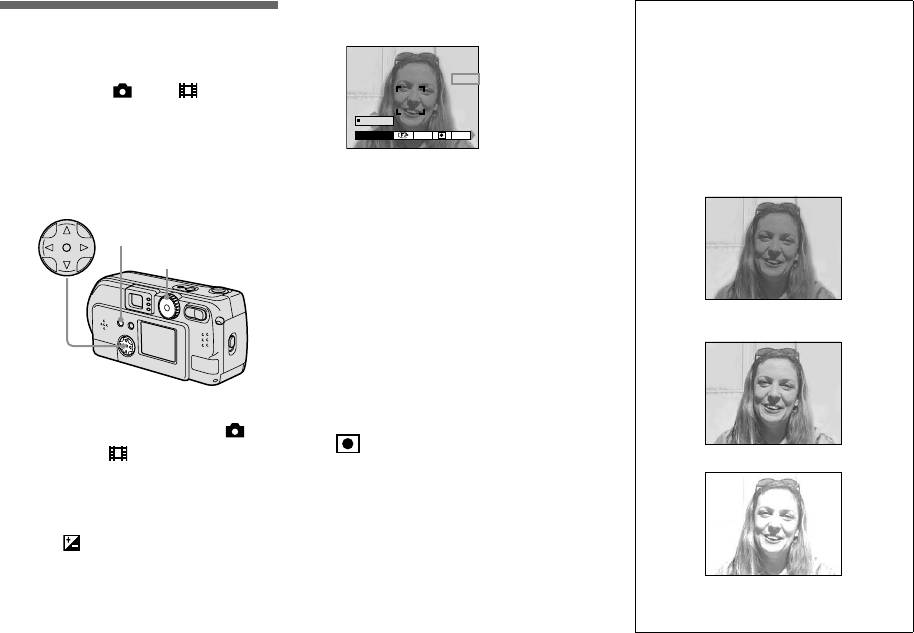
Avancerad tagning av stillbilder
Värdet för exponeringsjusteringen
Tekniker för tagning av bilder
Justera exponeringen
visas.
När du tar bilder på normalt sätt justerar
kameran exponeringen automatiskt.
– EV justering
0EV
Kontrollera bilden du ska ta. Om den ser ut
Lägesväljare: /SCN/
som bilden nedan bör du göra justeringarna
manuellt. Om du tar bilder av en person i
Används när du vill ändra den automatiska
0EV
motljus eller av ett snötäckt landskap gör du
exponeringen till annan exponering.
EV ISO
WB
justeringar mot +. Om du däremot har ett
Värdena, i intervallet +2.0EV till –2.0EV,
mörkt objekt som täcker fönstret gör du
kan ändras i steg om 1/3EV.
d Välj värde för
justeringar mot – för bästa resultat.
exponeringsjusteringen.
Kontrollknapp
Välj värde för exponeringsjusteringen
MENU-knapp
med v
/V.
Lägesväljare
Gör justeringarna när du bekräftar
ljusstyrkan i objektets bakgrund i
LCD-teckenfönstret.
Otillräcklig exponering
t Justera mot +
Så här återgår du till läget för
autojustering
Ställ in värdet för exponeringsjusteringen
till 0 EV igen.
a Ställ in lägesväljaren på ,
• (SPOT METER) visas inte på
SCN eller
.
Lämplig exponering
menyn på DSC-P51/P31 (sida 59).
b Tryck på MENU-knappen.
• När objektet befinner sig längst ut på
mörker- eller ljusskalan, eller när du
Menyn visas.
använder blixten, kan det hända att värdet
c Välj (EV) med
b
/
B
.
för justeringen inte går att använda.
Överexponerad t Justera i riktning –
54-SE
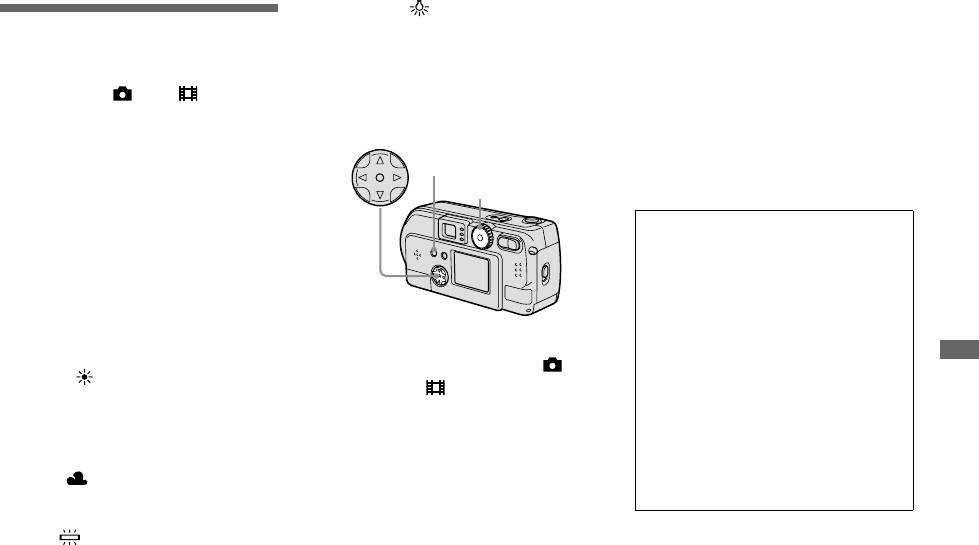
Glödlampa ( )
Så här återgår du till de
Justera färgnyanser
• Används när du tar bilder på t.ex. en fest,
automatiska inställningarna
där ljusförhållandena ofta ändras
I steg 3 väljer du [AUTO].
– WHITE BALANCE
• Används i en studio eller under videoljus
Lägesväljare: /SCN/
• Används när du tar bilder under natrium-
• Under lysrör som flimrar kan du uppleva att
eller kvicksilverlampor
bildens totala färg kan skilja sig från den
När du tar bilder med automatiska
verkliga färgen, även om du använder
funktioner ställs vitbalansen in automatiskt
Kontrollknapp
lysrörsinställningen.
i förhållande till objektets förutsättningar
• När blixten utlöses avbryts den manuella
MENU-knapp
och därefter justeras den totala
inställningen och bilden tas i AUTO-läge.
Lägesväljare
färgbalansen. När du vill korrigera de
förhållanden som rådde när bilden togs,
Tekniker för tagning av bilder
eller när du tar bilder i speciella
Färgen på objektet som du ser påverkas av
ljusförhållanden, kan du välja att göra
rådande ljusförhållanden. I starkt solsken
inställningarna manuellt.
kan bilden verka blåaktig och vid ljuskällor
som t.ex. glödlampor verkar vita föremål
AUTO (ingen display)
nästan vara rödaktiga. Människoögat har en
Vitbalansen justeras automatiskt.
fantastisk förmåga att anpassa sig. T.o.m. när
ljusförhållanden ändras kan ögat anpassa sig
a Ställ in lägesväljaren på ,
Avancerad tagning av stillbilder
och känna igen den rätta färgen nästan
Dagsljus ( )
SCN eller .
omedelbart. Digitala stillbildskameror
Används när du tar bilder utomhus och i
påverkas dock mycket av ljusförhållanden.
mörker, under neonljus, på fyrverkerier,
b Tryck på MENU-knappen.
Den här kameran anpassar sig normalt
soluppgångar och solnedgångar.
automatiskt, men om du upptäcker att färgen
Menyn visas.
på hela bilden verkar vara något onormal när
du visar en bild i LCD-teckenfönstret
Molnigt ( )
c Välj [WB] (WHITE BAL) med
rekommenderas du att justera vitbalansen.
Används när du tar bilder när det är molnigt.
b/B och välj sedan önskad
inställning med v/V.
Lysrör ( )
Används när du tar bilder i
lysrörsbelysning.
55
-SE
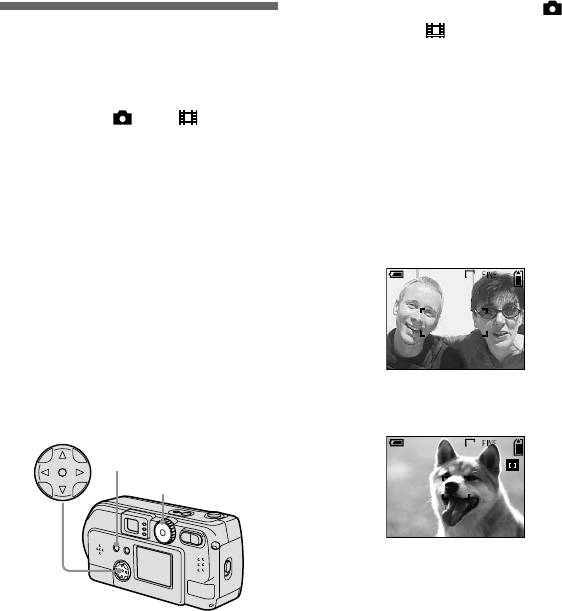
a Ställ in lägesväljaren på ,
• När du filmar (MPEG MOVIE) och väljer
Multipoint AF beräknas avståndet till fönstrets
Välja en
SCN eller .
mitt som genomsnittligt avstånd, så att AF
fokuseringsmetod
fungerar t.o.m. när kameran till viss del vibrerar.
b Tryck på MENU-knappen.
Center AF fokuserar automatiskt endast på
– MULTI AF/CENTER AF
bildens mitt, så det är användbart när du endast
c Välj 9 (FOCUS) med
b
/
B
och
vill fokusera på det du vill ta en bild av.
Lägesväljare: /SCN/
välj [MULTI AF] eller [CENTER
• När du använder digital zoomning eller AF-
AF] med v/V.
belysning ges objekt i eller nära bildrutan
Multipoint AF
prioritet för AF-belysningen. I det här fallet
Fokus justeras automatiskt. Färgen på AF-
När du använder Multipoint AF beräknar
visas inte AF-avståndsmätaren.
avståndsmätarens ruta ändras från vit till
den avståndet på tre olika ställen (bildens
grön.
mitt, vänster och höger sida) och du kan ta
bilder med autofokusfunktionen utan att
Multipoint AF
vara beroende av bildens komposition. Det
2048
är praktiskt när det är svårt att fokusera på
4
objektet eftersom det inte befinner sig mitt i
bildrutan.
Center AF
Du kan fokusera automatiskt med AF-
avståndsmätaren mitt i bildrutan.
Center AF
Kontrollknapp
2048
4
MENU-knapp
Lägesväljare
56-SE



