Sony DSC-P200: Visningsmenyn
Visningsmenyn: Sony DSC-P200
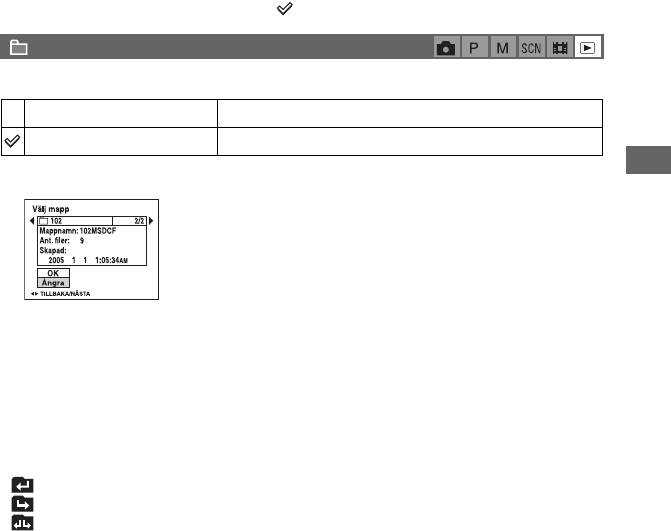
För närmare detaljer om hur man gör
t
sidan 24
Visningsmenyn
Standardinställningarna är markerade med .
(Mapp)
Används för att välja mappen som innehåller bilden som du vill spela upp.
OK
Se följande procedur.
Ångra
Används för att ångra ett val.
1 Välj önskad mapp med b/B på styrknappen.
Hur man använder menyn
2 Välj [OK] med v, och tryck sedan på z.
z Angående [Mapp]
Kameran lagrar bilder i en bestämd mapp på ”Memory Stick”-minneskortet (sidan 47). Det går att byta
mapp och att skapa nya mappar.
• För att skapa en ny mapp t [Skapa lagr.mapp] (sidan 47)
• För att byta lagringsmapp för bilderna t [Byt lagr.mapp] (sidan 48)
• När det finns flera mappar på ”Memory Stick”-minneskortet och den första eller sista bilden i en mapp
visas, tänds följande indikatorer.
: Hoppa till föregående mapp.
: Hoppa till nästa mapp.
: Används för att hoppa till antingen föregående eller nästa mapp.
SE
35
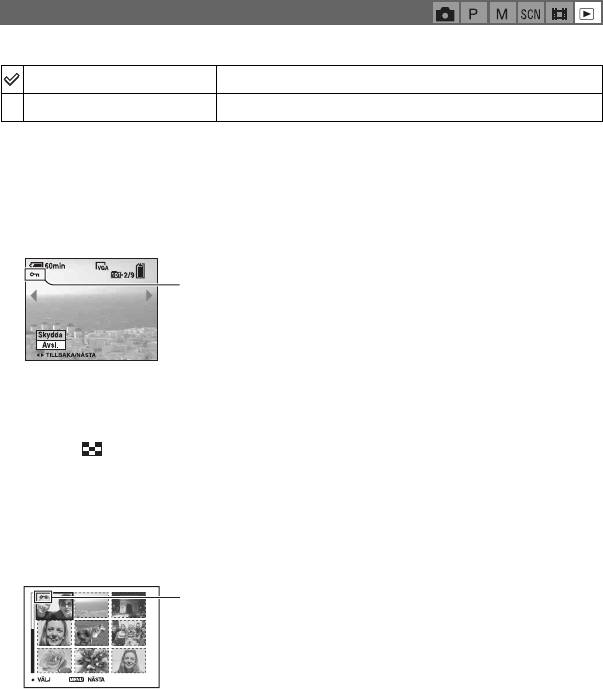
För närmare detaljer om hur man gör
t
sidan 24
- (Skydda)
Används för att skydda bilder från att bli raderade av misstag.
Skydda (-)
Se följande procedur.
Avsl.
Används för att lämna skyddsfunktionen.
För att skydda bilder i enbildsläget
1 Tänd den bild som du vill skydda.
2 Tryck på MENU för att tända menyn.
3 Välj [-] (Skydda) med b/B på styrknappen, och tryck sedan på z.
Bilden är nu skyddad och skyddsindikatorn - tänds för den bilden.
-
4 Om du vill skydda ännu fler bilder så välj önskad bild med b/B, och tryck sedan på z.
För att skydda bilder i indexläget
1 Tryck på (index) för att gå över till indexskärmen.
2 Tryck på MENU för att tända menyn.
3 Välj [-] (Skydda) med b/B på styrknappen, och tryck sedan på z.
4 Välj [Välj] med v/V, och tryck sedan på z.
5 Välj den bild som du vill skydda med v/V/b/B, och tryck sedan på z.
En grön --indikator tänds för vald bild.
- (grön)
6 Upprepa steg 5 för att skydda ytterligare bilder.
7 Tryck på MENU.
8 Välj [OK] med B, och tryck sedan på z.
--indikatorn blir vit. Valda bilder skyddas.
• Om du vill skydda alla bilderna i mappen så välj [Alla i mappen] i steg 4, och tryck på z. Välj [På] med
B, och tryck sedan på z.
SE
36
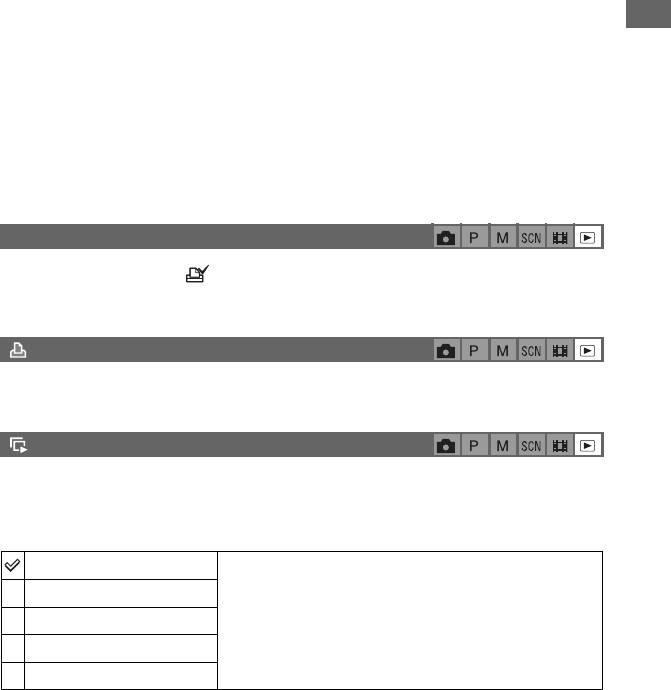
För närmare detaljer om hur man gör
t
sidan 24
För att ta bort skyddet
I enbildsläget
Tryck på z i steg 3 eller 4 i ”För att skydda bilder i enbildsläget”.
I indexläget
1 Välj den bild som du vill ta bort skyddet för i steg
5 i ”För att skydda bilder i indexläget”.
2 Tryck på z så att --indikatorn blir grå.
3 Upprepa ovanstående manöver för alla bilder som du vill ta bort skyddet för.
4 Tryck på MENU, välj [OK] med B, och tryck sedan på z.
Hur man använder menyn
För att ta bort skyddet för alla bilder i mappen
Välj [Alla i mappen] i steg 4 of ”För att skydda bilder i indexläget”, och tryck sedan på z.
Välj [Av] med
B, och tryck sedan på z.
• Observera att när man formaterar ett ”Memory Stick”-minneskort raderas alla data på ”Memory Stick”-
minneskortet även om bilderna är skyddade, och de raderade bilderna går inte att återställa.
• Det kan ta en liten stund att skydda en bild.
DPOF
Används för att lägga till en -markering (utskriftsmarkering) för bilder som du vill skriva
ut (sidan 70).
(Skriv ut)
Se sidan 66.
(Diabild)
Används för att spela upp de inspelade bilderna i tur och ordning (diabildsvisning).
Intervall
3 s
Används för att ställa in intervallet vid diabildsvisning.
5 s
10 s
30 s
1 min
SE
37
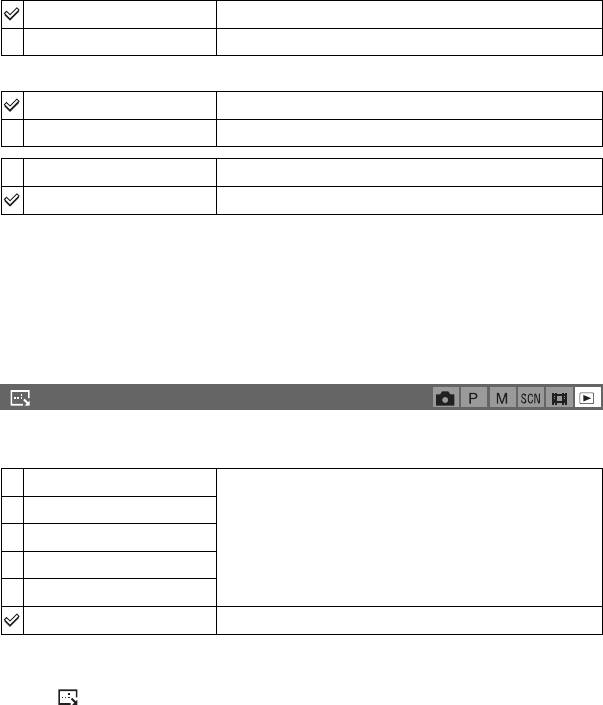
För närmare detaljer om hur man gör
t
sidan 24
Bild
Mapp
Bilderna i vald mapp visas.
Alla
Alla bilder på ”Memory Stick”-minneskortet spelas upp.
Upprepa
På
Bilderna visas i en kontinuerlig loop.
Av
När alla bilder har visats avbryts diabildsvisningen.
Start
Se följande procedur.
Ångra
Används för att avbryta diabildsvisningen.
1 Välj [Intervall], [Bild] och [Upprepa] med v/V/b/B på styrknappen.
2 Välj [Start] med V/B, och tryck sedan på z.
Diabildsvisningen startar.
För att avsluta diabildsvisningen: tryck på z, välj [Avsl.] med B, och tryck sedan på z.
• Under diabildsvisningen går det att hoppa till föregående/nästa bild med b/B.
• [Intervall]-inställningen är bara ett riktmärke. Hur lång tid det faktiskt tar mellan bilderna kan variera
beroende på bildstorleken, mm.
(Ändra storl.)
Det går att ändra storleken på en lagrad bild och spara den som en ny fil. Originalbilden finns
kvar även efter storleksändringen.
7M
Dessa storleksangivelser är bara ett riktmärke.
t steg 4 i ”Läs det här först”
5M
3M
1M
VGA
Ångra
Används för att avbryta storleksändringen.
1 Tänd den bild som du vill ändra storleken på.
2 Tryck på MENU för att tända menyn.
3 Välj [ ] (Ändra storl.) med b/B, och tryck sedan på z.
4 Välj önskad storlek med v/V, och tryck sedan på z.
Bilden lagras i den nya storleken som den nyaste filen i lagringsmappen.
• För närmare detaljer om punkten [Bildstorlek] t steg 4 i ”Läs det här först”
• Det går inte att ändra storleken på filmer eller [Multi burst]-bilder.
• När storleken ändras från en liten storlek till en stor storlek sjunker bildkvaliteten.
• Det går inte att ändra storleken till en aspekt på 3:2.
• När man ändrar storleken på en bild i 3:2-format uppstår det svarta band längst upp och längst ned i bilden
som visas.
SE
38
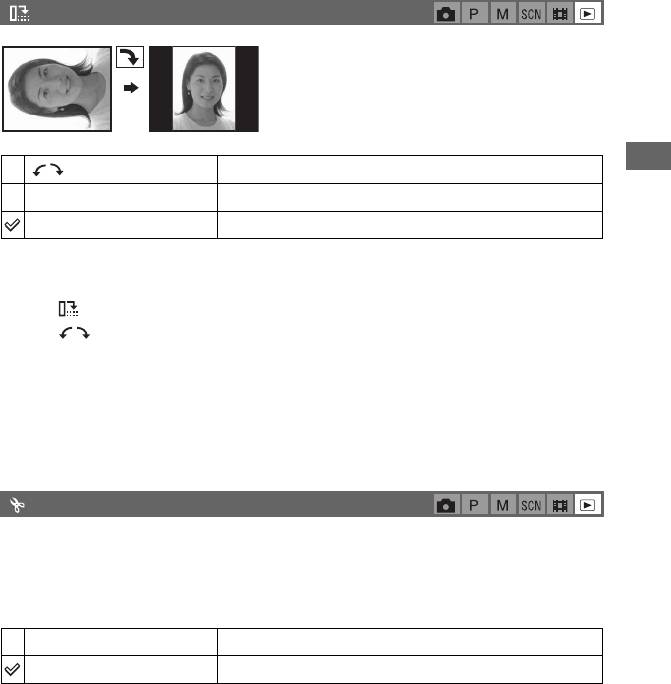
För närmare detaljer om hur man gör
t
sidan 24
(Rotera)
Används för att vrida en stillbild.
Används för att vrida en bild. Se följande procedur.
Hur man använder menyn
OK
Används för att utföra vridningen. Se följande procedur.
Ångra
Används för att avbryta vridningen.
1 Tänd den bild som du vill vrida.
2 Tryck på MENU för att tända menyn.
3 Välj [ ] (Rotera) med b/B på styrknappen, och tryck sedan på z.
4 Välj [
] med v, och vrid sedan bilden med b/B.
5 Välj [OK] med v/V, och tryck sedan på z.
• Det går inte att vrida skyddade bilder, filmer eller [Multi burst]-bilder.
• Det kan hända att det inte går att rotera bilder som är tagna med andra kameror.
• När bilder visas på en dator kan det hända att bildvridningsinformationen inte reflekteras beroende på
mjukvaran.
(Dela)
Används för att klippa filmer, eller ta bort onödiga delar av filmer. Detta är den funktion vi
rekommenderar att du använder när det är dåligt med utrymme på ”Memory Stick”-
minneskortet, eller för att bifoga filmer till e-postmeddelanden.
• Observera att originalfilmen raderas och det numret hoppas över. Observera även att det inte går att
återställa en fil när den väl har klippts.
OK
Se följande procedur.
Ångra
Används för att avbryta uppdelningen.
SE
39

För närmare detaljer om hur man gör
t
sidan 24
Exempel: För att klippa en film som är numrerad 101_0002
I det här avsnittet beskrivs hur man delar upp en film som är numrerad 101_0002 och raderar
vissa delar i följande filkonfiguration.
101_0001
101_0003
1
2
3
101_0002
1 Klipp scen A.
1
2
3AB
101_0002
Dela
101_0002 delas upp i 101_0004 och 101_0005.
2 Klipp scen B.
101_0004
123 B
A
101_0005
Dela
101_0005 delas upp i 101_0006 och 101_0007.
3 Radera scen A och B om de inte behövs längre.
101_0004 101_0007
13
AB2
101_0006
Radera Radera
4 Bara önskade scener blir kvar.
13
2
101_0006
Procedur
1 Välj den film som ska delas upp.
2 Tryck på MENU för att tända menyn.
3 Välj [ ] (Dela) med B på styrknappen, och tryck sedan på z.
4 Välj [OK] med v, och tryck sedan på z.
Filmen börjar spelas upp.
SE
40
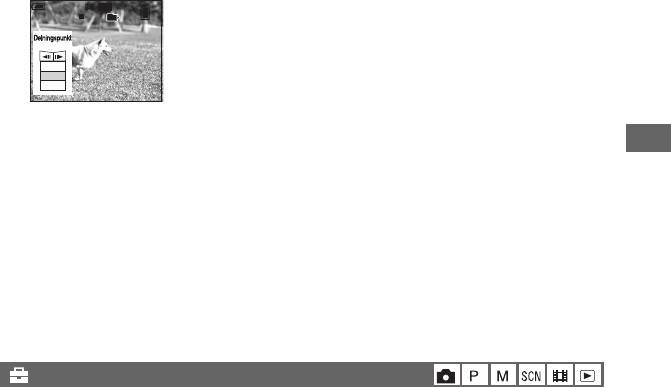
För närmare detaljer om hur man gör
t
sidan 24
5 Tryck på z vid önskad delningspunkt.
60min
6 40
STD
101
10/10
Dela
00:00:02
O K
Ångra
Avsl.
• Om du vill justera delningspunkten så välj [c/C] (bildrutematning baklänges/framlänges) och
justera delningspunkten med hjälp av b/B.
• Om du vill byta klippställe helt så välj [Ångra]. Filmen börjar spelas upp igen.
Hur man använder menyn
6 Välj [OK] med v/V, och tryck sedan på z.
7 Välj [OK] med v, och tryck sedan på z.
Filmen klipps på det stället.
• De klippta filmerna får nya nummer och lagras som de nyaste filerna i vald lagringsmapp.
• Följande sorters filmer och bilder går inte att klippa.
– Stillbilder
– Filmer som är för korta för att gå att klippa (under ca. två sekunder)
– Skyddade filmer (sidan 36)
(Inst.)
Se sidan 42.
SE
41
Оглавление
- Примечания по использованию Вашего фотоаппарата
- Для полного использования цифрового фотоаппарата
- Оглавление
- Основные методы для получения лучших изображений
- Обозначение частей
- Индикаторы на экране
- Изменение экранной индикации
- Количество неподвижных изображений и время записи фильмов
- Использование диска переключения режимов
- Использование пунктов меню
- Пункты меню
- Меню съемки
- Меню просмотра
- Использование опций установки
- Фотоаппарат 1
- Фотоаппарат 2
- Средствo Memory
- Установка 1
- Установка 2
- Получение удовольствия от Вашего компьютера с системой Windows
- Копирование изображений на Ваш компьютер
- Использование прилагаемого программного обеспечения
- Использование Вашего компьютера Macintosh
- Как выполнить печать неподвижных изображений
- Прямая печать изображений при помощи PictBridge-совместимого принтера
- Печать в мастерской
- Просмотр изображений на экране телевизора
- Устранение неисправностей
- Предупреждающие индикаторы и сообщения
- О плате памяти “Memory Stick”
- О батарейном блоке “InfoLITHIUM”
- Использование Cyber-shot Station
- Меры предосторожности
- Технические характеристики
- Алфавитный указатель
- Att observera när kameran används
- För att få fullt utbyte av den digitala stillbildskameran
- Innehållsförteckning
- Grundteknik för bättre bilder
- Delarnas namn
- Indikatorer på skärmen
- Ändring av vad som visas på skärmen
- Antal stillbilder som går att lagra och inspelningstiden för filmer
- Batteritiden och antalet bilder som går att lagra/visa
- Hur man använder lägesomkopplaren
- Hur man använder menypunkterna
- Menypunkter
- Tagningsmenyn
- Visningsmenyn
- Hur man använder punkterna på inställningsskärmarna
- Kamera 1
- Kamera 2
- Memory Stick- verktyg
- Inställningar 1
- Inställningar 2
- Hur man använder kameran tillsammans med en Windows-dator
- Kopiering av bilder till datorn
- Uppspelning av bildfiler som är lagrade på en dator på kameran
- Hur man använder den medföljande mjukvaran
- Hur man använder kameran tillsammans med en Macintosh- dator
- Hur man skriver ut stillbilder
- Direkt utskrift på en PictBridge-kompatibel skrivare
- Utskrift i en affär
- Bildvisning på en TV-skärm
- Felsökning
- Varningsindikatorer och meddelanden
- Angående ”Memory Stick”
- Angående ”InfoLITHIUM”-batteripaketet
- Hur man använder Cyber-shot Station
- Försiktighetsåtgärder
- Tekniska data
- Register



