Sony DSC-H2: Копирование изображений на компьютер
Копирование изображений на компьютер: Sony DSC-H2
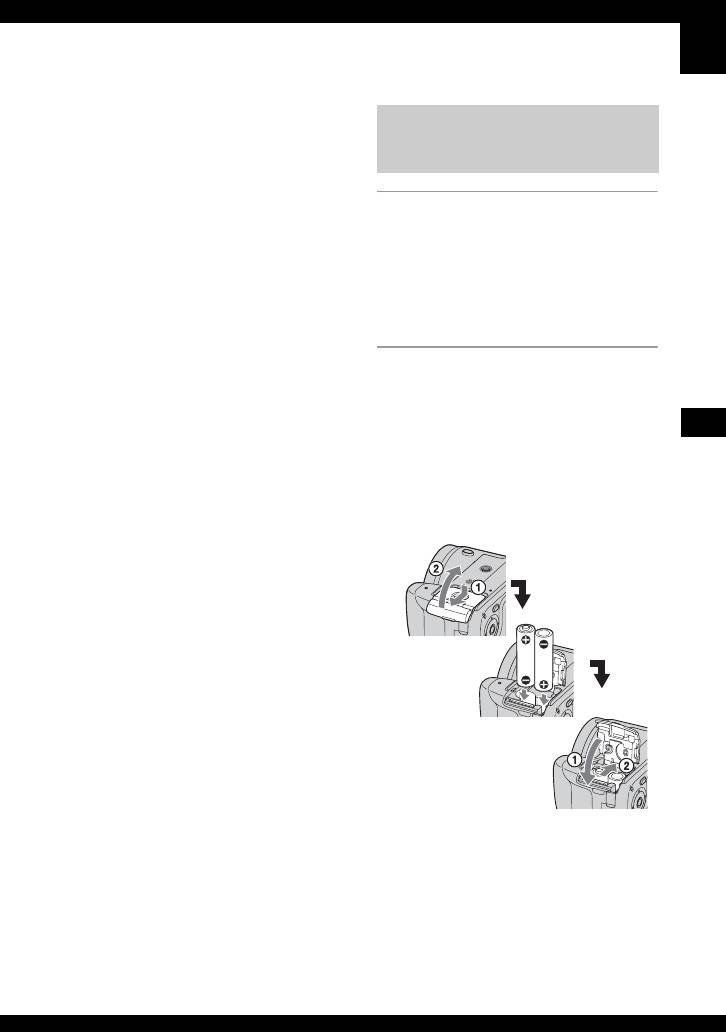
Копирование изображений на
компьютер
В данном разделе в качестве примера
Этап 1: Подготовка
описывается процесс использования
компьютера с системой Windows.
фотоаппарата и
Можно копировать изображения с
компьютера
фотоаппарата на компьютер
следующим образом.
1 Вставьте карту памяти “Memory
Для компьютера, имеющего
Stick Duo” с записанными
слот для карты памяти
изображениями в фотоаппарат.
“Memory Stick”
• При копировании изображений во
Извлеките карту памяти “Memory
внутреннюю память этот пункт не
Stick Duo” из фотоаппарата и
требуется.
вставьте ее в адаптер Memory Stick
Duo. Вставьте адаптер карты памяти
Memory Stick Duo в компьютер и
2 Вставьте в фотоаппарат
скопируйте изображения.
никель-металлогидридные
Если карта памяти “Memory Stick
батарейки, заряженные в
PRO Duo” не распознается, см.
стр. 113.
достаточной степени, или
Использование Вашего компьютера
подсоедините фотоаппарат к
Для компьютера, не имеющего
сетевой розетке при помощи
слота для карты памяти
сетевого адаптера переменного
“Memory Stick”
тока (не прилагается).
Для копирования изображений
выполните действия этапов 1 - 4 на
стр. 79 - 83.
• При использовании Windows 2000/Me
установите прилагаемое программное
обеспечение, перед тем как продолжить.
При использовании операционной
системы Windows XP установка не
требуется.
• На экранах, приведенных в данном
разделе, показана процедура копирования
изображений с карты памяти “Memory
Stick Duo”.
• При копировании изображений на
компьютер с использованием
батареек может произойти сбой
копирования или повреждение
данных, если заряд батареек
израсходуется слишком быстро.
79
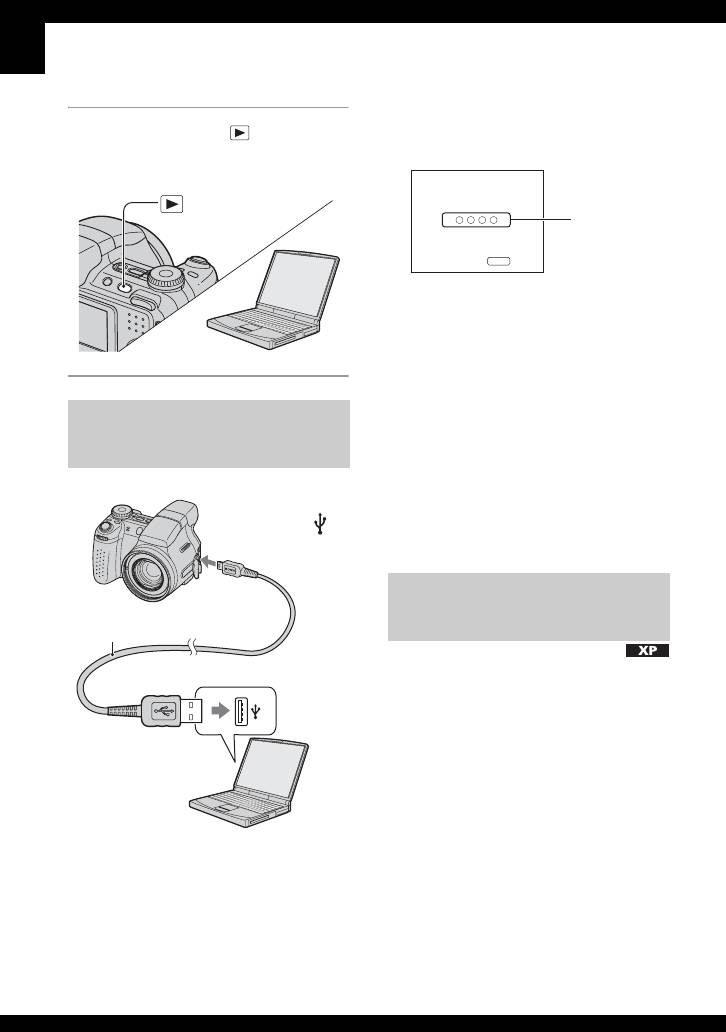
На экране фотоаппарата появится
3 Нажмите кнопку для
сообщение “Режим USB Mass
Storage”.
включения фотоаппарата и
компьютера.
Режим USB
Mass Storage
Индикаторы
доступа*
Memory Stick
Включить
MENU
Если соединение USB
устанавливается в первый раз,
компьютер автоматически запустит
программу по распознанию
фотоаппарата. Подождите некоторое
время.
* Во время сеанса связи индикаторы
Этап 2: Подсоединение
доступа высвечиваются красным светом.
фотоаппарата к
Не пользуйтесь компьютером до тех пор,
компьютеру
пока индикаторы не загорятся белым
светом.
• Если сообщение “Режим USB Mass
Storage” не появляется, установите для
2 К разъему
параметра [Подсоед USB] значение [Mass
Storage] (стр. 74).
(USB)
Этап 3-A: Копирование
изображений на
Кабель USB
компьютер
1 К разъему USB
• Для Windows 2000/Me выполните
процедуру, описанную в подразделе “Этап
3-B: Копирование изображений на
компьютер” на стр. 82.
• Если в системе Windows XP мастер
экрана не отобразится автоматически,
выполните процедуру, описанную в
подразделе “Этап 3-B: Копирование
изображений на компьютер” на стр. 82.
В данном разделе описывается
• При установленной системе Windows
пример копирования изображений в
XP на рабочем столе откроется
папку “My Documents”.
мастер автоматического
воспроизведения.
80
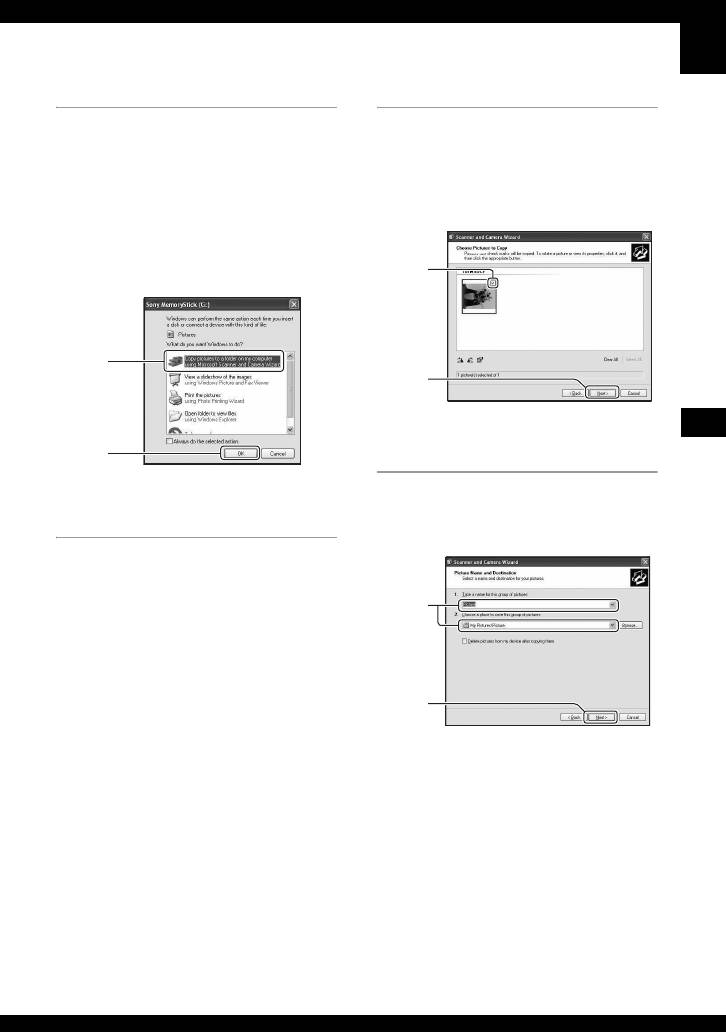
1 После выполнения соединения
3 Щелкните нежелательные
USB на этапе 2, выберите [Copy
изображения, чтобы снять
pictures to a folder on my
флажок, указав таким образом,
computer using Microsoft
что они не будут копироваться,
Scanner and Camera Wizard] t
а затем нажмите кнопку [Next].
[OK], как только экран мастера
автоматически появится на
1
рабочем столе.
1
2
Появится экран “Picture Name and
Destination”.
Использование Вашего компьютера
2
Появится экран “Scanner and
4 Выберите название и место
Camera Wizard”.
записи для изображений, а
затем нажмите кнопку [Next].
2 Нажмите кнопку [Next].
Появятся изображения,
сохраненные на карте памяти
1
“Memory Stick Duo”
фотоаппарата.
• Если карта памяти “Memory Stick
Duo” не вставлена, появятся
изображения из внутренней памяти.
2
Начнется копирование
изображений. Когда копирование
будет завершено, появится экран
“Other Options”.
• В данном разделе описывается пример
копирования изображений в папку
“My Documents”.
81
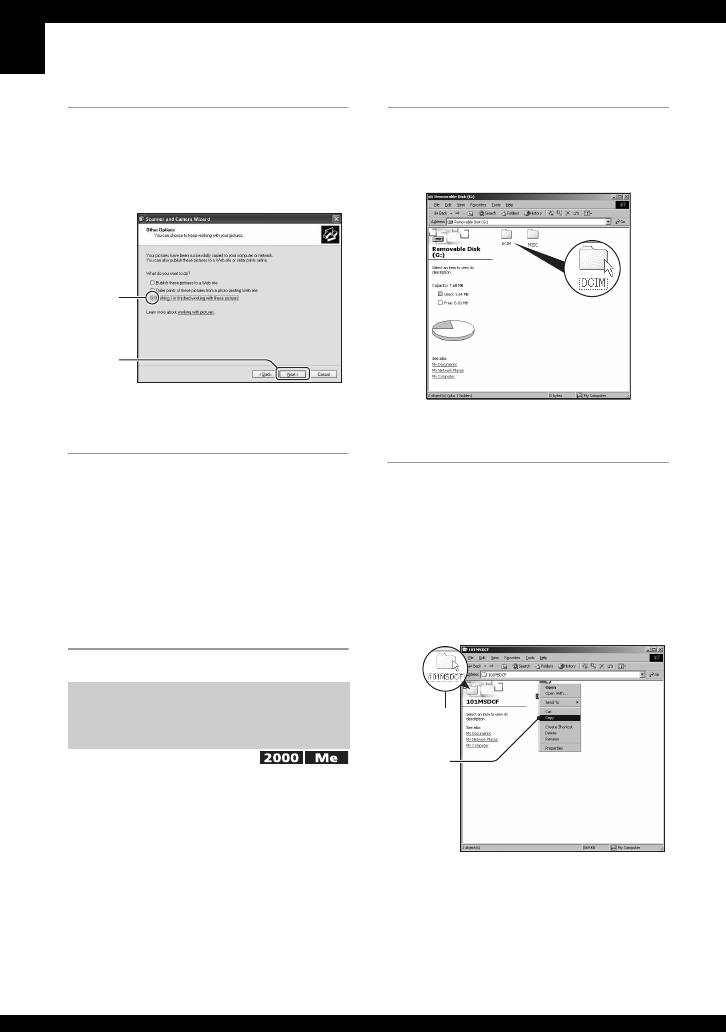
5 Щелкните [Nothing. I’m finished
1 Дважды щелкните значок [My
working with these pictures] для
Computer] t [Removable Disk] t
ее выбора, а затем нажмите
[DCIM].
кнопку [Next].
1
2
Появится экран “Completing the
Scanner and Camera Wizard”.
• Если не отображается значок
“Removable Disk”, см. на стр. 111.
6 Нажмите кнопку [Finish].
2 Дважды щелкните папку, где
Окно мастера закроется.
хранятся файлы изображений,
• Для продолжения копирования других
которые необходимо
изображений отсоедините кабель
скопировать.
USB (стр. 84). Затем выполните
процедуру, приведенную в подразделе
Затем щелкните правой
“Этап 2: Подсоединение
кнопкой файл изображения
фотоаппарата к компьютеру” на
для отображения меню и
стр. 80.
выберите [Copy].
Этап 3-B: Копирование
изображений на
1
компьютер
2
• Для Windows XP выполните действия
процедуры, приведенной в подразделе
“Этап 3-A: Копирование изображений на
компьютер” на стр. 80.
В данном разделе описывается
пример копирования изображений в
• Для получения сведений о месте
папку “My Documents”.
хранения файлов изображений см.
стр. 84.
82
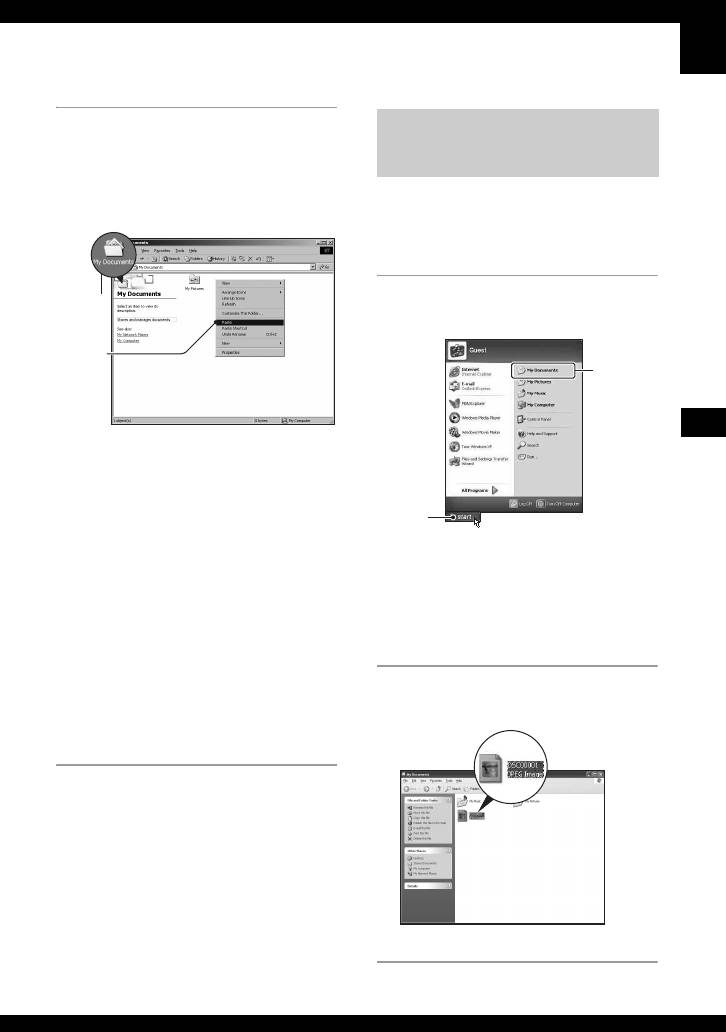
Этап 4: Просмотр
3 Дважды щелкните папку [My
изображений на
Documents]. Затем щелкните
компьютере
правой кнопкой окно “My
Documents” для отображения
В данном разделе описывается
процедура просмотра изображений,
меню и выберите [Paste].
скопированных в папку “My
Documents”.
1
1 Выберите [Start] t [My
Documents].
2
2
Использование Вашего компьютера
Файлы изображений будут
скопированы в папку “My
Documents”.
• Если изображение с таким же именем
файла существует в папке назначения
1
копирования, появится сообщение с
Отобразится содержание папки
запросом на подтверждение
перезаписи. При замене
“My Documents”.
существующего изображения на
• При использовании операционной
новое исходный файл будет удален.
системы, отличной от Windows XP,
Для копирования файла изображения
дважды-щелкните папку [My
на компьютер без перезаписи
Documents] на рабочем столе.
измените имя файла на другое имя, а
затем выполните копирование
изображения. Имейте в виду, что при
2 Дважды щелкните файл
изменении имени файла (стр. 86),
возможно, не удастся воспроизвести
нужного изображения.
изображение с помощью
фотоаппарата.
Отобразится изображение.
83
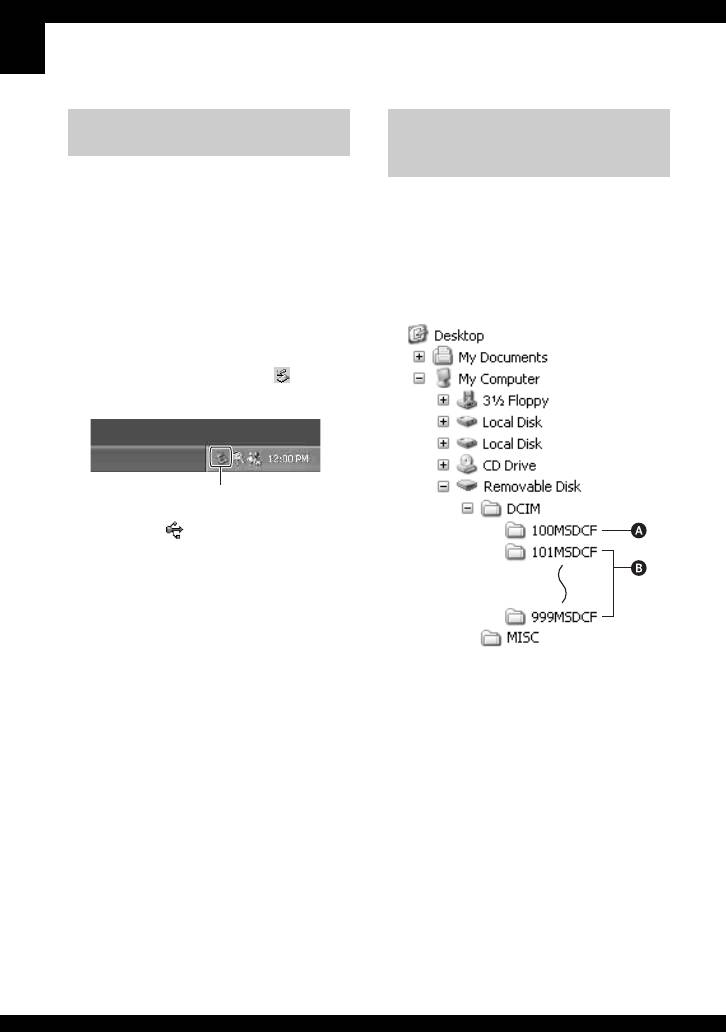
Для удаления соединения
Место хранения файлов
USB
изображений и имена
Выполняйте процедуры,
файлов
приведенные ниже, при:
Файлы изображения, записанные с
• отсоединении кабеля USB;
помощью фотоаппарата,
• извлечении карты памяти “Memory Stick
группируются в папки на карте
Duo”;
памяти “Memory Stick Duo”.
• вставке карты памяти “Memory Stick
Duo” в фотоаппарат после копирования
Пример: просмотр папок в
изображений из внутренней памяти;
Windows XP
• выключении питания фотоаппарата.
x Для Windows 2000/Me/XP
1 Дважды щелкните значок на
панели задач.
Дважды щелкните здесь
2 Щелкните (Sony DSC) t [Stop].
3 Подтвердите выбор устройства в
окне подтверждения, затем нажмите
кнопку [OK].
4 Нажмите кнопку [OK].
Устройство отключено.
• Не требуется выполнять действия
пункта 4 для Windows XP.
A Папка, содержащая данные
изображений, записанные с
помощью фотоаппарата, не
оснащенного функцией создания
папок
B Папка, содержащая данные
изображений, записанные с
помощью данного фотоаппарата
Имеются следующие папки, если
новые не создаются.
– “Memory Stick Duo”; только папка
“101MSDCF”
– Внутренняя память; только папка
“101_SONY”
84
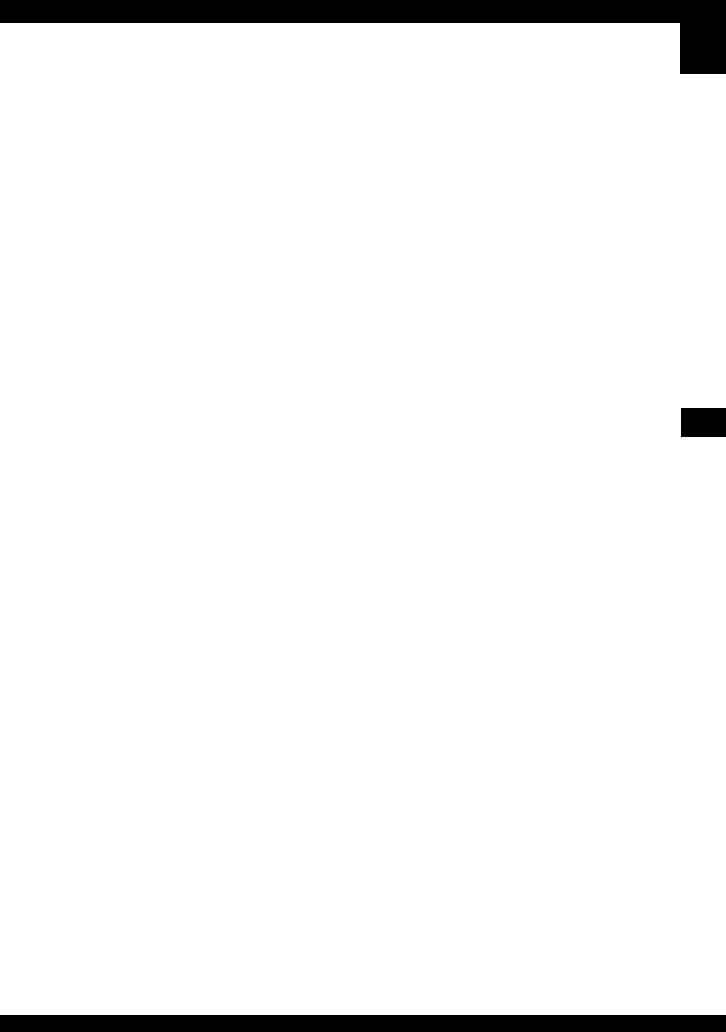
• Невозможно записать изображения в
папку “100MSDCF”. Изображения в
данных папках доступны только для
просмотра.
• Невозможно записать/воспроизвести
изображения в папке “MISC”.
• Файлам изображений присваиваются
имена следующим образом. ssss
подразумевает любой номер в пределах
диапазона от 0001 до 9999. Числовая
часть названия видеосъемки, записанной
в режиме видеосъемки, и ее
соответствующего файла индексного
изображения одна и та же.
– Файлы фотоснимков:
DSC0ssss.JPG
– Файлы видеосъемки:
MOV0ssss.MPG
– Файлы индексных изображений,
записанные при выполнении
видеосъемки: MOV0ssss.THM
Использование Вашего компьютера
• Для получения дополнительной
информации о папках см. стр. 52 и 69.
85
Оглавление
- Руководство пользователя/ Руководство пользователя/
- Примечания по использованию фотоаппарата
- Для использования всех функций цифрового фотоаппарата
- Оглавление
- Основные методы получения изображений лучшего качества
- Обозначение частей
- Индикаторы на экране
- Изменение экранной индикации
- Количество фотоснимков и время видеосъемки
- Если у Вас нет карты памяти “Memory Stick Duo” (Запись с помощью внутренней памяти)
- Срок службы батареек и количество изображений, которые можно записать/просмотреть
- Использование шагового регулятора
- Использование диска переключения режимов
- Съемка с ручной регулировкой
- Непрерывная съемка
- Использование пунктов меню
- Пункты меню
- Меню съемки
- Меню просмотра
- Использование пунктов меню установки
- Фотоаппарат 1
- Фотоаппарат 2
- Устр-во внутр.памяти
- Средство Memory Stick
- Установка 1
- Установка 2
- Использование Вашего компьютера с системой Windows
- Установка программного обеспечения (прилагается)
- Копирование изображений на компьютер
- Просмотр файлов изображений, сохраненных на компьютере, с помощью фотоаппарата (с использованием карты памяти “Memory Stick Duo”)
- Использование программы “Cyber- shot Viewer” (прилагается)
- Использование компьютера Macintosh
- Как выполнить печать фотоснимков
- Прямая печать изображений при помощи PictBridge-совместимого принтера
- Печать в фотоателье
- Просмотр изображений на экране телевизора
- Устранение неисправностей
- Предупреждающие индикаторы и сообщения
- О карте памяти “Memory Stick”
- О зарядном устройстве для батареек и о батарейках
- Меры предосторожности
- Технические характеристики
- Алфавитный указатель



