Sony DPP-FP95 White: Выполнение “Творч.Печать”
Выполнение “Творч.Печать”: Sony DPP-FP95 White
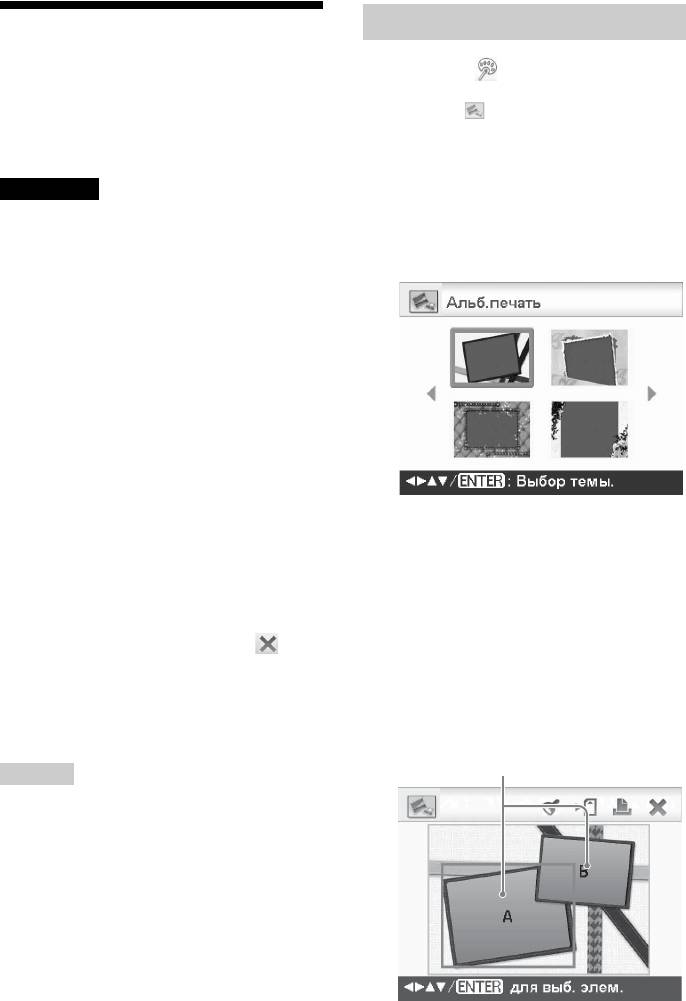
Создание альбома
Выполнение
“Творч.Печать”
1 Из меню Творч.Печать
(стр. 19) нажмите g/G/f/F для
выбора “Альб.печать”, затем
Использование меню
нажмите ENTER.
Творч.Печать
На дисплее появится окно выбора темы.
2 Нажмите g/G/f/F для выбора
Примечание
желаемой темы, затем нажмите
В зависимости от размера бумаги для
ENTER.
печати, шаблоны, которые вы можете
На дисплее появится окно, используемое
выбрать, могут различаться. Для выбора
для выбора шаблонов выбранной темы.
шаблона убедитесь, что вы заранее
установили соответствующую красящую
ленту и бумагу для печати. Затем
выберите шаблон для установленного
размера.
Для отмены действия во время его
выполнения
Нажмите CANCEL На дисплее появится окно
предыдущего действия. В зависимости от
действия, вы, возможно, не сможете отменить
его.
3 Нажмите g/G/f/F для выбора
Для выхода из меню Творч.Печать
желаемого шаблона, затем
• Нажмите MENU в процессе
нажмите ENTER.
выполнения действий и выберите
На дисплее появится окно
“Завершить Творч.Печать”.
просмотра выбранного шаблона.
• В окне просмотра изображения
4 Выберите изображение.
нажмите
g/G/f/F для выбора и
При выборе шаблона с несколькими
нажмите ENTER.
изображениями повторите
На дисплее может появиться диалоговое
приведенную ниже процедуру для
выбора изображения для каждой
окно для сохранения изображения
области шаблона.
(стр. 25).
Область изображения
Совет
Вы можете нажать MENU во время
выполнения Творч.Печать и установить часть
позиций меню Настройка печати.
RU
26
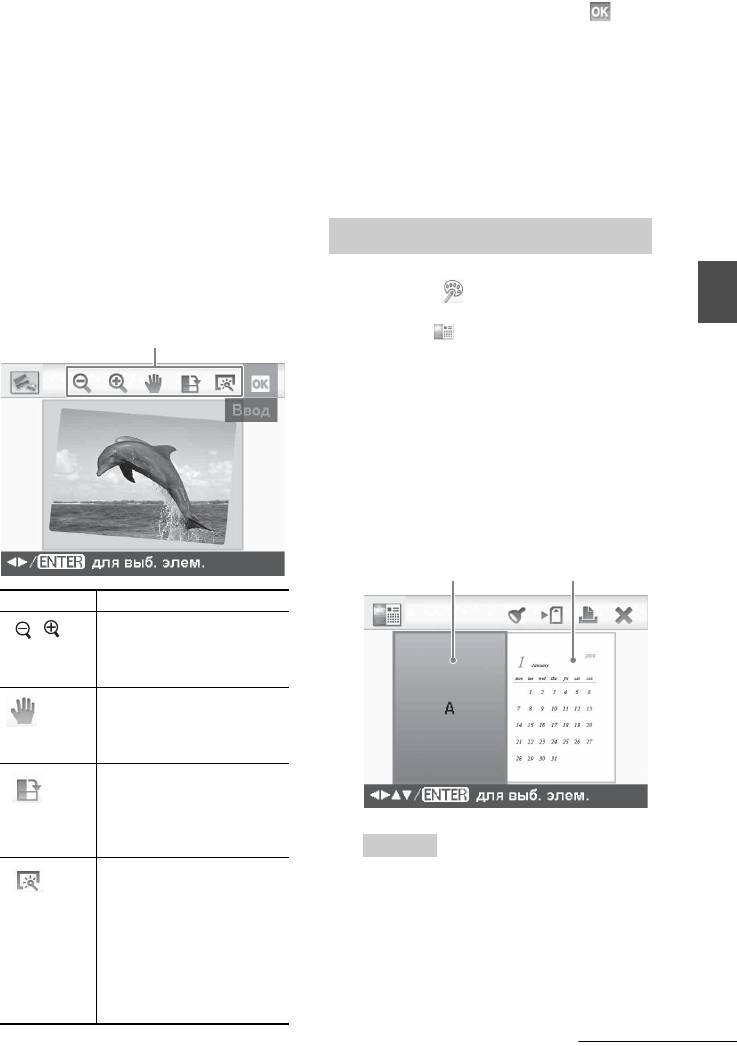
1Нажмите g/G/f/F для выбора
6 Нажмите g/G для выбора и
области изображения, затем
нажмите ENTER.
нажмите ENTER.
Выбранное изображение
На дисплее будет показываться
добавляется в область изображения.
вид указателя.
Для добавления штампа см.
2Нажмите g/G/f/F для выбора
“Наложение штампа” нa стр. 31.
желаемого изображения, затем
нажмите ENTER.
7 Нажмите PRINT.
На дисплее отображается окно
Для сохранения изображения см.
для настройки изображения.
стр. 25.
5 Настройте размер, положение
или другие параметры
выбранного изображения.
Создание календаря
Нажмите g/G для выбора желаемой
позиции настройки, затем нажмите
ENTER.
1 Из меню Творч.Печать
(стр. 19) нажмите g/G/f/F для
Прямая печать
Инструменты настройки
выбора “Календарь”, затем
нажмите ENTER.
На дисплее появится окно,
используемое для выбора шаблона
календаря.
2 Нажмите g/G/f/F для выбора
желаемого шаблона, и затем
нажмите ENTER.
На дисплее появится окно
просмотра выбранного шаблона.
Область
изображения
Область календаря
Опции Процедуры
Увеличивает или
/
уменьшает размер
изображения при нажатии
клавиш на принтере.
Переместите
изображение при
помощи
g/G/f/F и
затем нажмите ENTER.
При каждом нажатии
на ENTER
изображение
поворачивается на 90°
по часовой стрелке.
Совет
Автоматическая
Вы можете выбрать и установить область
корректировка неудачных
изображения или область календаря в
снимков с такими
любом порядке.
проблемами как задняя
подсветка, отсутствие
фокусировки или эффект
“красных глаз” при
нажатии кнопки на
принтере. (стр. 20)
Продолжение следует
RU
27
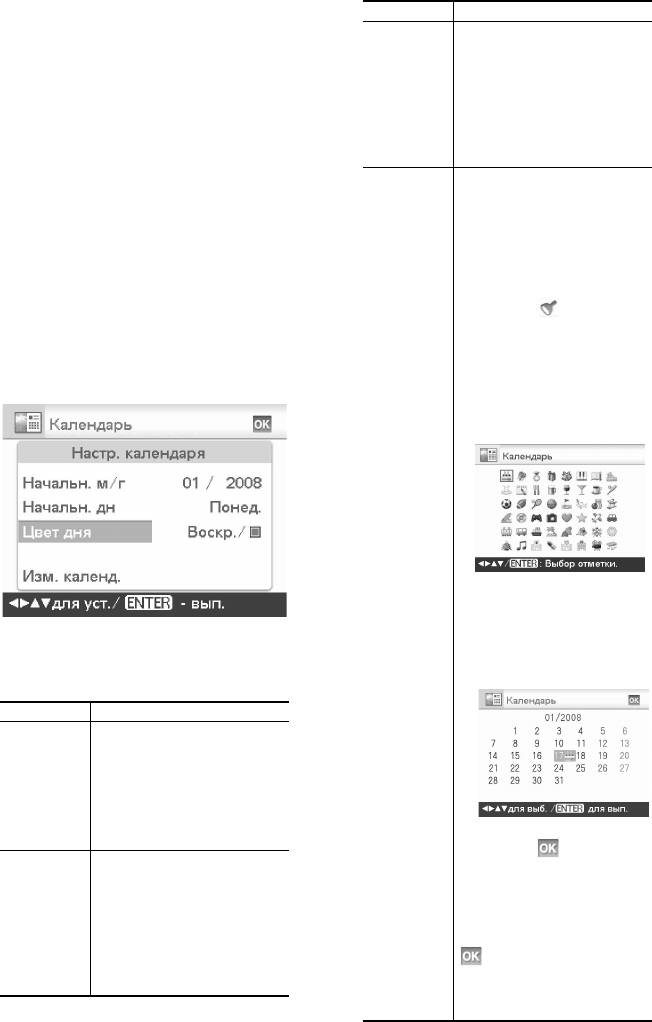
3 Выберите изображение.
Позиция Настройки/Процедуры
При выборе шаблона с несколькими
Цвет дня Установите цвет, каким
изображениями выберите
будут показываться
изображение для каждой области
воскресенья и субботы
шаблона. Для информации о выборе
календаря. Нажмите G
изображения см. действие 4 на
и затем f/F для выбора
стр. 26. При выборе изображения
требуемого цвета для
(-ий) на дисплее появляется окно
воскресений и суббот.
настройки изображения.
Затем нажмите ENTER.
Изм.
Вы можете добавить
4 Выполните настройку изображения.
календ.
штамп или желаемый
Для информации о настройке
цвет определенному
изображения см. действие 5 на стр. 27.
дню календаря.
После настройки изображение
добавляется к области изображения.
При добавлении
штампа (пример)
5 Настройка календаря.
1Нажмите g/G для
1Нажмите g/G/f/F для выбора
выбора (Штамп) и
области календаря и нажмите
нажмите ENTER.
ENTER.
На дисплее появится
На дисплее появится окно
окно выбора штампа.
настройки календаря.
2
Нажмите
g
/
G
/
f
/
F
для
выбора желаемого штампа
и нажмите ENTER.
На дисплее появится
изображение календаря.
3
Нажмите g/G/f/F для
выбора желаемой даты
2Нажмите f/F для выбора
для добавления штампа
желаемого элемента, затем
и нажмите ENTER.
нажмите ENTER.
Позиция Настройки/Процедуры
Начальн.
Установите сначала
г/м
месяц и год начала
календаря. Нажмите
g/G для выбора месяца
или года и нажмите f/F
для установки числа.
4Нажмите f/F для
Нажмите ENTER.
выбора и нажмите
Начальн.
Установите день начала
ENTER.
дн
недели
Чтобы выйти из
Изм.
(устанавливается
календ. и вернуться в
первым слева в
окно настроек календаря,
календаре). Нажмите
нажмите g/G для выбора
f/F для выбора
, затем ENTER.
“Воскр.” или “Понед.”.
Можно задать “Цвет
Затем нажмите ENTER.
дня”, выполнив
аналогичные действия.
RU
28
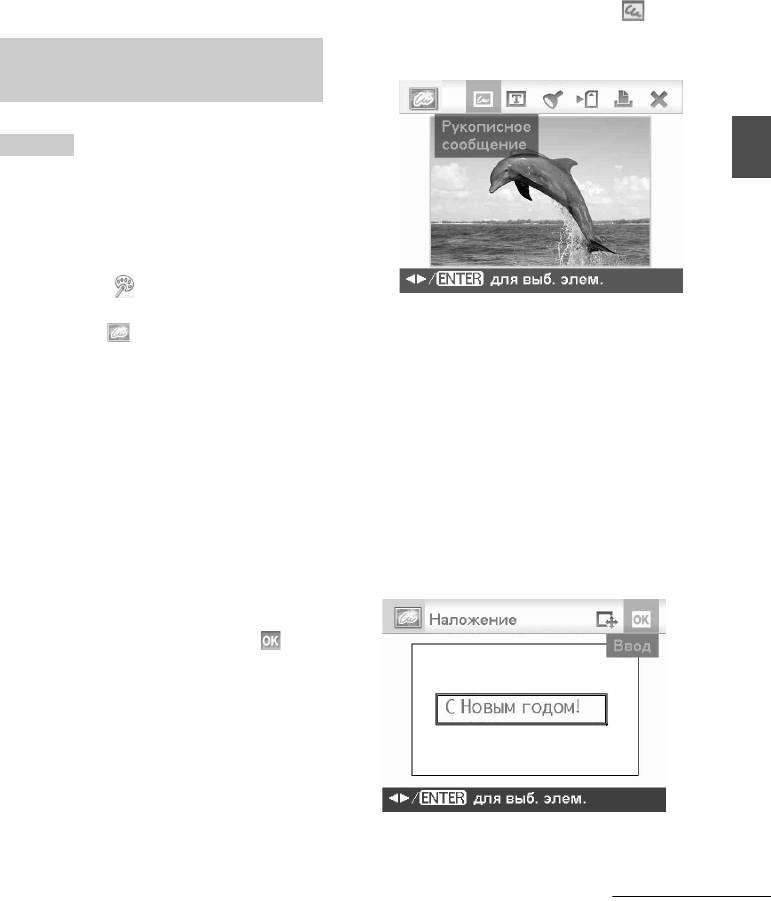
Календарь будет показываться в
3 Наложите рукописное или
области календаря.
стандартного формата
Для добавления штампа см.
сообщение на изображение
“Наложение штампа” нa стр. 31.
фона.
6 Нажмите PRINT.
x Для наложения рукописного
Для сохранения изображения см.
сообщения
стр. 25.
1Нажмите g/G для выбора
(Рукописное сообщение), затем
Наложение сообщения на
нажмите ENTER.
изображение
Совет
Для наложения рукописных символов или
Прямая печать
иллюстрации, нарисуйте их черной ручкой на
листе белой бумаги, сделайте снимок
цифровой камерой и сохраните изображение
на карте памяти.
1 Из меню Творч.Печать
(стр. 19) нажмите g/G/f/F для
На дисплее показывается окно
выбора “Наложение”, затем
выбора накладываемого
нажмите ENTER.
изображения.
На дисплее появится окно,
2Нажмите g/G/f/F для выбора
используемое для выбора
изображения, которое вы хотите
изображения фона.
наложить, и нажмите ENTER.
2 Выберите изображение для
Выберите изображение
фона.
рукописных символов или
1Нажмите g/G/f/F для выбора
иллюстрации, которые вы заранее
изображения фона, затем
приготовили.
нажмите ENTER.
На дисплее будет показываться
На дисплее отображается окно
курсор обрезки изображения.
для настройки изображения. Для
информации о настройке
изображения см. действие 5 на
стр. 27.
2Нажмите g/G для выбора и
затем нажмите ENTER.
На дисплее появится окно
предварительного просмотра.
3Если вы не хотите обрезать
изображение, нажмите ENTER.
Продолжение следует
RU
29
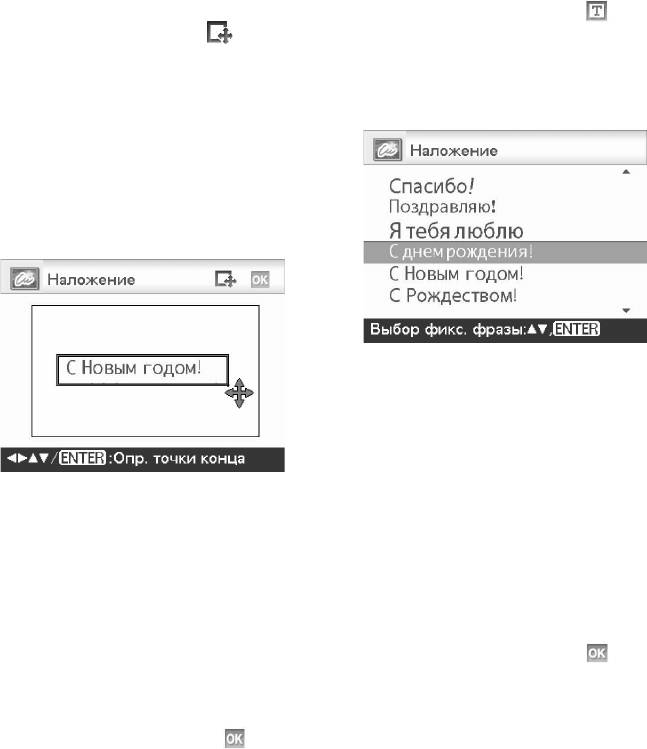
Для указания вырезанной
x Наложение сообщения
области
стандартного формата
Нажмите
g/G/f/Fдля выбора
1Нажмите g/G для выбора
инструмента вырезания и
(Сообщение станд. Формата),
нажмите ENTER.
затем нажмите ENTER.
Нажмите
g/G/f/Fдля
На дисплее появится окно выбора
перемещения курсора в место,
сообщения стандартного формата.
которое вы хотите указать как
начальную точку вырезанной
области, затем нажмите ENTER.
Повтори эти же процедуры для
выбора конечной точки
вырезанной области.
2Нажмите f/F для выбора
желаемого сообщения и нажмите
ENTER.
На дисплее появится окно выбора
цвета.
3Нажмите g/G/f/F для выбора
На дисплее появится окно выбора
желаемого цвета и затем нажмите
цвета.
ENTER.
4Нажмите g/G/f/F для выбора
На дисплее появится окно
желаемого цвета и затем нажмите
настройки сообщения. Для
ENTER.
информации о настройке
Появится окно, используемое для
изображения см. действие 5 на
настройки накладываемого
стр. 27.
изображения.
4Нажмите g/G для выбора и
Для информации о настройке
нажмите ENTER.
изображения см. действие 5 на
На дисплее появится окно
стр. 27.
предварительного просмотра
5Нажмите g/G для выбора и
выбранного наложенного
нажмите ENTER.
сообщения на изображении фона.
На дисплее появится окно
предварительного просмотра
выбранного наложенного
изображения на изображении
фона.
RU
30
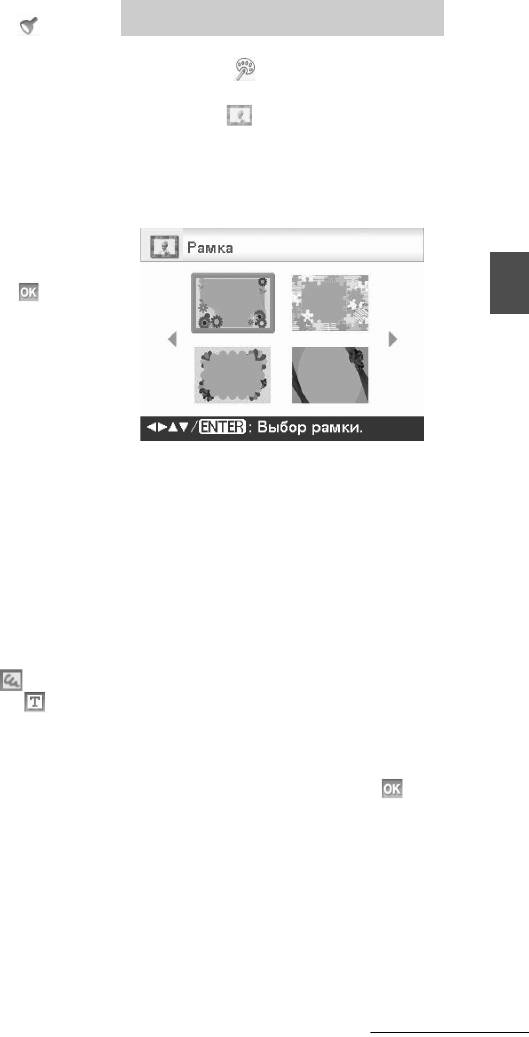
x Наложение штампа
Добавление рамки
1Нажмите g/G для выбора
(Штамп), затем нажмите ENTER.
На дисплее появится окно выбора
1 Из меню Творч.Печать
штампа.
(стр. 19) нажмите g/G/f/F для
2Нажмите g/G/f/F для выбора
выбора “Рамка”, затем
желаемого штампа и нажмите
нажмите ENTER.
ENTER.
На дисплее будут показываться
На дисплее появится окно
шаблоны Рамка.
настройки штампа. Для
информации о настройке
изображения см. действие 5 на
стр. 27.
3Нажмите g/G для выбора и
нажмите ENTER.
Прямая печать
На дисплее появится окно
просмотра выбранного
наложенного штампа на
изображении фона.
Для добавления нескольких
штампов
Повторите действия с
2 по 3
2 Нажмите g/G/f/F для выбора
4 Нажмите PRINT.
желаемой рамки, затем нажмите
Для сохранения изображения см.
ENTER.
стр. 25.
На дисплее будет показываться вид
Наложение нескольких
указателя.
рукописных символов или
3 Нажмите g/G/f/F для выбора
предварительно установленных
желаемого изображения, затем
сообщений
нажмите ENTER.
Нажмите
g/G для выбора
Отобразится окно настройки
(Рукописное сообщение) или
изображения. Для информации о
(Сообщение станд. Формата) и
настройке изображения см. действие
повторите действие 3.
5 на стр. 27.
4 Нажмите g/G для выбора и
нажмите ENTER.
Выбранное изображение
показывается с выбранной рамкой.
5 Нажмите PRINT.
Для добавления штампа см.
“Наложение штампа” нa стр. 31.
Продолжение следует
RU
31
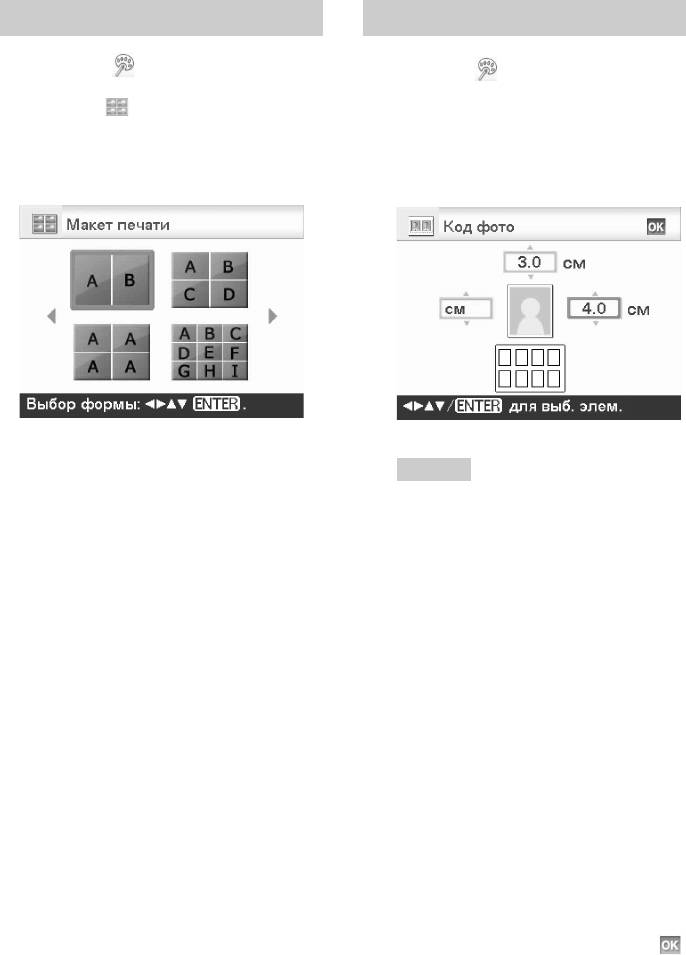
Макетирование печати Фотопечать на документы
1 Из меню Творч.Печать
1 Из меню Творч.Печать
(стр. 19) нажмите g/G/f/F для
(стр. 19) нажмите g/G/f/F для
выбора “Макет печати”,
выбора “Код фото”, затем
затем нажмите ENTER.
нажмите ENTER.
На дисплее будут показываться
На дисплее отображается окно для
шаблоны Макет печати.
установки высоты и ширины
фотографии на документы.
2 Нажмите g/G/f/F для выбора
желаемого шаблона, затем
Совет
нажмите ENTER.
Можно установить формат максимум до
На дисплее появится окно
7,0 (ширина) × 9,0 (высота) см.
просмотра выбранного шаблона.
2 Нажмите g/G/f/F для выбора
3 Выберите изображение.
позиции, которую вы хотите
При выборе шаблона с несколькими
отрегулировать, и нажмите
изображениями выберите
ENTER.
изображение для каждой области
• Для выбора единицы измерения:
шаблона. Для информации о выборе
Выберите текстовое поле слева от
изображения см. действие 4 на
рамки изображения. Вы можете
стр. 26. При выборе изображения
выбрать “см” или “дюйм”.
(-ий) на дисплее появляется окно
• Для ввода высоты: выберите
настройки изображения.
числовое поле справа от рамки
изображения.
4 Выполните настройку
• Для ввода ширины: выберите
изображения.
числовое поле над рамкой
Для информации о настройке
изображения.
изображения см. действие 5 на
стр. 27. После настройки
3 Нажмите f/F для установки
изображение добавляется к области
размера или единиц, и затем
изображения.
нажмите ENTER.
Для добавления штампа см.
4 Если вы хотите указать другой
“Наложение штампа” нa стр. 31.
размер, повторите действия 2 и 3.
5 Нажмите PRINT.
5 Нажмите g/G/f/F для выбора
и нажмите ENTER.
На дисплее появится окно выбора
изображения.
RU
32
Оглавление
- BHИMAHИE
- Инфоpмaция для
- Cодepжaниe
- Элементы устройства
- Проверка Установка красящей содержимого ленты упаковки
- Загрузка бумаги для
- Подключение к источнику питания переменного тока
- Экран ЖКД
- Основные функции
- Использование различных способов печати
- Автоматическое
- Редактирование
- Выполнение “Творч.Печать”
- Выполнение пакетной
- Просмотр слайд-шоу
- Работа с файлами
- Изменение настройки печати
- Изменение настройки
- Печать с телевизора
- Печать с внешнего
- Печать с цифровой
- Печать с устройства,
- Печать с компьютера Установка программного
- Печать фотографий из
- При появлении сообщения об ошибке
- В случае возникновения неисправности
- Если бумага застряла
- Чистка
- Меры
- Карты памяти
- Технические
- Глоссарий
- Укaзaтeль



