Sony DCR-SR82E: Редактирование импортированных изображений
Редактирование импортированных изображений: Sony DCR-SR82E
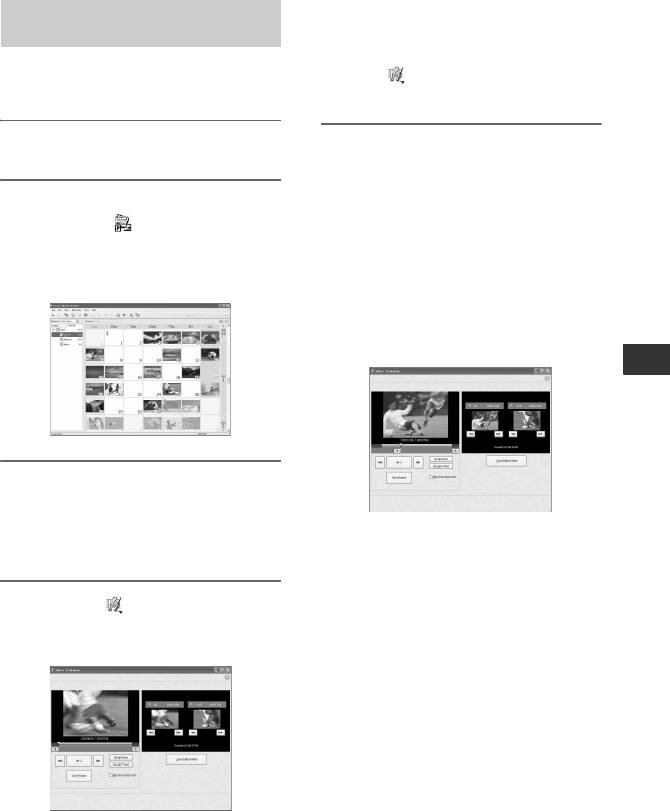
Редактирование импортированных
изображений
z Советы
Редактирование
• Чтобы открыть окно Video Trimming,
фильмов
можно также выбрать [Video Trimming] в
меню [Manipulate] главного окна или
Для сохранения только необходимых
нажать [ ] в окне просмотра
эпизодов фильма можно вырезать их.
изображения и выбрать [Video Trimming].
1 Включите компьютер.
5 Выберите сцену, которую
требуется установить в
качестве IN point (начало
2 На рабочем столе дважды
требуемой эпизода), с
щелкните [ ] (Picture Motion
помощью кнопок [c], [C] с
Browser).
правой стороны экрана или
[Picture Motion Browser]
бегунка и щелкните элемент
запустится.
[Set IN point].
Выбранная сцена отобразится в
миниатюрном изображении
элемента [IN point].
Использование компьютера
3 Выберите фильм, который
требуется редактировать, в
разделе Folder view или
Calendar view (стр. 102).
4 Нажмите [ ] и выберите [Video
Trimming].
Отобразится окно Video Trimming.
105
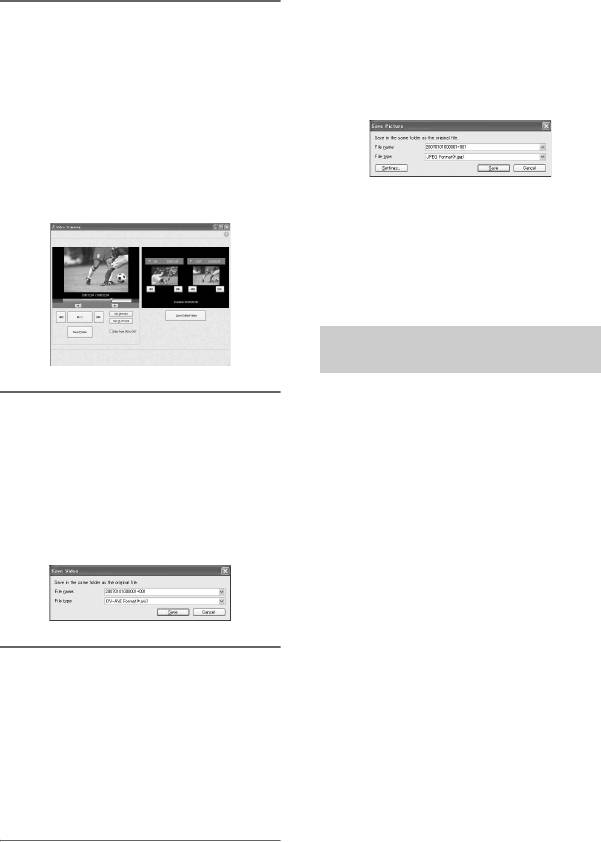
Запись фотографий из фильма
6 Аналогичным образом
Нажмите [Save Frame] в окне Video
выберите сцену, которую
Trimming для сохранения текущего
требуется установить в
кадра в качестве фотографии. Файл
качестве OUT point (конец
фотографии сохраняется в папке
требуемого эпизода), и
исходного фильма.
щелкните элемент [Set OUT
point].
Выбранная сцена отобразится в
миниатюрном изображении
z Советы
элемента [OUT point].
• Фотографии сохраняются с высоким
разрешением. Нажав [Settings] в окне,
отображенном после нажатия кнопки
[Save Frame], можно настроить
параметры уменьшения помех и
цветокоррекции.
Редактирование
фотографий
Можно редактировать
импортированные фотографии
7 После установки точек
следующим образом.
щелкните элемент [Save Edited
Дополнительные сведения о
Video].
выполняемых действиях см. в справке
Отобразится окно сохранения
Picture Motion Browser.
видео. Отредактированный
Автоматическая коррекция
видеофайл будет сохранен с
Автоматическая коррекция
именем файла, отличающимся от
яркости и контрастности до
имени исходного файла.
наиболее подходящего для
данного изображения уровня.
Коррекция яркости и
контрастности
Яркость и контрастность
фотографий можно
8 Нажмите [Save], чтобы
корректировать. Также можно
сохранить отредактированное
корректировать только темные
видео.
или светлые области.
Процесс сохранения займет
Коррекция насыщенности
некоторое время. Когда
Регулировка насыщенности
сохранение будет завершено,
изображений.
отобразится сообщение. Нажмите
[OK].
Регулировка резкости
Выделение контуров
изображений.
106
Оглавление
- DCR-SR32E/SR33E/SR42E/
- Прочтите перед работой с видеокамерой
- Примечания по использованию видеокамеры Handycam с жестким диском
- Содержание
- Примеры снимаемых объектов и решения
- Последовательность операций
- “ HOME” и “ OPTION” - Преимущества двух типов меню
- Пункт 1: проверка прилагаемых деталей
- Пункт 2: зарядка батарейного блока
- Пункт 3: включение питания и установка времени и даты
- Пункт 4: подготовка к записи
- Простое выполнение операций записи и воспроизведения (работа в режиме Easy Handycam)
- запись
- воспроизведение
- Воспроизведение изображения на экране телевизора
- Сохранение изображений
- Категория Удаление (ДРУГИЕ) изображений
- Разделение фильма
- Копирование фотографий
- Создание списка воспроизведения
- Перезапись на видеомагнитофон или записывающие устройства DVD/HDD
- Печать записанных изображений (PictBridge-
- Категория Форматирование (УПРАВЛЕНИЕ жесткого диска или HDD/ПАМЯТЬЮ) “Memory Stick Duo”
- Проверка данных о Предотвращение жестком диске восстановления
- Для чего можно использовать категорию (НАСТРОЙКИ) в меню HOME MENU
- НАСТР.ФИЛЬМА
- НАСТ.ФОТО КАМ.
- НАСТ.ПРОСМ.ИЗ.
- НАСТ.ЗВУК/ИЗОБ
- НАСТ.ВЫВОДА
- НАСТ.ЧАС/ ЯЗ.
- ОБЩИЕ НАСТР.
- Включение функций с помощью
- Функции, настраиваемые в меню OPTION MENU
- Использование компьютера Windows
- Системные требования
- Установка программного обеспечения
- Создание диска DVD одним нажатием
- Импорт изображений на
- Удаление изображений, записанных с помощью видеокамеры, с помощью компьютера (DCR-SR42E/SR62E/SR82E/ SR200E/SR300E)
- Просмотр изображений, импортированных
- Редактирование импортированных изображений
- Создание и копирование DVD
- Управление фотографиями
- Поиск и устранение неисправностей
- Предупреждающие индикаторы и сообщения
- Использование видеокамеры за границей
- Структура файлов и папок на жестком диске видеокамеры
- Уход и меры предосторожности
- Идентификация частей и элементов управления
- Индикаторы, отображаемые во время записи/воспроизведения
- Глоссарий
- Алфавитный указатель



