Sony DCR-SR40 E Silver: Копирование изображений на компьютер
Копирование изображений на компьютер: Sony DCR-SR40 E Silver
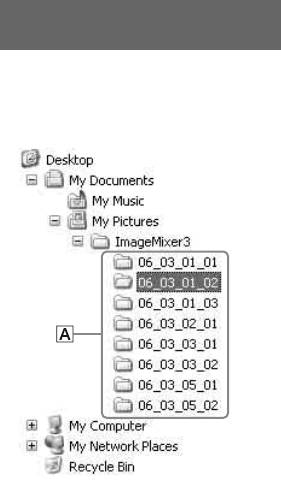
Копирование изображений на компьютер
Изображения, скопированные с
• Видеофильмы и фотографии сохраняются
в одной папке.
видеокамеры на компьютер, можно
просматривать и редактировать.
• Для получения информации об именах
файлов данных изображения см. стр. 133.
Можно также записать
• Можно изменить папки назначения для
скопированный материал на диск
копируемых изображений (стр. 100, 102).
DVD. Копировать изображения можно
• Для получения информации о порядке
двумя способами, описанными ниже.
расположения файлов и папок на жестком
диске видеокамеры см. стр. 133.
Копирование изображений,
которые не были сохранены (Easy
Имена папок, созданные Easy
PC Back-up) (стр. 99):
PC Back-up
Изображения, не скопированные на
компьютер, могут быть скопированы
Каждый раз при копировании
автоматически.
изображений создается новая папка.
Название каждой папки включает
Копирование выбранных
следующую информацию: “ГГ-ММ-
изображений (стр. 101):
ДД (дата копирования) + число копий
Можно выбрать отдельные
(дополнительные номера)”.
изображения и скопировать их на
компьютер.
• Пример. Изображения скопированы 1
марта 2006 года:
– Первая копия “'06_03_01_01”
Место сохранения
– Вторая копия “'06_03_01_02”
изображений
– Третья копия “'06_03_01_03”
Изображения сохраняются в новой
папке, которая создается в папке
Имена папок, созданные в
[ImageMixer3], расположенной в папке
результате копирования
[My Pictures].
выбранных изображений
Каждый день при копировании
изображений создается новая папка.
Название каждой папки включает
следующую информацию: “ГГ-ММ-
ДД (дата копирования) + 00”. Если
изображения копируются несколько
раз в течение дня, новые файлы
добавляются в папку, созданную в этот
день.
• Пример. Изображения скопированы 1
марта 2006 года:
– “'06_03_01_00”
• В случае совпадения имен файлов,
копируемых в один день, к файлу, который
копируется последним, добавляются
дополнительные числа.
A Папки для хранения изображений
98
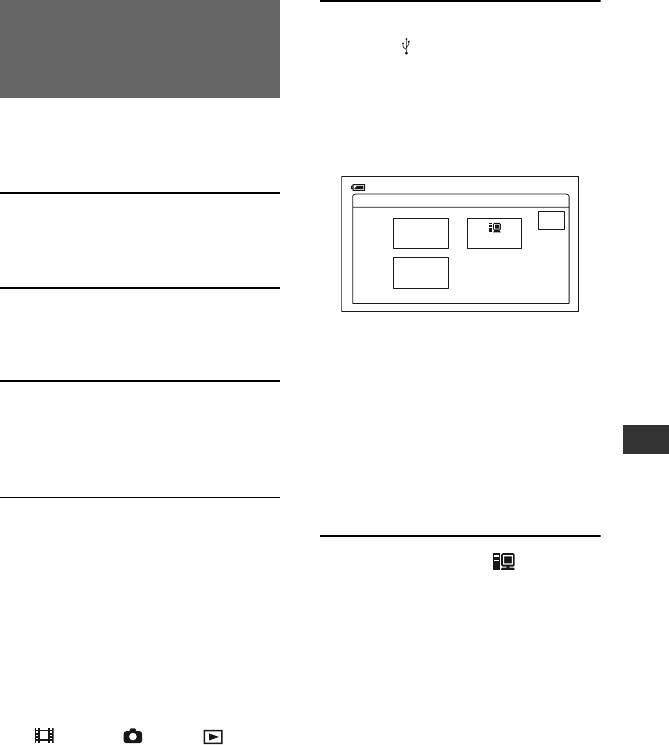
Копирование
5 Подсоедините компьютер к
изображений, которые не
гнезду (USB) на устройстве
были сохранены (Easy PC
Handycam Station с помощью
Back-up)
прилагаемого кабеля USB.
Изображения, не скопированные на
[ВЫБОР USB] На экране ЖКД
компьютер, могут быть скопированы
видеокамеры отобразится
автоматически.
сообщение.
60мин
ВЫБОР USB
1 Убедитесь, что устройство
КНЦ
DVD
Handycam Station не
BURN
HDD
подключено к компьютеру.
PictBridge
ПЕЧАТЬ
2 Включите компьютер.
• Для получения информации о
• Завершите работу всех приложений,
подключении с помощью кабеля USB
запущенных на компьютере.
см. стр. 95.
• Убедитесь, что к компьютеру не
подключены другие устройства USB.
3 Подключите Handycam Station к
• Если в качестве стандартного
электрической розетке с
комплекта оборудования к
помощью прилагаемого
компьютеру подключены клавиатура
Работа с использованием компьютера
USB и мышь USB, не отсоединяйте их.
адаптера переменного тока.
Подключите устройство Handycam
Station к свободному гнезду USB с
помощью кабеля USB.
4 Надежно вставьте видеокамеру
в устройство Handycam Station,
6 Нажмите кнопку [ HDD] на
затем переместите
экране ЖКД видеокамеры.
переключатель POWER в
положение включения.
На экране компьютера
отобразится ImageMixer Menu.
• При установке видеокамеры на
устройство Handycam Station надежно
• Если появится окно, отличное от
вставьте ее в интерфейсный разъем
ImageMixer Menu, закройте его.
устройства Handycam Station (стр. 85).
• Эта операция выполняется независимо
от того, какой установлен режим:
(Фильм)/ (Фото)/ (PLAY/
EDIT).
99
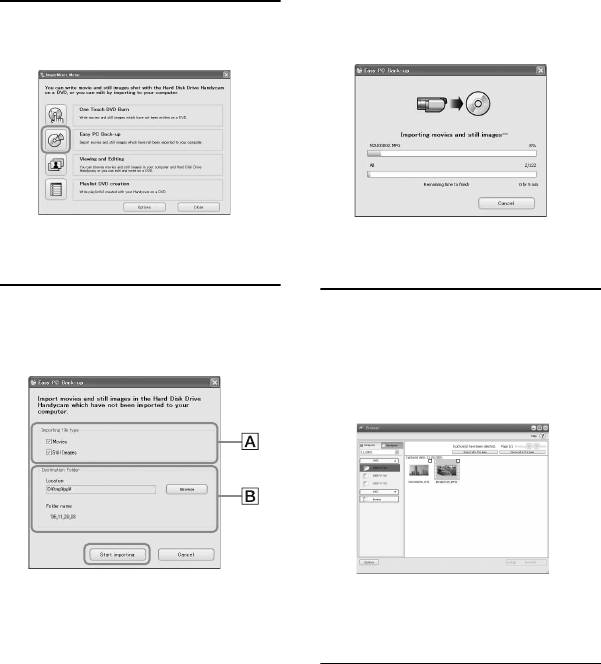
Изображения, не скопированные
7 Щелкните [Easy PC Back-up] на
на компьютер, копируются в него
автоматически.
экране компьютера.
• Во время копирования изображений не
Появится экран настройки
допускайте сотрясений видеокамеры.
параметров.
Копирование может быть прервано.
8 Настройте параметры для
9 Когда появится диалоговое
копирования изображений и
окно завершения копирования,
нажмите [Start importing].
нажмите кнопку [OK].
Отобразятся скопированные
изображения.
AИзображения для копирования
• Для получения информации об
отключении кабеля USB от устройства
Выбирайте данный параметр, если
Handycam Station и компьютера см.
требуется копировать фильмы и
стр. 97.
фотографии отдельно. По умолчанию
установлено одновременное
копирование фотографий и фильмов.
• Изображения, сохраненные на диск DVD
с помощью функции One Touch DVD Burn,
BПапка назначения
можно также скопировать на компьютер с
Отображение папок назначения.
помощью Easy PC Back-up.
Чтобы изменить папку назначения,
нажмите кнопку [Browse] и выберите
нужную папку. Каждый раз при
копировании изображений в папку,
которая отображается на экране, под
этой папкой создается новая папка,
содержащая скопированные
изображения (стр. 98).
100
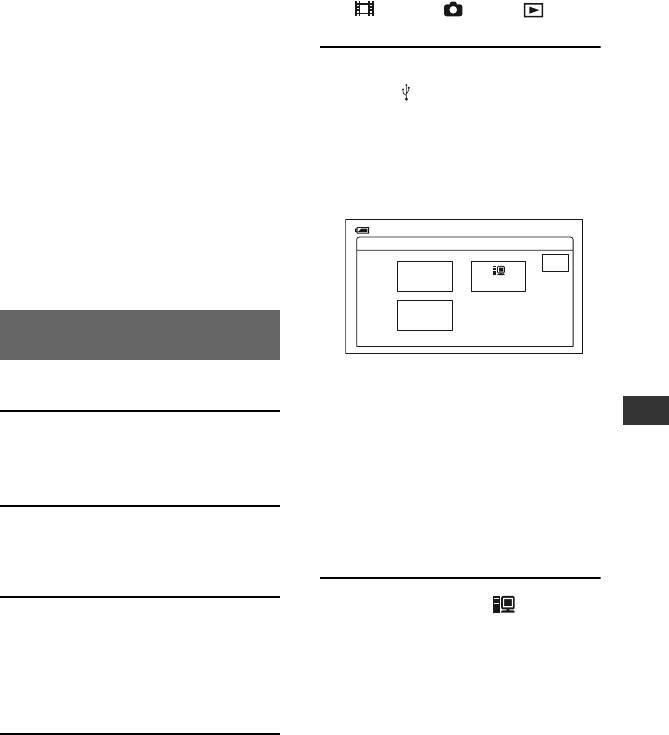
• Ведется журнал каждого сохраненного
• Эта операция выполняется независимо
изображения в соответствии с учетной
от того, какой установлен режим:
записью пользователя. При
(Фильм)/ (Фото)/ (PLAY/
использовании другой учетной записи
EDIT).
изображение, которое уже
импортировано, будет повторно
скопировано на компьютер.
5 Подсоедините компьютер к
• Копирование данных отменяется, когда
гнезду (USB) на устройстве
свободного пространства на жестком
Handycam Station с помощью
диске остается меньше 500 МБ. В этом
случае можно освободить место на
прилагаемого кабеля USB.
жестком диске, удалив ненужные файлы,
[ВЫБОР USB] На экране ЖКД
и повторно запустить Easy PC Back-up.
видеокамеры отобразится
• При непредвиденном завершении
сообщение.
процесса, включая случай появления
сообщения о недостатке свободного места
60мин
на жестком диске, сохраняется последний
ВЫБОР USB
правильно скопированный файл. При
КНЦ
возобновлении процесса будет
DVD
BURN
HDD
копироваться следующее изображение.
PictBridge
ПЕЧАТЬ
Копирование выбранных
изображений
Можно скопировать выбранные
• Для получения информации о
изображения на компьютер.
подключении с помощью кабеля USB
см. стр. 95.
• Убедитесь, что к компьютеру не
Работа с использованием компьютера
1 Убедитесь, что устройство
подключены другие устройства USB.
Handycam Station не
• Если в качестве стандартного
комплекта оборудования к
подключено к компьютеру.
компьютеру подключены клавиатура
USB и мышь USB, не отсоединяйте их.
Подключите устройство Handycam
2 Включите компьютер.
Station к свободному гнезду USB с
• Завершите работу всех приложений,
помощью кабеля USB.
запущенных на компьютере.
6 Нажмите кнопку [ HDD] на
3 Подключите устройство
экране ЖКД видеокамеры.
Handycam Station к
На экране компьютера
электрической розетке с
отобразится ImageMixer Menu.
помощью прилагаемого
• Если появится окно, отличное от
адаптера переменного тока.
ImageMixer Menu, закройте его.
• Не допускайте сотрясений
видеокамеры во время ее работы.
Работа может быть прервана.
4 Надежно вставьте видеокамеру
в устройство Handycam Station,
затем переместите
переключатель POWER в
положение включения.
101
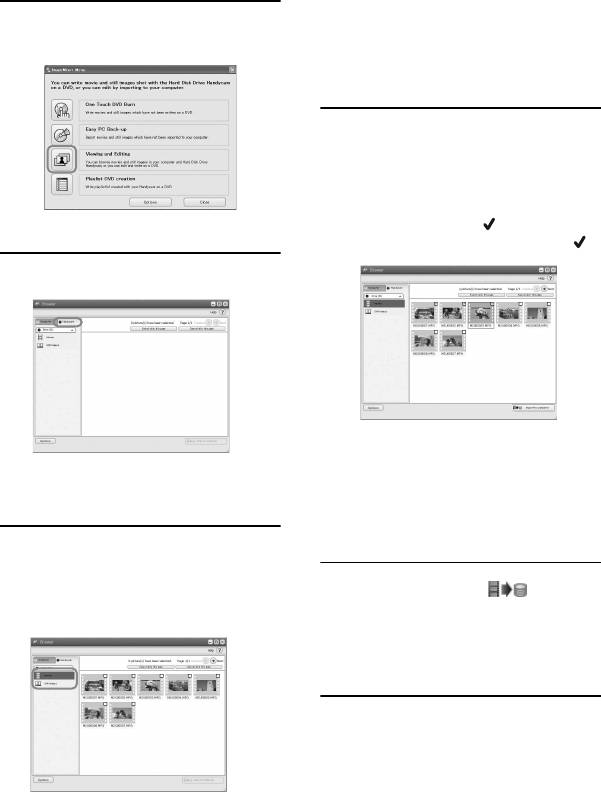
• Если появится сообщение об
интерфейсе Hi-Speed USB, нажмите
7 Щелкните [Viewing and Editing]
кнопку [OK]. Затем выберите [Preview
на экране компьютера.
directly from the Hard Disk Drive
Handycam] на появившемся экране
параметров и нажмите [OK].
10Щелкните изображения,
которые необходимо
скопировать.
Выбранные изображения будут
отмечены значком . Отметьте все
Запустится Browser.
нужные изображения значком .
8 Выберите вкладку [Handycam].
• Можно также установить флажок на
экране предварительного просмотра.
• Можно просматривать изображения,
• Можно одновременно выбирать
записанные на жестком диске
фильмы и фотографии.
видеокамеры.
• Чтобы изменить папку назначения,
нажмите кнопку [opinions] и выберите
нужную папку.
9 Для копирования фильмов
щелкните [Movies], для
11Нажмите кнопку [ Import to
копирования фотографий - [Still
computer].
Images].
Выбранные изображения будут
скопированы на жесткий диск
компьютера.
• Для получения информации об
отключении кабеля USB от устройства
Handycam Station и компьютера см.
стр. 97.
102
Оглавление
- DCR-SR30E/SR40E/SR50E/ SR60E/SR70E/SR80E
- Прочтите перед началом работы
- Примечания по использованию видеокамеры Handycam с жестким диском
- Содержание
- Возможности при работе с видеокамерой Handycam с жестким диском
- Использование видеокамеры Handycam с жестким диском
- Шаг 1: Проверка комплекта поставки
- Шаг 2: Зарядка батарейного блока
- Шаг 3: Включение питания и правильное положение видеокамеры в руках
- Шаг 4: Регулировка экрана ЖКД
- Шаг 5: Использование сенсорной панели
- Шаг 6: Установка даты и времени
- Шаг 7: Выбор форматного соотношения (16:9 или 4:3) записываемого изображения (DCR- SR50E/SR60E/SR70E/SR80E)
- Использование режима Easy Handycam
- Простая запись
- Простое воспроизведение
- Запись
- Воспроизведение
- Функции, используемые для записи/ воспроизведения и т.п.
- Просмотр/удаление последнего эпизода (просмотр/удаление при просмотре)
- Индикаторы, отображаемые во время записи/воспроизведения
- Пульт дистанционного управления (DCR- SR50E/SR60E/SR70E/SR80E)
- Воспроизведение изображения на экране телевизора
- Сохранение изображений
- Удаление изображений
- Использование элементов меню настройки Setup
- Элементы меню
- УСТ КАМЕРЫ
- УСТ ФОТО
- ПРИЛ.ИЗОБР.
- УСТАН.HDD
- СТАНД НАБОР
- ВРЕМЯ/LANGU.
- Настройка персонального меню
- Создание списка воспроизведения
- Воспроизведение списка воспроизведения
- Установка защиты изображений (Защита)
- Перезапись на видеомагнитофон или устройства DVD
- Запись изображений с телевизора, видеомагнитофона или устройства DVD (DCR-SR60E/SR80E)
- Печать записанных фотографий
- Использование разъемов для подключения внешних устройств
- Возможности видеокамеры, подключенной к компьютеру
- Системные требования
- Установка программного обеспечения
- Создание диска DVD одним нажатием
- Копирование изображений на компьютер
- Просмотр скопированных изображений на компьютере
- Редактирование изображений
- Создание DVD с выбранными изображениями
- Сохранение изображений, входящих в список воспроизведения, на диск DVD
- Удаление данных изображений с компьютера
- Поиск и устранение неисправностей
- Предупреждающие индикаторы и сообщения
- Использование видеокамеры за границей
- Файлы на жестком диске видеокамеры/ структура папок
- О батарейном блоке “InfoLITHIUM”
- Уход и меры предосторожности
- Глоссарий
- Алфавитный указатель

