Sony Xperia ZL C6503 Black: Начало работы
Начало работы: Sony Xperia ZL C6503 Black
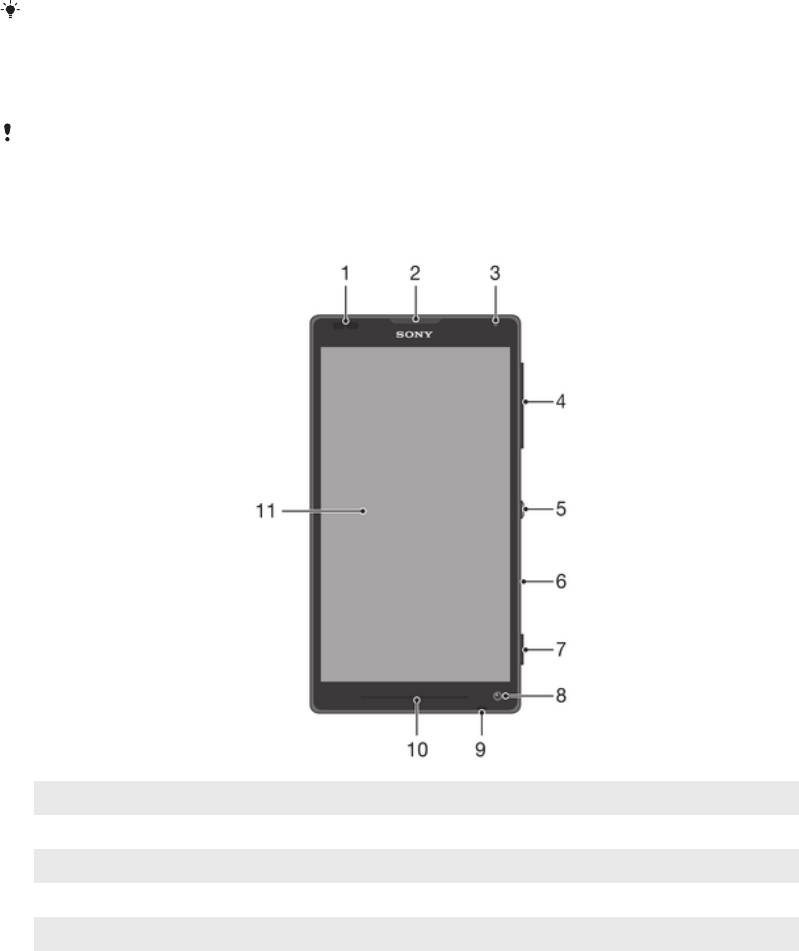
Начало работы
Что такое Android™?
Ваш смартфон Xperia от компании Sony работает на платформе Android. Телефоны на базе
Android могут выполнять многие из функций компьютера. Вы также можете настроить их в
соответствии со своими потребностями. Например, вы можете добавлять и удалять приложения
или расширять и совершенствовать функции существующих приложений. Можно также загружать
множество приложений и игр из постоянно пополняющейся коллекции в магазине Google Play™.
Кроме того, можно совместить приложения на телефоне Android™ с другими приложениями, а
также интерактивными услугами. Так, телефон позволяет создавать резервные копии контактов в
телефоне, получать доступ к различным учетным записям электронной почты и календарям из
одного приложения, планировать встречи и пользоваться социальными сетями.
Телефоны на базе Android™ постоянно эволюционируют. Что позволяет добавлять новые
функции и последние усовершенствования программного обеспечения по мере появления новых
версий, поддерживаемых данным телефоном.
Ваш телефон на базе ОС Android™ оснащен предварительно загруженными службами
Google™. Чтобы воспользоваться всеми преимуществами данных служб Google™,
требуется создать учетную запись Google™ и зарегистрироваться в системе при первом
запуске телефона. Кроме того, для выполнения многих функций ОС Android™
необходимо наличие доступа к сети Интернет.
Новые выпуски программного обеспечения могут быть совместимы не со всеми
телефонами.
Обзор устройства
1 Датчик приближения
2 Динамик телефона
3 Датчик освещенности
4 Клавиша регулировки громкости/изменения масштаба
5 Кнопка питания
6 ИК-объектив
7
Это Интернет-версия документа. © Печать разрешена только для частного использования.
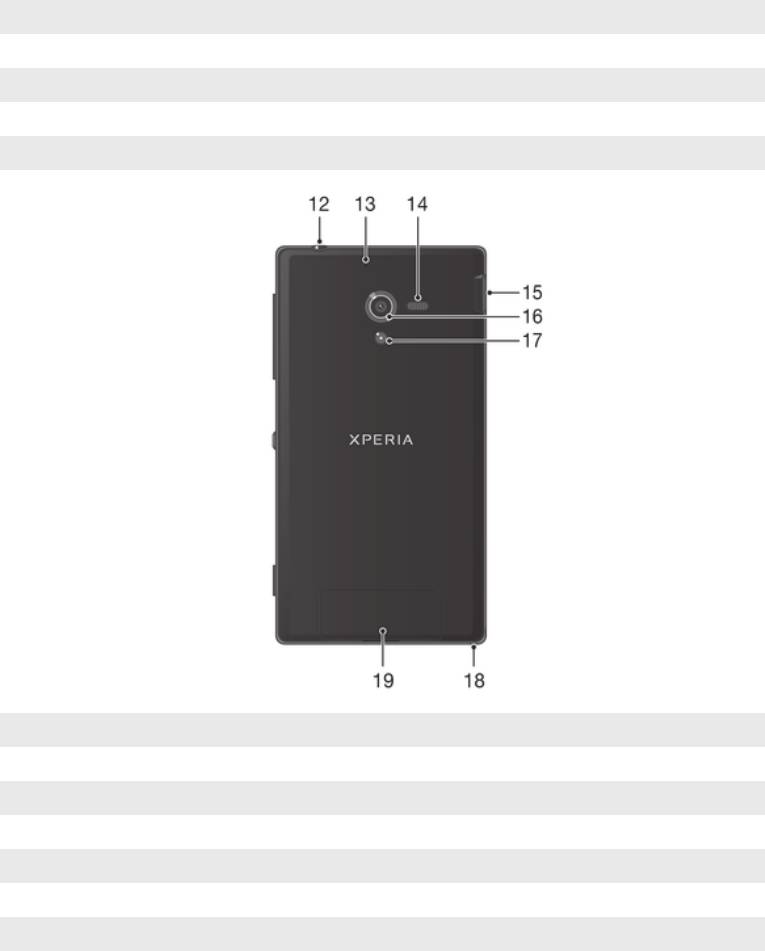
7 Клавиша камеры
8 Объектив передней камеры/камеры для чата
9 Основной микрофон
10 Индикатор уведомлений
11 Сенсорный экран
12 Разъем мини-гарнитуры
13 Второй микрофон
14 Динамик
15 Порт зарядного устройства/кабеля USB
16 Объектив камеры
17 Подсветка камеры
18 Отверстие для ремешка
19 Крышка SIM-карты и карты памяти
8
Это Интернет-версия документа. © Печать разрешена только для частного использования.

Детали телефона
Снятие крышки SIM-карты и карты памяти
•
Вставьте кончик пальца в щель между крышкой SIM-карты и карты памяти и нижней частью
телефона и поднимите крышку.
Не используйте острые предметы, которые могут повредить детали телефона.
9
Это Интернет-версия документа. © Печать разрешена только для частного использования.

Установка карты памяти и микро SIM-карты
1
Снимите крышку карты памяти и микро SIM-карты.
2
Установите карту памяти и микро SIM-карту в соответствующие гнезда.
Карта памяти может не входить в комплект поставки.
Извлечение микро-SIM-карты
1
Выключите телефон.
2
Снимите крышку карты SIM и карты памяти.
3
Нажмите на микро-SIM-карту и отпустите, затем извлеките ее из гнезда.
Извлечение карты памяти
•
Выключите телефон.
10
Это Интернет-версия документа. © Печать разрешена только для частного использования.

Прикрепление крышки SIM-карты и карты памяти
1
Поместите крышку SIM-карты и карты памяти на тыльную часть телефона так, чтобы
верхний край крышки входил в канавку между гнездами SIM-карты и карты памяти на
тыльной стороне телефона.
2
Сильно нажмите на обе стороны крышки SIM-карты и карты памяти, чтобы установить ее.
Включение и выключение телефона
Включение телефона
Перед первым включением телефона убедитесь, что заряда аккумулятора хватит не
менее чем на 30 минут работы.
11
Это Интернет-версия документа. © Печать разрешена только для частного использования.

1
Нажмите и удерживайте клавишу питания , пока телефон не завибрирует.
2
Если экран начинает затухать, быстро нажмите клавишу питания , чтобы вновь его
активировать.
3
Для разблокирования экрана перетащите вверх или вниз.
4
При появлении запроса введите PIN-код SIM-карты и выберите ОК.
5
Дождитесь окончания запуска телефона.
Первоначальный PIN-код SIM-карты предоставляется вашим оператором сети, но может
быть позже изменен через меню Настройки. Для исправления ошибки при вводе PIN-
кода SIM-карты коснитесь .
Отключение устройства
1
Нажмите клавишу питания и удерживайте ее, пока не откроется меню функций.
2
В меню функций коснитесь Отключить питание.
3
Коснитесь ОК.
Выключение устройства может занять некоторое время.
Блокировка экрана
По истечении заданного периода ожидания экран включенного, но не используемого, устройства
гаснет, экономя заряд аккумулятора, и автоматически блокируется. Эта блокировка позволяет
защититься от случайных нажатий на сенсорный экран, когда телефон не используется. На экране
блокировки можно фотографировать и прослушивать звуковые дорожки.
Включение экрана
•
Нажмите и сразу отпустите клавишу питания .
Разблокирование экрана
•
Перетащите вверх или вниз.
Ручная блокировка экрана
•
На активном экране нажмите и сразу отпустите клавишу питания .
Руководство по настройке
При первом включении устройства руководство по настройке знакомит пользователя с основными
его функциями и помогает ввести необходимые параметры. Это самое подходящее время для
настройки устройства в соответствии с личными требованиями. Руководство по настройке можно
запустить позднее из экрана приложений.
Получение доступа к мастеру настройки вручную
1
На Начальный экран коснитесь .
2
Коснитесь Настройки > Руководство по настройке.
12
Это Интернет-версия документа. © Печать разрешена только для частного использования.
Учетные записи и службы
Выполняйте вход в ваши учетные записи интерактивных услуг с устройства для доступа к ним на
ходу. Например, вы можете выполнить перенос контактов учетной записи Google™ в телефонную
книгу, что позволяет пользоваться всеми предоставляемыми возможностями в одном приложении.
Устройство, так же, как и компьютер, позволяет регистрироваться в различных новых
интерактивных услугах.
Учетная запись Google™
Наличие учетной записи Google™ является ключом к использованию большого выбора
приложений и услуг в устройстве на базе ОС Android. Учетная запись Google™ необходима для
того, чтобы, например, использовать на устройстве приложение Gmail™ , общаться с друзьями с
помощью Google Talk™ и синхронизировать приложение календаря на устройстве с вашим Google
Calendar™. Учетная запись Google™ также необходима для загрузки приложений и игр, музыки,
фильмов и книг из Google Play™.
®
®
Учетная запись Microsoft
Exchange ActiveSync
Позволяет синхронизировать данные устройства с данными корпоративной учетной записи
®
®
Microsoft
Exchange ActiveSync
. В результате сообщения рабочей электронной почты, данные о
контактах и события календаря всегда будут у вас под рукой.
Учетная запись Facebook™
Facebook™ — это служба социальной сети, которая позволяет общаться с друзьями, семьей и
коллегами по всему миру. Настройте Facebook для работы на вашем устройстве, и вы сможете
всегда быть на связи.
13
Это Интернет-версия документа. © Печать разрешена только для частного использования.
Оглавление
- ™
- Содержание
- Начало работы
- Знакомство с основными функциями устройства
- Google Play™
- Вызовы
- Контакты
- Передача сообщений
- Электронная почта
- Timescape™
- Приложение WALKMAN
- Музыкальные службы
- FM-радио
- Камера
- Альбом
- Фильмы
- Video Unlimited™
- Веб-браузер
- Связь с устройствами
- Синхронизация данных на телефоне
- Карты и местоположения
- Календарь и будильник
- Поддержка и техобслуживание
- Ссылка
- Важная информация
- Алфавитный указатель



