Sony Xperia Z5 Premium Dual E6883 Black: Фотографии и видео в Альбоме
Фотографии и видео в Альбоме: Sony Xperia Z5 Premium Dual E6883 Black
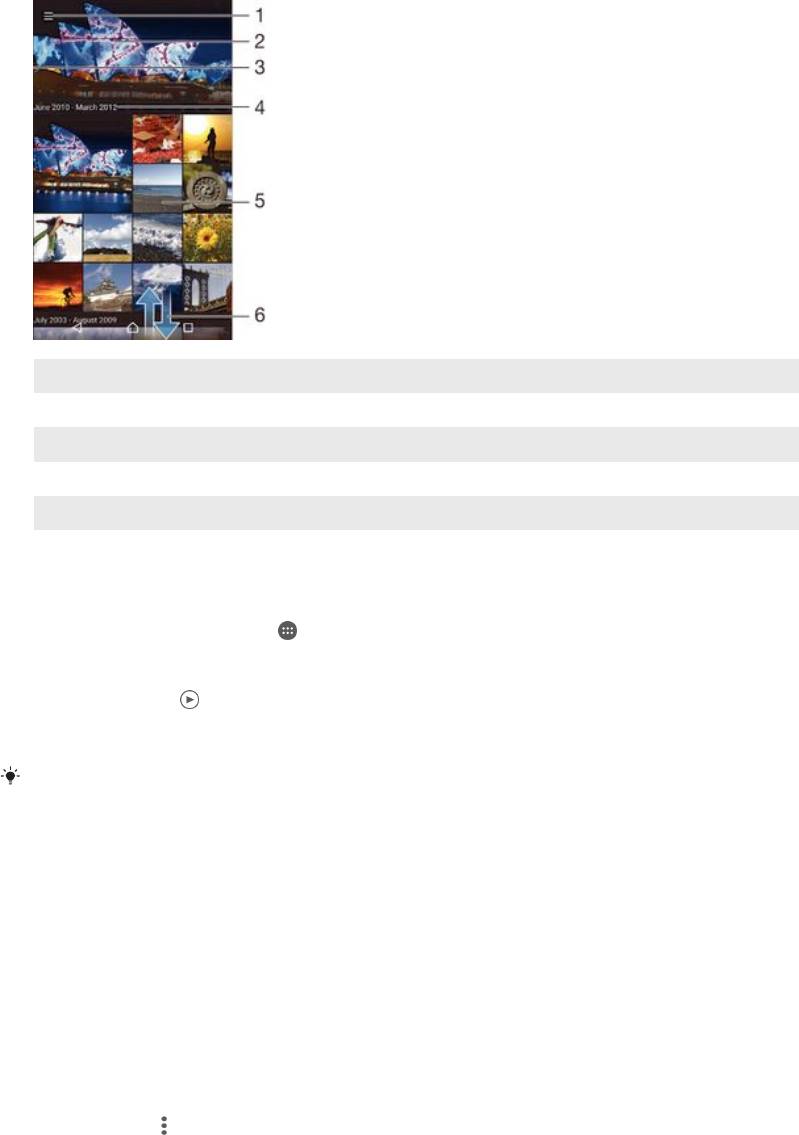
Фотографии и видео в Альбоме
Просмотр фотографий и видеозаписей
Используйте приложение «Альбом» для просмотра фотографий и видеозаписей, сделанных с
помощью камеры устройства, а также другого аналогичного содержимого, сохраненного на
устройстве. Все фотографии и видеозаписи отображаются в хронологическом порядке в виде
значков.
1 Коснитесь значка, чтобы открыть меню начального экрана приложения «Альбом»
2 Просмотрите слайд-шоу всех изображений или только тех, которые вы добавили в избранное
3 Перетащите левый край экрана вправо, чтобы открыть меню начального экрана приложения «Альбом»
4 Диапазон дат создания объектов в текущей группе
5 Коснитесь фотографии или видео, чтобы развернуть их на весь экран
6 Прокрутите страницу вверх или вниз для просмотра содержимого
Просмотр фотографий и видеозаписей
1
Коснитесь Начальный экран на
.
2
Найдите и коснитесь Альбом.
3
Коснитесь фотографии или видеоклипа, которые вы хотите просмотреть. При появлении
запроса коснитесь
> Видео > ТОЛЬКО ОДИН РАЗ.
4
Пролистните экран влево, чтобы увидеть следующую фотографию или видеозапись.
Пролистните экран вправо, чтобы увидеть предыдущую фотографию или видеозапись.
Если при повороте устройства не происходит автоматической смены ориентации
дисплея, активируйте кнопку Автоповорот экрана в меню Настройки > Дисплей >
Поворот экрана.
Изменение размера миниатюр
•
Во время просмотра миниатюр фотографий и видео в "Альбоме" разведите пальцы в
стороны для увеличения масштаба или сведите их вместе для уменьшения масштаба.
Изменение масштаба фотографии
•
Во время просмотра фотографии разведите пальцы в стороны для увеличения масштаба или
сведите их вместе для уменьшения масштаба.
Просмотр фотографий в виде слайд-шоу
1
При просмотре фотографии коснитесь экрана, чтобы отобразить панели управления, а
затем выберите
> Слайд-шоу, чтобы начать воспроизведение всех фотографий в
альбоме.
2
Коснитесь фотографии, чтобы завершить слайд-шоу.
111
Это Интернет-версия документа. © Печать разрешена только для частного использования.
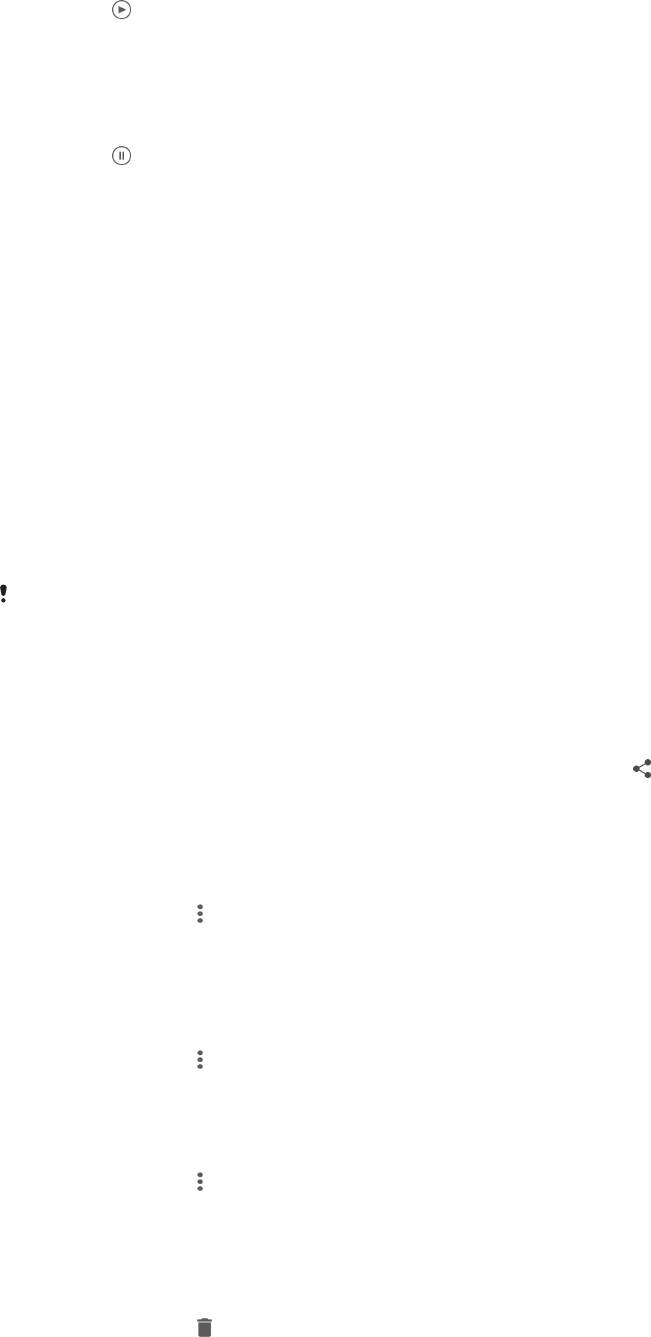
Воспроизведение видео
1
В приложении «Альбом» найдите видео, которое нужно воспроизвести, и коснитесь его.
2
Коснитесь , а затем Видео> ТОЛЬКО ОДИН РАЗ.
3
Если элементы управления воспроизведением не появились, коснитесь экрана для их
отображения. Чтобы скрыть элементы управления, коснитесь экрана еще раз.
Приостановка воспроизведения видео
1
При проигрывании видео коснитесь экрана, чтобы отобразить элементы управления.
2
Коснитесь .
Быстрая перемотка видео вперед и назад
1
При проигрывании видео коснитесь экрана, чтобы отобразить элементы управления.
2
Для быстрой перемотки видео вперед или назад потяните ползунок воспроизведения
соответственно вправо или влево.
Регулировка громкости видео
•
Нажмите клавишу регулировки громкости.
Обмен и управление фотографиями и видеозаписями
Можно обмениваться фотографиями и видеозаписями, сохраненными на устройстве, а также
управлять ими различными способами. Например, можно выполнять групповые операции с
фотографиями, удалять их и привязывать их к контактам. Если на вашем устройстве хранится
очень много фотографий, рекомендуем регулярно переносить их на компьютер или на внешний
накопитель, чтобы случайно не потерять никаких данных. Кроме того, это позволяет освободить
память устройства. См.
Управление файлами с помощью компьютера
на странице 146.
Копирование, отправка и передача объектов, защищенных авторскими правами, могут
оказаться невозможными. Некоторые объекты не могут быть отправлены по причине
слишком большого размера файла.
Обмен фотографиями и видеозаписями
1
В приложении "Альбом" коснитесь фотографии или видеозаписи, предназначенных для
обмена.
2
Коснитесь экрана, чтобы отобразить панели инструментов, а затем коснитесь
.
3
Коснитесь приложения, которое нужно использовать для передачи выбранной
фотографии, а затем выполните действия для ее отправки.
Использование фотографии в качестве изображения контакта
1
При просмотре фотографии коснитесь экрана, чтобы отобразить панели инструментов,
после чего коснитесь
> Использовать как > Изображение контакта.
2
Выберите контакт и отредактируйте фотографию по вашему желанию.
3
Коснитесь Сохранить.
Использование фотографии в качестве фонового рисунка
1
При просмотре фотографии коснитесь экрана, чтобы отобразить панели инструментов,
после чего коснитесь
> Использовать как > Фоновый рисунок.
2
Следуйте указаниям на экране.
Поворот фотографии
1
При просмотре фотографии коснитесь экрана, чтобы отобразить панели инструментов,
после чего коснитесь
.
2
Коснитесь Повернуть, после чего выберите соответствующий вариант. Фотография
будет сохранена в новой ориентации.
Удаление фотографии или видеозаписи
1
При просмотре фотографии коснитесь экрана, чтобы отобразить панели инструментов,
после чего коснитесь
.
2
Коснитесь Удалить.
112
Это Интернет-версия документа. © Печать разрешена только для частного использования.
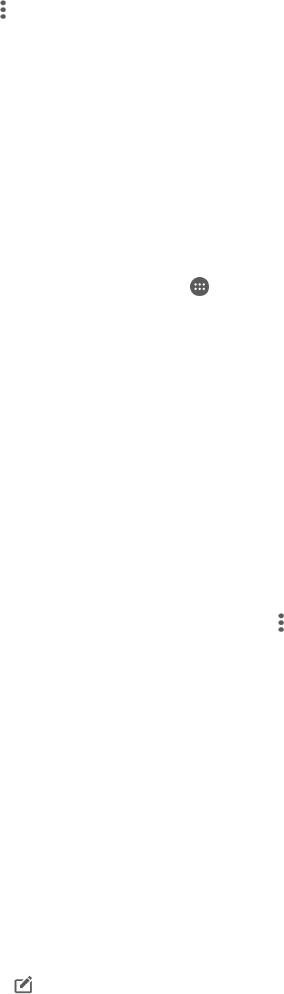
Работа с пакетами фотографий или видеозаписей в приложении «Альбом»
1
При просмотре миниатюр фотографий и видеозаписей в приложении «Альбом» коснитесь
требуемого объекта и удерживайте его, пока он не будет выделен.
2
Коснитесь других требуемых объектов, чтобы их выделить. Если вы хотите выделить все
объекты, коснитесь , затем коснитесь Выбрать все.
3
Для работы с выбранными объектами пользуйтесь инструментами на панели
инструментов.
Анализ фотографий с лицами людей в Альбоме
Вы можете проанализировать хранящиеся на вашем устройстве фотографии, содержащие лица
людей. После включения функция остается постоянно активной, а новые фотографии
анализируются по мере их добавления. После выполнения анализа вы можете собрать все
фотографии одного и того же человека в одной папке.
Включение функции анализа фотографий
1
Перейдите на Начальный экран и коснитесь
.
2
Найдите и коснитесь Альбом.
3
Перетащите левый край начального экрана приложения «Альбом» вправо, затем коснитесь
Лица. Все фотографии на устройстве будут проанализированы и сгруппированы в папке
«Лица без имен».
Присвоение имени человеку на фотографии
1
На плитке Лица коснитесь папки Лица без имен, затем перейдите в папку Другие
лица и выберите лицо, которому нужно присвоить имя.
2
Коснитесь Добавить имя.
3
Введите имя, а затем коснитесь Готово > Добавить как новое лицо.
Редактирование имени человека на фотографии
1
Просматривая лицо на фотографии в полноэкранном режиме, коснитесь экрана, чтобы
отобразить панели инструментов, после чего коснитесь
> Редактировать имена
меток.
2
Коснитесь ОК.
3
Коснитесь имени человека на фотографии, которое требуется изменить.
4
Отредактируйте имя, затем коснитесь Готово >Добавить как новое лицо.
Редактирование фотографий при помощи приложения
"Фоторедактор"
Можно редактировать исходные фотографии, снятые камерой устройства, и применять к ним
эффекты. Например, можно менять световые эффекты. После сохранения отредактированной
фотографии оригинал остается на устройстве.
Редактирование фотографий
•
При просмотре фотографии коснитесь экрана, чтобы отобразить панели инструментов,
после чего коснитесь
.
113
Это Интернет-версия документа. © Печать разрешена только для частного использования.

Обрезка фотографий
1
При просмотре фотографии коснитесь экрана, чтобы отобразить панели инструментов,
после чего коснитесь .
2
При появлении запроса выберите Фоторедактор.
3
Коснитесь > Обрезать.
4
Коснитесь Обрезать и выберите нужный параметр.
5
Чтобы настроить рамку для обрезки фотографии, коснитесь края рамки и удерживайте его.
Когда круги на краях исчезнут, изменение размера рамки осуществляется перетаскиванием
наружу или внутрь.
6
Чтобы размер всех сторон рамки для обрезки изменялся пропорционально, коснитесь и
удерживайте один из четырех углов рамки. Когда круги на краях исчезнут, перетащите
угол.
7
Чтобы переместить рамку для обрезки на другой участок фотографии, коснитесь области
внутри рамки и, удерживая палец, перетащите рамку в требуемое место.
8
Коснитесь
.
9
Чтобы сохранить копию фотографии после обрезки, коснитесь Сохранить.
Применение специальных эффектов к фотографии
1
При просмотре фотографии коснитесь экрана, чтобы отобразить панели инструментов,
после чего коснитесь
.
2
При появлении запроса выберите Фоторедактор.
3
Коснитесь
, после чего выберите соответствующий вариант.
4
Если нужно, отредактируйте фотографию, а затем коснитесь Сохранить.
Улучшение фотографии с помощью расширенных параметров
1
При просмотре фотографии коснитесь экрана, чтобы отобразить панели инструментов,
после чего коснитесь
.
2
При появлении запроса выберите Фоторедактор.
3
Коснитесь
, после чего выберите соответствующий вариант.
4
Для сохранения копии отредактированной фотографии коснитесь Сохранить.
Регулировка параметров освещенности для фотографии
1
При просмотре фотографии коснитесь экрана, чтобы отобразить панели инструментов,
после чего коснитесь
.
2
При появлении запроса выберите Фоторедактор.
3
Коснитесь , затем выберите параметр и измените его требуемым образом.
4
Для сохранения копии отредактированной фотографии коснитесь Сохранить.
Настройка уровня насыщенности цветов на фотографии
1
При просмотре фотографии коснитесь экрана, чтобы отобразить панели инструментов,
после чего коснитесь
.
2
При появлении запроса выберите Фоторедактор.
3
Коснитесь
, после чего выберите соответствующий вариант.
4
Для сохранения копии отредактированной фотографии коснитесь Сохранить.
Редактирование видео с помощью приложения
«Видеоредактор»
Вы можете редактировать видео, снятые камерой. Например, можно обрезать видео до желаемой
длины или настроить скорость его воспроизведения. После сохранения отредактированного
видео, его оригинальная версия без изменений останется на устройстве.
114
Это Интернет-версия документа. © Печать разрешена только для частного использования.

Обрезка видеозаписи
1
В приложении «Альбом» найдите видео, которое нужно воспроизвести, и коснитесь его.
2
Коснитесь экрана, чтобы отобразить панели инструментов, а затем коснитесь >
Обрезать.
3
Для перемещения рамки обрезки в другую часть шкалы времени, коснитесь края рамки
обрезки и, удерживая его, перетащите его в требуемое положение, затем коснитесь
Применить.
4
Чтобы сохранить копию обрезанного видео, коснитесь Сохранить.
Регулировка скорости видео
1
В приложении «Альбом» найдите видео, которое нужно воспроизвести, и коснитесь его.
2
Коснитесь экрана, чтобы отобразить панели инструментов, а затем коснитесь
>
Скорость.
3
Выберите вариант, затем коснитесь края шкалы времени и, удерживая его, перетащите в
требуемое положение, затем коснитесь Применить.
4
Чтобы сохранить копию отредактированного видео, коснитесь Сохранить.
Как сделать стоп-кадр из видео
1
В Альбоме выберите видеофайл, который вы хотите воспроизвести, и коснитесь его.
2
Нажмите на экран, чтобы отобразить панели инструментов, а затем нажмите
> Захват
кадра.
3
Чтобы переместить рамку для обрезки на другой участок шкалы времени, коснитесь края
рамки и, удерживая палец, перетащите ее в требуемое место, затем нажмите
Сохранить.
Скрытие фотографий и видеозаписей
На начальном экране приложения «Альбом» можно скрывать любые фотографии и видеозаписи.
Когда на начальном экране приложения «Альбом» фотографии и видеозаписи скрыты, их можно
просматривать только в папке «Скрытые».
Скрытие фотографий и видеозаписей
1
В приложении «Альбом» коснитесь фотографии или видеозаписи, которую вы хотите
скрыть.
2
Коснитесь экрана, чтобы отобразить панели инструментов, а затем коснитесь
.
3
Последовательно коснитесь Скрыть > ОК.
Просмотр скрытых фотографий и видеозаписей
1
В приложении «Альбом» перетащите левый край главного экрана этого приложения
вправо, затем коснитесь Скрытые.
2
Коснитесь фотографии или видеозаписи для ее просмотра.
3
Пролистайте экран влево для просмотра следующей фотографии или видеозаписи.
Пролистайте экран вправо для просмотра предыдущей фотографии или видеозаписи.
Отмена скрытия фотографии или видеозаписи
1
В приложении «Альбом» перетащите левый край главного экрана этого приложения
вправо, затем коснитесь Скрытые.
2
Коснитесь фотографии или видеозаписи, которую вы не хотите скрывать.
3
Коснитесь экрана, чтобы отобразить панели инструментов, а затем коснитесь
.
4
Коснитесь значка Не скрывать.
Меню начального экрана приложения «Альбом»
В меню начального экрана приложения «Альбом» можно просмотреть все свои фотоальбомы,
включая фотографии и видео, снятые на камеру вашего устройства с использованием
специальных эффектов, а также содержимое, которое вы публикуете в сети через такие веб-
службы, как PlayMemories Online, Picasa™ или Facebook. При выполнении входа в систему данных
служб вы можете управлять содержимым и просматривать изображения в сети. В приложении
«Альбом» можно также добавлять геометки к фотографиям, выполнять базовые задачи
115
Это Интернет-версия документа. © Печать разрешена только для частного использования.
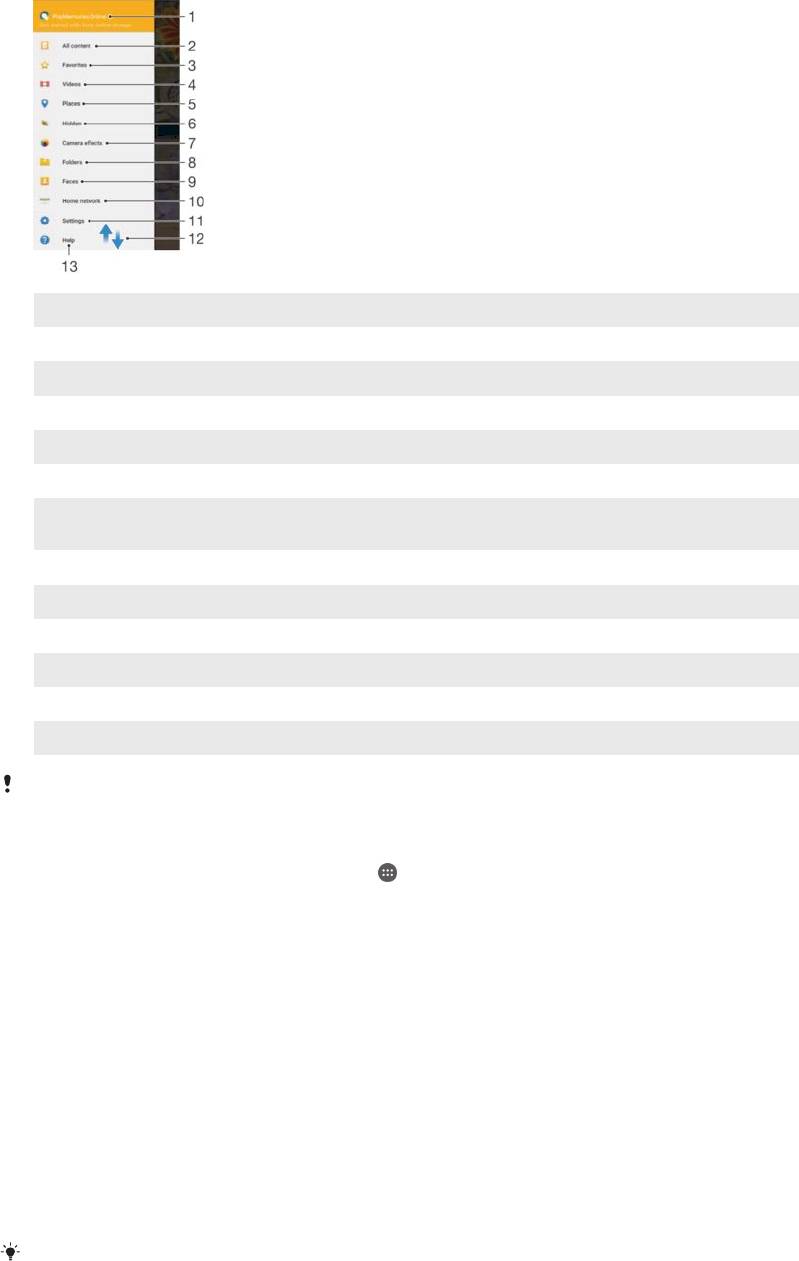
редактирования и обмениваться содержимым с помощью технологии беспроводной связи
Bluetooth® и электронной почты.
1 Просмотр фотографий и видеозаписей с помощью службы PlayMemories Online
2 Возврат на начальный экран приложения «Альбом» для просмотра всего содержимого
3 Просмотр избранных фотографий и видео
4 Просмотр всех сохраненных на устройстве видеороликов
5 Просмотр фотографий на карте или в режиме земного шара
6 Просмотр фотографий и видео, скрытых вами от просмотра
7 Просмотр всех фотографий и видеозаписей, сделанных камерой устройства с использованием специальных
эффектов
8 Просмотр всех фотографий и видеозаписей, сохраненных в разных папках на устройстве
9 Просмотр всех фотографий с лицами
10 Просмотр фотографий и видео на устройствах в той же сети
11 Открытие меню параметров приложения «Альбом»
12 Прокрутите страницу вверх или вниз для просмотра содержимого
13 Открытие Интернет-поддержки
Служба PlayMemories Online доступна не во всех странах и регионах.
Просмотр фотографий из веб-служб в Альбоме
1
Перейдите на Начальный экран и коснитесь
.
2
Найдите и коснитесь Альбом, затем перетащите левый край начального экрана
приложения «Альбом» вправо.
3
Коснитесь нужной веб-службы, затем следуйте указаниям на экране, чтобы начать работу с
ней. Отобразятся все доступные веб-альбомы, загруженные на сервер веб-службы.
4
Коснитесь любого альбома, чтобы просмотреть его содержимое, затем коснитесь
фотографии в альбоме.
5
Пролистайте экран влево для просмотра следующей фотографии или видеозаписи.
Пролистайте экран вправо для просмотра предыдущей фотографии или видеозаписи.
Просмотр фотографий на карте
Добавление к фотографиям информации о местоположении называется добавлением геометок.
Можно просматривать фотографии на карте и добавлять к ним метки, показывая друзьям и
членам семьи, где были сделаны фотографии. Подробнее см. в разделе
Добавление
географических меток к фотографиям
на странице 100.
Включив определение местоположения и активировав добавление геометок в камере,
можно добавлять геометки к фотографиям прямо во время съемки, чтобы потом
смотреть фотографии на карте.
116
Это Интернет-версия документа. © Печать разрешена только для частного использования.

1 Просмотр фотографий с геометками в режиме земного шара
2 Поиск местоположения на карте
3 Просмотр функций меню
4 Коснитесь дважды, чтобы увеличить масштаб. Сведите пальцы, чтобы уменьшить масштаб. Перетаскивайте для
просмотра разных участков карты
5 Группа фотографий и (или) видеозаписей с совпадающими геометками
6 Миниатюры выбранной группы фотографий и (или) видеозаписей. Коснитесь объекта для просмотра в
полноэкранном режиме
Если в одном и том же месте снято несколько фотографий, на карте будет отображаться
лишь одна из них. Общее число фотографий указано в правом верхнем углу, например
. Для просмотра всех фотографий коснитесь верхней фотографии в стопке, а затем
коснитесь одной из миниатюр внизу экрана.
Добавление геометки к фотографии
1
При просмотре фотографии коснитесь экрана, чтобы отобразить панели инструментов.
2
Коснитесь
, затем коснитесь Добавить геометку, чтобы открыть экран карты.
3
Коснитесь карты, чтобы задать местоположение для фотографии.
4
Чтобы задать другое местоположение для этой фотографии, коснитесь нового
местоположения на карте.
5
По завершении коснитесь OK.
Просмотр фотографий с геометками на карте
1
Перейдите на Начальный экран и коснитесь
.
2
Найдите и коснитесь Альбом.
3
Перетащите левый край начального экрана приложения «Альбом» вправо, затем коснитесь
Адреса.
4
Коснитесь фотографии, которую нужно просмотреть на карте.
Просмотр фотографий с геометками в режиме земного шара
1
Перейдите на Начальный экран и коснитесь
.
2
Найдите и коснитесь Альбом.
3
Перетащите левый край начального экрана приложения «Альбом» вправо, затем коснитесь
Адреса >
.
4
Коснитесь фотографии, которую нужно просмотреть в режиме земного шара.
Изменение геометки на фотографии
1
При просмотре фотографии на карте в "Альбоме" коснитесь фотографии и удерживайте
ее, пока рамка не станет синей, а затем коснитесь нужного места на карте.
2
Коснитесь OK.
Изменение режима просмотра карты
•
Просматривая карту в приложении "Альбом", коснитесь
, затем выберите Обычный вид или
Спутник.
117
Это Интернет-версия документа. © Печать разрешена только для частного использования.
Оглавление
- Содержание
- Начало работы
- Безопасность устройства
- Основы
- Загрузка приложений
- Интернет и сети
- Синхронизация данных на устройстве
- Основные параметры
- Ввод текста
- Вызовы
- Контакты
- Передача сообщений и чат
- Электронная почта
- Музыка
- FM-радио
- Камера
- Фотографии и видео в Альбоме
- Видео
- Связь с устройствами
- Интеллектуальные приложения и функции, экономящие ваше время
- Путешествия и карты
- Календарь и будильник
- Специальные возможности
- Поддержка и техобслуживание


