Sony Xperia Z3 Compact D5803 White: Основные параметры
Основные параметры: Sony Xperia Z3 Compact D5803 White
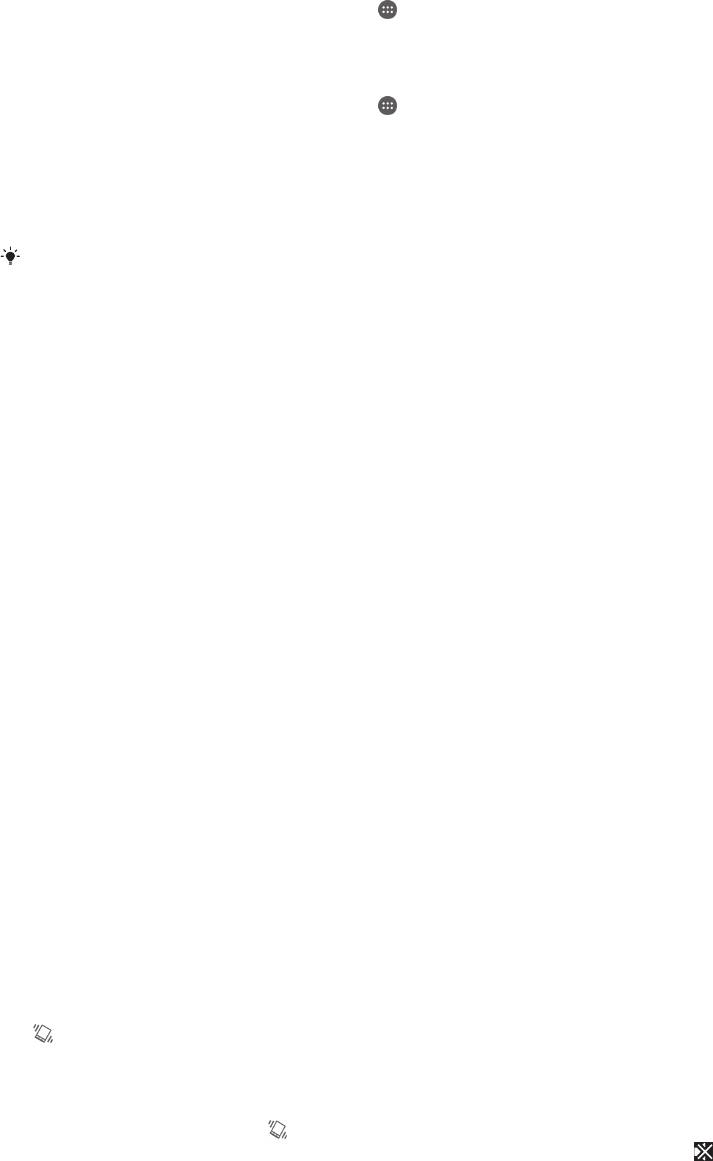
Основные параметры
Доступ к параметрам
Меню параметров позволяет просматривать и изменять параметры устройства. Меню параметров
доступно на экране приложений и на панели быстрых параметров.
Открытие меню параметров устройства с экрана приложений
1
Перейдите на Начальный экран и коснитесь .
2
Коснитесь Настройки.
Просмотр информации об устройстве
1
Перейдите на Начальный экран и коснитесь
.
2
Найдите и последовательно коснитесь Настройки > О телефоне.
Активация экрана с помощью режима «Пробуждение касанием»
1
Убедитесь, что на устройстве включен режим «Пробуждение касанием».
2
Дважды коснитесь экрана.
Если режим «Пробуждение касанием» выключен, его можно включить, последовательно
нажав Настройки > Дисплей > Выход из режима сна.
Открытие панели быстрых параметров
•
Двумя пальцами перетащите строку состояния вниз.
Выбор параметров для отображения на панели быстрых параметров
1
Двумя пальцами перетащите строку состояния вниз, затем коснитесь Редактировать.
2
Коснитесь и удерживайте значок, после чего перетащите панель быстрых параметров для
ее отображения.
Настройка панели быстрых параметров
1
Двумя пальцами перетащите строку состояния вниз, затем коснитесь Редактировать.
2
Коснитесь и удерживайте значок, затем переместите его в нужное место.
Звук, сигнал вызова и громкость
Можно отрегулировать громкость сигнала входящих вызовов и уведомлений, а также громкость
воспроизведения музыки и видео. Можно также перевести устройство в режим без звука на время
совещания.
Настройка громкости сигнала вызова посредством клавиши регулировки
громкости
•
Нажмите на верхний или нижний сектор клавиши регулировки громкости.
Регулировка громкости воспроизведения мультимедийных файлов посредством
кнопки
•
При воспроизведении музыки или просмотре видео нажмите на верхний или нижний сектор
кнопки громкости.
Установка на устройстве режима вибрации
•
Нажимайте клавишу уменьшения громкости, пока в строке состояния не появится значок
.
Установка на устройстве режима без звука
1
Удерживайте клавишу уменьшения громкости, пока устройство не завибрирует и в строке
состояния не появится значок
.
2
Снова нажмите клавишу уменьшения громкости. В строке состояния появится значок
.
38
Это Интернет-версия документа. © Печать разрешена только для частного использования.
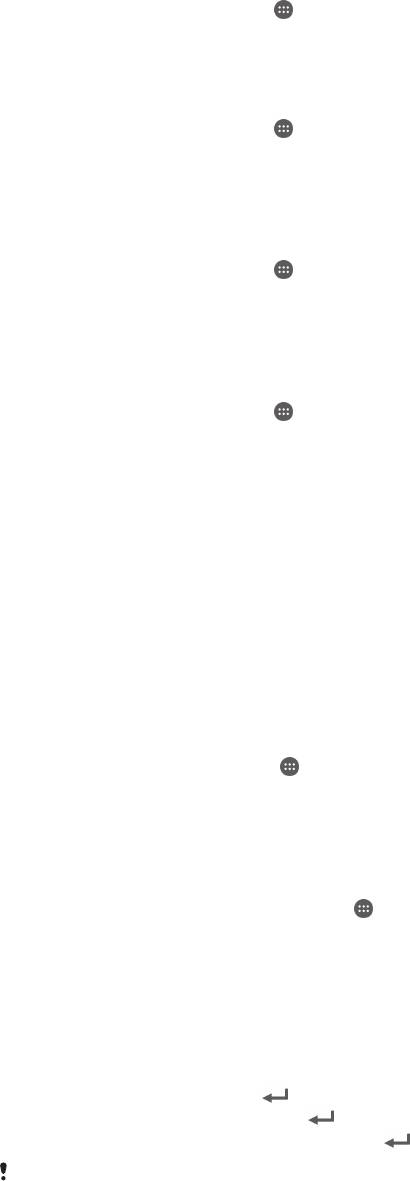
Настройка режима вибрации и сигнала вызова
1
На Начальный экран коснитесь .
2
Найдите и коснитесь Настройки > Звук.
3
Отметьте флажком Вибросигнал и звуковой сигнал.
Установка сигнала вызова
1
На Начальный экран коснитесь .
2
Найдите и коснитесь Настройки > Звук > Мелодия телефона.
3
Выберите сигнал вызова.
4
Коснитесь Готово.
Выбор звука уведомления
1
На Начальный экран коснитесь
.
2
Найдите и коснитесь Настройки > Звук > Звук уведомления.
3
Выберите звук, который будет воспроизводиться при поступлении уведомления.
4
Коснитесь Готово.
Включение тоновых сигналов при касании
1
На Начальный экран коснитесь
.
2
Найдите и коснитесь Настройки > Звук.
3
Установите флажок рядом с Звук клавиш и Звуки касания.
Защита SIM-карты
Вы можете заблокировать и разблокировать любую SIM-карту в вашем устройстве, используя PIN
(персональный идентификационный номер). Если SIM-карта заблокирована, связанная с ней
подписка защищена от злоупотребления. Это означает, что при каждом запуске устройства
требуется ввести PIN.
После определенного числа попыток неправильного ввода PIN ваша SIM-карта будет
заблокирована. Вам потребуется ввести ваш PUK (персональный ключ разблокировки), а затем
новый PIN. Коды PIN и PUK предоставляются оператором сотовой сети.
Блокировка и разблокировка SIM-карты
1
На начальном экране коснитесь .
2
Найдите и коснитесь Настройки > Безопасность > Настроить блокировку.
3
Установите или снимите флажок Блокировать SIM.
4
Введите PIN SIM-карты и коснитесь ОК.
Изменение PIN-кода SIM-карты
1
Находясь на Начальный экран, коснитесь
.
2
Найдите и коснитесь Настройки > Безопасность > Настроить блокировку.
3
Коснитесь Изменить PIN SIM-карты.
4
Введите старый PIN-код SIM-карты и коснитесь ОК.
5
Введите новый PIN-код SIM-карты и коснитесь ОК.
6
Введите еще раз новый PIN для SIM-карты и коснитесь ОК.
Разблокировка заблокированной SIM-карты с помощью PUK-кода
1
Введите PUK-код и коснитесь
.
2
Введите новый PIN-код и коснитесь .
3
Повторно введите новый PIN-код и коснитесь .
Если ввести неверный
PUK-код слишком много раз, потребуется обратиться к оператору
сети для получения новой SIM-карты.
39
Это Интернет-версия документа. © Печать разрешена только для частного использования.
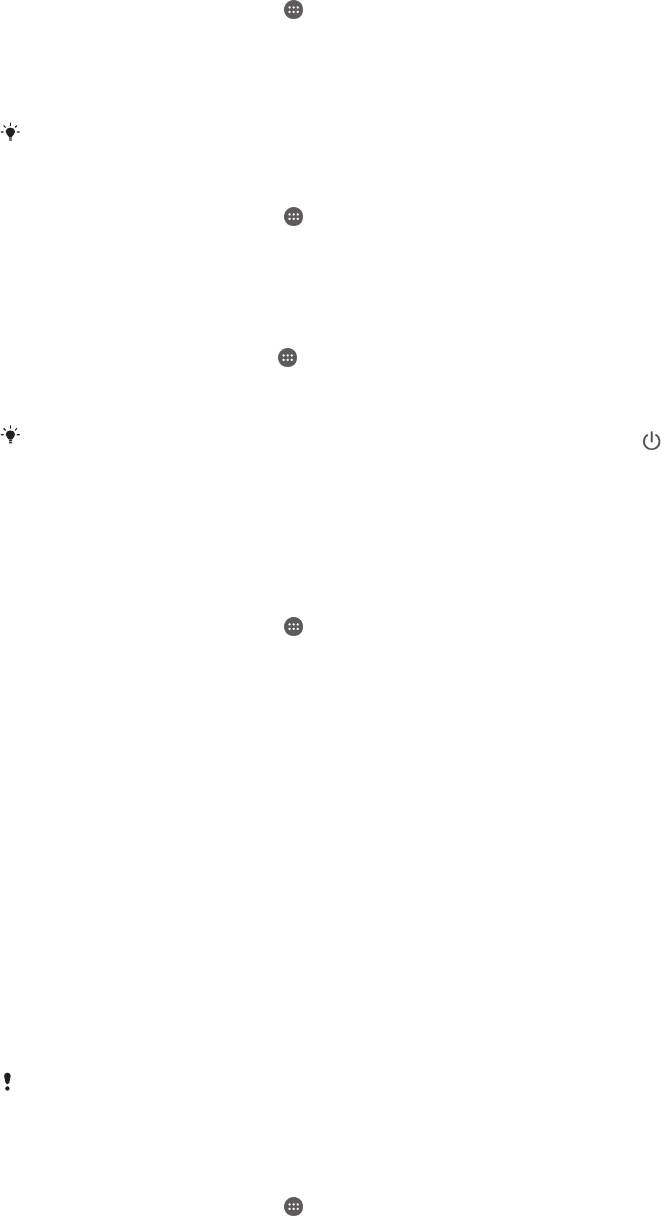
Параметры экрана
Настройка яркости экрана
1
На начальном экране коснитесь .
2
Найдите и коснитесь Настройки > Дисплей > Яркость.
3
Снимите флажок Настраивать в соответствии с освещенностью, если он
установлен.
4
Для настройки яркости перетащите ползунок.
Уменьшите уровень яркости для увеличения продолжительности работы аккумулятора.
Настройка вибрации экрана при касании
1
На начальном экране коснитесь .
2
Найдите и коснитесь Настройки> Звук.
3
Установите флажок Вибрация при касании. Экран будет вибрировать при касании
клавиш выбора и некоторых приложений.
Настройка времени ожидания перед отключением экрана
1
На Начальный экран коснитесь
.
2
Найдите и коснитесь Настройки > Дисплей > Спящий режим.
3
Выберите нужный параметр.
Чтобы быстро отключить экран, нажмите и отпустите клавишу питания .
Интеллектуальное управление подсветкой
Интеллектуальное управление подсветкой сохраняет экран включенным, пока вы держите
устройство в руке. Если вы положите устройство, экран выключится согласно параметрам сна.
Включение функции интеллектуального управления подсветкой
1
На начальном экране коснитесь .
2
Найдите и коснитесь Настройки > Дисплей > Контроль подсветки.
3
Перетащите вправо ползунок рядом с Контроль подсветки.
Блокировка экрана
Заблокировать экран можно несколькими способами. Уровни безопасности для каждого типа
блокировки перечислены ниже в порядке от самого слабого до самого сильного:
•
Провести пальцем — защита отсутствует, но при этом у вас есть быстрый доступ к начальному
экрану
•
Разблокировка Bluetooth — разблокировка вашего устройства с помощью сопряженных устройств
Bluetooth
•
Разблокировка по лицу — разблокировка устройства при взгляде на него
•
Графический ключ доступа — для разблокировки устройства нарисуйте пальцем на экране
элементарный ключ доступа
•
PIN-код разблокировки — для разблокировки устройства необходимо ввести числовой PIN-код,
состоящий как минимум из четырех цифр
•
Пароль разблокировки — для разблокировки устройства необходимо ввести буквенно-цифровой
пароль
Очень важно помнить графический ключ доступа, PIN-код или пароль для разблокировки
экрана. В случае утери данной информации восстановление важных данных (например,
контактов и сообщений) может оказаться невозможным.
Изменение типа блокировки экрана
1
На начальном экране коснитесь
.
2
Найдите и коснитесь Настройки > Безопасность > Блокировка экрана.
3
Следуйте указаниям на устройстве и выберите другой тип блокировки экрана.
40
Это Интернет-версия документа. © Печать разрешена только для частного использования.
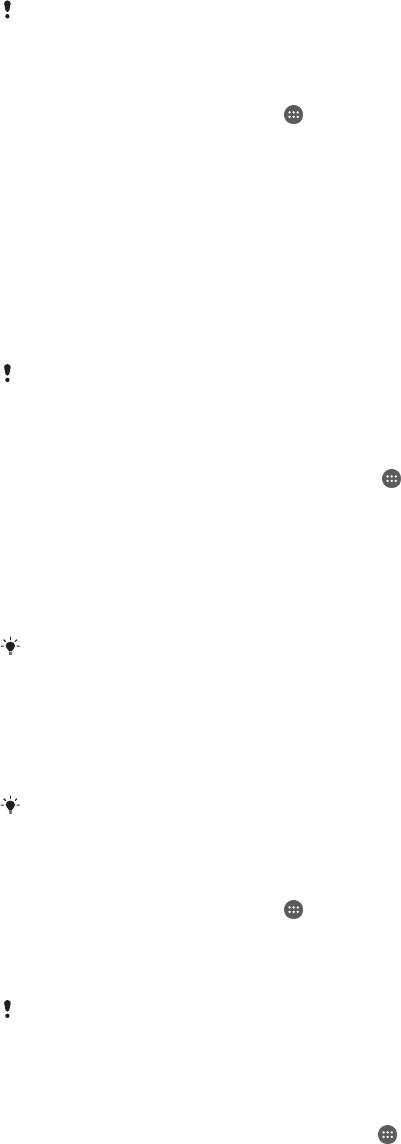
Снятие блокировки экрана с помощью функции разблокировки Bluetooth®
Перед использованием функции разблокировки Bluetooth® следует убедиться, что ваше
устройство, а также прочие устройства Bluetooth® сопряжены. Для получения более
подробной информации о сопряжении см.
Сопряжение вашего устройства с другим
устройством Bluetooth®
на стр. 112.
1
На начальном экране коснитесь , затем найдите и коснитесь Настройки >
Безопасность.
2
Коснитесь Блокировка экрана > Разблокировка через Bluetooth.
3
Коснитесь Продолжить и выберите устройство, которое желаете использовать для
разблокировки экрана, после чего коснитесь Продолжить.
4
Выберите указанную функцию в качестве резервного способа разблокировки для снятия
блокировки экрана в случае, когда отсутствуют подключенные устройства Bluetooth®.
5
Используя прочие устройства Bluetooth®, найдите и коснитесь имени вашего устройства
(Настройки > Bluetooth > Сопряженные устройства). При появлении статуса
Подключено на устройствах Bluetooth® незамедлительно нажмите клавишу питания на
вашем устройстве.
Если ваше устройство не подключено к другим устройствам Bluetooth®, необходимо
будет разблокировать экран с помощью PIN-кода или графического ключа.
Настройка функции Face Unlock
1
Перейдите на Начальный экран и коснитесь: > Настройки > Безопасность >
Блокировка экрана.
2
Коснитесь Распознавание лица, затем следуйте указаниям на устройстве, чтобы
сфотографировать свое лицо.
3
После получения изображения своего лица коснитесь Продолжить.
4
Выберите резервный метод разблокировки и следуйте указаниям на устройстве, чтобы
завершить настройку.
Рекомендуется фотографировать свое лицо в помещении с хорошим, но не слишком
ярким освещением, держа устройство на уровне глаз.
Снятие блокировки экрана с помощью функции Face Unlock
1
Активируйте экран.
2
Посмотрите на телефон под тем же углом, что и во время съемки фотографии Face Unlock.
Если функции
Face Unlock не удается распознать ваше лицо, воспользуйтесь резервным
методом разблокировки экрана.
Создание графического ключа
1
На начальном экране коснитесь .
2
Найдите и коснитесь Настройки > Безопасность > Блокировка экрана >
Графический ключ.
3
Следуйте указаниям на устройстве.
Если неверно ввести графический ключ пять раз подряд, то можно подождать 30 секунд и
попытаться снова или, если на устройстве настроена учетная запись Google, можно
ввести учетные данные (имя пользователя и пароль), чтобы разблокировать устройство.
Изменение графического ключа разблокировки экрана
1
Перейдите на Начальный экран и коснитесь
.
2
Найдите и коснитесь Настройки > Безопасность > Блокировка экрана.
3
Нарисуйте графический ключ доступа.
4
Коснитесь Графический ключ и следуйте указаниям на устройстве.
41
Это Интернет-версия документа. © Печать разрешена только для частного использования.
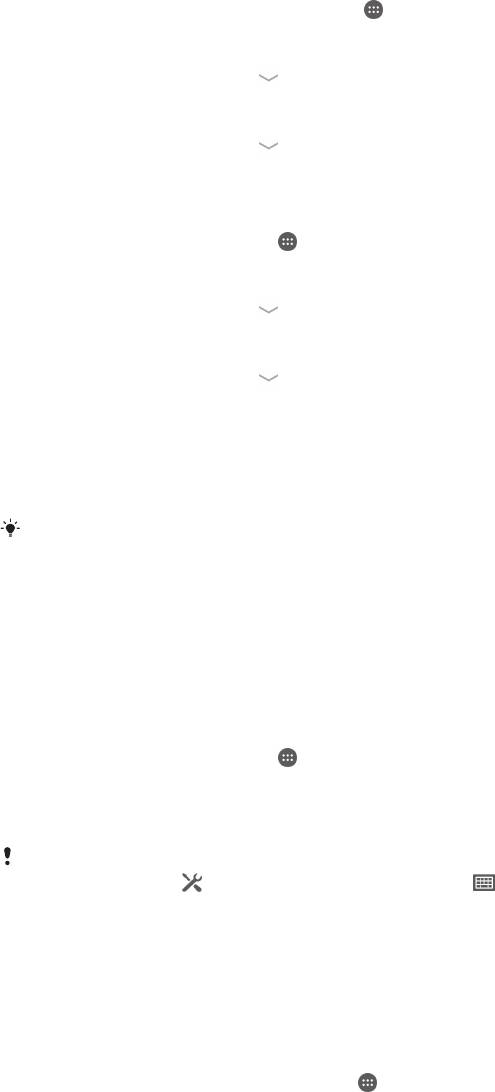
Создание PIN-кода снятия блокировки экрана
1
Находясь на начальном экране, коснитесь > Настройки > Безопасность >
Блокировка экрана > PIN.
2
Введите числовой PIN-код.
3
Если необходимо, коснитесь , чтобы свернуть клавиатуру.
4
Коснитесь Продолжить.
5
Введите повторно и подтвердите PIN-код.
6
Если необходимо, коснитесь
, чтобы свернуть клавиатуру.
7
Коснитесь ОК.
Создание пароля блокировки экрана
1
На Начальный экран коснитесь
> Настройки > Безопасность > Блокировка
экрана > Пароль.
2
Введите пароль.
3
Если необходимо, коснитесь , чтобы свернуть клавиатуру.
4
Коснитесь Продолжить.
5
Введите повторно и подтвердите пароль.
6
Если необходимо, коснитесь
, чтобы свернуть клавиатуру.
7
Коснитесь ОК.
Просмотр уведомлений на экране блокировки
1
На экране блокировки перетащите строку состояния вниз.
2
Коснитесь уведомления, которое нужно просмотреть.
Просмотр уведомлений с экрана блокировки может осуществляться лишь при
блокировке экрана в режиме Движение пальцем.
Параметры языка
Можно выбрать для устройства язык по умолчанию и сменить его позднее. Можно также изменить
язык ввода текста. См. раздел
Персонализация клавиатуры Xperia™
на стр. 49.
Изменение языка
1
На Начальный экран коснитесь .
2
Найдите и коснитесь Настройки > Язык и ввод > Язык.
3
Выберите требуемый вариант.
4
Коснитесь ОК.
Если язык выбран неправильно и вы не можете прочитать текст меню, найдите и
коснитесь значка . Затем выберите текст рядом с и первую запись в открывшемся
меню. Выберите нужный язык.
Дата и время
Можно изменить дату и время на устройстве.
Установка даты вручную
1
Находясь на Начальный экран, коснитесь
.
2
Найдите и коснитесь Настройки > Дата и время.
3
Снимите отметку флажка Автомат. дата и время, если она установлена.
4
Коснитесь Настроить дату.
5
Настройте дату, используя прокрутку вверх и вниз.
6
Коснитесь Установить.
42
Это Интернет-версия документа. © Печать разрешена только для частного использования.

Настройка времени вручную
1
На Начальный экран коснитесь .
2
Найдите и коснитесь Настройки > Дата и время.
3
Снимите отметку флажка Автомат. дата и время, если она установлена.
4
Коснитесь Настроить время.
5
Для настройки часов и минут выполните прокрутку вверх или вниз.
6
Если нужно, прокрутите, чтобы изменить До полудня на После полудня, или
наоборот.
7
Коснитесь Установить.
Установка часового пояса
1
На Начальный экран коснитесь
.
2
Найдите и коснитесь Настройки > Дата и время.
3
Снимите флажок Автомат. часовой пояс, если он установлен.
4
Коснитесь Выбрать часовой пояс.
5
Выберите нужный параметр.
X-Reality™ for mobile
Технология X-Reality™ for mobile компании Sony улучшает качество фотографий и видеозаписей
после съемки, делая изображения чище, четче и естественнее. Функция X-Reality™ for Mobile
включена по умолчанию, но ее можно выключить, если необходимо сократить расход энергии
аккумулятора.
Включение функции X-Reality™ for mobile
1
На начальном экране коснитесь .
2
Найдите и коснитесь Настройки > Дисплей >Улучшение изображений.
3
Отметьте флажком поле напротив X-Reality for mobile, если оно не отмечено.
Суперъяркий режим
Супер-яркий режим Sony делает цвета изображений более яркими и насыщенными, что повышает
резкость и контрастность.
Включение суперъяркого режима
1
На начальном экране коснитесь .
2
Найдите и коснитесь Настройки > Дисплей >Улучшение изображений.
3
Отметьте флажком поле напротив Режим предельной яркости, если оно не
отмечено.
Улучшение параметров звука
Можно улучшать параметры звука устройства, включая вручную различные звуковые настройки
(например, эквалайзер и объемный звук). Вы также можете включить динамический
нормализатор, минимизирующий разницу по громкости между песнями или видеозаписями. Вы
можете прослушивать аудио в высоком разрешении с помощью обычной мини-гарнитуры (которая
подключается через соответствующее гнездо). Кроме того, имеется возможность подключать
устройство к цифро-аналоговому преобразователю/усилителю (DAC/amp) через беспроводную
сеть либо с помощью кабеля (в последнем случае используется порт Micro USB устройства).
Ручное улучшение звука
1
На начальном экране коснитесь
.
2
Найдите и коснитесь Настройки > Звук > Параметры аудио.
3
Отметьте флажком ClearAudio+.
43
Это Интернет-версия документа. © Печать разрешена только для частного использования.
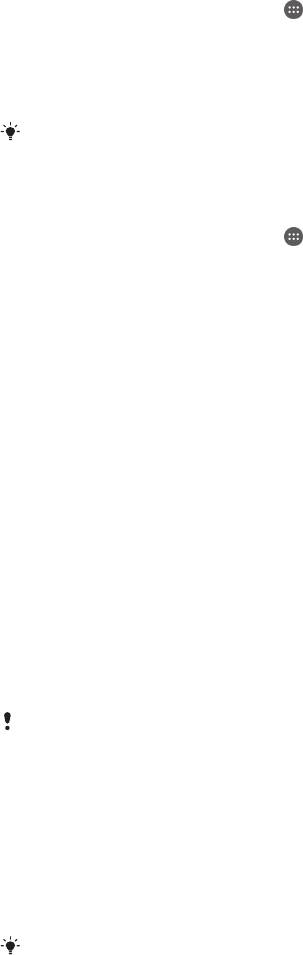
Настройка параметров звука вручную
1
На начальном экране коснитесь .
2
Найдите и коснитесь Настройки > Звук > Параметры аудио.
3
Снимите отметку ClearAudio+, если она установлена.
4
Коснитесь Звуковые эффекты > Эквалайзер.
5
Для настройки параметров звука перетащите кнопку диапазона частот вверх или вниз.
Ручная настройка параметров звука не влияет на приложения голосовой связи.
Например, качество звука голосового вызова не изменится.
Выравнивание громкости с помощью динамического нормализатора
1
На начальном экране коснитесь .
2
Найдите и коснитесь Настройки > Звук > Параметры аудио.
3
Отметьте флажком Динам. нормализатор.
Аудио в высоком разрешении
Имеется несколько способов прослушивания музыки и просмотра видеозаписей со звуком в
высоком разрешении.
•
Подключите мини-гарнитуру к устройству через гнездо для обычной мини-гарнитуры.
•
Выведите звук на цифро-аналоговый преобразователь/усилитель (DAC/amp) высокого
разрешения, подсоединив соответствующий кабель к порту Micro USB. После этого подключите
наушники или динамики к преобразователю/усилителю. К примеру, для получения
высококачественного звука подойдут портативный цифро-аналоговый преобразователь/усилитель
для наушников высокого разрешения Sony PHA-2 или стереоусилитель звука высокого
разрешения Sony TA-A1ES.
•
Выведите звук на цифро-аналоговый преобразователь/усилитель (DAC/amp), подключив
соответствующий кабель к порту Micro USB. После этого подключите устройство к домашнему
музыкальному центру (через системный усилитель).
•
Воспроизводите звук в потоковом режиме (по беспроводной сети либо через кабель Micro USB) с
вашего устройства на цифро-аналоговый преобразователь-усилитель/систему динамиков «все в
одном», например на динамик высокого разрешения Bluetooth® Sony SRS-X9 Ultra Premium.
Также можно воспроизводить музыку в потоковом режиме по беспроводной сети на
выбранные устройства цифро-аналогового преобразования/усиления (например, на Sony
MAP-S1). При этом могут использоваться технологии Bluetooth®, Wi-Fi® или DLNA.
Воспроизведение аудио в высоком разрешении исключительно через мини-
гарнитуру
1
Подключите мини-гарнитуру к устройству через соответствующее гнездо.
2
Воспроизведите аудио- или видеофайл на вашем устройстве, который вы бы хотели
услышать в высоком качестве, с помощью подходящего приложения.
Звук, выводящийся через гнездо/разъем для мини-гарнитуры, по умолчанию имеет
высокое качество и не требует изменения параметров. Цифро-аналоговый
преобразователь устройства приблизит звучание к аналоговому.
44
Это Интернет-версия документа. © Печать разрешена только для частного использования.
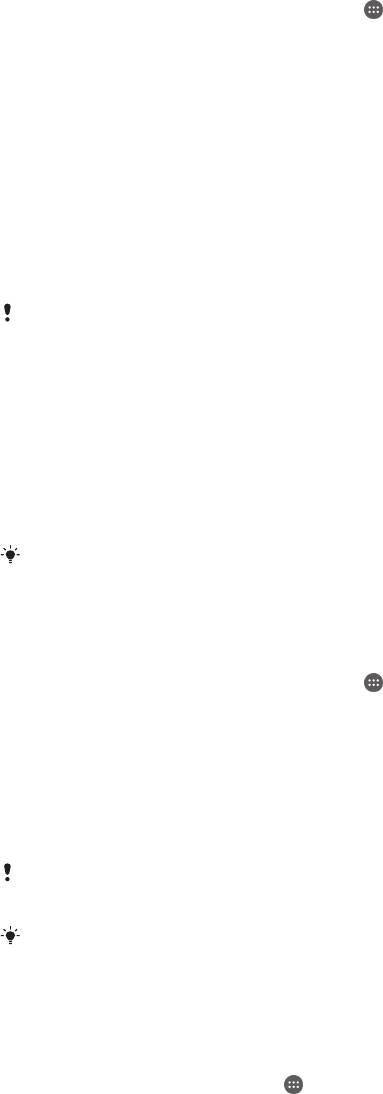
Воспроизведение аудио в высоком разрешении через порт Micro USB
1
Находясь на начальном экране, коснитесь .
2
Найдите и коснитесь Настройки > Звук > Параметры аудио.
3
Отметьте флажком Аудио Hi-Res через USB.
4
Используя кабель USB, подключите ваше устройство к устройству одного из указанных
типов:
•
портативный цифро-аналоговый преобразователь/усилитель (DAC/amp),
например портативный цифро-аналоговый преобразователь/усилитель
для наушников высокого разрешения Sony PHA-2;
•
проигрыватель/усилитель высокого разрешения для домашнего
музыкального центра, например Sony MAP-S1 или Sony TA-A1ES.
5
Убедитесь, что усилитель подключен к комплекту динамиков или наушников.
6
Воспроизведите аудио- или видеофайл на вашем устройстве, который вы бы хотели
услышать в высоком качестве, с помощью подходящего приложения.
Также можно воспроизводить музыку в потоковом режиме по беспроводной сети на
выбранные устройства с цифро-аналоговым преобразованием/усилением (например, на
Sony MAP-S1). При этом могут использоваться технологии Bluetooth®, Wi-Fi® или DLNA.
Подавление шума
Ваше устройство поддерживает мини-гарнитуры с шумоподавлением. Если к вашему устройству
подключена мини-гарнитура с шумоподавлением, качество звука будет гораздо выше, например
при прослушивании музыки в шумном месте (автобус, метро или самолет). Кроме того, можно
использовать эту функцию для создания тишины во время учебы, работы или чтения.
Для достижения наилучших результатов рекомендуется использовать мини-гарнитуры с
шумоподавлением производства Sony.
Использование мини-гарнитуры с шумоподавлением
1
Подключите к устройству мини-гарнитуру с шумоподавлением.
2
Находясь на начальном экране, коснитесь
> Настройки > Звук > Параметры
аудио > Шумоподавление, после чего перетащите ползунок возле
Шумоподавление вправо.
3
Если требуется включить Шумоподавление только при воспроизведении музыки и
видеоклипов или при активном экране, отметьте флажком Режим экономии
энергии.
4
Если необходимо включить Шумоподавление только на время подключения мини-
гарнитуры, снимите отметку Режим экономии энергии.
Мини-гарнитура с шумоподавлением может не входить в комплект поставки вашего
устройства.
Когда мини-гарнитура с шумоподавлением подключается к вашему устройству впервые,
вы можете выбрать ее тип, перетащив вниз строку состояния, чтобы открыть панель
уведомлений, а затем коснувшись Наушники подключены.
Настройка параметров шумоподавления с учетом внешних условий
1
Убедитесь, что мини-гарнитура с шумоподавлением подключена к вашему устройству.
2
На начальном экране коснитесь
.
3
Найдите и коснитесь Настройки > Звук > Параметры аудио >
Шумоподавление > Окружающая среда.
4
Выберите соответственный тип внешней шумовой среды и коснитесь ОК.
45
Это Интернет-версия документа. © Печать разрешена только для частного использования.
Оглавление
- ™
- Содержание
- Начало работы
- Основы
- Загрузка приложений
- Интернет и сети
- Синхронизация данных на устройстве
- Основные параметры
- Ввод текста
- Вызовы
- Контакты
- Передача сообщений и чат
- Электронная почта
- Музыка
- FM-радио
- Камера
- Фотографии и видео в Альбоме
- Видео
- Связь с устройствами
- Интеллектуальные приложения и функции, экономящие ваше время
- Путешествия и карты
- Календарь и будильник
- Поддержка и техобслуживание


