Sony Xperia Z2 D6503 White: Основные параметры
Основные параметры: Sony Xperia Z2 D6503 White
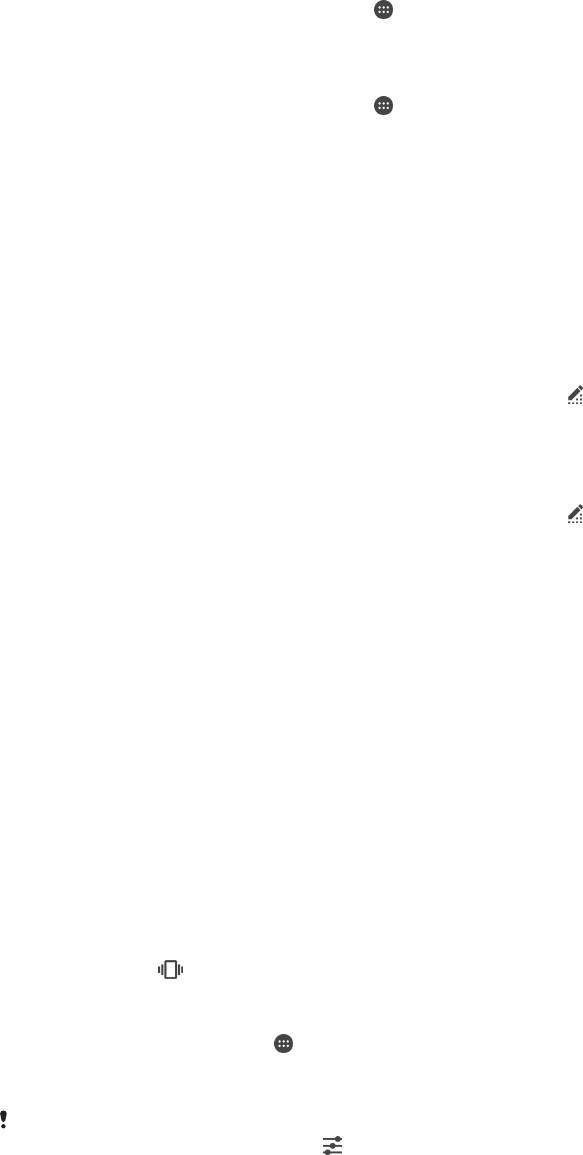
Основные параметры
Доступ к параметрам
Меню параметров позволяет просматривать и изменять параметры устройства. Меню параметров
доступно на экране приложений и на панели быстрых параметров.
Открытие меню параметров устройства с экрана приложений
1
Перейдите на Начальный экран и коснитесь .
2
Коснитесь Настройки.
Просмотр информации об устройстве
1
Перейдите на Начальный экран и коснитесь
.
2
Найдите и последовательно коснитесь Настройки > О телефоне.
Включение экрана в режиме «Пробуждение касанием»
1
Активируйте режим «Пробуждение касанием». Для его включения коснитесь Настройки
> Дисплей, после чего перетащите ползунок возле Выход из режима сна вправо.
2
Дважды коснитесь экрана.
Открытие панели быстрых параметров
•
Двумя пальцами перетащите строку состояния вниз.
Выбор параметров для отображения на панели быстрых параметров
1
Двумя пальцами перетащите строку состояния вниз, затем коснитесь
.
2
В строке в верхней части экрана коснитесь и удерживайте значок для быстрой настройки,
которую вы хотите добавить, затем перетащите его в нижнюю часть экрана.
Настройка панели быстрых настроек
1
Двумя пальцами перетащите строку состояния вниз, затем коснитесь
.
2
Коснитесь и удерживайте значок, затем переместите его в нужное место.
Параметры громкости
Можно отрегулировать громкость сигнала входящих вызовов и уведомлений, а также громкость
воспроизведения музыки и видео.
Настройка громкости сигнала вызова посредством клавиши регулировки
громкости
•
Нажмите на верхний или нижний сектор клавиши регулировки громкости.
Регулировка громкости воспроизведения мультимедийных файлов с помощью
кнопки
•
При воспроизведении музыки или просмотре видео нажмите клавишу увеличения или
уменьшения громкости, даже если экран заблокирован.
Включение режима вибрации
•
Нажимайте клавишу уменьшения или увеличения громкости, пока в строке состояния не
появится значок
.
Регулировка уровней громкости
1
Коснитесь Начальный экран на
.
2
Найдите и коснитесь Настройки > Звуки и уведомления.
3
Перетащите ползунки громкости в желаемое положение.
Вы также можете нажать клавишу регулировки громкости вверх или вниз
, а затем, после
касания стрелки «вниз», коснуться для настройки уровня сигнала вызова,
воспроизведения медиафайлов и будильника по отдельности.
46
Это Интернет-версия документа. © Печать разрешена только для частного использования.
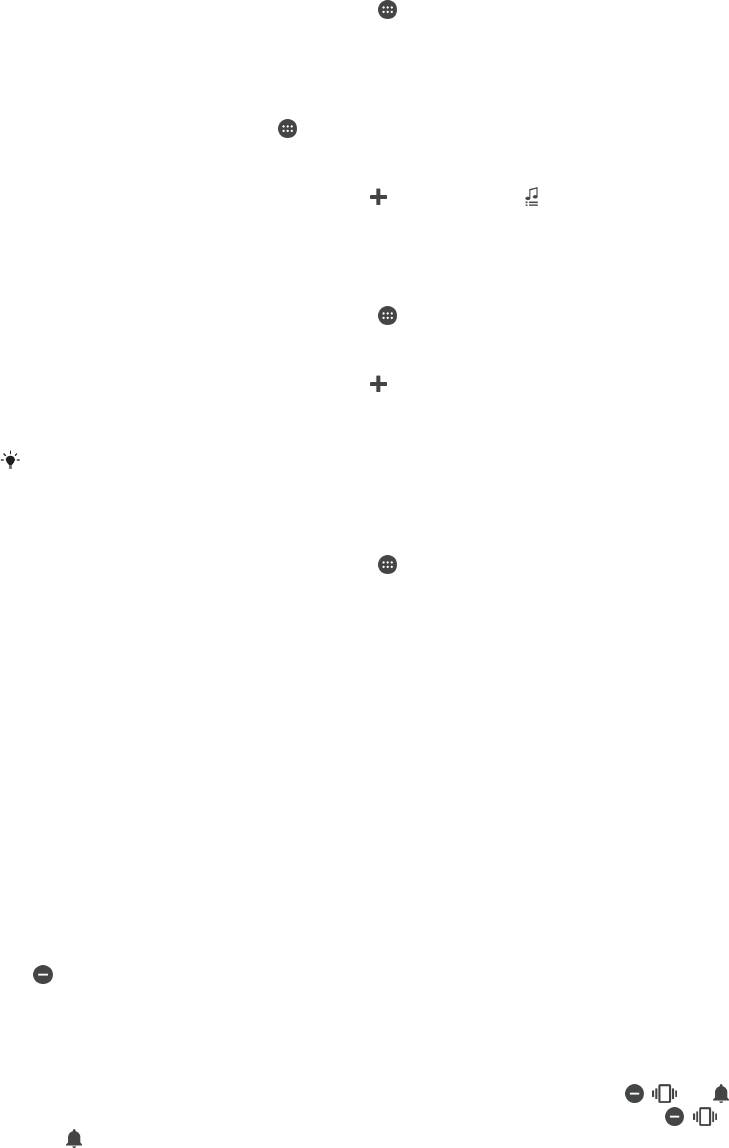
Настройка вибрации для входящих вызовов
1
Перейдите на Начальный экран и коснитесь .
2
Найдите и последовательно коснитесь Настройки > Звуки и уведомления.
3
Перетащите вправо ползунок рядом с Вибросигнал в режиме со звуком.
Установка сигнала вызова
1
Коснитесь Начальный экран на .
2
Найдите и коснитесь Настройки > Звуки и уведомления > Мелодия
телефона.
3
Выберите вариант из списка или коснитесь
, затем коснитесь и выберите музыкальный
файл, сохраненный на вашем устройстве.
4
Коснитесь Готово, чтобы подтвердить выбор.
Выбор звука уведомления
1
Перейдите на Начальный экран и коснитесь
.
2
Найдите и коснитесь Настройки > Звуки и уведомления > Звук
уведомления.
3
Выберите вариант из списка или коснитесь
для выбора музыкального файла,
сохраненного на вашем устройстве.
4
Для подтверждения коснитесь Готово.
Некоторые приложения имеют свои собственные звуки уведомления, которые можно
выбрать в параметрах приложения.
Включение тональных сигналов при касании
1
Перейдите на Начальный экран и коснитесь
.
2
Найдите и коснитесь Настройки > Звуки и уведомления > Другие звуки.
3
Перетащите вправо ползунки рядом с Звук клавиш и Звуки касания.
Параметры режима «Не беспокоить»
На устройстве можно установить режим «Не беспокоить» и вручную задать время, в течение
которого устройство будет находиться в этом режиме. Также можно предварительно установить
время, когда устройство будет в режиме «Не беспокоить» автоматически.
Без ограничений по
Перевести устройство в беззвучный режим до тех пор, пока пользователь вручную не
времени
включит звук.
1 ч.
Перевести устройство в беззвучный режим на один час. Чтобы настроить
длительность работы режима, коснитесь значков минус или плюс.
Включение режима без звука
1
Нажимайте клавишу уменьшения громкости, пока в строке состояния не появится значок
.
2
Выберите интервал времени.
Быстрое переключение между режимами "Не беспокоить", "Вибрация" и "Звук
вкл."
1
Нажмите клавишу увеличения или уменьшения громкости, пока не появится
, или .
2
Для быстрого переключения между режимами "Вибрация" и "Звук вкл." коснитесь ,
или . Для включения режима "Не беспокоить" нажмите кнопку уменьшения громкости в
режиме вибрации.
47
Это Интернет-версия документа. © Печать разрешена только для частного использования.
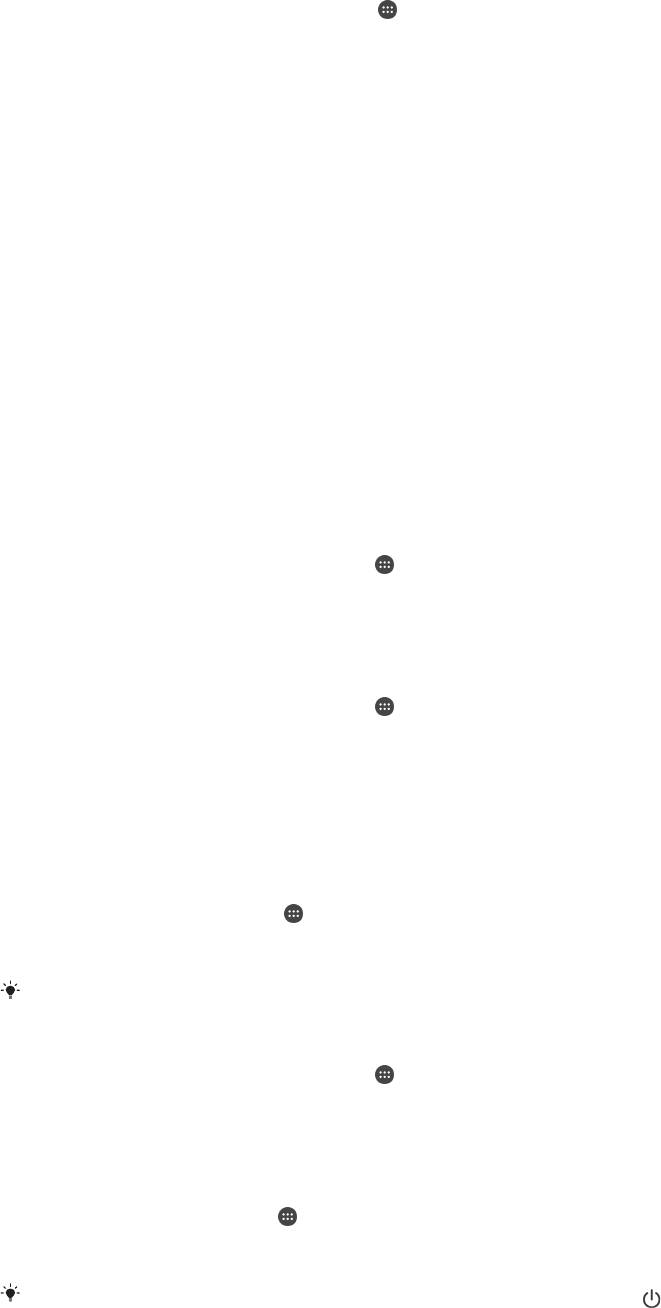
Настройка интервалов времени в режиме "Не беспокоить"
1
Перейдите на Начальный экран и коснитесь .
2
Найдите и коснитесь Настройки > Звуки и уведомления > Не беспокоить >
Правила.
3
Выберите время или событие, для которого требуется запланировать режим "Не
беспокоить", или добавьте новое правило.
4
Найдите и коснитесь Дни, затем установите флажки напротив требуемых дней и
коснитесь Готово.
5
Для настройки времени начала коснитесь Время начала и выберите требуемое
значение, затем коснитесь ОК.
6
Для настройки времени завершения коснитесь Время окончания и выберите
требуемое значение, затем коснитесь ОК. Устройство остается в режиме "Не беспокоить"
в течение выбранного интервала времени.
Установка исключений для режима «Не беспокоить»
Можно выбрать, какие типы уведомлений будут воспроизводиться в режиме «Не беспокоить»,
и отфильтровать исключения в зависимости от того, кто их отправил. К наиболее
распространенным типам исключений относятся следующие.
•
События и напоминания
•
Вызовы
•
Сообщения
•
Будильники
Разрешение исключений в режиме "Не беспокоить"
1
Перейдите на начальный экран и коснитесь
.
2
Найдите и коснитесь Параметры > Звуки и уведомления > Не беспокоить >
Только важные.
3
Перетащите ползунок рядом с нужным параметром.
Назначение исключений для определенных уведомлений
1
Перейдите на начальный экран и коснитесь
.
2
Найдите и коснитесь Настройки > Звуки и уведомления > Не беспокоить >
Только важные.
3
Выберите нужный параметр.
Параметры экрана
Настройка яркости экрана
1
На начальном экране коснитесь
.
2
Найдите и коснитесь Настройки > Дисплей > Уровень яркости.
3
Для регулировки яркости перетащите ползунок.
Уменьшите уровень яркости для увеличения продолжительности работы аккумулятора
.
Настройка вибрации экрана при касании
1
Перейдите на начальный экран и коснитесь
.
2
Найдите и коснитесь Настройки > Звуки и уведомления > Другие звуки.
3
Перетащите вправо ползунок рядом с Вибрация при касании. Экран будет
вибрировать при касании клавиш выбора и некоторых приложений.
Настройка времени ожидания перед отключением экрана
1
На Начальный экран коснитесь
.
2
Найдите и коснитесь Настройки > Дисплей > Спящий режим.
3
Выберите нужный параметр.
Чтобы быстро отключить экран
, нажмите и отпустите клавишу питания .
48
Это Интернет-версия документа. © Печать разрешена только для частного использования.
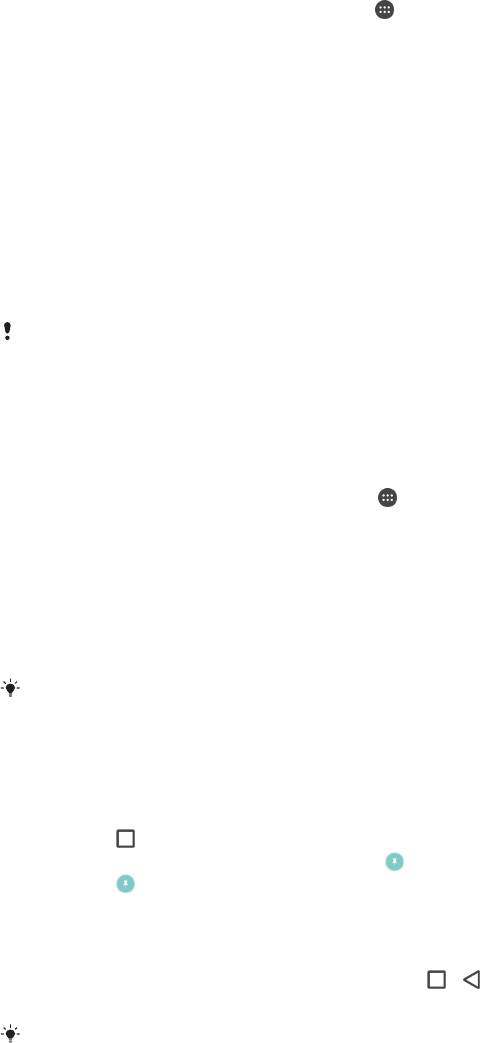
Интеллектуальное управление подсветкой
Интеллектуальное управление подсветкой сохраняет экран включенным, пока вы держите
устройство в руке. Если вы положите устройство, экран выключится согласно параметрам сна.
Включение функции интеллектуального управления подсветкой
1
Перейдите на начальный экран и коснитесь .
2
Найдите и коснитесь Настройки > Дисплей > Контроль подсветки.
3
Перетащите ползунок вправо.
Закрепление экрана
Пользуйтесь закреплением экрана для того, чтобы устройство отображало только экран
конкретного приложения. Например, если вы играете в какую-либо игру и случайно коснетесь
клавиши начального экрана, при включенной функции закрепления экрана активный экран
игрового приложения не будет свернут. Можно также использовать эту функцию в том случае,
если вы одолжили кому-либо свое устройство, но хотите предоставить ему доступ только одному
приложению. Например, вы можете одолжить свое устройство для выполнения вызова и
закрепить на экране приложение «Телефон», чтобы этот человек не смог воспользоваться
другими приложениями, например приложением электронной почты.
Закрепление экрана не является функцией безопасности и не может полностью
запретить другим пользователям отменить закрепление экрана и предотвратить их
доступ к устройству. Для защиты своих данных следует настроить на устройстве запрос
на ввод PIN, пароля или графического ключа для разблокировки экрана, который должен
выдаваться при попытке отменить закрепление экрана.
Включение закрепления экрана
1
Перейдите на Начальный экран и коснитесь .
2
Найдите и коснитесь Настройки > Безопасность > Закрепление экрана.
3
Перетащите ползунок вправо.
4
Если на устройстве не установлен графический ключ, PIN или пароль для блокировки
экрана, перетащите ползунок Блокировать при откреплении вправо и выберите
одну из функций. Если вы уже настроили блокировку экрана, перетащите ползунок
для активации соответствующей функции безопасности после включения закрепления
экрана.
Установленный графический ключ
, PIN или пароль не являются обязательным условием
для работы функции закрепления экрана.
Закрепление экрана
1
Убедитесь, что на вашем устройстве включено закрепление экрана.
2
Откройте приложение и перейдите на экран, который вы хотите закрепить.
3
Коснитесь
.
4
Для отображения значка закрепления экрана проведите вверх по экрану.
5
Коснитесь .
6
Во всплывающем окне коснитесь Получено.
Отмена закрепления экрана
1
На закрепленном экране коснитесь и удерживайте
и одновременно.
2
Отпустите обе кнопки.
Если вы выбрали функцию безопасности при закреплении экрана
, потребуется ввести
графический ключ, PIN или пароль для разблокировки устройства перед отменой
закрепления экрана.
Параметры приложений
Некоторые приложения запрашивают разрешения в начале их использования. Можно разрешить
или запретить предоставление разрешений индивидуально для каждого приложения из меню
настроек или из диалогового окна подтверждения разрешения. Требования к разрешениями
зависят от структуры приложения.
49
Это Интернет-версия документа. © Печать разрешена только для частного использования.
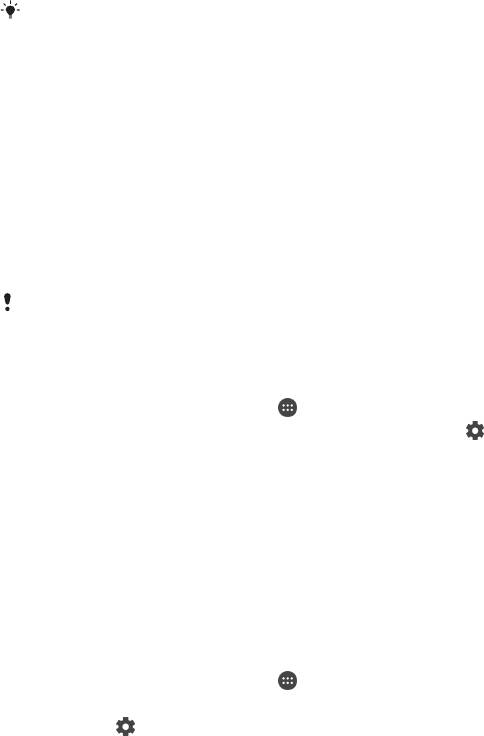
Предоставление и запрет разрешений
При отображении соответствующего диалогового окна можно предоставлять или запрещать
разрешения. Если вы в недавнем времени использовали другую версию Android, большинству
приложений уже будут предоставлены разрешения.
Предоставление разрешения
1
Чтобы предоставить разрешение, коснитесь Разрешить.
2
При повторном отображении диалогового окна можно при желании выбрать функцию
Больше не запрашивать.
3
В диалоговом окне также отобразится информация о том, зачем приложению требуются
разрешения или для чего именно оно их использует. Чтобы закрыть диалоговое окно,
коснитесь ОК.
Запрет разрешения
•
Чтобы запретить разрешение, коснитесь Отклонить когда отобразится диалоговое окно.
Некоторые приложения можно использовать даже после запрета разрешений.
Критически важные разрешения
Некоторые разрешения необходимы для надлежащей работы приложения. В таких случаях об
этом будет сообщено в диалоговом окне.
Предоставление критически важных разрешений
1
Чтобы предоставить разрешение, коснитесь Продолжить > О приложении >
Разрешения.
2
Найдите необходимое критически важное разрешение.
3
Перетащите ползунок вправо.
Управление разрешениями можно также осуществлять в
Настройки > Приложения.
Коснитесь приложения и измените требуемые разрешения.
Настройка приложений
1
Коснитесь Начальный экран на
.
2
Найдите и коснитесь Настройки > Приложения > .
3
Выберите функцию конфигурации, например Разрешения приложений, затем
выберите приложение которое требуется настроить.
Связывание приложений
Устройство может определять приложение по умолчанию для обработки конкретной Интернет-
ссылки. Это означает, что если связка установлена, нет необходимости выбирать приложение
каждый раз при открытии ссылки. Приложение по умолчанию можно изменить в любой момент.
Управление ссылками приложений из меню Настройки
1
Коснитесь Начальный экран на
.
2
Найдите и коснитесь Настройки > Приложения.
3
Коснитесь
и найдите Ссылки в приложениях.
4
Выберите приложение для которого вы хотите установить поддерживаемые ссылки.
5
Установите параметр Ссылки в приложениях на значение Открывать в этом
приложении.
Сброс настроек приложений
Если приложение перестало реагировать на запросы или вызывает сбои в работе устройства,
можно сбросить его настройки или удалить данные.
50
Это Интернет-версия документа. © Печать разрешена только для частного использования.
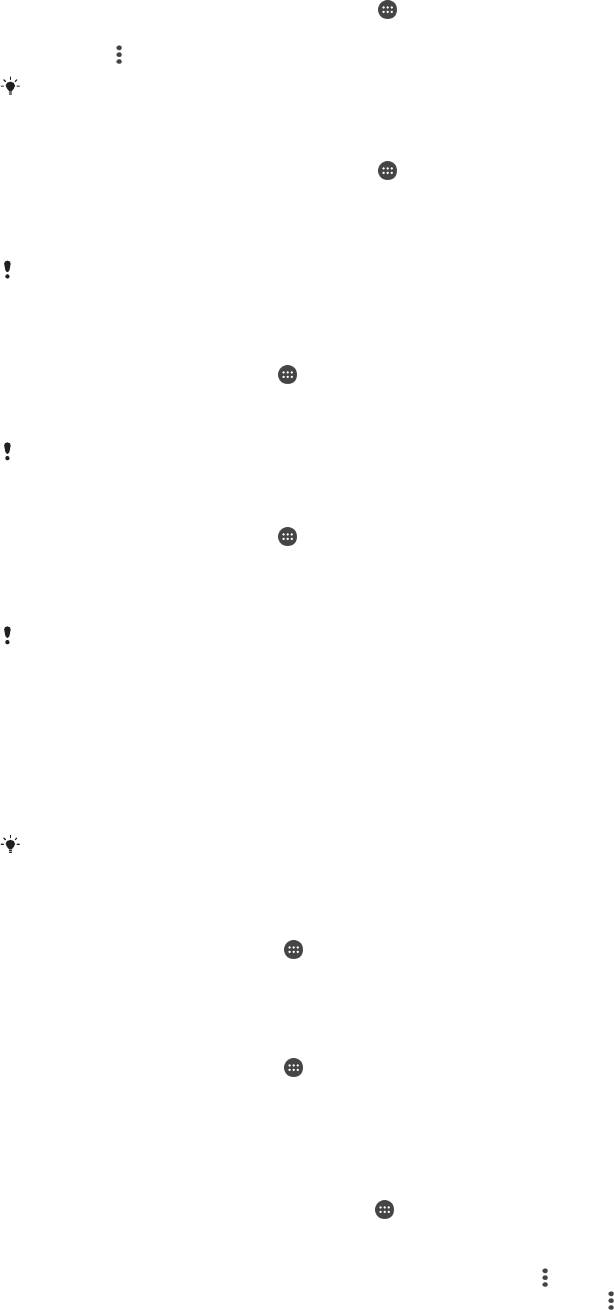
Сброс настроек приложения
1
Перейдите на Начальный экран и коснитесь .
2
Найдите и коснитесь Настройки > Приложения.
3
Коснитесь и выберите Сброс настроек > Сбросить.
Сброс настроек приложения не приводит к удалению его данных на устройстве.
Очистка данных приложения
1
Перейдите на Начальный экран и коснитесь .
2
Найдите и коснитесь Настройки > Приложения.
3
Выберите приложение или службу, затем коснитесь Память > СТЕРЕТЬ ДАННЫЕ >
ОК.
В ходе операции все данные выбранного приложения будут удалены безвозвратно.
Функция очистки данных приложения доступна не для всех приложений и служб.
Очистка кэша приложения
1
Коснитесь Начальный экран на
.
2
Найдите и коснитесь Настройки > Приложения.
3
Выберите приложение или службу, затем коснитесь Память > ОЧИСТИТЬ КЭШ.
Функция очистки кэша приложения доступна не для всех приложений и служб.
Очистка параметров приложения по умолчанию
1
Коснитесь Начальный экран на
.
2
Найдите и коснитесь Настройки > Приложения.
3
Выберите приложение или службу, затем коснитесь Открывать по умолчанию >
УДАЛИТЬ НАСТРОЙКИ ПО УМОЛЧАНИЮ.
Функция очистки параметров приложения по умолчанию доступна не для всех
приложений и служб.
Заставка Daydream
Daydream — это интерактивная заставка, на которой автоматически отображаются цвета,
фотографии или слайд-шоу, когда ваше устройство подключено к док-станции или заряжается и
его экран не используется.
На устройстве
, которым пользуется несколько человек, каждый пользователь может
иметь свои настройки заставки Daydream.
Включение заставки Daydream
1
На начальном экране коснитесь .
2
Найдите и коснитесь Настройки > Дисплей > Заставка.
3
Перетащите ползунок вправо.
Выбор содержимого для заставки Daydream
1
На начальном экране коснитесь
.
2
Найдите и коснитесь Настройки > Дисплей > Заставка.
3
Перетащите ползунок вправо.
4
Выберите изображение, которое будет отображаться при включении заставки.
Установка параметров запуска заставки Daydream
1
Перейдите на начальный экран и коснитесь
.
2
Найдите и коснитесь Настройки > Дисплей > Заставка.
3
Перетащите ползунок вправо.
4
Для незамедлительного включения заставки Daydream коснитесь
, затем коснитесь Пуск.
5
Для установки параметров запуска автоматического включения коснитесь , затем
коснитесь Когда включать и выберите требуемый вариант.
51
Это Интернет-версия документа. © Печать разрешена только для частного использования.
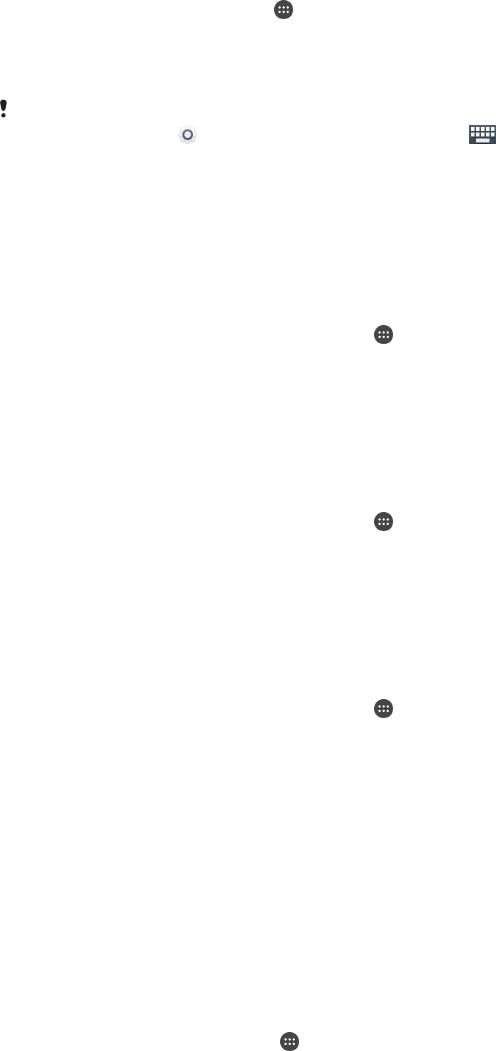
Параметры языка
Можно выбрать для устройства язык по умолчанию и сменить его позднее. Можно также изменить
язык ввода текста. См. раздел
Персональная настройка экранной клавиатуры
на
стр. 61 .
Изменение языка
1
На Начальный экран коснитесь
.
2
Найдите и коснитесь Настройки > Язык и ввод > Язык.
3
Выберите требуемый вариант.
4
Коснитесь ОК.
Если язык выбран неправильно и вы не можете прочитать текст меню, найдите и
коснитесь значка . Затем выберите текст рядом с и первую запись в открывшемся
меню. Выберите нужный язык.
Дата и время
Можно изменить дату и время на устройстве.
Установка даты вручную
1
Перейдите на Начальный экран и коснитесь .
2
Найдите и последовательно коснитесь Настройки > Дата и время.
3
Перетащите влево ползунок рядом с Автомат. дата и время.
4
Коснитесь Настроить дату.
5
Для выбора требуемой даты выполните прокрутку вверх или вниз.
6
Коснитесь ОК.
Установка времени вручную
1
Перейдите на Начальный экран и коснитесь
.
2
Найдите и последовательно коснитесь Настройки > Дата и время.
3
Перетащите влево ползунок рядом с Автомат. дата и время.
4
Коснитесь Настроить время.
5
Выберите требуемое значение часов и минут.
6
Коснитесь ОК.
Установка часового пояса
1
Перейдите на Начальный экран и коснитесь
.
2
Найдите и последовательно коснитесь Настройки > Дата и время.
3
Перетащите влево ползунок рядом с Автомат. часовой пояс.
4
Коснитесь Выбрать часовой пояс.
5
Выберите нужный канал.
X-Reality™ for mobile
Технология X-Reality™ for mobile компании Sony улучшает качество фотографий и видеозаписей
после съемки, делая изображения чище, четче и естественнее. Функция X-Reality™ for Mobile
включена по умолчанию, но ее можно выключить, если необходимо сократить расход энергии
аккумулятора.
Включение функции X-Reality™ for mobile
1
На начальном экране коснитесь
.
2
Найдите и коснитесь Настройки > Дисплей > Улучшение изображений.
3
Коснитесь переключателя X-Reality for mobile, если данный параметр еще не выбран.
Суперъяркий режим
Суперъяркий режим улучшает яркость и насыщенность цветов фотографий и видео при
просмотре их на устройстве.
52
Это Интернет-версия документа. © Печать разрешена только для частного использования.
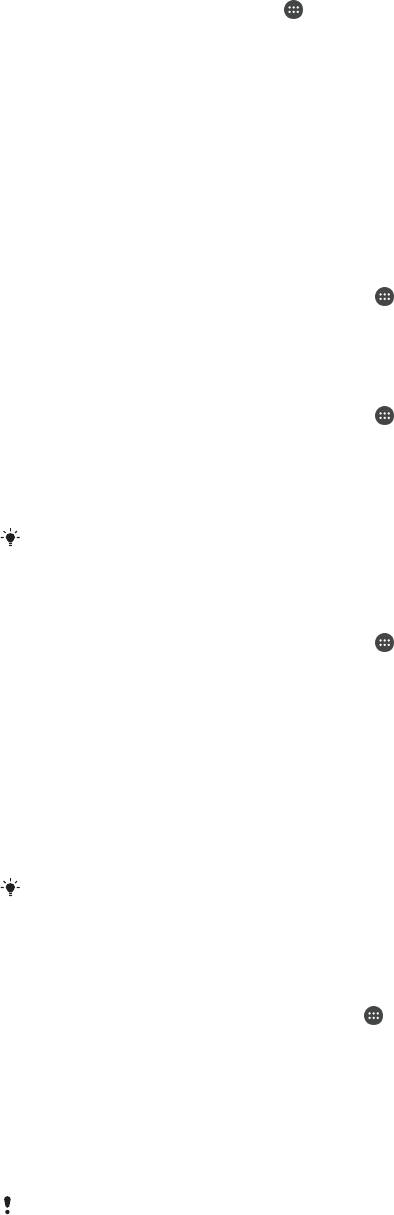
Включение суперъяркого режима
1
На начальном экране коснитесь .
2
Найдите и коснитесь Настройки > Дисплей > Улучшение изображений.
3
Коснитесь переключателя Режим предельной яркости, если данный параметр еще
не выбран.
Улучшение параметров звука
Можно улучшать параметры звука устройства, включая вручную различные звуковые настройки
(например, эквалайзер и объемный звук). Вы также можете включить динамический
нормализатор, минимизирующий разницу по громкости между песнями или видеозаписями.
Улучшение звука вручную
1
Перейдите на начальный экран и коснитесь
.
2
Найдите и коснитесь Настройки > Звуки и уведомления > Параметры аудио.
3
Перетащите вправо ползунок рядом с ClearAudio+.
Настройка параметров звука вручную
1
Перейдите на начальный экран и коснитесь
.
2
Найдите и коснитесь Настройки > Звуки и уведомления > Параметры аудио.
3
Перетащите влево ползунок рядом с ClearAudio+.
4
Коснитесь Звуковые эффекты > Эквалайзер.
5
Настройте параметры звука вручную, перетащив кнопки диапазонов частот вверх или вниз.
Ручная настройка параметров звука не влияет на приложения голосовой связи
.
Например, качество передачи голоса при вызовах не изменяется.
Выравнивание громкости при помощи динамического нормализатора
1
Перейдите на начальный экран и коснитесь .
2
Найдите и коснитесь Настройки > Звуки и уведомления > Параметры аудио.
3
Перетащите вправо ползунок рядом с Динамический нормализатор.
Подавление шума
Ваше устройство поддерживает мини-гарнитуры с шумоподавлением. Если к вашему устройству
подключена мини-гарнитура с шумоподавлением, качество звука будет гораздо выше, например
при прослушивании музыки в шумном месте (автобус, метро или самолет). Кроме того, можно
использовать эту функцию для создания тишины во время учебы, работы или чтения.
Для достижения наилучших результатов рекомендуется использовать мини
-гарнитуры с
шумоподавлением производства Sony.
Использование мини-гарнитуры с шумоподавлением
1
Подключите к устройству мини-гарнитуру с шумоподавлением.
2
Находясь на начальном экране, коснитесь
> Настройки > Звуки и уведомления
> Параметры аксессуаров > Шумоподавление, после чего перетащите
ползунок возле Шумоподавление вправо.
3
Если требуется включить Шумоподавление только при воспроизведении музыки и
видеоклипов или при активном экране, перетащите вправо ползунок рядом с Режим
экономии энергии.
4
Если требуется, чтобы Шумоподавление был включен во время подключения мини-
гарнитуры, перетащите влево ползунок рядом с Режим экономии энергии.
Мини
-гарнитура с шумоподавлением может не входить в комплект поставки вашего
устройства.
53
Это Интернет-версия документа. © Печать разрешена только для частного использования.
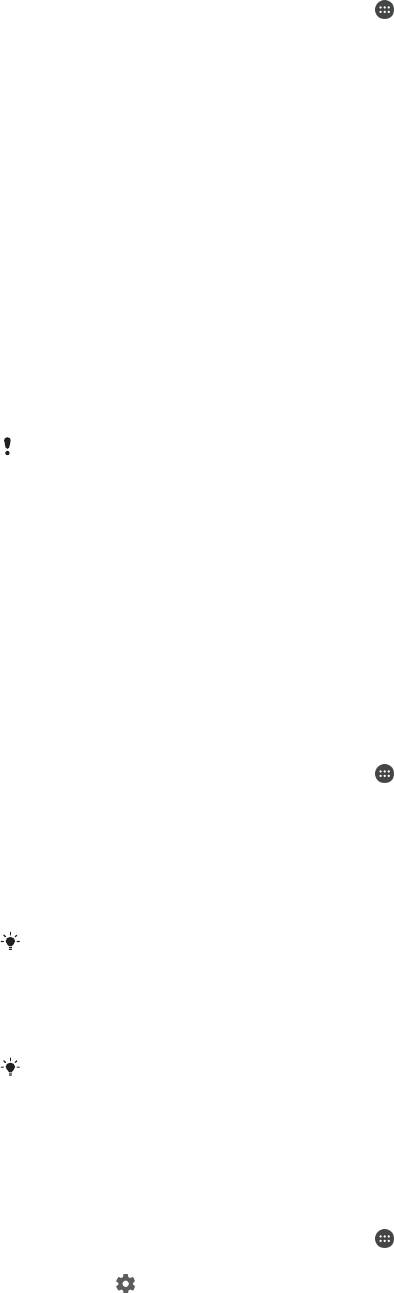
Настройка параметров шумоподавления с учетом внешних условий
1
Убедитесь, что мини-гарнитура с шумоподавлением подключена к вашему устройству.
2
Перейдите на начальный экран и коснитесь .
3
Найдите и коснитесь Настройки > Звуки и уведомления > Параметры
аксессуаров > Шумоподавление > Окружающая среда.
4
Выберите соответствующий тип внешнего шума и коснитесь ОК.
Несколько учетных записей пользователей
Разные пользователи могут отдельно подключаться к устройству и использовать его, так как оно
поддерживает несколько учетных записей. Несколько учетных записей пользователей оптимальны
в таких ситуациях, когда вы используете одно и то же устройство совместно с другими
пользователями или когда ненадолго одалживаете его кому-либо. Пользователь, который
настраивает устройство первым, становится его владельцем. Только владелец может управлять
учетными записями других пользователей. Кроме учетной записи владельца, предусмотрено еще
два типа учетных записей:
•
Обычный пользователь: Этот тип учетной записи предназначен для тех, кто регулярно пользуется
вашим устройством.
•
Гостевой пользователь: Включайте параметр гостевой учетной записи для тех, кто будет
использовать ваше устройство временно.
Некоторые функции доступны только владельцу. Например, только владелец может
разрешать загрузки из источников, отличных от Google Play™.
Об учетной записи обычного пользователя
Добавляя учетные записи обычного пользователя, вы можете разрешить нескольким
пользователям иметь разные начальные экраны, фоновые рисунки и общие настройки. Также они
смогут иметь отдельный доступ к приложениям и к памяти для файлов, например для музыки и
фотографий. Вы можете добавить на свое устройство до трех учетных записей обычного
пользователя.
Добавление учетной записи обычного пользователя
1
Убедитесь, что вы вошли в систему как владелец, т. е. пользователь, который настраивал
устройство первым.
2
Перейдите на начальный экран и коснитесь
.
3
Найдите и коснитесь Настройки > Пользователи > Добавить пользователя.
4
Коснитесь ОК. Новая учетная запись будет создана.
5
Коснитесь НАСТРОИТЬ. Экран будет заблокирован и в правом верхнем углу появится
значок, представляющий вновь добавленного пользователя.
6
Проведите пальцем вверх по экрану, чтобы разблокировать его.
7
Следуйте инструкциям на экране для настройки учетной записи пользователя.
Если пользователю новой учетной записи необходимо настроить ее
, но он в данный
момент недоступен, можно коснуться НЕ СЕЙЧАС на этапе 5. Когда пользователь будет
готов, он может выбрать Пользователи в разделе Настройки для доступа к новой
учетной записи, которая отобразится в виде Новый пользователь. Просто коснитесь
учетной записи на экране и следуйте инструкциям для завершения ее настройки.
Вы также можете добавить учетную запись обычного пользователя из строки состояния
на любом экране. Просто перетащите строку состояния двумя пальцами вниз и
коснитесь значка пользователя, затем коснитесь Добавить пользователя.
Разрешение обычному пользователю совершать телефонные вызовы и
пользоваться SMS
1
Убедитесь, что вы вошли в систему как владелец.
2
Перейдите на начальный экран и коснитесь
.
3
Найдите и коснитесь Настройки > Пользователи.
4
Коснитесь
рядом с именем соответствующего пользователя, затем перетащите вправо
ползунок рядом c Включение вызовов.
54
Это Интернет-версия документа. © Печать разрешена только для частного использования.
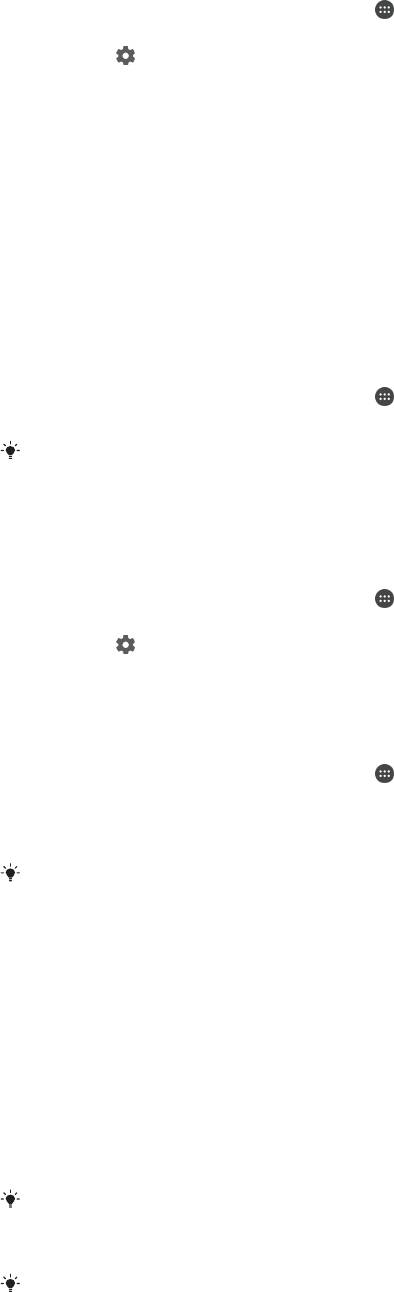
Удаление учетной записи обычного пользователя из устройства
1
Убедитесь, что вы вошли в систему как владелец.
2
Перейдите на начальный экран и коснитесь .
3
Найдите и коснитесь Настройки > Пользователи.
4
Коснитесь рядом с именем пользователя, которого вы хотите удалить, затем коснитесь
Удалить пользователя > Удалить.
Об учетной записи гостевого пользователя
Если кто-нибудь захочет временно воспользоваться вашим устройством, вы можете предоставить
ему учетную запись гостевого пользователя. В гостевом режиме ваше устройство запускается как
вновь установленная система только с предустановленными приложениями. Когда гость
прекращает пользоваться вашим устройством, вы можете полностью удалить этот сеанс, чтобы
следующий гость мог запустить «чистую» систему заново. Учетная запись гостевого пользователя
является предустановленной, и ее нельзя удалить.
Включение учетной записи гостевого пользователя
1
Убедитесь, что вы вошли в систему как владелец, т. е. пользователь, который настраивал
устройство первым.
2
Перейдите на начальный экран и коснитесь
.
3
Найдите и коснитесь Настройки > Пользователи > Гость.
Вы также можете включить учетную запись гостевого пользователя из строки состояния
на любом экране. Просто перетащите строку состояния двумя пальцами вниз и
коснитесь значка пользователя, затем коснитесь Добавить гостя.
Разрешение гостевому пользователю совершать телефонные вызовы
1
Убедитесь, что вы вошли в систему как владелец.
2
Перейдите на начальный экран и коснитесь .
3
Найдите и последовательно коснитесь Настройки > Пользователи.
4
Коснитесь
рядом с Гость, а затем перетащите вправо ползунок рядом с Включение
вызовов.
Удаление всех данных гостевого сеанса
1
Убедитесь, что вы вошли в учетную запись гостевого пользователя.
2
Перейдите на начальный экран и коснитесь
.
3
Найдите и последовательно коснитесь Настройки > Пользователи.
4
Найдите и коснитесь Удалить гостя.
5
Коснитесь Удалить.
Удаление данных гостевого сеанса можно также выполнить в строке состояния на любом
экране при условии, что вы вошли в учетную запись гостевого пользователя. Просто
перетащите строку состояния двумя пальцами вниз и коснитесь значка пользователя,
затем коснитесь Удалить гостя.
Переключение между несколькими учетными записями
пользователей
Переключение между несколькими учетными записями
1
Для просмотра списка пользователей перетащите двумя пальцами строку состояния вниз,
затем коснитесь значка пользователя в верхней части экрана.
2
Коснитесь значка, представляющего учетную запись пользователя, на которую вы хотите
переключиться. Появится экран блокировки для данной учетной записи пользователя.
Если вы переключились на гостевую учетную запись
, коснитесь Начать заново, если вы
ходите стереть предыдущий сеанс, или коснитесь Да, продолжить для продолжения
предыдущего сеанса.
Каждый пользователь может установить собственный экран блокировки. См.
Блокировка
экрана
на странице 13 .
55
Это Интернет-версия документа. © Печать разрешена только для частного использования.
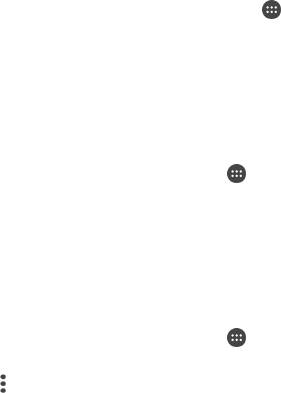
Параметры учетных записей нескольких пользователей
Предусмотрено три типа параметров для устройств с несколькими пользователями.
•
Параметры, которые могут изменяться любым пользователем и затрагивают всех пользователей.
К ним относятся язык, Wi-Fi®, режим полета, NFC и Bluetooth®.
•
Параметры, которые затрагивают только учетную запись конкретного пользователя. К ним
относятся автоматическая синхронизация данных, блокировка экрана, добавление нескольких
учетных записей и фоновый рисунок.
•
Некоторые параметры видны только владельцу и затрагивают всех пользователей, например
параметры VPN.
Синхронизация данных на устройстве
Синхронизация с учетными записями веб-служб
Синхронизируйте свое устройство с контактами, электронной почтой, событиями календаря и
другой информацией из учетных записей веб-служб, например Gmail™, Exchange ActiveSync,
Facebook™, Flickr™ и Twitter™. Можно автоматически синхронизировать данные для этих учетных
записей, включив функцию автосинхронизации. Или можно синхронизировать каждую учетную
запись вручную.
Настройка синхронизации учетной записи веб-службы
1
Перейдите на Начальный экран и коснитесь
.
2
Коснитесь Настройки > Учетные записи > Добавить учетную запись, затем
выберите учетную запись, которую необходимо добавить.
3
Следуйте указаниям, чтобы создать учетную запись, или выполните вход, если у вас уже
есть учетная запись.
Синхронизация с учетной записью веб-службы вручную
1
Откройте Начальный экран и коснитесь
> Настройки > Учетные записи.
2
В меню Учетные записи коснитесь имени учетной записи, синхронизацию с которой вы
хотите осуществить. Отобразится список объектов, которые можно синхронизировать с
учетной записью.
3
Коснитесь объектов, которые вы хотите синхронизировать.
Удаление учетной записи веб-службы
1
Откройте Начальный экран и коснитесь
> Настройки > Учетные записи.
2
В меню Учетные записи коснитесь имени учетной записи, которую вы хотите удалить.
3
Коснитесь
, а затем Удалить учетную запись.
4
Коснитесь Удалить учетную запись еще раз для подтверждения.
Синхронизация с Microsoft® Exchange ActiveSync®
Учетная запись Microsoft Exchange ActiveSync открывает доступ к сообщениям корпоративной
электронной почты, событиям календаря и контактам непосредственно с вашего устройства.
После настройки ваши данные становятся доступны в приложениях Электронная почта,
Календарь и Контакты.
56
Это Интернет-версия документа. © Печать разрешена только для частного использования.
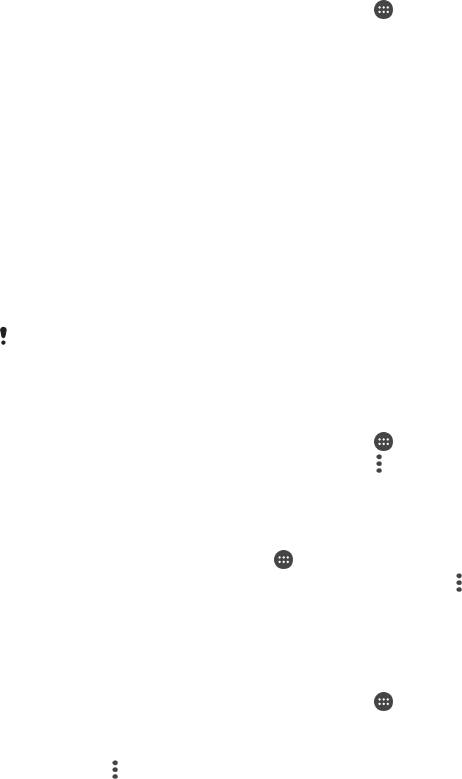
Настройка синхронизации учетной записи EAS
1
Убедитесь, что администратор корпоративной сети предоставил вам сведения о вашем
домене и сервере.
2
Перейдите на Начальный экран и коснитесь .
3
Коснитесь Настройки > Учетные записи > Добавить учетную запись >
Exchange ActiveSync.
4
Введите адрес корпоративной электронной почты и пароль.
5
Коснитесь Далее. Устройство начнет получение сведений об учетной записи. В случае
сбоя введите сведения о домене и сервере вручную, а затем коснитесь Далее.
6
Коснитесь ОК, чтобы разрешить корпоративному серверу управлять вашим устройством.
7
Выберите данные для синхронизации с вашим устройством, например контакты и записи в
календаре.
8
При необходимости активируйте учетную запись администратора устройства, чтобы
корпоративный сервер мог контролировать некоторые функции безопасности на вашем
устройстве. Например, можно разрешить корпоративному серверу устанавливать правила
для пароля и шифровать накопитель.
9
По завершении настройки введите имя корпоративной учетной записи.
При изменении пароля учетной записи EAS на компьютере будет необходимо снова
войти в учетную запись EAS на вашем устройстве.
Изменение параметров учетной записи EAS
1
Перейдите на Начальный экран и коснитесь .
2
Коснитесь Электронная почта, а затем .
3
Коснитесь Настройки и выберите учетную запись EAS, затем измените параметры EAS.
Установка интервала синхронизации для учетной записи EAS
1
На Начальный экран коснитесь
.
2
Коснитесь Электронная почта, а затем коснитесь .
3
Коснитесь Настройки и выберите учетную запись EAS.
4
Коснитесь Частота проверки > Частота проверки и выберите интервал.
Удаление учетной записи EAS
1
Перейдите на Начальный экран и коснитесь
> Настройки > Учетные записи.
2
В меню Учетные записи коснитесь Exchange ActiveSync, затем выберите
учетную запись EAS, которую нужно удалить.
3
Коснитесь
и Удалить учетную запись.
4
Коснитесь Удалить учетную запись еще раз для подтверждения.
57
Это Интернет-версия документа. © Печать разрешена только для частного использования.
Оглавление
- ™
- Содержание
- Начало работы
- Безопасность устройства
- Основы
- Загрузка приложений
- Интернет и сети
- Основные параметры
- Ввод текста
- Вызовы
- Контакты
- Передача сообщений и чат
- Электронная почта
- Музыка
- FM-радио
- Камера
- Фотографии и видео в Альбоме
- Видео
- Связь с устройствами
- Интеллектуальные приложения и функции, экономящие ваше время
- Путешествия и карты
- Календарь и будильник
- Специальные возможности
- Поддержка и обслуживание



