Sony Xperia Z1 Compact: Передача сообщений и чат
Передача сообщений и чат: Sony Xperia Z1 Compact
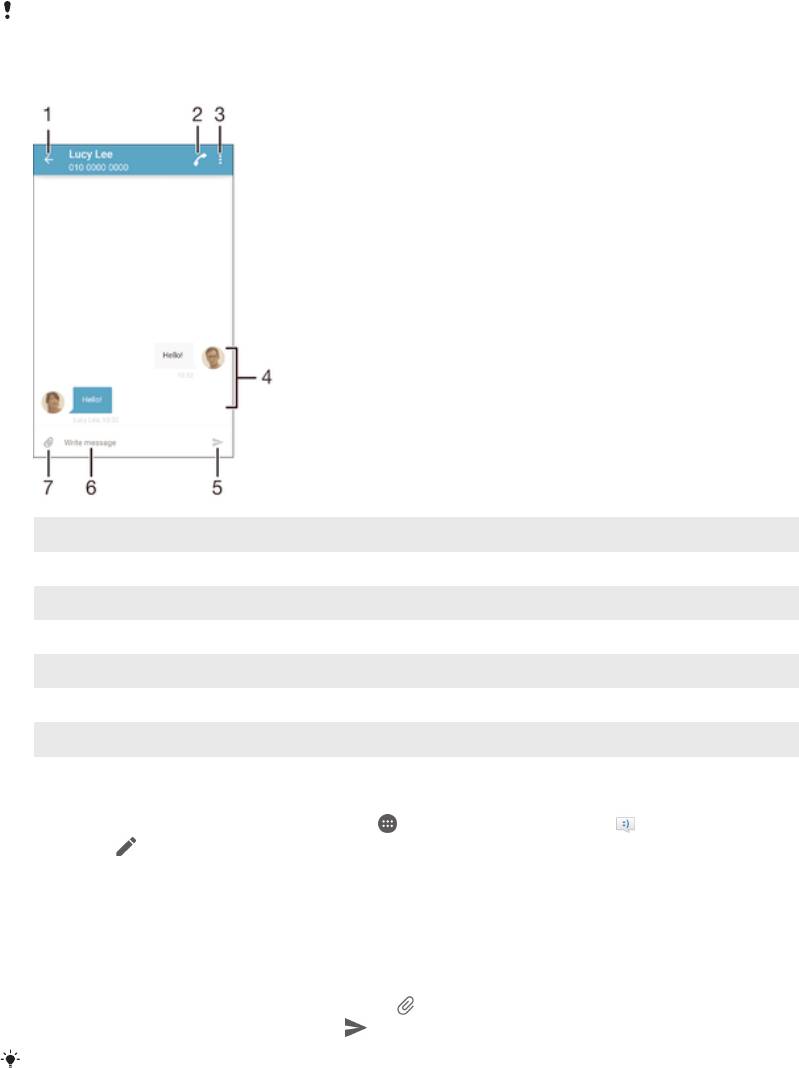
Передача сообщений и чат
Чтение и отправка сообщений
В приложении для передачи сообщений они отображаются в форме бесед, то есть все сообщения
от/для конкретного адресата сгруппированы вместе. Для отправки мультимедийных сообщений
необходимо соответствующим образом настроить параметры MMS на устройстве. См. раздел
Параметры Интернета и MMS
на стр. 32.
Максимальное количество символов в одном сообщении зависит от оператора и
используемого языка. Максимальный размер мультимедийного сообщения с учетом
добавленных мультимедийных файлов также зависит от оператора. За дополнительной
информацией можно обратиться к оператору сети.
1 Возврат к списку бесед
2 Вызов отправителя сообщения
3 Просмотр дополнительных функций
4 Отправленные и принятые сообщения
5 Отправка сообщения
6 Поле ввода текста
7 Добавление вложений
Создание и отправка сообщения
1
Перейдите на Начальный экран и коснитесь
, затем найдите и коснитесь .
2
Коснитесь .
3
Введите имя, телефонный номер или другую контактную информацию получателя, а затем
выберите получателя из появившегося списка. Если получатель отсутствует в списке
контактов, введите его номер вручную.
4
Чтобы отправить групповое сообщение, повторите процедуру, описанную выше, для
добавления получателей.
5
Коснитесь Написать сообщение и введите текст сообщения.
6
Если вы хотите добавить вложение, коснитесь
и выберите нужный вариант.
7
Чтобы отправить сообщение, коснитесь .
Если выйти из сообщения до его отправки, оно сохранится в виде черновика. Беседа
помечается словом Черновик:.
75
Это Интернет-версия документа. © Печать разрешена только для частного использования.
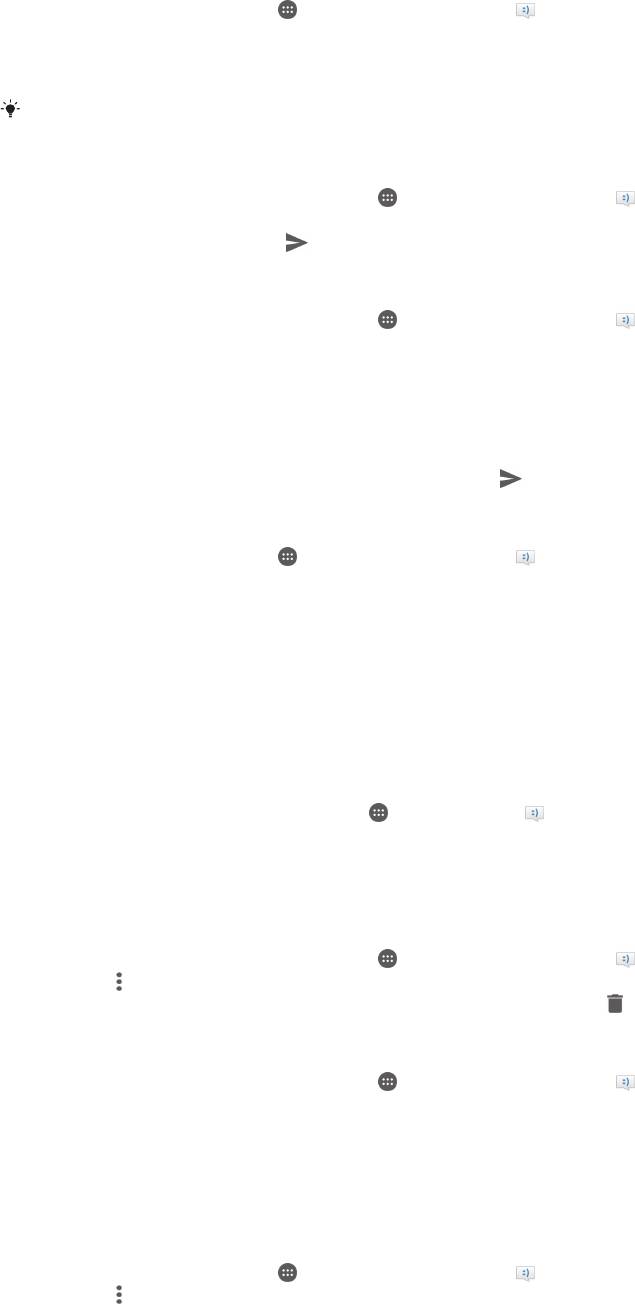
Чтение полученных сообщений
1
На Начальный экран коснитесь , затем найдите и коснитесь .
2
Выберите нужную беседу.
3
Если сообщение еще не загружено, коснитесь и удерживайте его, а затем коснитесь
Загрузить сообщение.
Все полученные сообщения хранятся по умолчанию в памяти устройства.
Ответ на сообщение
1
Перейдите на Начальный экран и коснитесь
, затем найдите и коснитесь .
2
Коснитесь беседы, содержащей сообщение.
3
Введите ответ и при коснитесь к .
Пересылка сообщения
1
Перейдите на Начальный экран и коснитесь
, затем найдите и коснитесь .
2
Коснитесь беседы с сообщением, которое нужно переслать.
3
Нажмите и удерживайте пересылаемое сообщение, а затем коснитесь
Переадресовать сообщение.
4
Введите имя, телефонный номер или другую контактную информацию получателя, а затем
выберите получателя из появившегося списка. Если получатель отсутствует в списке
контактов, введите его номер вручную.
5
При необходимости отредактируйте сообщение и коснитесь
.
Сохранение файла, принятого в сообщении
1
На Начальный экран коснитесь
, затем найдите и коснитесь .
2
Коснитесь беседы, которую необходимо открыть.
3
Если сообщение еще не загружено, коснитесь и удерживайте его, а затем коснитесь
Загрузить сообщение.
4
Нажмите и удерживайте файл, который нужно сохранить, а затем выберите нужную
функцию.
Упорядочение сообщений
Удаление сообщения
1
Перейдите на Начальный экран, коснитесь
, затем коснитесь .
2
Коснитесь беседы, содержащей сообщение, которое нужно удалить.
3
Удерживайте сообщение, которое нужно удалить, а затем коснитесь Удалить
сообщение > Удалить.
Удаление бесед
1
Перейдите на Начальный экран и коснитесь
, затем найдите и коснитесь .
2
Коснитесь
, а затем Удалить беседы.
3
Установите флажки для бесед, подлежащих удалению, а затем коснитесь > Удалить.
Отметка сообщения
1
Перейдите на Начальный экран и коснитесь
, затем найдите и коснитесь .
2
Коснитесь беседы, которую нужно открыть.
3
Коснитесь и удерживайте сообщение, которое вы хотите отметить, а затем коснитесь
Добавить звезду.
4
Чтобы снять отметку с сообщений, коснитесь отмеченного сообщения и удерживайте его,
затем коснитесь Удалить звезду.
Просмотр оцененных сообщений
1
На Начальный экран коснитесь
, затем найдите и коснитесь .
2
Коснитесь , а затем коснитесь Помеченные сообщения.
3
Все оцененные сообщения отображаются в списке.
76
Это Интернет-версия документа. © Печать разрешена только для частного использования.

Поиск сообщений
1
В Начальный экран коснитесь , затем найдите и коснитесь .
2
Коснитесь , а затем коснитесь Поиск.
3
Введите ключевые слова для поиска. Результаты поиска будут показаны в виде списка.
Вызов из сообщения
Вызов отправителя сообщения
1
Перейдите на Начальный экран и коснитесь
, затем найдите и коснитесь .
2
Коснитесь беседы, затем коснитесь , а затем – .
Сохранение номеров отправителей в контактах
1
Перейдите на Начальный экран и коснитесь
, затем найдите и коснитесь .
2
Коснитесь
> Сохранить.
3
Выберите существующий контакт или коснитесь Создать новый контакт.
4
Отредактируйте информацию о контакте и коснитесь Сохранить.
Параметры передачи сообщений
Изменение настроек уведомлений о приеме текстового сообщения
1
Перейдите на Начальный экран и коснитесь
, затем найдите и коснитесь .
2
Коснитесь
и Параметры.
3
Для установки звука уведомления коснитесь Звук уведомления, затем выберите
вариант или коснитесь и выберите музыкальный файл, сохраненный на вашем
устройстве.
4
Коснитесь Готово, чтобы подтвердить выбор.
5
Для настройки других уведомлений перетащите соответствующие ползунки вправо или
влево.
Включение и выключение функции отчета о доставке для исходящих сообщений
1
Перейдите на Начальный экран и коснитесь
, затем найдите и коснитесь .
2
Коснитесь
и Параметры.
3
Переместите ползунок Отчет о доставке вправо или влево.
После включения функции отчета о доставке соответствующий флажок появляется в тех
сообщениях, которые были доставлены успешно.
Текстовый чат и видеочат
С помощью приложения обмена мгновенными сообщениями и видеочата Google Hangouts™ на
своем устройстве вы можете общаться с друзьями, у которых это приложение установлено на
компьютере, устройствах Android™ и других устройствах. Любую беседу можно преобразовать в
видеовызов с участием нескольких пользователей и отправлять сообщения друзьям, даже когда
те отключены от сети. Можно также без труда просматривать фотографии и обмениваться ими.
Для приложения Hangouts™ требуется доступ к Интернету и учетная запись Google™. Для
получения дополнительных сведений об использовании данного приложения зайдите на сайт
http://support.google.com/hangouts и щелкните ссылку "Hangouts на вашем устройстве Android".
Функция видеовызова поддерживается только на устройствах с передней камерой.
Использование приложения Hangouts™
1
На Начальный экран коснитесь
.
2
Найдите и коснитесь Hangouts.
77
Это Интернет-версия документа. © Печать разрешена только для частного использования.
Оглавление
- ™
- Содержание
- Начало работы
- Основы
- Загрузка приложений
- Интернет и сети
- Синхронизация данных на устройстве
- Основные параметры
- Ввод текста
- Вызовы
- Контакты
- Передача сообщений и чат
- Электронная почта
- Музыка
- FM-радио
- Камера
- Фотографии и видео в Альбоме
- Видео
- Связь с устройствами
- Интеллектуальные приложения и функции, экономящие ваше время
- Путешествия и карты
- Календарь и будильник
- Специальные возможности
- Поддержка и техобслуживание



