Sony Xperia Z1 C6903 Black: Интернет и сети
Интернет и сети: Sony Xperia Z1 C6903 Black
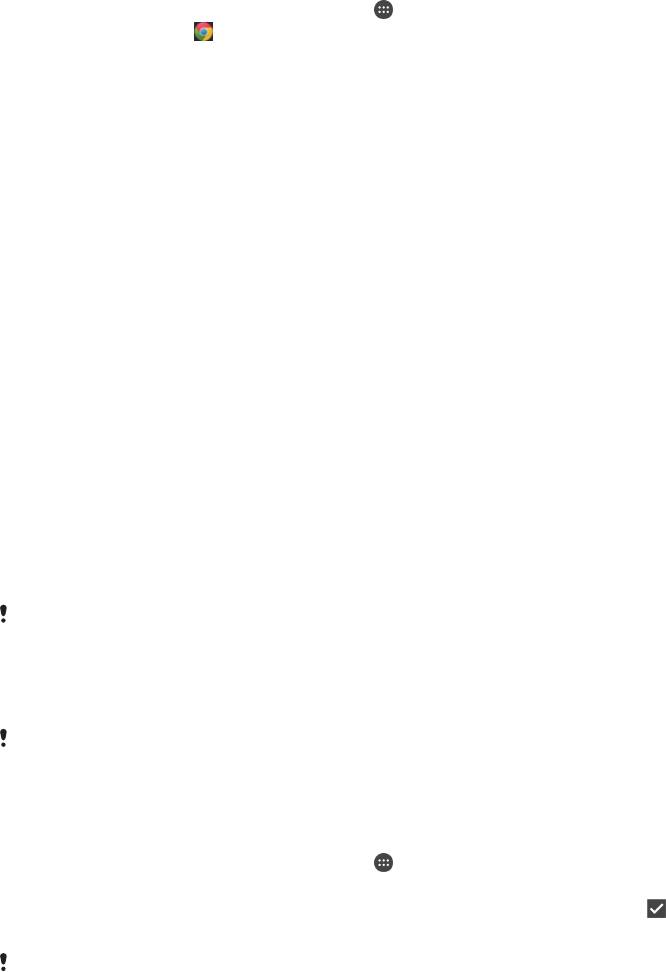
Интернет и сети
Просмотр веб-страниц
Для большинства стран веб-браузер Google Chrome™ для устройств Android™ установлен
заранее. Для получения дополнительных сведений об использовании этого веб-браузера
перейдите на сайт http://support.google.com/chrome и щелкните ссылку "Chrome для мобильных
устройств".
Просмотр веб-страниц при помощи браузера Google Chrome™
1
Перейдите на Начальный экран и коснитесь .
2
Найдите и коснитесь
.
3
При первом использовании Google Chrome™ выберите, следует ли войти в учетную запись
Google™ или использовать Google Chrome™ анонимно.
4
Введите условие поиска или веб-адрес в поле поиска и адреса, а затем коснитесь Поиск
на клавиатуре.
Параметры Интернета и MMS
Для отправки мультимедийных сообщений или доступа в Интернет в отсутствие сетей Wi-Fi®
необходимо иметь работающее подключение для передачи данных с верными параметрами
Интернета и MMS. Воспользуйтесь следующими советами:
•
Для большинства мобильных сетей и операторов параметры Интернета и MMS предварительно
настроены на устройстве. Поэтому вы можете сразу начать использовать Интернет и отправлять
мультимедийные сообщения.
•
В некоторых случаях вам будет предложено загрузить параметры Интернета и MMS при первом
включении устройства с установленной SIM-картой. Также можно загрузить эти параметры позже
через меню параметров.
•
Можно в любое время вручную добавить, изменить или удалить параметры Интернета и MMS на
устройстве. Если параметр Интернета или MMS был изменен или удален по ошибке, загрузите его
повторно.
•
Если не удается получить доступ к Интернету по мобильной сети или не работают услуги
передачи мультимедийных сообщений, несмотря на то что параметры Интернета и MMS были
успешно загружены на ваше устройство, см. советы по устранению неполадок для вашего
устройства по адресу www.sonymobile.com/support/, где описаны проблемы с приемом сигнала
сети, передачей мобильных данных и MMS.
Если в целях энергосбережения включен режим
STAMINA, при выключении экрана
передача мобильных данных будет приостановлена. Если это вызывает проблемы с
подключением, попробуйте отменить приостановку работы некоторых приложений и
служб или временно отключите режим STAMINA. Дополнительную информацию см. в
разделе
Обзор режима STAMINA
на стр. 23 .
Если устройством пользуется несколько человек, только владелец, то есть основной
пользователь, может загрузить параметры Интернета и сообщений через меню
параметров. Однако загруженные параметры применяются ко всем пользователям.
Загрузка параметров Интернета и MMS
1
Перейдите на Начальный экран и коснитесь
.
2
Найдите и коснитесь Настройки > Ещё > Параметры Интернета.
3
Коснитесь Принять. После загрузки параметров в строке состояния появится
и
автоматически включится передача мобильных данных.
Если не удается загрузить параметры на ваше устройство
, проверьте мощность сигнала
мобильной сети. Переместитесь на открытое пространство или подойдите к окну, а затем
повторите попытку.
32
Это Интернет-версия документа. © Печать разрешена только для частного использования.

Добавление настроек Интернета и MMS вручную
1
На Начальный экран коснитесь .
2
Найдите и коснитесь Настройки > Ещё > Мобильная сеть.
3
Коснитесь Точки доступа (APN) > .
4
Коснитесь Имя и введите требуемое имя.
5
Коснитесь APN и введите имя точки доступа.
6
Введите другую необходимую информацию. Если нужно узнать, какая информация
является необходимой, обратитесь к оператору сети за дополнительными сведениями.
7
По окончании ввода данных коснитесь
, затем коснитесь СОХРАНИТЬ.
Просмотр загруженных параметров Интернета и MMS
1
На Начальный экран коснитесь
.
2
Найдите и коснитесь Настройки > Ещё > Мобильная сеть.
3
Коснитесь Точки доступа (APN).
4
Чтобы просмотреть дополнительные сведения, коснитесь любого из доступных объектов.
Если доступно несколько подключений, активное сетевое подключение будет отмечено с
помощью кнопки .
Wi-Fi®
Подключения Wi-Fi® позволяют просматривать веб-страницы, загружать приложения, а также
обмениваться электронными письмами. При подключении к сети Wi-Fi® устройство запоминает ее
и автоматически подключится к этой сети, когда вы снова окажетесь в зоне ее покрытия.
Для доступа к некоторым сетям Wi-Fi® необходимо сначала выполнить вход на веб-страницу.
Обратитесь к администратору сети Wi-Fi® для получения дополнительной информации.
Доступные сети Wi-Fi® могут быть открытыми или защищенными:
•
Открытые сети обозначаются
рядом с именем сети Wi-Fi®.
•
Защищенные сети обозначаются рядом с именем сети Wi-Fi®.
Некоторые сети
Wi-Fi® не отображаются в списке доступных сетей, поскольку они не
передают свое имя (SSID). Если вы знаете имя сети, то можете добавить ее вручную в
список доступных сетей Wi-Fi®.
Включение Wi-Fi®
1
Перейдите на Начальный экран и коснитесь .
2
Найдите и последовательно коснитесь Настройки > Wi-Fi.
3
Коснитесь переключателя для включения функции Wi-Fi®.
Перед включением функции
Wi-Fi® может пройти несколько секунд.
Автоматическое подключение к сети Wi-Fi®
1
Перейдите на Начальный экран и коснитесь .
2
Найдите и последовательно коснитесь Настройки > Wi-Fi.
3
Коснитесь переключателя для включения функции Wi-Fi. Отобразятся все доступные сети
Wi-Fi®.
4
Коснитесь сети Wi-Fi®, чтобы подключиться к ней. Для доступа к защищенной сети введите
соответствующий пароль. Как только соединение будет установлено, в строке состояния
появится значок
.
Для поиска новых доступных сетей коснитесь
, затем коснитесь Обновить. Если вы не
можете подключиться к сети Wi-Fi, см. соответствующие советы по поиску неполадок
для вашего устройства по адресу
www.sonymobile.com/support/
.
33
Это Интернет-версия документа. © Печать разрешена только для частного использования.

Добавление сети Wi-Fi® вручную
1
Перейдите на Начальный экран и коснитесь .
2
Найдите и последовательно коснитесь Настройки > Wi-Fi.
3
Коснитесь > Добавить сеть.
4
Введите сведения о Имя сети (SSID).
5
Чтобы выбрать тип защиты, коснитесь поля Безопасность.
6
При необходимости введите пароль.
7
Для редактирования некоторых расширенных параметров, таких как параметры прокси-
сервера и IP, установите флажок Расширенные функции, а затем отредактируйте
их.
8
Коснитесь Сохранить.
Чтобы получить имя сети (SSID) и пароль, обратитесь к администратору сети Wi-Fi®.
Параметры Wi-Fi®
При подключении к сети Wi-Fi® или при нахождении в зоне действия сетей Wi-Fi® можно
просмотреть состояние этих сетей. Можно также разрешить устройству уведомлять вас обо всех
обнаруженных открытых сетях Wi-Fi®.
Если подключение к сети Wi-Fi® отсутствует, устройство использует подключение по сети
мобильной связи для доступа к Интернету (если подключение по сети мобильной связи настроено
и активировано на устройстве). Добавив политику перехода в спящий режим Wi-Fi®, можно
указать момент переключения из режима Wi-Fi® в режим передачи данных по мобильной сети.
Включение уведомлений сети Wi-Fi®
1
Включите Wi-Fi®, если эта функция еще не включена.
2
Перейдите на Начальный экран и коснитесь
.
3
Найдите и последовательно коснитесь Настройки > Wi-Fi.
4
Коснитесь
> Расширенные.
5
Перетащите вправо ползунок рядом с Уведомления о сетях.
Просмотр подробной информации о подключенной сети Wi-Fi®
1
На Начальный экран коснитесь
.
2
Найдите и коснитесь Настройки > Wi-Fi.
3
Коснитесь сети Wi-Fi®, к которой вы в данный момент подключены. Будет отображена
подробная информация о сети.
Добавление политики спящего режима Wi-Fi®
1
Перейдите на Начальный экран и коснитесь
.
2
Найдите и последовательно коснитесь Настройки > Wi-Fi.
3
Коснитесь
, а затем последовательно коснитесь Расшир. настройки> Wi-Fi
включен в режиме сна .
4
Выберите нужный вариант.
WPS
WPS (Wi-Fi® Protected Setup, защищенная настройка сети Wi-Fi®) — это стандарт, помогающий
устанавливать защищенные подключения к беспроводной сети. Если вы не обладаете знаниями о
защите беспроводной сети, WPS упрощает настройку шифрования защищенного доступа Wi-Fi
(WPA) для обеспечения безопасности. Также можно добавлять новые устройства к существующей
сети, не вводя длинные пароли.
Для включения WPS используйте один из следующих методов.
•
Нажатие кнопки – просто нажмите кнопку на устройстве с поддержкой WPS, например на
маршрутизаторе.
•
Ввод PIN – устройство генерирует случайный PIN (персональный идентификационный номер),
который нужно ввести на устройстве с поддержкой WPS.
34
Это Интернет-версия документа. © Печать разрешена только для частного использования.
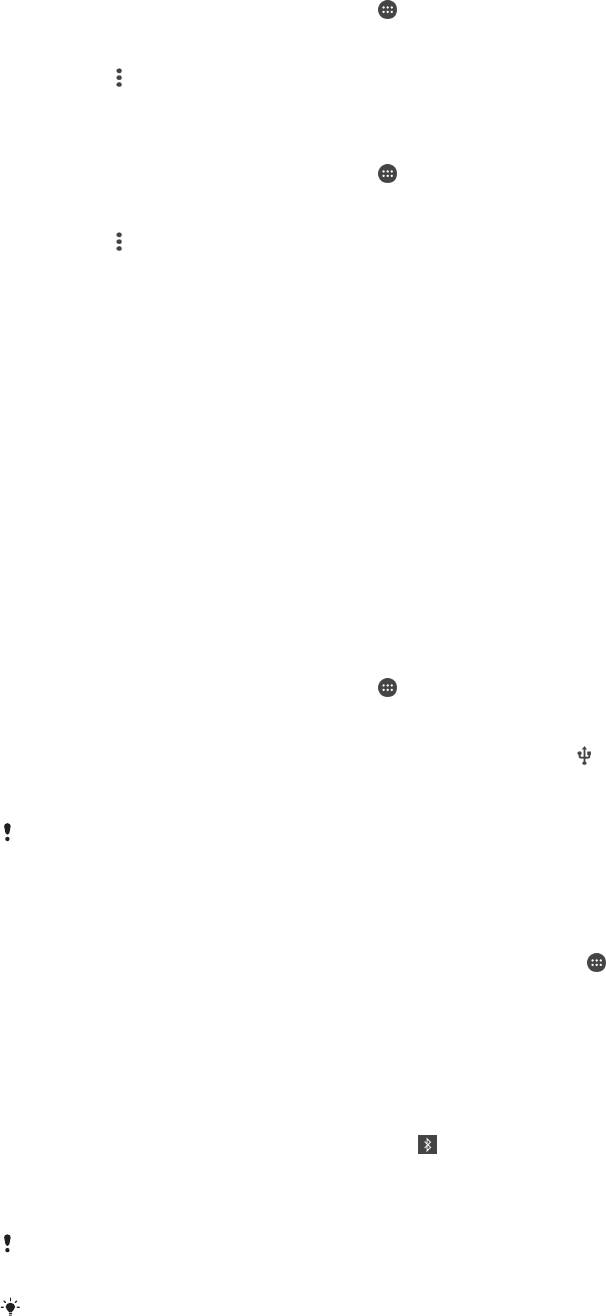
Подключение к сети Wi-Fi® с помощью кнопки WPS
1
Перейдите на Начальный экран и коснитесь .
2
Найдите и последовательно коснитесь Настройки > Wi-Fi.
3
Включите Wi-Fi®, если эта функция еще не включена.
4
Коснитесь > Расшир. настройки > Кнопка WPS, затем нажмите кнопку WPS на
устройстве с поддержкой WPS.
Подключение к сети Wi-Fi® с помощью PIN WPS
1
Перейдите на Начальный экран и коснитесь
.
2
Найдите и последовательно коснитесь Настройки > Wi-Fi.
3
Включите Wi-Fi®, если эта функция еще не включена.
4
Коснитесь > Расшир. настройки > Вход по PIN-коду WPS.
5
На устройстве с поддержкой WPS введите PIN, который отображается на вашем
устройстве.
Совместное использование мобильного Интернета
Предоставить доступ к мобильному Интернету для других устройств можно несколькими
способами.
•
Режим USB-модема – доступ к мобильному Интернету для одного компьютера с помощью кабеля
USB.
•
Режим модема Bluetooth® – доступ к мобильному Интернету для пяти других устройств по каналу
Bluetooth®.
•
Портативная точка доступа Wi-Fi® – доступ к мобильному Интернету одновременно для 8 других
устройств, включая устройства с поддержкой технологии WPS.
Обмен трафиком через кабель USB
1
Деактивируйте все подключения кабеля USB к устройству.
2
Используя кабель USB из комплекта поставки устройства, подключите устройство к
компьютеру.
3
Перейдите на Начальный экран и коснитесь
.
4
Найдите и коснитесь Настройки > Ещё > Режим модема и порт. точка дост..
5
Перетащите ползунок рядом с Режим модема USB вправо, затем коснитесь ОК, (при
запросе). Сразу после подключения в строке состояния отображается
.
6
Чтобы остановить обмен мобильными данными, перетащите ползунок рядом с указателем
Режим модема USB влево или отключите кабель USB.
Одновременный обмен трафиком и данными
SD-карты через кабель USB невозможен.
Доступ к мобильному Интернету для другого устройства Bluetooth®
1
Убедитесь, что ваше устройство и устройство Bluetooth® сопряжены и что на вашем
устройстве включена передача мобильных данных.
2
На вашем устройстве: перейдите на Начальный экран и коснитесь
.
3
Найдите и коснитесь Настройки > Ещё > Режим модема и порт. точка дост.,
затем перетащите вправо ползунок рядом с Режим модема Bluetooth.
4
На устройстве Bluetooth®: настройте устройство так, чтобы оно подключалось к сети
через Bluetooth®. Если это компьютер, следуйте инструкциям по настройке. Если
устройство работает под управлением ОС Android™, коснитесь значка параметров рядом с
именем сопряженного устройства в меню Настройки > Bluetooth > Сопряженные
устройства, затем установите флажок Доступ в Интернет.
5
На вашем устройстве: дождитесь появления
в строке состояния. После этого
настройка завершена.
6
Чтобы остановить обмен мобильными данными, перетащите ползунок рядом с указателем
Режим модема Bluetooth влево.
Функция
Режим модема Bluetooth отключается при каждом выключении вашего
устройства или функции Bluetooth®.
Подробнее о сопряжении устройств и включении передачи мобильных данных см.
Сопряжение вашего устройства с другим устройством Bluetooth®
на странице 120 , а
также
Добавление виртуальной частной сети (VPN)
на странице 38 .
35
Это Интернет-версия документа. © Печать разрешена только для частного использования.

Использование устройства в качестве портативной точки доступа Wi-Fi®
1
Перейдите на Начальный экран и коснитесь .
2
Найдите и коснитесь Настройки > Ещё > Режим модема и порт. точка дост..
3
Коснитесь Параметры точки доступа Wi-Fi > Настроить точку доступа Wi-
Fi.
4
Введите сведения о Имя сети (SSID).
5
Чтобы выбрать тип защиты, коснитесь поля Безопасность. При необходимости
введите пароль.
6
Коснитесь Сохранить.
7
Коснитесь
, затем перетащите вправо ползунок рядом с Точка доступа Wi-Fi.
8
При запросе коснитесь ОК для подтверждения. В строке состояния появляется
после
активизации портативной точки доступа Wi-Fi®.
9
Чтобы остановить обмен данными через подключение Wi-Fi®, перетащите ползунок рядом
с Точка доступа Wi-Fi слева.
Доступ к мобильному Интернету для устройства с поддержкой WPS
1
Убедитесь, что ваше устройство работает в качестве портативной точки доступа Wi-Fi®.
2
Перейдите на Начальный экран и коснитесь
.
3
Найдите и коснитесь Настройки > Ещё > Режим модема и порт. точка дост. >
Параметры точки доступа Wi-Fi.
4
Перетащите вправо ползунок рядом с Видимое.
5
В разделе Настроить точку доступа Wi-Fi проверьте, что ваша точка доступа
защищена паролем.
6
Коснитесь Кнопка WPS, затем следуйте указаниям. Или коснитесь
> Вход по PIN-
коду WPS, затем введите PIN, который отображается на устройстве с поддержкой WPS.
Переименование или защита портативной точки доступа
1
На Начальный экран коснитесь
.
2
Найдите и коснитесь Настройки > Ещё > Режим модема и порт. точка дост..
3
Коснитесь Параметры точки доступа Wi-Fi > Настроить точку доступа Wi-
Fi.
4
Введите Имя сети (SSID) для сети.
5
Чтобы выбрать тип защиты, коснитесь поля Безопасность.
6
При необходимости введите пароль.
7
Коснитесь Сохранить.
Управление трафиком данных
Вы можете отслеживать объём загруженных и отправленных с вашего устройства данных по
мобильной сети или Wi-Fi® за определённый период времени. Например, можно узнать объём
данных, переданных отдельными приложениями. Кроме того, можно установить предупреждения
и ограничения на передачу данных по мобильному соединению, чтобы избежать дополнительных
расходов.
Если вы используете устройство с несколькими пользователями
, то только владелец, то
есть основной пользователь, может настраивать параметры передачи данных. Установка
настроек передачи данных может помочь контролировать передачу данных, однако не
может гарантированно предотвратить дополнительные расходы.
Включение и выключение передачи данных
1
На Начальный экран коснитесь
.
2
Найдите и коснитесь Настройки > Использование данных.
3
Перетащите ползунок возле Мобильные данные, чтобы включить или выключить
передачу данных.
При отключении передачи данных устройство по
-прежнему может использовать
подключение Wi-Fi®, NFC и Bluetooth®.
36
Это Интернет-версия документа. © Печать разрешена только для частного использования.
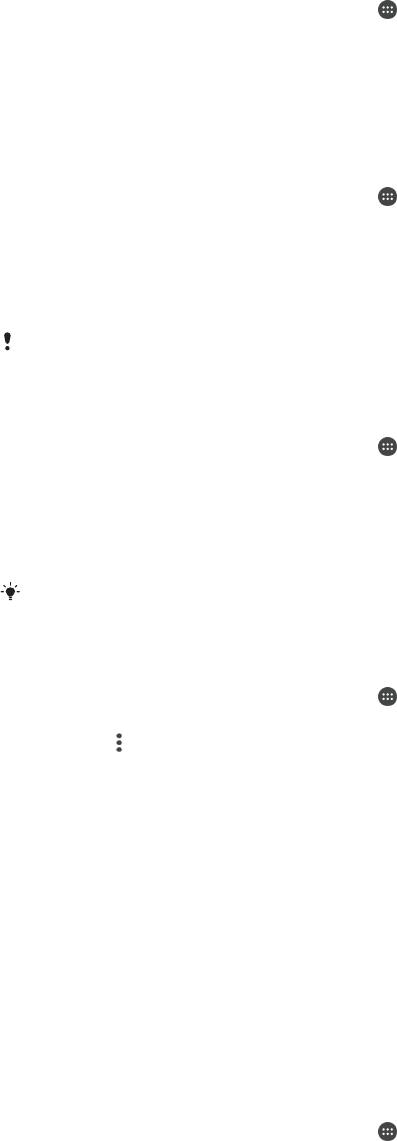
Установка предупреждения об объеме передачи данных
1
Убедитесь, что включена передача мобильных данных.
2
Перейдите на Начальный экран и коснитесь .
3
Найдите и последовательно коснитесь Настройки > Использование данных.
4
Чтобы установить уровень предупреждения, перетащите линию к требуемому значению.
Вы получите предупреждающее уведомление, когда объем передачи данных приблизится
к заданному вами уровню.
Установка предельного объема использования мобильных данных
1
Убедитесь, что включена передача мобильных данных.
2
Перейдите на Начальный экран и коснитесь
.
3
Найдите и последовательно коснитесь Настройки > Использование данных.
4
Перетащите вправо ползунок рядом с Ограничить мобильные данные, затем
коснитесь ОК.
5
Чтобы задать предельный объем использования мобильных данных, перетащите линию
использования данных к требуемому значению.
При достижении заданного предельного объема использования мобильных данных
передача мобильных данных на устройстве автоматически выключится.
Контроль передачи данных отдельными приложениями
1
Перейдите на Начальный экран и коснитесь
.
2
Найдите и последовательно коснитесь Настройки > Использование данных.
3
Коснитесь приложения, которым вы требуется управлять, затем перетащите вправо
ползунок рядом с Ограничить данные в фоне и коснитесь ОК.
4
Для доступа к отдельным параметрам приложения (при наличии) коснитесь Параметры
приложения и внесите нужные изменения.
Изменение параметров передачи данных может повлиять на работу отдельных
приложений.
Проверка объемов использования данных
1
Перейдите на Начальный экран и коснитесь .
2
Найдите и последовательно коснитесь Настройки > Использование данных.
3
Коснитесь
и Показывать Wi‑Fi.
4
Для просмотра информации об объеме использования данных, переданных по каналу WI-
Fi®, коснитесь вкладки Wi-Fi.
5
Для просмотра информации об объеме использования данных, переданных по
мобильному подключению для передачи данных, коснитесь вкладки Мобильная сеть.
Выбор мобильных сетей
Устройство автоматически переключается между мобильными сетями, доступными там, где вы
находитесь. Можно вручную выбрать использование мобильной сети определенного типа,
например WCDMA или GSM.
В строке состояния отображаются различные значки состояния в зависимости от типа или режима
используемой сети. Ознакомиться с различными значками состояния можно в разделе
Значки
состояния
на стр. 27 .
Выбор режима сети
1
Перейдите на Начальный экран и коснитесь .
2
Найдите и последовательно коснитесь Настройки > Ещё > Мобильная сеть.
3
Коснитесь Предпочтительный тип сети и выберите режим сети.
37
Это Интернет-версия документа. © Печать разрешена только для частного использования.
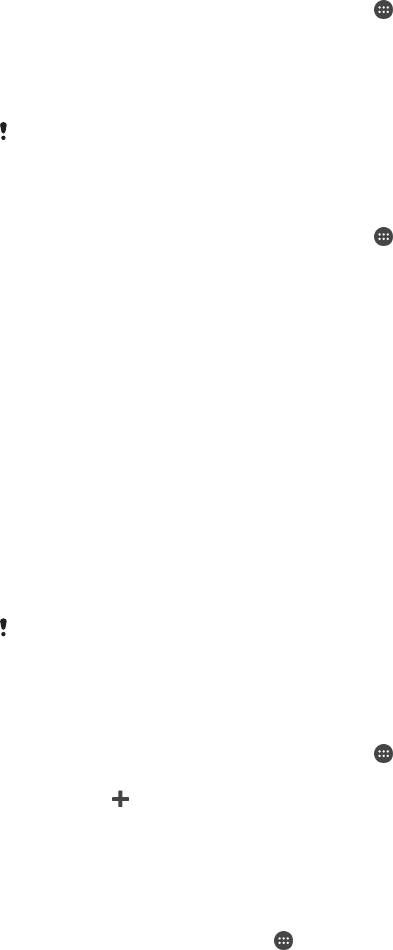
Выбор другой сети вручную
1
Перейдите на Начальный экран и коснитесь .
2
Найдите и коснитесь Настройки > Ещё > Мобильная сеть > Операторы
сетей.
3
Коснитесь Режим поиска и выберите Вручную.
4
Выберите сеть.
При выборе сети вручную устройство не будет искать другие сети, даже если вы
покинете зону действия той сети, которую выбрали вручную.
Включение автоматического выбора сети
1
Перейдите на Начальный экран и коснитесь .
2
Найдите и коснитесь Настройки > Ещё > Мобильная сеть > Операторы
сетей.
3
Коснитесь Режим поиска и выберите Автоматически.
Виртуальные частные сети (VPN)
Используйте свое устройство для подключения к виртуальным частным сетям (VPN), чтобы
получить доступ к защищенным локальным сетям из общественной сети. Так, подключения VPN
обычно используются корпорациями и образовательными учреждениями для предоставления
доступа к внутренним сетям и другим внутренним службам пользователям, находящимся вне
данной внутренней сети, например во время путешествий.
Настройка VPN-подключений осуществляется разными способами, в зависимости от конкретной
сети. Некоторые сети требуют передачи и установки на устройство сертификатов безопасности.
За более подробной информацией о настройке подключения к виртуальной частной сети
обращайтесь к сетевому администратору вашей компании или организации.
Если вы используете устройство совместно с другими пользователями
, то для настройки
параметров VPN необходимо войти в систему в качестве владельца, то есть основного
пользователя.
Добавление виртуальной частной сети (VPN)
1
Перейдите на Начальный экран и коснитесь
.
2
Найдите и коснитесь Настройки > Ещё > VPN.
3
Коснитесь
.
4
Выберите тип добавляемой сети VPN.
5
Введите параметры VPN.
6
Коснитесь Сохранить.
Подключение к виртуальной частной сети (VPN)
1
На Начальный экран коснитесь
.
2
Найдите и коснитесь Настройки > Ещё > VPN.
3
В списке доступных сетей коснитесь сети VPN, к которой необходимо подключиться.
4
Введите необходимую информацию.
5
Коснитесь Подключить.
Отключение от виртуальной частной сети
1
Перетащите строку состояния вниз.
2
Коснитесь уведомления подключения VPN для его включения.
38
Это Интернет-версия документа. © Печать разрешена только для частного использования.
Оглавление
- ™
- Содержание
- Начало работы
- Основы
- Загрузка приложений
- Интернет и сети
- Синхронизация данных на устройстве
- Основные параметры
- Ввод текста
- Вызовы
- Контакты
- Передача сообщений и чат
- Электронная почта
- Музыка
- FM-радио
- Камера
- Фотографии и видео в Альбоме
- Видео
- Связь с устройствами
- Интеллектуальные приложения и функции, экономящие ваше время
- Путешествия и карты
- Календарь и будильник
- Специальные возможности
- Поддержка и техобслуживание

