Sony Xperia X Performance F8131 White: Поддержка и техобслуживание
Поддержка и техобслуживание: Sony Xperia X Performance F8131 White
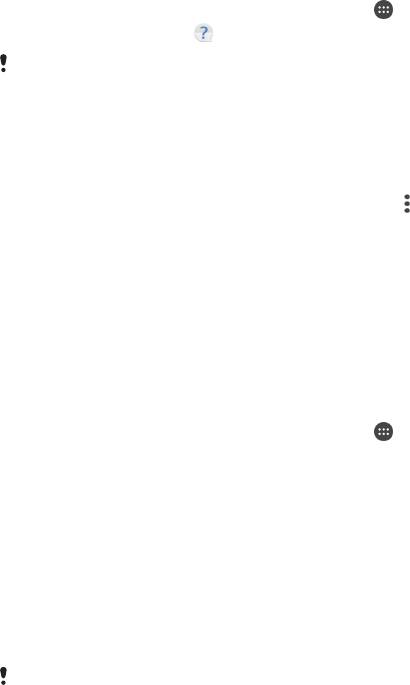
Поддержка и техобслуживание
Поддержка на вашем устройстве
Приложение поддержки пользователей на вашем устройстве позволяет осуществлять поиск по
Руководству по эксплуатации, читать рекомендации по исправлению ошибок, а также находить
информацию об обновлениях программного обеспечения и другую информацию про устройство.
Доступ к приложению поддержки
1
Перейдите на Начальный экран и коснитесь .
2
Найдите и коснитесь , затем выберите нужную тему.
Для повышения качества поддержки рекомендуем подключиться к Интернету при
использовании приложения поддержки.
Функция справки в меню и приложениях
Некоторые приложения и параметры имеют функцию "Помощь" среди прочих функций меню. Как
правило такая функция обозначается символом в определенных приложениях.
Помогите нам улучшить наше программное обеспечение
Вы можете разрешить отправку информации об использовании с вашего устройства, чтобы
компания Sony Mobile могла получать анонимные отчеты об ошибках и статистику, которая
поможет улучшить программное обеспечение. В собираемую информацию персональные данные
не входят.
Разрешение на отправку информации об использовании
1
Перейдите на Начальный экран и коснитесь
.
2
Найдите и коснитесь Настройки > О телефоне > Настройки инф. об
использовании.
3
Установите флажок Отправить информ. об использ., если он еще не установлен.
4
Коснитесь Принять.
Инструменты на компьютере
Существует целый ряд инструментов, которые помогают подключать устройство к компьютеру и
управлять содержимым, таким как контакты, фильмы, музыка и фотографии.
Для порта
USB в этом устройстве крышка не предусмотрена. Если Ваше устройство
подверглось воздействию воды, важно полностью просушить порт USB перед тем, как
вставить в него кабель USB.
Xperia™ Companion
Xperia™ Companion представляет собой программное обеспечение, которое содержит набор
инструментов и приложений для работы с вашим устройством, подключенным к компьютеру.
Благодаря Xperia™ Companion можно выполнять следующие действия:
•
обновлять программное обеспечение устройства или сбрасывать его настройки;
•
перемещать содержимое с устройства с помощью Xperia™ Transfer;
•
сохранять на компьютере резервную копию содержимого и впоследствии восстанавливать его;
•
синхронизировать мультимедийное содержимое (включая содержимое с камеры, музыку и списки
воспроизведения) между устройством и компьютером;
•
просматривать файлы на вашем устройстве.
Для использования Xperia™ Companion требуется подключенный к Интернету компьютер под
управлением одной из следующих операционных систем:
•
®
®
Microsoft
Windows
7 или более поздней версии;
•
®
Mac OS
X 10.8 или более поздней версии.
124
Это Интернет-версия документа. © Печать разрешена только для частного использования.

Для загрузки приложения Xperia™ Companion перейдите по ссылке http://support.sonymobile.com/
global-en/tools/xperia-companion.
Обновление устройства
Для оптимизации работы устройства следует обновлять его программное обеспечение, что
позволяет улучшать функции и устранять ошибки. Если доступно обновление программного
обеспечения, в строке состояния появляется значок . Наличие обновлений также можно
проверить вручную.
Наиболее простой способ установки обновлений программного обеспечения — использовать
беспроводное подключение устройства. Однако некоторые обновления нельзя загрузить
подобным образом. В таком случае для обновления устройства требуется программное
®
®
обеспечение Xperia™ Companion (на ПК или компьютере Apple
Mac
).
Для получения дополнительных сведений об обновлениях программного обеспечения перейдите
на сайт www.sonymobile.com/update.
Если вы используете устройство с несколькими пользователями, то вы должны войти в
систему в качестве владельца, то есть основного пользователя, чтобы обновить
устройство.
Для установки обновлений требуется достаточное количество свободного места. Перед
попыткой обновления следует убедиться в наличии достаточного количества свободного
места.
Проверка наличия нового программного обеспечения
1
Если вы пользуетесь устройством с несколькими пользователями, убедитесь, что вы
вошли как владелец.
2
На Начальный экран коснитесь
.
3
Найдите и коснитесь Настройки > О телефоне > Обновление ПО.
Если нового программного обеспечения нет
, возможно, на вашем устройстве
недостаточно памяти. Если на внутреннем накопителе (памяти устройства) вашего
устройства Xperia™ доступно менее 500 МБ, вы не сможете получать информацию о
новом программном обеспечении. Следующее уведомление отобразится в панели
уведомлений с предупреждением о недостаточном месте для хранения: Место для
хранения заканчивается. Некоторые функции системы могут не работать. При получении
этого уведомления необходимо освободить внутренний накопитель (память устройства),
прежде чем вы получите уведомление о доступности нового программного обеспечения.
Загрузка и установка обновления системы
1
Если с устройством работает несколько пользователей, убедитесь, что вы вошли как
владелец.
2
Перейдите на Начальный экран и коснитесь
.
3
Найдите и коснитесь Настройки > О телефоне > Обновление ПО.
4
Если доступно обновление системы, для его загрузки на устройство коснитесь
Загрузить.
5
По завершении загрузки коснитесь Продолжить и следуйте указаниям на экране для
завершения установки.
Загрузка и установка обновлений системы на панели уведомлений
1
Если с устройством работает несколько пользователей, убедитесь, что вы вошли как
владелец.
2
Потяните строку состояния вниз, чтобы открыть панель уведомлений.
3
Прокрутите вниз и выберите требуемое обновление системы, после чего коснитесь
Загрузить.
4
По завершении загрузки повторно откройте панель уведомлений (если она закрыта), затем
коснитесь Продолжить и следуйте инструкциям на экране для завершения установки.
125
Это Интернет-версия документа. © Печать разрешена только для частного использования.

Обновление устройства с помощью компьютера
Вы можете загружать и устанавливать обновления программного обеспечения на свое устройство,
используя компьютер с подключением к интернету. Вам понадобится кабель USB и ПК или
®
®
компьютер Apple
Mac
с запущенным на нем программным обеспечением Xperia™ Companion.
Если на соответствующем компьютере не установлено программное обеспечение
Xperia™ Companion, подключите свое устройство к компьютеру через кабель USB и
следуйте инструкциям по установке, отображаемым на экране.
Обновление устройства с компьютера
1
Убедитесь, что программное обеспечение Xperia™ Companion установлено на вашем ПК
®
®
или компьютере Apple
Mac
.
2
Подключите устройство к компьютеру с помощью кабеля USB.
3
Откройте приложение Xperia™ Companion, если оно не запустилось автоматически.
4
На компьютере: если будет найдено обновление программного обеспечения, то
появится всплывающее окно. Следуйте инструкциям на экране для обновления
программного обеспечения.
При подключении устройства к компьютеру через кабель USB будет предложено
установить программное обеспечение или отменить действие (если ранее не был выбран
параметр Не показывать снова).
Память и накопитель
В вашем устройстве имеются разные типы памяти и накопителей.
•
Объем памяти eMMC (встроенный мультимедийный контроллер), которая состоит из системной
памяти и внутреннего накопителя, составляет примерно 32 ГБ. Системная память используется
для ОС Android™ и для большинства предварительно установленных приложений. Внутренний
накопитель используется для хранения загруженного или переданного содержимого,
персональных настроек и данных. Вот некоторые примеры данных, хранящихся во внутреннем
накопителе: параметры будильника, громкости и языка, сообщения электронной почты, закладки,
события календаря, фотографии, видео и музыка.
•
Для увеличения места хранения можно использовать съемную карту памяти объемом до 200 ГБ.
На эту карту можно переместить мультимедийные файлы и некоторые приложения (с их
данными), чтобы освободить внутренний накопитель. Некоторые приложения, например
приложение камеры, могут записывать данные непосредственно на карту памяти.
•
Объем динамической памяти (ОЗУ) составляет примерно 3 ГБ. Эту память нельзя использовать
для хранения файлов. Память ОЗУ используется для нужд запущенных приложений и
операционной системы.
Карта памяти приобретается отдельно
.
Подробнее об использовании памяти в устройствах Android™ можно узнать, загрузив
технический документ для своего устройства по ссылке
www.sonymobile.com/support
.
Улучшение производительности памяти
В ходе использования память устройства обычно заполняется. Если производительность
снизилась или приложения внезапно завершают работу, выполните следующие действия.
•
У вас должно быть не менее 500 MБ свободной памяти на внутреннем накопителе.
•
Закройте запущенные приложения, которые вы не используете.
•
Очистите кэш всех приложений.
•
Удалите загруженные приложения, которые вы не используете.
•
Если внутренний накопитель заполнен, переместите приложения на карту памяти.
•
Перенесите фотографии, видео и музыку из внутреннего накопителя на карту памяти.
•
Если устройство не может прочитать содержимое карты памяти, ее, вероятно, потребуется
отформатировать. Следует иметь в виду, что при форматировании карты памяти все ее
содержимое удаляется.
Если устройством пользуется несколько человек
, то для выполнения определенных
действий (например, для передачи данных на карту памяти или форматирования карты
памяти) вы должны войти как владелец, т. е. как основной пользователь.
126
Это Интернет-версия документа. © Печать разрешена только для частного использования.
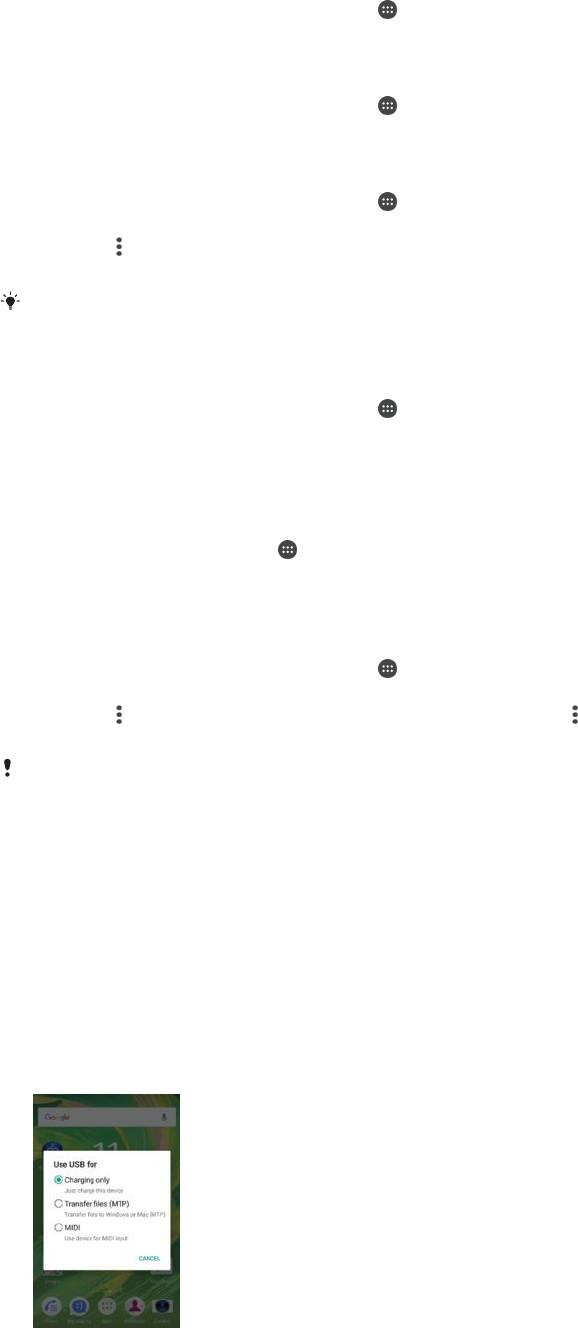
Проверка состояния памяти
1
Перейдите на Начальный экран и коснитесь .
2
Найдите и коснитесь Настройки > Накопитель и память.
Просмотр количества свободной и использованной оперативной памяти
1
Перейдите на Начальный экран и коснитесь .
2
Найдите и коснитесь Настройки > О телефоне > Диагностика > Сведения.
Очистка кэш-памяти всех приложений
1
Перейдите на Начальный экран и коснитесь
.
2
Найдите и коснитесь Настройки > Накопитель и память.
3
Коснитесь , затем коснитесь Расширенная > Память >Внутренний
накопитель, затем найдите и коснитесь Кэшированные данные > ОК.
При очистке кэш-памяти важная информация и настройки не удаляются.
Передача мультимедийных файлов на карту памяти
1
Убедитесь, что карта памяти вставлена в устройство.
2
Перейдите на Начальный экран и коснитесь
.
3
Найдите и коснитесь Настройки > Накопитель и память > Перенос данных.
4
Отметьте типы файлов, которые необходимо передать на карту памяти.
5
Коснитесь Перенести.
Остановка работающих приложений и служб
1
На Начальный экран коснитесь
.
2
Найдите и коснитесь Настройки > Приложения.
3
Выберите приложение или службу, затем коснитесь ОСТАНОВИТЬ > ОК.
Форматирование карты памяти
1
Перейдите на Начальный экран и коснитесь
.
2
Найдите и коснитесь Настройки > Накопитель и память.
3
Коснитесь
и выберите Расширенная > Память > SD-карта > , затем коснитесь
Параметры > Формат > Очистить и отформатировать.
Форматирование карты памяти приводит к удалению всего ее содержимого
. Перед
началом форматирования сохраните резервные копии всех необходимых данных. Чтобы
создать резервную копию содержимого, можно копировать его на компьютер. Для
получения дополнительных сведений см.
Управление файлами с помощью компьютера
на странице 127 .
Управление файлами с помощью компьютера
®
Для передачи файлов и управления ими подключите свое устройство к компьютеру Windows
при
помощи кабеля USB. После соединения устройств можно выбрать необходимое действие: зарядка
устройства, передача файлов на компьютер или использование устройства в качестве MIDI-входа.
®
®
Для ПК или компьютера Apple
Mac
можно использовать приложение Xperia™ Companion, чтобы
получить доступ к файловой системе вашего устройства.
127
Это Интернет-версия документа. © Печать разрешена только для частного использования.

Резервное копирование и восстановление содержимого
Не рекомендуется хранить фотографии, видео и другие личные файлы только во внутренней
памяти устройства. В случае поломки, потери или кражи вашего устройства данные, сохраненные
в его внутренней памяти, пропадут навсегда. Рекомендуется пользоваться программным
обеспечением Xperia™ Companion для создания резервных копий, которые помогут безопасно
хранить ваши данные на компьютере (то есть на внешнем устройстве). Это особенно важно в
случае установки на устройство новой версии Android.
Используя приложение "Резервное копирование и восстановление", можно быстро создать
резервную онлайн-копию основных параметров и данных с помощью своей учетной записи
Google™.
Очень важно запомнить пароль, установленный при резервном копировании данных.
Если вы его забудете, восстановление важных данных (например, контактов и
сообщений) будет невозможно.
Резервное копирование данных на компьютер
®
®
Для резервного копирования данных со своего устройства на ПК или компьютер Apple
Mac
используйте приложение Xperia™ Companion. Ниже перечислены типы данных, для которых
можно создавать резервные копии.
•
Контакты и журналы вызовов
•
Текстовые сообщения
•
Календарь
•
Настройки и закладки
•
Мультимедийные файлы, например музыка и видео
•
Фотографии и изображения
Резервное копирование данных на компьютер
1
Убедитесь, что программное обеспечение Xperia™ Companion установлено на вашем ПК
®
®
или компьютере Apple
Mac
.
2
Подключите устройство к компьютеру при помощи кабеля USB.
3
Компьютер: Откройте программное обеспечение Xperia™ Companion. Через несколько
секунд компьютер обнаружит ваше устройство.
4
Выберите Резервная копия на основном экране.
5
Следуйте инструкциям на экране, чтобы создать резервную копию данных с вашего
устройства.
Восстановление данных с помощью компьютера
1
Убедитесь, что программное обеспечение Xperia™ Companion установлено на вашем ПК
®
®
или компьютере Apple
Mac
.
2
Подключите устройство к компьютеру с помощью кабеля USB.
3
На компьютере: откройте приложение Xperia™ Companion.
4
Щелкните Восстановить.
5
Выберите файл резервной копии из записей резервного копирования, после чего коснитесь
Далее и следуйте приведенным на экране инструкциям, чтобы восстановить данные на
устройстве.
Резервное копирование данных с помощью приложения
«Резервное копирование и восстановление Xperia™»
С помощью приложения «Резервное копирование и восстановление Xperia™» можно выполнять
резервное копирование своих данных на сетевом сервере или локально. Например, вы можете
создавать резервные копии данных вручную или включить функцию автоматического резервного
копирования, чтобы сохранять данные с указанным периодом времени.
Приложение «Резервное копирование и восстановление Xperia™» рекомендуется использовать
для резервного копирования данных перед восстановлением заводских настроек. С помощью
этого приложения можно выполнять резервное копирование в учетную запись в Интернете, на SD-
карту или на внешний USB-накопитель, подключенный к вашему устройству с помощью адаптера
USB Host, для следующих типов данных:
128
Это Интернет-версия документа. © Печать разрешена только для частного использования.

•
Закладки
•
Контакты и журнал вызовов
•
Сеансы чата
•
Данные календаря
•
Учетные записи электронной почты
•
Wi-Fi® сети
•
Параметры устройства
•
Приложения
•
Компоновка начального экрана Xperia™
Резервное копирование содержимого в сетевую учетную запись
1
Перейдите на Начальный экран и коснитесь .
2
Найдите и коснитесь Настройки > Резер. копирование и сброс.
3
Чтобы включить функцию автоматического резервного копирования, коснитесь Авт.
резервная копия, а затем коснитесь переключателя.
4
Чтобы включить функцию резервного копирования вручную, коснитесь Еще > Ручное
резерв. копир..
5
В меню Куда восстанавливать файлы коснитесь Выбор накопителя >
Учетная запись веб-службы.
6
При появлении запроса коснитесь Принимаю, прочтите условия использования и
подтвердите свое согласие с ними, после чего следуйте указаниям на экране для входа в
учетную запись Google™.
7
Выберите тип данных для резервного копирования, затем коснитесь Резервная копия.
Настройка функции автоматического резервного копирования
1
Если вы выполняете резервное копирование содержимого на USB-накопитель, убедитесь,
что он подключен к вашему устройству с помощью адаптера USB Host. Если резервная
копия создается на SD-карте, ее следует правильно вставить в устройство. Если вы
выполняете резервное копирование содержимого в учетную запись в Интернете, убедитесь
в том, что вы вошли в учетную запись Google™.
2
Перейдите на Начальный экран и коснитесь
.
3
Найдите и последовательно коснитесь Настройки > Резер. копирование и
сброс.
4
В разделе Резервное коп. и восст. Xperia™ коснитесь Авт. резервная
копия.
5
Чтобы включить функцию автоматического резервного копирования, коснитесь
переключателя.
6
Выберите частоту резервного копирования, место сохранения файлов резервных копий и
типы данных для резервного копирования.
7
Для сохранения параметров коснитесь
.
Резервное копирование содержимого вручную
1
Если вы выполняете резервное копирование содержимого на USB-накопитель, убедитесь,
что он подключен к вашему устройству с помощью адаптера USB Host. Если вы копируете
данные на SD-карту, убедитесь, что SD-карта должным образом вставлена в устройство.
Если вы выполняете резервное копирование содержимого в учетную запись в Интернете,
убедитесь в том, что вы вошли в учетную запись Google™.
2
Перейдите на Начальный экран и коснитесь
.
3
Найдите и последовательно коснитесь Настройки > Резер. копирование и
сброс.
4
В разделе Резервное коп. и восст. Xperia™ коснитесь Еще.
5
Коснитесь Ручное резерв. копир. и выберите место сохранения и тип копируемых
данных.
6
Коснитесь Резервная копия.
7
По завершении резервного копирования данных коснитесь Завершить.
129
Это Интернет-версия документа. © Печать разрешена только для частного использования.
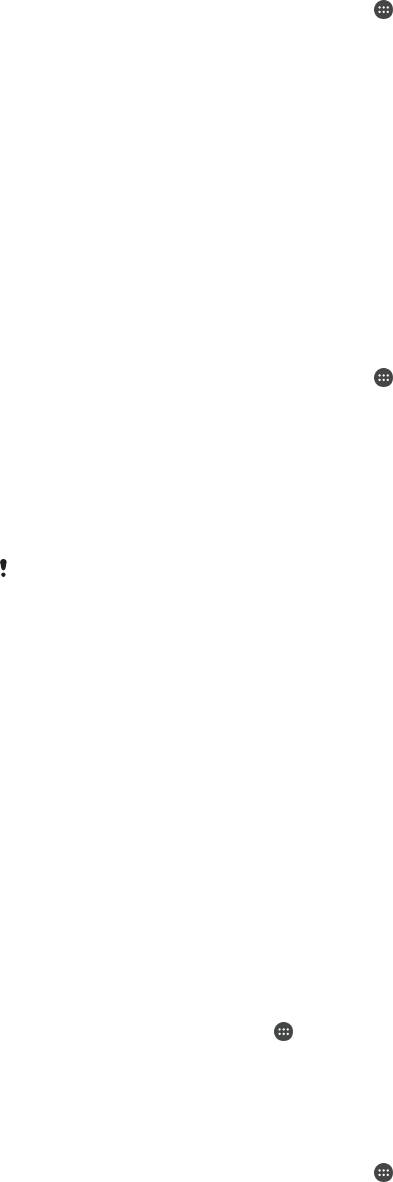
Редактирование файла резервной копии
1
Перейдите на Начальный экран и коснитесь .
2
Найдите и последовательно коснитесь Настройки > Резер. копирование и
сброс.
3
В разделе Резервное коп. и восст. Xperia™ коснитесь Еще.
4
Коснитесь Изменить резерв. файл, после чего выберите источник для резервного
копирования и типы данных, которые требуется удалить.
5
Коснитесь Удалить данные.
6
Коснитесь ОК для подтверждения.
7
После удаления данных коснитесь Завершить.
Восстановление резервной копии содержимого
1
Если вы восстанавливаете содержимое с USB-накопителя, убедитесь, что он подключен к
вашему устройству с помощью адаптера USB Host. Если вы восстанавливаете содержимое
с SD-карты, убедитесь, что SD-карта должным образом вставлена в устройство. Если вы
восстанавливаете содержимое из учетной записи в Интернете, убедитесь в том, что вы
вошли в аккаунт Google™.
2
Перейдите на Начальный экран и коснитесь
.
3
Найдите и последовательно коснитесь Настройки > Резер. копирование и
сброс.
4
В разделе Резервное коп. и восст. Xperia™ коснитесь Восстановить
данные, после чего выберите источник для восстановления данных и типы данных,
которые требуется восстановить.
5
Коснитесь Восстановить данные.
6
По завершении восстановления содержимого коснитесь Завершить.
Помните
, что все изменения, внесенные в данные и параметры после создания
резервной копии, включая загруженные вами приложения, будут удалены во время
восстановления.
Резервное копирование данных с помощью приложения
«Резервное копирование и восстановление Google»
Приложение «Резервное копирование и восстановление Google» предназначено для резервного
копирования данных на один из серверов компании Google. Вы также можете включить функцию
автоматического восстановления, обеспечивающую восстановление данных и настроек
приложения при его переустановке.
Ниже перечислены типы данных, для которых можно создавать резервные копии с помощью этого
приложения.
•
Приложения
•
Закладки
•
Wi-Fi® сети
•
Прочие настройки
Создание резервной копии данных в учетной записи в Интернете
1
Коснитесь Начальный экран на
.
2
Найдите и коснитесь Настройки > Резер. копирование и сброс.
3
В Резервное коп. и восст. Google™ коснитесь Создать резервную копию
данных и перетащите ползунок вправо.
Включение автоматического восстановления при переустановке приложения
1
Перейдите на Начальный экран и коснитесь
.
2
Найдите и последовательно коснитесь Настройки > Резер. копирование и
сброс.
3
В меню Резервное коп. и восст. Google™ перетащите ползунок рядом с
Автовосстановление вправо.
130
Это Интернет-версия документа. © Печать разрешена только для частного использования.
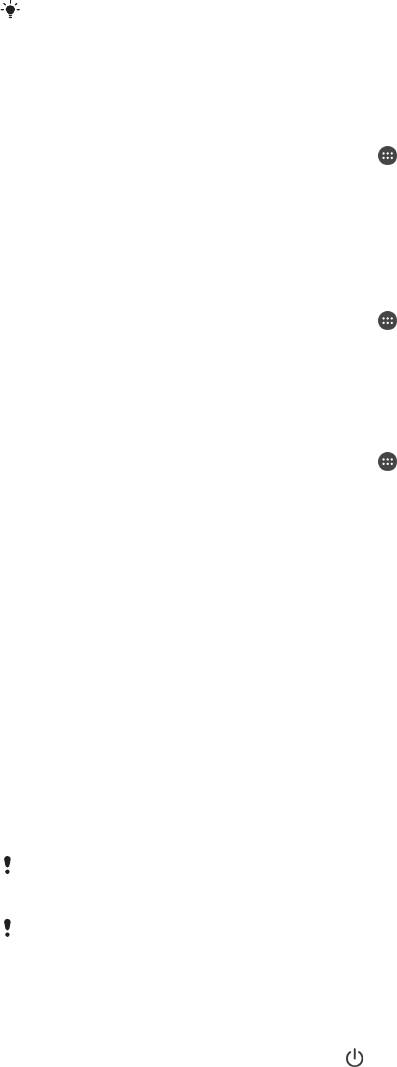
Выполнение диагностических тестов на устройстве
С помощью приложения «Диагностика Xperia™» можно тестировать определенную функцию или
выполнить полный диагностический тест для проверки правильности работы устройства Xperia™.
Приложение «Диагностика Xperia™» позволяет:
•
оценить потенциальные проблемы аппаратного или программного обеспечения устройства
Xperia™;
•
проанализировать качество работы приложений на устройстве;
•
зарегистрировать число сброшенных вызовов в течение предыдущих 10 дней;
•
определить установленное программное обеспечение и получить полезные сведения об
устройстве.
Приложение «Диагностика Xperia™» предварительно установлено на большинстве
устройств Android™ компании Sony. Если функция «Диагностика» в меню Настройки > О
телефоне недоступна, можно загрузить упрощенную версию из приложения Play
Маркет™.
Выполнение специального диагностического теста
1
Перейдите на Начальный экран и коснитесь .
2
Найдите и коснитесь Настройки > О телефоне > Диагностика >
Тестирование .
3
Выберите тест в списке.
4
Следуйте инструкциям и коснитесь Да или Нет, чтобы проверить, работает ли функция.
Выполнение всех диагностических тестов
1
Перейдите на Начальный экран и коснитесь
.
2
Найдите и коснитесь Настройки > О телефоне > Диагностика >
Тестирование > Выполнить все.
3
Следуйте инструкциям и коснитесь Да или Нет, чтобы проверить, работает ли функция.
Просмотр сведений об устройстве
1
Перейдите на Начальный экран и коснитесь
.
2
Найдите и коснитесь Настройки > О телефоне > Диагностика > Факты.
Перезапуск и сброс вашего устройства
Вы можете принудительно перезапустить или выключить устройство, если оно не отвечает или не
перезапускается. При этом параметры и личные данные не удаляются.
Также можно выполнить сброс параметров устройства до исходных заводских. Иногда это
необходимо, если в работе устройства наблюдаются сбои. Обратите внимание, что для
сохранения важных данных необходимо заранее создать их резервную копию на карте памяти или
на другом внешнем накопителе. Подробную информацию см. в разделе
Резервное
копирование и восстановление содержимого
на странице 128 .
Если устройство не включается или вам нужно сбросить его программное обеспечение, вы можете
использовать Xperia™ Companion для восстановления устройства. Для получения
дополнительной информации об использовании Xperia™ Companion см.
Инструменты на
компьютере
на странице 124 .
При низком заряде аккумулятора устройство может не перезапуститься
. Подключите
зарядное устройство и повторите попытку перезапуска.
Если вы используете устройство совместно с другими пользователями, то для сброса
параметров устройства до исходных заводских необходимо войти в систему в качестве
владельца, то есть основного пользователя.
Перезапуск устройства
1
Нажмите и удерживайте кнопку питания
.
2
В открывшемся меню коснитесь Перезапустить. Устройство автоматически
перезапустится.
131
Это Интернет-версия документа. © Печать разрешена только для частного использования.
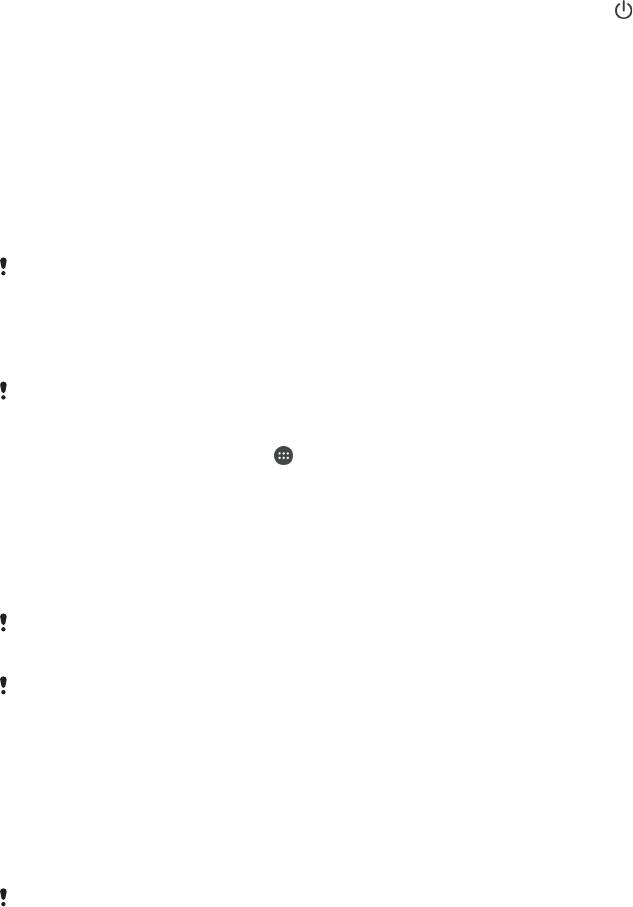
Принудительный перезапуск или выключение устройства
1
Нажмите одновременно клавишу увеличения громкости и клавишу питания и
удерживайте их в течение 10 секунд.
2
Устройство завибрирует один раз. Следуйте указаниям ниже в зависимости от того,
требуется ли принудительный перезапуск устройства или его выключение.
•
Для принудительного перезапуска устройства выполните следующие действия.
Отпустите кнопки. Устройство будет перезапущено.
•
Для принудительного выключения устройства выполните следующие действия.
Продолжайте удерживать кнопки. Спустя несколько секунд устройство завибрирует три
раза и выключится.
Сброс до заводских настроек
Перед началом процедуры обязательно скопируйте важные данные с внутреннего
накопителя устройства на карту памяти или другой внешний накопитель. Сброс до
заводских настроек приводит к удалению всех данных с внутреннего накопителя
устройства, и вы не сможете получить доступ к файлам на SD-картах с шифрованием
снова.
Чтобы избежать повреждения устройства, не перезапускайте его во время сброса
параметров.
1
На Начальный экран коснитесь .
2
Найдите и коснитесь Настройки > Резер. копирование и сброс > Общий
сброс.
3
Коснитесь Сбросить настройки телефона.
4
При необходимости нарисуйте графический ключ доступа, введите пароль или PIN-код для
разблокировки экрана, чтобы продолжить.
5
Коснитесь Стереть все, чтобы подтвердить выбор.
Устройство не вернется к более ранней версии программного обеспечения
Android™
даже при сбросе до заводских настроек.
Если вы забыли пароль, PIN-код или графический ключ доступа для разблокировки
экрана, можно использовать функцию восстановления устройства в приложении Xperia™
Companion для удаления этого уровня защиты. Чтобы выполнить эту операцию,
необходимо указать ваши данные для входа в учетную запись Google. Запустив функцию
восстановления, вы приступите к переустановке программного обеспечения устройства, в
ходе которой некоторые личные данные могут быть потеряны.
Восстановление программного обеспечения на устройстве с помощью
приложения Xperia™ Companion
Перед выполнением программного сброса настроек следует убедиться
, что вы помните
свои учетные данные Google™. В зависимости от применяемых параметров
безопасности вам может потребоваться ввести эти данные для запуска устройства после
программного сброса настроек.
1
Убедитесь в том, что приложение Xperia Companion установлено на ПК или компьютере
®
Mac
.
2
Откройте программное обеспечение Xperia™ Companion на компьютере и нажмите
Восстановление ПО на основном экране.
3
Следуйте инструкциям на экране, чтобы выполнить переустановку программного
обеспечения и устранение неполадок.
Гарантия, SAR и руководства по эксплуатации
С информацией о гарантии, удельном коэффициенте поглощения (SAR) и инструкциями по
безопасности можно ознакомиться в разделе Важная информация, коснувшись последовательно
Настройки > О телефоне > Правовая информация.
Утилизация устройства
У вас дома лежит без дела старое устройство? Почему бы не утилизировать его? Сделав это, вы
позволите нам повторно использовать его материалы и компоненты, а также защитите
132
Это Интернет-версия документа. © Печать разрешена только для частного использования.
окружающую среду. Узнайте больше о возможностях утилизации в вашем регионе на веб-сайте
www.sonymobile.com/recycle.
Ограничения услуг и функций
Некоторые из услуг и функций, описанных в данном руководстве, поддерживаются не во всех
странах/регионах, не всеми сетями и/или поставщиками услуг и не во всех зонах. Это, в частности,
применимо к международному номеру службы экстренной помощи GSM — 112. Информацию о
доступности услуг и возможной дополнительной плате за использование конкретной услуги или
функции можно получить у оператора сети или поставщика услуг.
Использование некоторых функций и приложений, описанных в этом руководстве, может
требовать подключения к Интернету. При подключении к Интернету с устройства может взиматься
плата за передачу данных. Для получения дополнительной информации обратитесь к вашему
поставщику услуг беспроводной сети.
Официальная информация
Sony F8131
Данное руководство по эксплуатации публикуется компанией Sony Mobile Communications Inc. или местным филиалом
компании без каких-либо гарантийных обязательств. Компания Sony Mobile Communications Inc. оставляет за собой право без
предварительного уведомления вносить в данное руководство по эксплуатации изменения, связанные с улучшением
оборудования и программного обеспечения, а также при выявлении опечаток и неточностей. Все подобные изменения вносятся
в новую редакцию руководства по эксплуатации. Все иллюстрации приведены в качестве примера и могут отличаться от
реального внешнего вида устройства.
Все упомянутые в настоящем документе наименования продуктов и компаний являются товарными знаками или
зарегистрированными товарными знаками соответствующих владельцев. Остальные товарные знаки принадлежат
соответствующим владельцам. Все права, не представленные явно в данном документе, сохраняются за их владельцами.
Подробную информацию см. на веб-сайте www.sonymobile.com/us/legal/.
Данное руководство по эксплуатации может содержать ссылки на услуги и приложения, предоставляемые третьими сторонами.
Использование таких программ и услуг может потребовать отдельной регистрации у третьей стороны и регламентироваться
дополнительными условиями. Если доступ к приложениям осуществляется через веб-сайт третьей стороны, заранее
ознакомьтесь с условиями использования и политикой конфиденциальности таких веб-сайтов. Компания Sony не гарантирует
доступности и работоспособности сторонних веб-сайтов и услуг.
Данное мобильное устройство позволяет загружать, хранить и пересылать дополнительное содержимое, например мелодии
сигнала вызова. Использование такого содержимого может быть ограничено или запрещено в силу законных прав третьих
сторон, включая, но не ограничиваясь этим, ограничения, налагаемые действующим законодательством по защите авторских
прав. За использование дополнительного содержимого, загружаемого на мобильное устройство или пересылаемого с него,
полную ответственность несет владелец устройства, а не компания Sony. Перед тем как использовать какое-либо
дополнительное содержимое, убедитесь в наличии надлежащих лицензий либо иных разрешений для предполагаемого типа
применения. Компания Sony не гарантирует точности, целостности или качества какого-либо дополнительного содержимого, а
также содержимого, предоставляемого третьей стороной. Компания Sony ни при каких обстоятельствах не несет
ответственности за ненадлежащее использование дополнительного содержимого, а также содержимого, предоставляемого
третьей стороной.
Подробную информацию см. на веб-сайте www.sonymobile.com.
Данное изделие защищено правами на интеллектуальную собственность корпорации Майкрософт. Запрещается использовать
и распространять данную технологию вне изделия без соответствующей лицензии корпорации Майкрософт.
Права интеллектуальной собственности владельцев информационного содержимого, включая авторские права, защищены с
использованием технологии управления цифровыми правами Windows Media (WMDRM). В настоящем устройстве для доступа к
содержимому, защищенному WMDRM, используется программное обеспечение WMDRM. В случае неспособности
программного обеспечения WMDRM защитить содержимое владельцы содержимого имеют право потребовать от корпорации
Майкрософт отозвать для программного обеспечения возможность использования WMDRM для воспроизведения и
копирования защищенного содержимого. Отключение не влияет на незащищенное содержимое. Загружая лицензии для
защищенного содержимого, вы соглашаетесь с тем, что корпорация Майкрософт может включать список отзыва вместе с
лицензиями. Владельцы содержимого имеют право требовать от вас обновления WMDRM для доступа к их содержимому. Если
вы откажетесь от обновления, доступ к содержимому, требующему обновления, будет невозможен.
Для данного продукта используются лицензии из портфеля патентов MPEG-4 и AVC в целях личного и некоммерческого
применения потребителями для (i) кодирования видео по стандарту MPEG-4 ("видео MPEG-4") или стандарту AVC ("видео
AVC") и (или) (ii) декодирования видео MPEG-4 или AVC, которое было закодировано в рамках личной и некоммерческой
деятельности и (или) получено от поставщика видео с лицензией MPEG LA на предоставление видео MPEG-4 и (или) AVC.
Никакие лицензии не предоставляются и не подразумеваются ни для каких других применений. Дополнительные сведения,
включая информацию, относящуюся к рекламному, внутреннему и коммерческому применению и лицензированию, могут быть
получены от группы MPEG LA. См. веб-сайт www.mpegla.com. Технология декодирования аудиоданных MPEG уровня 3
предоставляется по лицензии компаний Fraunhofer IIS и Thomson.
КОМПАНИЯ SONY MOBILE НЕ НЕСЕТ ОТВЕТСТВЕННОСТИ ЗА ЛЮБУЮ ПОТЕРЮ, СТИРАНИЕ И (ИЛИ) ПЕРЕЗАПИСЬ
СОХРАНЕННЫХ НА УСТРОЙСТВЕ ЛИЧНЫХ ДАННЫХ ИЛИ ФАЙЛОВ (ВКЛЮЧАЯ КОНТАКТЫ, МУЗЫКАЛЬНЫЕ ДОРОЖКИ И
ИЗОБРАЖЕНИЯ) В РЕЗУЛЬТАТЕ ЛЮБЫХ ОБНОВЛЕНИЙ УСТРОЙСТВА ОДНИМ ИЗ МЕТОДОВ, ОПИСАННЫХ В НАСТОЯЩЕМ
РУКОВОДСТВЕ ПО ЭКСПЛУАТАЦИИ ИЛИ ДОКУМЕНТАЦИИ. НИ ПРИ КАКИХ ОБСТОЯТЕЛЬСТВАХ СУММАРНАЯ
ОТВЕТСТВЕННОСТЬ ПЕРЕД ВАМИ КОМПАНИИ SONY MOBILE И ЕЕ ПОСТАВЩИКОВ, СВЯЗАННАЯ С ЛЮБЫМИ УБЫТКАМИ,
ПОТЕРЯМИ ИЛИ ИСКАМИ (В СЛУЧАЕ НАРУШЕНИЯ УСЛОВИЙ ДОГОВОРА ИЛИ ПРОТИВОПРАВНЫХ ДЕЙСТВИЙ, В ТОМ
ЧИСЛЕ ПРЕСТУПНОЙ ХАЛАТНОСТИ И В ИНЫХ СЛУЧАЯХ), НЕ МОЖЕТ ПРЕВЫШАТЬ СУММУ, УПЛАЧЕННУЮ ВАМИ ЗА
УСТРОЙСТВО.
© Sony Mobile Communications Inc., 2016.
Все права защищены.
133
Это Интернет-версия документа. © Печать разрешена только для частного использования.
Оглавление
- ™
- Содержание
- Начало работы
- Безопасность устройства
- Основы
- Загрузка приложений
- Интернет и сети
- Синхронизация данных на устройстве
- Основные параметры
- Ввод текста
- Вызовы
- Контакты
- Передача сообщений и чат
- Электронная почта
- Музыка
- Камера
- Фотографии и видео в Альбоме
- Видео
- Связь с устройствами
- Интеллектуальные приложения и функции, экономящие ваше время
- Путешествия и карты
- Календарь и будильник
- Специальные возможности
- Поддержка и техобслуживание


