Sony Xperia X Dual White (F5122): Ввод текста
Ввод текста: Sony Xperia X Dual White (F5122)
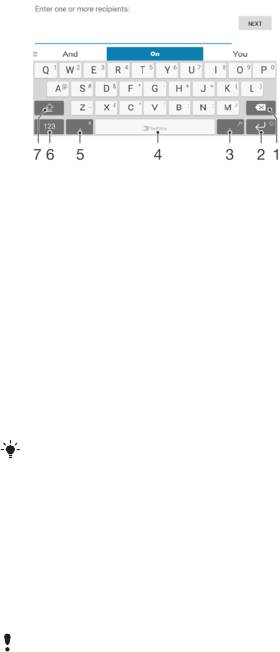
Ввод текста
Экранная клавиатура
®
В качестве клавиатуры для ввода текста по умолчанию используется SwiftKey
. Текст можно
вводить при помощи экранной клавиатуры, нажимая каждую букву по отдельности, либо
®
использовать функцию ввода SwitfKey
и составлять слова, водя пальцем от буквы к букве.
®
®
Параметры SwiftKey
можно изменить, выбрав клавиатуру SwiftKey
на экране приложений.
1 Удаление символа перед курсором.
2 Доступ к смайликам одним касанием или перенос строки касанием и удерживанием.
3 Ввод знаков препинания.
4 Ввод пробела.
5 Ввод запятой одним касанием или голосовой ввод текста касанием и удерживанием.
6 Отображение цифр и символов.
7 Переключение между нижним регистром, верхним регистром и набором текста прописными буквами.
®
Подробные сведения о SwiftKey
доступны по адресу https://swiftkey.com/
Отображение экранной клавиатуры и ввод текста
•
Коснитесь поля ввода текста.
Использование экранной клавиатуры в альбомной ориентации
•
Откройте экранную клавиатуру и переверните устройство на бок.
Может потребоваться настройка параметров некоторых приложений для использования
альбомной ориентации.
Посимвольный ввод текста
1
Коснитесь символа на клавиатуре для ввода.
2
Для ввода другой разновидности символа коснитесь обычного символа на клавиатуре и
удерживайте его, пока не появится список возможных вариантов, а затем сделайте выбор.
Например, для ввода символа "é" коснитесь символа "е" и удерживайте его, пока не
появятся другие варианты, а затем, прижимая палец к клавиатуре, продвиньте его по
списку и выберите символ "é".
Ввод точки
•
После завершения ввода слова дважды коснитесь клавиши пробела.
60
Это Интернет-версия документа. © Печать разрешена только для частного использования.
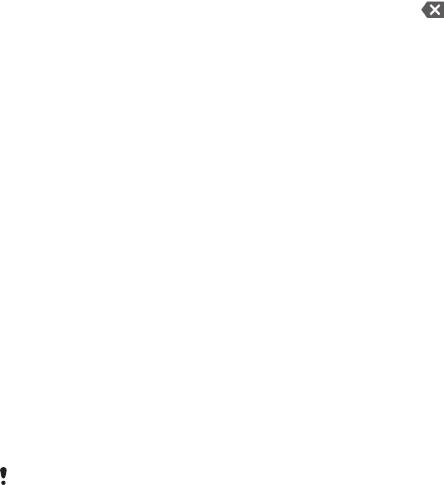
®
Ввод текста с помощью функции SwifKey
1
Откройте экранную клавиатуру и водите пальцем по ней от буквы к букве, чтобы составить
нужное слово.
2
По окончании ввода слова поднимите палец. Предлагается вариант слова на основе
введенных вами букв.
3
Если необходимое слово не появилось, коснитесь , чтобы увидеть другие варианты и
выбрать нужный. Если необходимый вариант не появляется, удалите слово полностью и
введите снова, или же введите слово, нажимая на каждую букву отдельно.
Редактирование текста
Можно выделять, вырезать, копировать и вставлять текст в процессе ввода. Можно получать
доступ к функциям редактирования, дважды коснувшись введенного текста. После этого станут
доступны функции редактирования на панели приложений.
Панель редактирования текста
После выбора текста двойным касанием нужного слова появляется панель редактирования, на
которой доступно несколько инструментов:
• Вырезать
• Копировать
• Вставить
• Обменяться
• Выбрать все
• Помощник
Параметр
Вставить отображается, только если в буфере обмена содержится какой-либо
текст.
Выбор текста
1
Чтобы выбрать слово, дважды коснитесь его.
2
Чтобы выбрать больше текста, можно перемещать маркеры с обеих сторон от
выделенного слова.
Редактирование текста
1
Дважды коснитесь какого-нибудь слова, чтобы отобразилась панель приложений.
2
Выберите текст, который необходимо отредактировать, затем используйте панель
приложения для внесения необходимых изменений.
Использование функции увеличения
•
Во время ввода текста коснитесь и удерживайте текстовое поле, чтобы просмотреть текст
в увеличенном виде и поместить курсор в нужное место в текстовом поле.
61
Это Интернет-версия документа. © Печать разрешена только для частного использования.
Оглавление
- ™
- Содержание
- Начало работы
- Безопасность устройства
- Основы
- Загрузка приложений
- Интернет и сети
- Синхронизация данных на устройстве
- Основные параметры
- Ввод текста
- Вызов
- Контакты
- Электронная почта
- Передача сообщений и чат
- Музыка
- FM-радио
- Камера
- Фотографии и видео в Альбоме
- Видео
- Связь с устройствами
- Интеллектуальные приложения и функции, экономящие ваше время
- Путешествия и карты
- Календарь и будильник
- Специальные возможности
- Поддержка и техобслуживание

