Sony Xperia Tablet Z 32Gb Black: Синхронизация данных на устройстве
Синхронизация данных на устройстве: Sony Xperia Tablet Z 32Gb Black
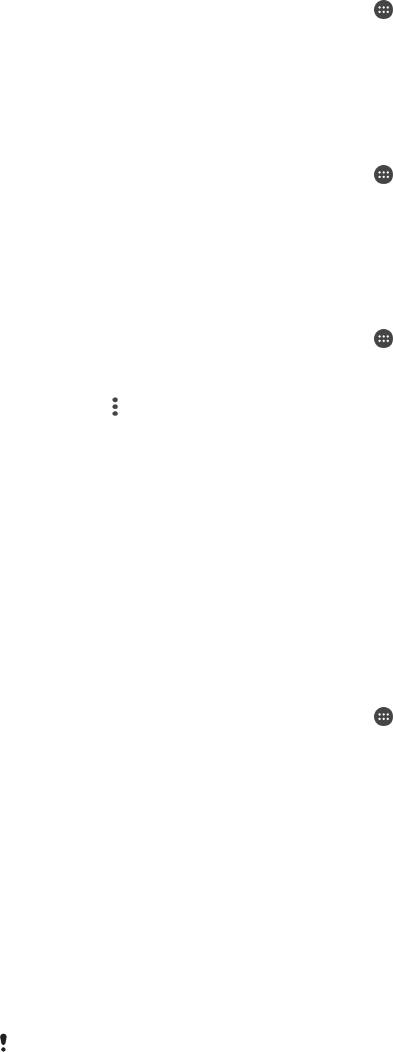
Синхронизация данных на устройстве
Синхронизация с учетными записями веб-служб
Синхронизируйте свое устройство с контактами, электронной почтой, событиями календаря и
другой информацией из учетных записей веб-служб, например Gmail™, Exchange ActiveSync,
Facebook™, Flickr™ и Twitter™. Можно автоматически синхронизировать данные для всех учетных
записей, включив функцию автосинхронизации. Или можно синхронизировать каждую учетную
запись вручную.
Настройка синхронизации учетной записи веб-службы
1
Перейдите на Начальный экран и коснитесь
.
2
Коснитесь Настройки > Учетные записи > Добавить учетную запись, затем
выберите учетную запись, которую необходимо добавить.
3
Следуйте указаниям, чтобы создать учетную запись, или выполните вход, если у вас уже
есть учетная запись.
Синхронизация вручную с учетной записью веб-службы
1
Перейдите на Начальный экран и коснитесь
> Настройки > Учетные записи.
2
В разделе Учетные записи выберите тип учетной записи, затем коснитесь имени
учетной записи, с которой нужно выполнить синхронизацию. Отобразится список объектов,
которые можно синхронизировать с учетной записью.
3
Коснитесь объектов, которые требуется синхронизировать.
Удаление учетной записи веб-службы
1
Перейдите на Начальный экран и коснитесь
> Настройки > Учетные записи.
2
В меню Учетные записи выберите тип учетной записи, затем коснитесь имени учетной
записи, которую нужно удалить.
3
Коснитесь
и Удалить учетную запись.
4
Коснитесь Удалить учетную запись еще раз для подтверждения.
Синхронизация с Microsoft® Exchange ActiveSync®
Учетная запись Microsoft Exchange ActiveSync открывает доступ к сообщениям корпоративной
электронной почты, событиям календаря и контактам непосредственно с вашего устройства.
После настройки ваши данные становятся доступны в приложениях Электронная почта,
Календарь и Контакты.
Настройка синхронизации учетной записи EAS
1
Убедитесь, что администратор корпоративной сети предоставил вам сведения о вашем
домене и сервере.
2
Перейдите на Начальный экран и коснитесь
.
3
Коснитесь Настройки > Учетные записи > Добавить учетную запись >
Exchange ActiveSync.
4
Введите адрес корпоративной электронной почты и пароль.
5
Коснитесь Далее. Устройство начнет получение сведений об учетной записи. В случае
сбоя введите сведения о домене и сервере вручную, а затем коснитесь Далее.
6
Коснитесь ОК, чтобы разрешить корпоративному серверу управлять вашим устройством.
7
Выберите данные для синхронизации с вашим устройством, например контакты и записи в
календаре.
8
При необходимости активируйте учетную запись администратора устройства, чтобы
корпоративный сервер мог контролировать некоторые функции безопасности на вашем
устройстве. Например, можно разрешить корпоративному серверу устанавливать правила
для пароля и шифровать накопитель.
9
По завершении настройки введите имя корпоративной учетной записи.
При изменении пароля учетной записи
EAS на компьютере будет необходимо снова
войти в учетную запись EAS на вашем устройстве.
40
Это Интернет-версия документа. © Печать разрешена только для частного использования.
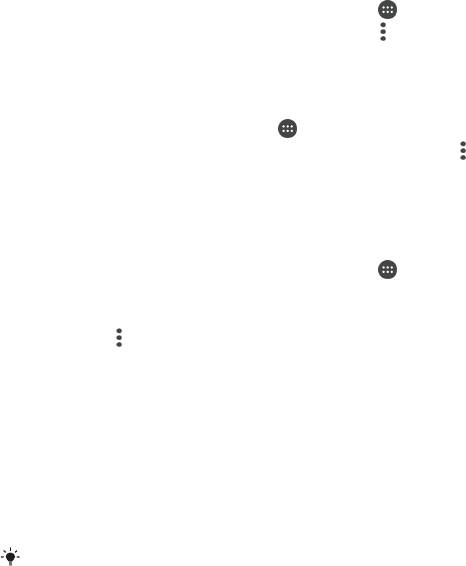
Изменение параметров учетной записи EAS
1
Перейдите на Начальный экран и коснитесь .
2
Коснитесь Электронная почта, а затем .
3
Коснитесь Настройки и выберите учетную запись EAS, затем измените параметры EAS.
Установка интервала синхронизации для учетной записи EAS
1
На Начальный экран коснитесь .
2
Коснитесь Электронная почта, а затем коснитесь .
3
Коснитесь Настройки и выберите учетную запись EAS.
4
Коснитесь Частота проверки > Частота проверки и выберите интервал.
Удаление учетной записи EAS
1
Перейдите на Начальный экран и коснитесь
> Настройки > Учетные записи.
2
В меню Учетные записи коснитесь Exchange ActiveSync, затем выберите
учетную запись EAS, которую нужно удалить.
3
Коснитесь и Удалить учетную запись.
4
Коснитесь Удалить учетную запись еще раз для подтверждения.
Синхронизация с Outlook® с помощью компьютера
Для синхронизации вашего устройства с календарем и контактами учетной записи Outlook можно
использовать приложения «Календарь» и «Контакты» в составе компьютерных программ PC
Companion и Sony Bridge for Mac. Однако синхронизировать данные вашего устройства с
компьютером невозможно.
Дополнительные сведения об установке приложений
PC Companion на компьютере PC и
®
®
Sony Bridge for Mac на компьютере Apple
Mac
см. в разделе
Инструменты на
компьютере
на странице 135 .
Синхронизация с контактами Outlook с помощью компьютера
1
Убедитесь, что на компьютере PC установлено приложение PC Companion или на
®
®
компьютере Apple
Mac
— приложение Sony Bridge for Mac.
2
Компьютер: Откройте приложение PC Companion или Sony Bridge for Mac.
3
Щелкните Начать для запуска приложений Контакты и Синхронизация контактов и
следуйте указаниям на экране для синхронизации своего устройства с контактами Outlook.
Синхронизация с календарем Outlook с помощью компьютера
1
Убедитесь, что на компьютере PC установлено приложение PC Companion или на
®
®
компьютере Apple
Mac
— приложение Sony Bridge for Mac.
2
Компьютер: Откройте приложение PC Companion или Sony Bridge for Mac.
3
Щелкните Начать для запуска приложений Календарь и Синхронизация календаря и
следуйте указаниям на экране для синхронизации своего устройства с календарем Outlook.
41
Это Интернет-версия документа. © Печать разрешена только для частного использования.
Оглавление
- ™
- Содержание
- Начало работы
- Основы
- Загрузка приложений
- Интернет и сети
- Синхронизация данных на устройстве
- Основные параметры
- Ввод текста
- Вызовы
- Контакты
- Передача сообщений и чат
- Электронная почта
- Музыка
- FM-радио
- Камера
- Фотографии и видео в Альбоме
- Видео
- Связь с устройствами
- Интеллектуальные приложения и функции, экономящие ваше время
- Путешествия и карты
- Календарь и будильник
- Специальные возможности
- Поддержка и техобслуживание



