Sony Xperia TX LT29i White: Веб-браузер
Веб-браузер: Sony Xperia TX LT29i White
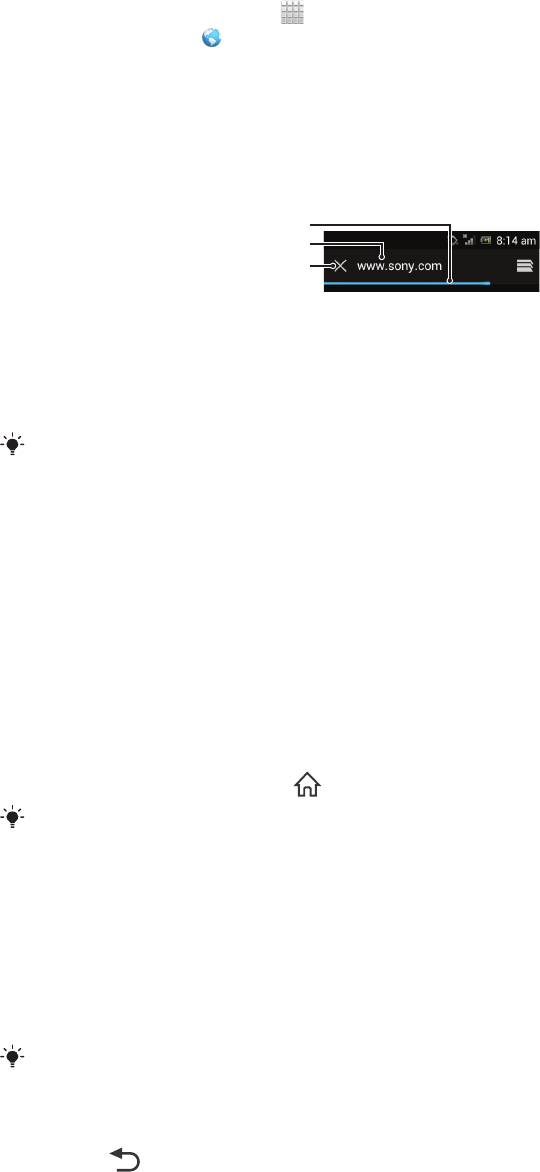
Веб-браузер
Используйте веб-браузер для просмотра веб-страниц, добавления закладок и сохранения страниц
с последующим просмотром в автономном режиме. Вы можете открыть до 16 окон одновременно
и легко переключаться между ними. Также можно запросить версию веб-страницы для настольных
компьютеров, если вы не хотите просматривать мобильную версию.
Открытие веб-браузера
1
На Начальный экран коснитесь
.
2
Найдите и коснитесь
.
Просмотр интернет-страниц
Строка поиска и ввода адреса
Используйте строку поиска и ввода адреса для работы в Интернете.
1
2
3
1 Просматривайте состояние загрузки текущей веб-страницы
2 Вводите слово для поиска веб-страницы или вводите адрес веб-страницы для ее загрузки
3 Отменяйте загрузку текущей веб-страницы
Иногда строка поиска и ввода адреса не отображается после загрузки веб-страницы.
Она появляется снова при пролистывании экрана вниз.
Переход на веб-страницу
1
Коснитесь текстового поля поиска и адреса, чтобы включить клавиатуру.
2
Введите адрес в Интернете.
3
Коснитесь Поиск.
Поиск веб-страниц
1
Коснитесь текстового поля поиска и адреса, чтобы включить клавиатуру.
2
Введите искомое слово.
3
Коснитесь Поиск.
Выход из веб-браузера
•
При просмотре страниц нажмите
.
Если открыть браузер повторно, даже после перезапуска телефона, браузер будет
отображаться так же, как и в момент закрытия. Например, будет открыто такое же
количество окон.
Просмотр веб-страниц
Выбор ссылки
•
Чтобы выбрать ссылку на веб-странице, коснитесь ее. Выбранная ссылка будет
подсвечена, и веб-страница начнет загружаться, когда вы отпустите палец.
При вы выбрали ссылку по ошибке, но не отпустили палец, то вы можете переместить
палец за пределы ссылки, чтобы отменить выбор.
Переход на предыдущую страницу во время просмотра
•
Нажмите .
83
Это Интернет-версия документа. © Печать разрешена только для частного использования.
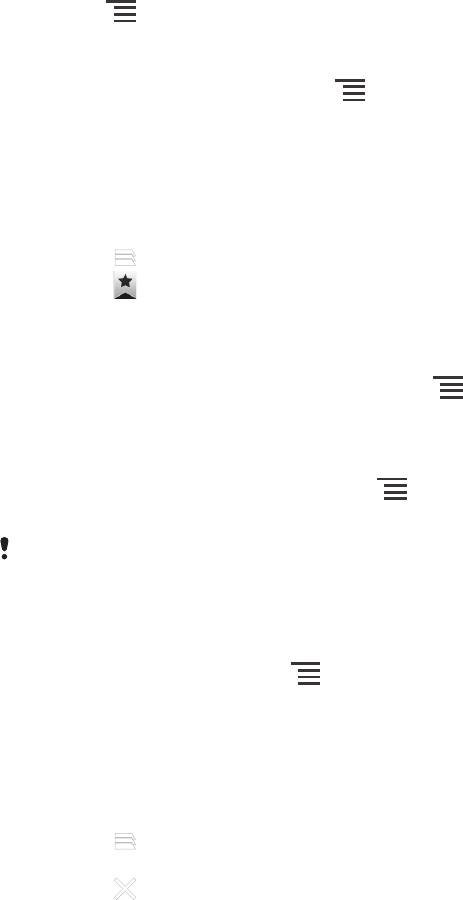
Увеличение и уменьшение масштаба веб-страниц
Используйте один из следующих способов изменения масштаба веб-страниц.
•
Для увеличения масштаба веб-страницы используется двойное касание, а для уменьшения
масштаба - повторное двойное касание.
•
Коснитесь страницы одновременно двумя пальцами и разведите их для увеличения
масштаба или сведите их вместе для уменьшения масштаба.
Перезагрузка текущей веб-страницы
•
Нажмите , затем коснитесь Обновить.
Сохранение веб-страницы для просмотра в автономном режиме
1
После загрузки веб-страницы нажмите
.
2
Коснитесь Автономное чтение. Вы будете перенаправлены на вкладку
Сохраненные страницы, где можно просмотреть все сохраненные веб-страницы.
Просмотр ранее сохраненной веб-страницы
1
В открытом браузере пролистайте экран вниз, чтобы появилась строка поиска и ввода
адреса.
2
Коснитесь
возле строки поиска и ввода адреса.
3
Коснитесь , затем коснитесь вкладки Сохраненные страницы.
4
Найдите и выберите веб-страницу, которую необходимо просмотреть.
Загрузка текущей версии сохраненной веб-страницы
1
Когда сохраненная веб-страница открыта, нажмите .
2
Коснитесь Интерактивная версия.
Запрос версии веб-страницы для компьютера
1
Во время просмотра веб-страницы нажмите
.
2
Коснитесь Запрос версии для ПК.
При выборе версии веб-страницы для компьютера все другие веб-страницы, которые вы
будете просматривать позже в этом же окне, будут также отображаться в версии для
компьютера. Коснитесь Запрос версии для ПК снова, чтобы вернуть исходный параметр.
Обмен ссылкой на текущую веб-страницу
1
При просмотре страниц нажмите .
2
Коснитесь Отправить страницу.
3
Выберите подходящий способ передачи и следуйте инструкциям на экране.
Закрытие окна браузера
1
В открытом браузере пролистайте экран вниз, чтобы появилась строка поиска и ввода
адреса.
2
Коснитесь возле строки поиска и ввода адреса. Отобразится список всех открытых
окон.
3
Коснитесь
в окне, которое необходимо закрыть или переместите окно за пределы
экрана влево или вправо, чтобы закрыть его.
Управление закладками
Закладки позволяют быстро получать доступ к избранным и часто посещаемым веб-страницам.
Можно добавлять закладки непосредственно из браузера телефона. Также можно
синхронизировать браузер телефона с закладками Google™ Chrome, которые вы синхронизируете
с вашей учетной записью Google, когда работаете за компьютером. См. Синхронизация
браузера с Google™ Chrome на странице 70.
В зависимости от оператора сети некоторые закладки могут быть предварительно установлены на
телефоне.
84
Это Интернет-версия документа. © Печать разрешена только для частного использования.
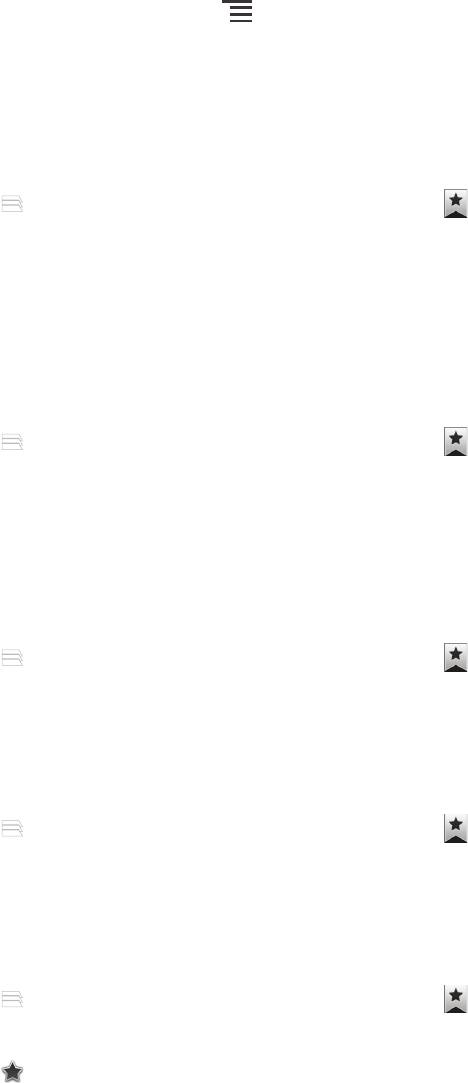
Помещение веб-страниц в закладки
1
При просмотре веб-страницы нажмите .
2
Коснитесь Сохранить в закладки.
3
При необходимости отредактируйте закладку.
4
По завершении коснитесь ОК.
Открытие закладки
1
В открытом браузере пролистайте экран вниз, чтобы появилась строка поиска и ввода
адреса.
2
Коснитесь возле строки поиска и ввода адреса, затем коснитесь . Отобразятся
имена учетных записей, синхронизированных с Google™ Chrome. Закладки, сохраненные
непосредственно на телефоне, отображаются под учетной записью Локальные.
3
Чтобы показать закладки, относящиеся к учетной записи, коснитесь ее. Отобразятся все
закладки учетной записи.
4
Чтобы открыть закладку, коснитесь ее.
Редактирование закладки
1
В открытом браузере пролистайте экран вниз, чтобы появилась строка поиска и ввода
адреса.
2
Коснитесь возле строки поиска и ввода адреса, затем коснитесь .
3
Коснитесь закладки и удерживайте ее.
4
В появившемся меню коснитесь Изменить закладку.
5
Отредактируйте закладку.
6
По завершении коснитесь ОК.
Добавление сохраненной в закладках веб-страницы на начальный экран
1
В открытом браузере пролистайте экран вниз, чтобы появилась строка поиска и ввода
адреса.
2
Коснитесь возле строки поиска и ввода адреса, затем коснитесь .
3
Коснитесь закладки, которую необходимо добавить на Начальный экран, и удерживайте ее.
4
В появившемся меню коснитесь Добавить ярлык на начальный экран.
Удаление закладки
1
В открытом браузере пролистайте экран вниз, чтобы появилась строка поиска и ввода
адреса.
2
Коснитесь
возле строки поиска и ввода адреса, затем коснитесь .
3
Коснитесь закладки и удерживайте ее.
4
В появившемся меню коснитесь Удалить закладку для удаления выбранной закладки.
Помещение ранее посещенных веб-страниц в закладки
1
В открытом браузере пролистайте экран вниз, чтобы появилась строка поиска и ввода
адреса.
2
Коснитесь возле строки поиска и ввода адреса, затем коснитесь .
3
Коснитесь вкладки История, затем коснитесь одной из стрелок, направленных вниз, для
просмотра списка посещенных ранее веб-страниц.
4
Коснитесь
возле веб-страницы, которую необходимо добавить в закладки.
5
Если необходимо, отредактируйте подробную информацию, например название и
местоположение закладки.
6
По завершении коснитесь ОК.
85
Это Интернет-версия документа. © Печать разрешена только для частного использования.
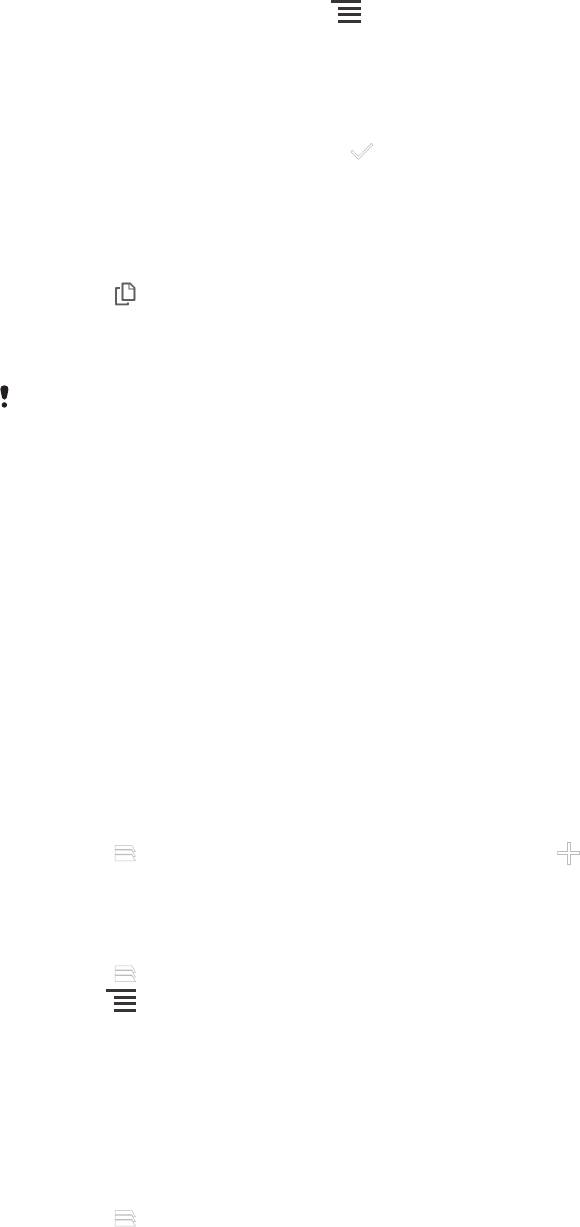
Работа с текстом и изображениями
Поиск текста на веб-странице
1
Просматривая веб-страницу, нажмите .
2
Коснитесь Найти на странице.
3
Введите текст для поиска. Символы, совпадающие с поисковым запросом, будут выделены
на веб-странице.
4
Для перехода к предыдущему или следующему выделенному объекту коснитесь стрелки
вверх или вниз.
5
Чтобы закрыть панель поиска, коснитесь .
Копирование текста с веб-страницы
1
Коснитесь и удерживайте (пока не выделится), часть текста, который нужно скопировать.
По краям выделенного текста появятся ярлычки. Перетягивая ярлычки, выберите весь
текст, подлежащий копированию.
2
Коснитесь .
3
Для вставки текста в сообщение электронной почты, текстовое сообщение или
мультимедийное сообщение коснитесь текстового поля в соответствующем приложении и,
удерживая его, коснитесь пункта Вставить в открывшемся меню.
Если копируемый текст является частью ссылки на другую веб-страницу, на экране
появится меню, в котором необходимо коснуться Выбрать текст.
Сохранение изображения с веб-страницы
1
В активной веб-странице коснитесь изображения и удерживайте его до тех пор, пока не
появится меню.
2
Коснитесь Сохранить изображение.
Многооконный режим
В браузере можно открывать одновременно до 16 различных окон. Например, в одном окне можно
выполнить вход в веб-почту, а в другом — читать свежие новости. Между разными окнами можно
легко переключаться. Для конфиденциального просмотра интернет-страниц можно использовать
вкладку "инкогнито", чтобы открыть окно, в котором не сохраняется персональная информация
или файлы cookie.
Открытие нового окна браузера
1
В открытом браузере пролистайте экран вниз, чтобы появилась строка поиска и ввода
адреса.
2
Коснитесь
возле строки поиска и ввода адреса, затем коснитесь .
Открытие окна "инкогнито"
1
В открытом браузере пролистайте экран вниз, чтобы появилась строка поиска и ввода
адреса.
2
Коснитесь возле строки поиска и ввода адреса.
3
Нажмите , затем коснитесь Новая вкладка (инкогнито).
Открытие ссылки в новом окне браузера
1
Коснитесь и удерживайте ссылку, пока не откроется меню.
2
Коснитесь Открыть в новой вкладке.
Переключение между окнами браузера
1
В открытом браузере пролистайте экран вниз, чтобы появилась строка поиска и ввода
адреса.
2
Коснитесь возле строки поиска и ввода адреса.
3
Выполните прокрутку вверх или вниз для просмотра списка всех открытых окон.
4
Коснитесь окна, на которое необходимо переключиться.
86
Это Интернет-версия документа. © Печать разрешена только для частного использования.

Загрузка из сети Интернет
Возможна загрузка приложений и содержимого при просмотре сайтов с помощью веб-браузера в
телефоне. Обычно необходимо коснуться ссылки на загрузку нужного файла, при этом загрузка
начнется автоматически.
Просмотр загруженных файлов
1
На Начальный экран коснитесь .
2
Найдите и коснитесь Загрузки.
Отмена текущей загрузки
1
Когда телефон начинает загрузку файла, перетащите строку состояния и коснитесь
загружаемого файла.
2
Установите флажок рядом с файлом, загрузку которого следует отменить.
3
Коснитесь
.
Параметры браузера
Можно изменить параметры браузера и настроить его вид. Например, можно изменить размер
отображаемого текста или очистить кэш, историю браузера, удалить файлы cookie, а также другие
данные, связанные с посещенными веб-сайтами.
Изменение параметров браузера
1
Когда открыт браузер, нажмите .
2
Коснитесь Настройки.
Изменение размера текста на веб-страницах
1
Когда открыт браузер, нажмите .
2
Коснитесь Настройки > Спец. возможности.
3
Настройте размер текста.
Очистка кэш-памяти на телефоне
1
Когда открыт браузер, нажмите
.
2
Коснитесь Настройки > Конфиденциальность и безопасность.
3
Коснитесь Очистить кэш, затем коснитесь ОК для подтверждения.
Удаление файлов cookie браузера
1
Когда открыт браузер, нажмите .
2
Коснитесь Настройки > Конфиденциальность и безопасность.
3
Коснитесь Удалить cookie, затем коснитесь ОК для подтверждения.
Очистка истории браузера
1
Когда открыт браузер, нажмите
.
2
Коснитесь Настройки > Конфиденциальность и безопасность.
3
Коснитесь Очистить историю, затем коснитесь ОК для подтверждения.
Автоматическое масштабирование веб-страниц
Браузер оснащен функцией автоматического масштабирования, которая упрощает чтение
больших веб-страниц, содержащих большое количество текста и изображений, например страниц
с новостями. Когда эта функция включена, браузер будет автоматически изменять размер
изображений и колонок с текстом в соответствии с размером экрана, если вы дважды щёлкните по
экрану после масштабирования с помощью пальцев. Если автоматическое масштабирование
отключено, для чтения предложений может потребоваться горизонтальная прокрутка.
Автоматическое масштабирование веб-страниц
1
Когда открыт браузер, нажмите .
2
Коснитесь Настройки > Расширенные > Мобильный вид.
87
Это Интернет-версия документа. © Печать разрешена только для частного использования.
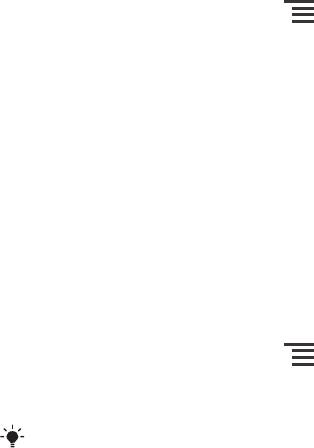
Автозаполнение текста
Автозаполнение позволяет автоматически вводить такие данные, как имена и адреса, в
различные веб-формы, так что нет необходимости вводить одну и ту же информацию каждый раз
при посещении веб-страниц.
Создание текста для автозаполнения
1
Когда открыт браузер, нажмите .
2
Коснитесь Настройки > Общие.
3
Установите флажок Автозаполнение форм, если он еще не установлен.
4
Коснитесь Текст автозаполнения, затем введите текст для автозаполнения веб-форм,
например свое имя и адрес.
5
По завершении коснитесь Сохранить.
Параметры расширений
Можно настроить параметры расширения для веб-страницы. Например, можно включить
расширения для наилучшего просмотра веб-страницы. Также для увеличения скорости просмотра
веб-страниц можно настроить браузер на запуск расширений только по запросу или полностью
выключить расширения.
Включение подключаемых модулей по требованию
1
Когда открыт браузер, нажмите
.
2
Коснитесь Настройки > Расширенные > Разрешить плагины.
3
Установите флажок По требованию.
Для применения новых параметров может потребоваться перезапуск браузера.
88
Это Интернет-версия документа. © Печать разрешена только для частного использования.
Оглавление
- Содержание
- Важная информация
- Android™ — что и почему?
- Начало работы
- Знакомство с основными функциями телефона
- Вызовы
- Контакты
- Передача сообщений
- Электронная почта
- Google Talk™
- Timescape™
- Начало работы с Google Play™
- Служба PlayNow™
- Video Unlimited™
- Music Unlimited™
- Организация
- Сканирование с помощью приложения NeoReader™
- Синхронизация данных на телефоне
- NFC
- Подключение к беспроводным сетям
- Веб-браузер
- Прослушивание музыки посредством WALKMAN
- Идентификация музыки с использованием технологии TrackID
- Использование FM-радио
- Фото- и видеосъемка
- 3D-камера
- Просмотр фотографий и видео в Альбоме
- Воспроизведение видеоклипов в приложении Фильмы
- Беспроводная технология Bluetooth™
- Подключение телефона к компьютеру
- Подключение телефона к телевизору
- Использование услуг определения местоположения для поиска вашего положения
- Создание резервной копии и восстановление содержимого телефона
- Блокировка и защита телефона
- Обновление телефона
- Обзор параметров телефона
- Обзор значков статуса и уведомлений
- Обзор приложений
- Пользовательская поддержка
- Устранение неполадок
- Утилизация телефона
- Официальная информация
- Алфавитный указатель


