Sony Xperia E4 Dual E2115 Black: Контакты
Контакты: Sony Xperia E4 Dual E2115 Black
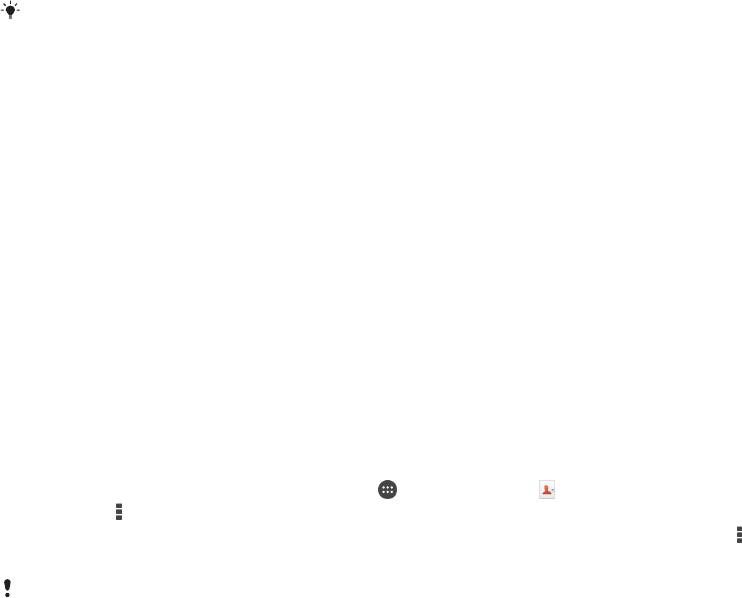
Контакты
Перенос контактов
Существует несколько способов передачи контактов на новое устройство. Вы можете
синхронизировать контакты из учетной записи в сетевой службе или импортировать их
непосредственно с другого устройства.
Передача контактов при помощи компьютера
Xperia™ Transfer — это приложение, которое помогает перенести контакты со старого устройства
на новое. Приложение Xperia™ Transfer, доступное из компьютерной программы Xperia™
Companion, совместимо с мобильными устройствами под управлением iOS/iCloud и Android™.
Если вы осуществляете переход с устройства iOS, функция подбора приложений поможет найти
эквиваленты приложений iOS для Android.
Требования для использования Xperia™ Transfer:
•
Компьютер, подключенный к интернету.
•
Новое устройство Android™.
•
Кабель USB от нового устройства Android™.
•
Старое устройство.
•
Кабель USB от старого устройства.
Старое устройство может не потребоваться. Устройства iOS можно подключить
непосредственно к облаку iCloud или воспользоваться локальной резервной копией. Для
устройств Sony, которые раньше были у вас, можно применять локальные резервные
копии.
Передача контактов на новое устройство
1
Если программное обеспечение Xperia™ Companion еще не установлено (на ПК или
®
компьютере Mac
), найти и загрузить его можно на веб-сайте http://support.sonymobile.com/
global-en/tools/xperia-companion.
2
После завершения установки откройте программное обеспечение Xperia™ Companion,
нажмите Xperia™ Transfer и следуйте инструкциям по переносу контактов.
Перенос контактов с использованием учетной записи в Интернете
Если вы синхронизировали контакты на старом устройстве или компьютере с использованием
®
учетной записи в Интернете, например Google Sync™, Facebook™ или Microsoft
Exchange
®
ActiveSync
, то с помощью этой учетной записи можно перенести контакты на новое устройство.
Синхронизация контактов с новым устройством при помощи учетной записи
синхронизации
1
Перейдите на Начальный экран и коснитесь
, затем коснитесь .
2
Коснитесь
, а затем Параметры> Уч. записи и синх..
3
Выберите учетную запись, с которой нужно синхронизировать контакты, а затем коснитесь
> Синхронизировать сейчас.
Вы должны войти в соответствующую учетную запись синхронизации
, прежде чем
синхронизировать контакты с ней.
Другие способы переноса контактов
Перенести контакты со старого устройства на новое можно другими способами. Например, можно
скопировать контакты на карту памяти, сохранить их на SIM-карте или использовать технологию
®
Bluetooth
. Более конкретные сведения о переносе контактов со старого устройства см. в
соответствующем руководстве по эксплуатации.
54
Это Интернет-версия документа. © Печать разрешена только для частного использования.
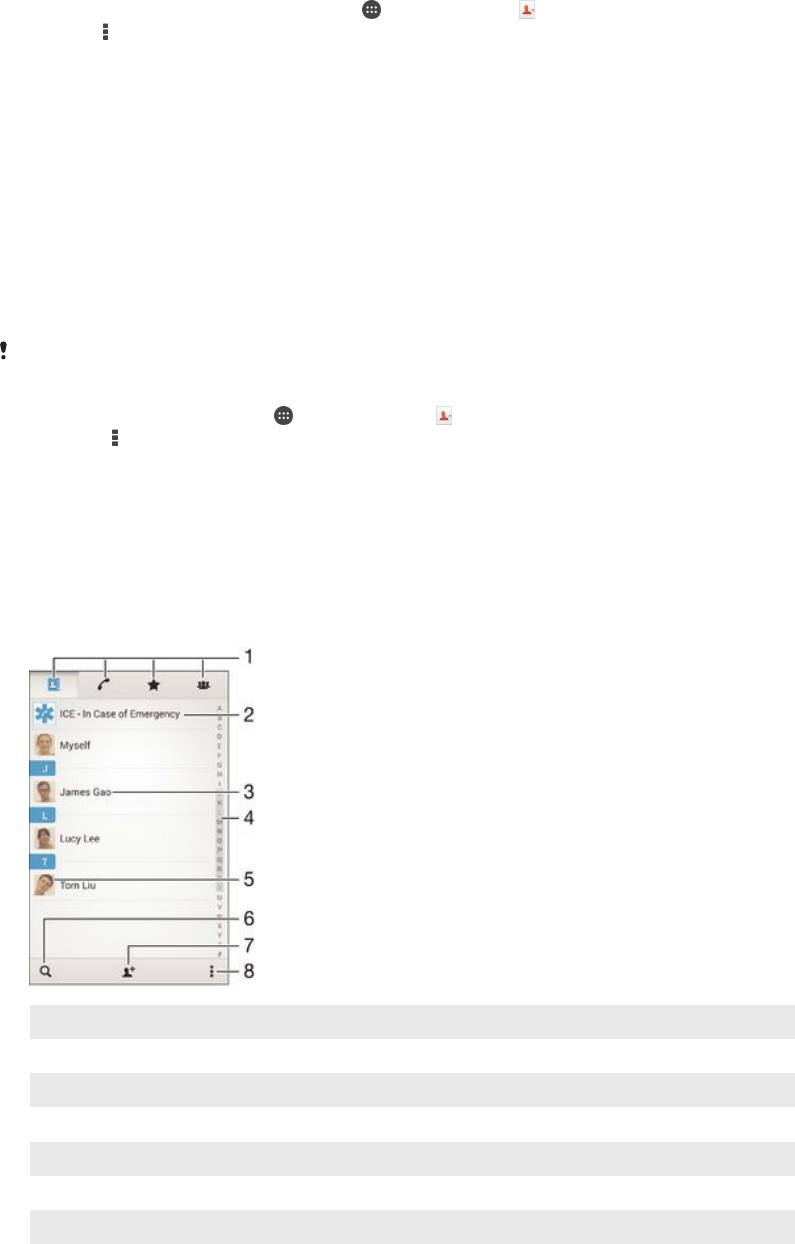
Импорт контактов с карты памяти
1
В приложении Начальный экран коснитесь , затем коснитесь .
2
Нажмите , затем коснитесь Импорт контактов > SD-карта.
3
Выберите файлы, которые требуется импортировать, и коснитесь OK.
®
Импорт контактов с помощью технологии Bluetooth
1
®
Убедитесь, что функция Bluetooth
включена и в параметрах устройства задан режим
видимости.
2
При получении уведомления о входящем файле перетащите строку состояния вниз и
коснитесь уведомления, чтобы принять файл.
3
Коснитесь Принять для начала передачи файла.
4
Перетащите строку состояния вниз. По завершении передачи коснитесь уведомления.
5
Коснитесь полученного файла.
Импорт контактов с SIM-карты
При переносе контактов с SIM-карты часть информации может потеряться, а некоторые
контакты могут быть скопированы несколько раз.
1
На Начальный экран коснитесь , затем коснитесь .
2
Коснитесь , а затем Импорт контактов.
3
Выберите SIM-карту.
4
Чтобы импортировать отдельный контакт, найдите и коснитесь его. Чтобы импортировать
все контакты, коснитесь Импортировать все.
Поиск и просмотр контактов
1 Вкладки "Контакты", "Вызовы", "Избранное" и "Группы"
2 Редактирование и просмотр медицинской информации о владельце и экстренных контактов
3 Просмотр сведений о контакте
4 Переход к контактам, начинающимся с выбранной буквы
5 Переход к вариантам связи с контактом
6 Поиск контактов
7 Добавление контакта
8 Просмотр дополнительных функций
55
Это Интернет-версия документа. © Печать разрешена только для частного использования.

Поиск контакта
1
Перейдите на Начальный экран и коснитесь , затем коснитесь .
2
Коснитесь и введите телефонный номер, имя или другую информацию в поле Поиск в
контактах. Список результатов фильтруется при вводе каждого символа.
Выбор отображаемых контактов в приложении «Контакты»
1
В Начальный экран коснитесь , затем коснитесь .
2
Нажмите , затем коснитесь Фильтр.
3
В появившемся списке отметьте нужные функции либо снимите отметки. После
синхронизации контактов с учетной записью синхронизации данная учетная запись
отображается в списке. Для дальнейшего расширения списка функций коснитесь учетной
записи.
Добавление и редактирование контактов
Добавление контакта
1
Перейдите на Начальный экран и коснитесь
, затем коснитесь .
2
Коснитесь .
3
Если вы синхронизировали контакты с одной или несколькими учетными записями и
собираетесь добавить контакт в первый раз, выберите учетную запись, к которой будет
добавлен этот контакт. Можно также коснуться Контакт в смартфоне, если вы хотите
использовать и сохранить этот контакт только на устройстве.
4
Введите или выберите необходимые сведения о контакте.
5
По завершении коснитесь Готово.
После выбора учетной записи синхронизации на этапе
3 при следующем добавлении
контакта эта учетная запись будет отображаться как используемая по умолчанию. Когда
вы сохраняете контакт в определенную учетную запись, при следующем добавлении
контакта эта учетная запись будет отображаться как используемая по умолчанию. Если
вы сохранили контакт в определенной учетной записи и хотите изменить его, необходимо
создать новый контакт и выбрать другую учетную запись для его сохранения.
Если перед телефонным номером контакта поставить знак "плюс" и код страны, этот
номер не придется редактировать при вызовах из других стран.
Редактирование контактов
1
Перейдите на Начальный экран и коснитесь
, затем коснитесь .
2
Коснитесь контакта, который следует редактировать, а затем коснитесь .
3
Отредактируйте необходимую информацию.
4
По завершении коснитесь Готово.
Некоторые службы синхронизации не разрешают редактировать сведения о контактах
.
Привязка изображения к контакту
1
Перейдите на Начальный экран и коснитесь значка , затем коснитесь .
2
Коснитесь контакта, который следует редактировать, а затем коснитесь
.
3
Коснитесь и выберите метод добавления изображения контакта.
4
После добавления изображения коснитесь Готово.
Изображение к контакту также можно добавить непосредственно из приложения
Альбом. Если требуется добавить изображение, сохраненное в учетной записи в
Интернете, его сначала нужно загрузить.
Установка персонального сигнала вызова для контакта
1
Перейдите на Начальный экран и коснитесь , затем коснитесь .
2
Коснитесь контакта, который следует редактировать, а затем коснитесь
.
3
Коснитесь > Установить сигнал вызова.
4
Выберите вариант из списка или коснитесь
для выбора музыкального файла,
сохраненного на вашем устройстве, затем коснитесь Готово.
5
Коснитесь Готово.
56
Это Интернет-версия документа. © Печать разрешена только для частного использования.
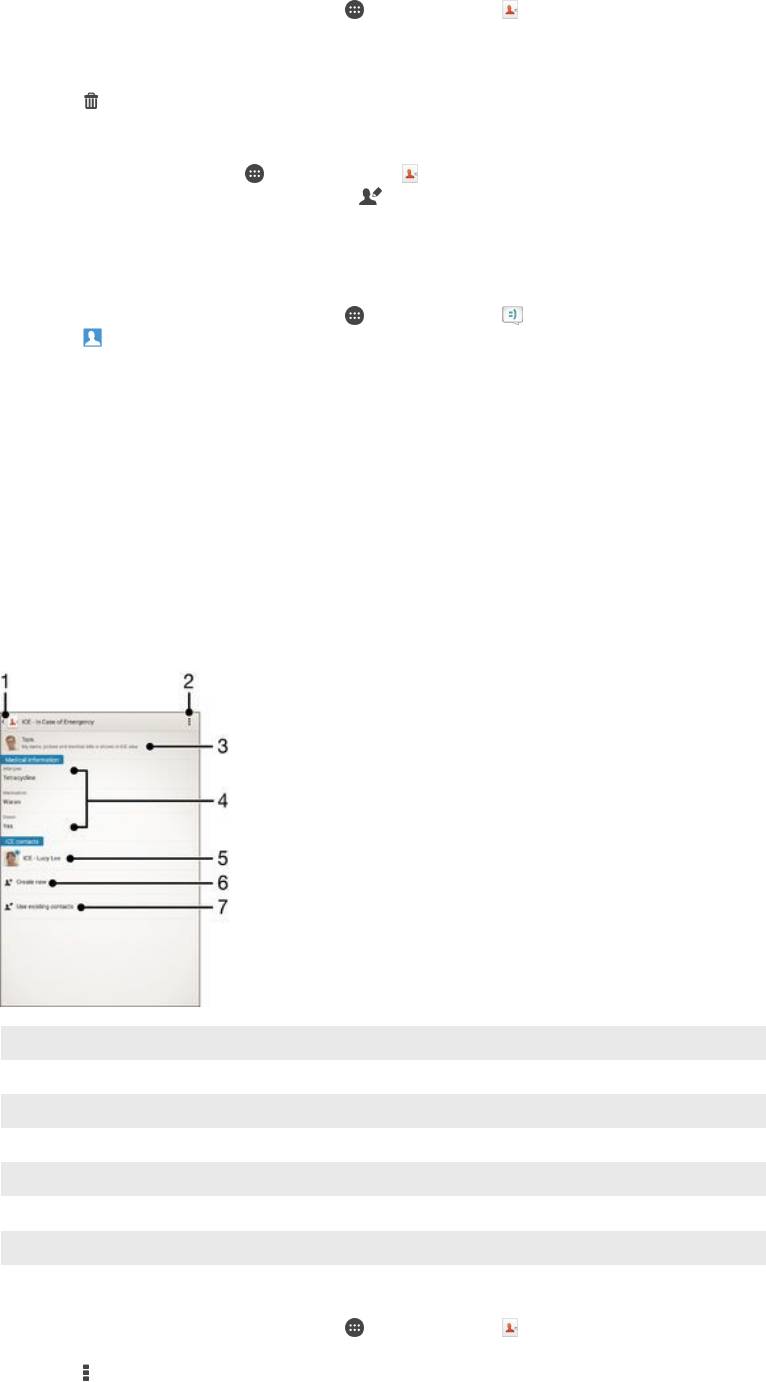
Удаление контактов
1
Перейдите на Начальный экран и коснитесь , затем коснитесь .
2
Коснитесь контакта, который нужно удалить, и удерживайте его.
3
Для удаления всех контактов коснитесь стрелки вниз, чтобы открыть раскрывающее меню,
и выберите Отметить все.
4
Коснитесь , а затем Удалить.
Редактирование контактной информации о себе
1
На Начальный экран коснитесь
, затем коснитесь .
2
Коснитесь Мои данные, а затем коснитесь .
3
Введите новую информацию или внесите необходимые изменения.
4
По окончании ввода данных коснитесь Готово.
Создание нового контакта из текстового сообщения
1
Перейдите на Начальный экран и коснитесь
, затем коснитесь .
2
Коснитесь
> Сохранить.
3
Выберите существующий контакт или коснитесь Создать новый контакт.
4
Отредактируйте информацию о контакте и коснитесь Готово.
Добавление медицинской информации и экстренных
контактов
Можно добавлять и редактировать информацию ICE (In Case of Emergency), используя
приложение "Контакты". Вы можете указать медицинскую информацию о себе, например
информацию об аллергии и принимаемых лекарствах, а также сведения о родственниках и
друзьях, с которыми можно связаться в экстренном случае. После настройки информация ICE
будет доступна с экрана блокировки. Это значит, что даже если экран заблокирован с помощью
PIN, графического ключа или пароля, сотрудники экстренных служб могут получить доступ к вашей
информации ICE.
1 Возврат к основному экрану контактов
2 Просмотр дополнительных функций
3 Отображение медицинской и личной информации как части информации ICE
4 Медицинская информация
5 Список контактов ICE
6 Создание новых контактов ICE
7 Использование существующих контактов в качестве контактов ICE
Отображение медицинской и личной информации как части информации ICE
1
Перейдите на Начальный экран и коснитесь , затем коснитесь .
2
Коснитесь ICE — In Case of Emergency (в экстренном случае).
3
Коснитесь
, затем установите флажок Показать персональн. инф..
57
Это Интернет-версия документа. © Печать разрешена только для частного использования.
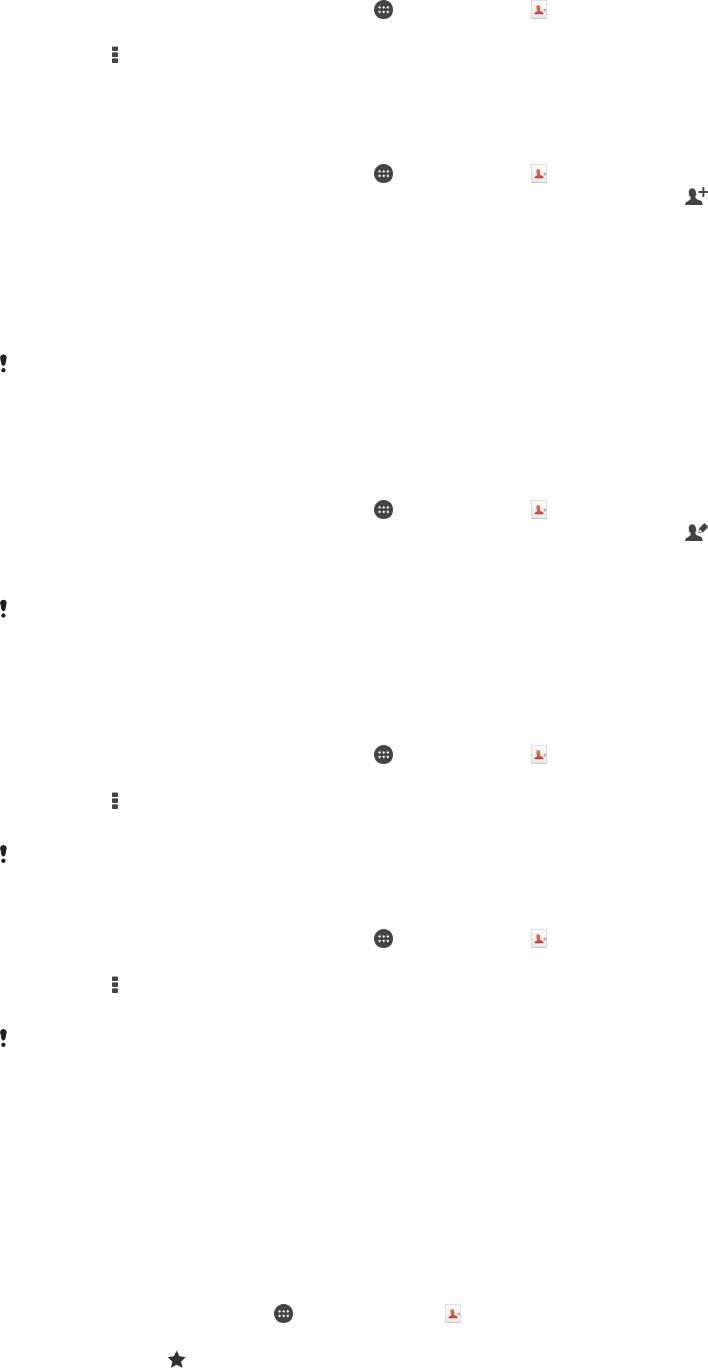
Ввод медицинской информации
1
Перейдите на Начальный экран и коснитесь , затем коснитесь .
2
Коснитесь ICE — In Case of Emergency (в экстренном случае).
3
Коснитесь , а затем Редактировать.
4
Отредактируйте необходимую информацию.
5
По завершении коснитесь Готово.
Добавление нового контакта ICE
1
Перейдите на Начальный экран и коснитесь
, затем коснитесь .
2
Коснитесь ICE — In Case of Emergency (в экстренном случае), а затем .
3
Если вы синхронизировали контакты с одной или несколькими учетными записями и
собираетесь добавить контакт в первый раз, выберите учетную запись, к которой будет
добавлен этот контакт. Можно также коснуться Контакт в смартфоне, если вы хотите
использовать и сохранить этот контакт только на устройстве.
4
Введите или выберите необходимые сведения о контакте.
5
По завершении коснитесь Готово.
Контакт ICE должен иметь хотя бы один телефонный номер, на который могут позвонить
сотрудники экстренных служб. При заблокированном экране устройства сотрудники
экстренных служб могут видеть только телефонный номер контакта ICE, даже если в
приложении "Контакты" для этого контакта введена и другая информация.
Использование существующих контактов в качестве контактов ICE
1
Перейдите на Начальный экран и коснитесь , затем коснитесь .
2
Коснитесь ICE — In Case of Emergency (в экстренном случае), а затем
.
3
Отметьте контакты, которые нужно использовать в качестве контактов ICE.
4
По завершении коснитесь Готово.
Выбранные контакты
ICE должны иметь хотя бы один телефонный номер, на который
могут позвонить сотрудники экстренных служб. При заблокированном экране устройства
сотрудники экстренных служб могут видеть только телефонные номера контактов ICE,
даже если в приложении "Контакты" для этих контактов введена и другая информация.
Отображение информации ICE на экране блокировки
1
Перейдите на Начальный экран и коснитесь
, затем коснитесь .
2
Коснитесь ICE — In Case of Emergency (в экстренном случае).
3
Коснитесь
, а затем Настройки.
4
Установите флажок ICE на экране блокировки.
Информация
ICE будет отображаться на экране блокировки по умолчанию.
Включение функции вызова контактов ICE с экрана блокировки
1
Перейдите на Начальный экран и коснитесь
, затем коснитесь .
2
Коснитесь ICE — In Case of Emergency (в экстренном случае).
3
Коснитесь
, а затем Настройки.
4
Установите флажок Включить вызов в ICE.
Некоторые операторы сетей могут не поддерживать вызовы
ICE.
Избранные контакты и группы
Контакты, отмеченные как избранные, отображаются на вкладке избранных контактов в
приложении «Контакты». Там же содержатся контакты, которым вы звоните чаще всего
(популярные контакты — Top Contacts). Таким образом можно получить быстрый доступ к
указанным контактам. Также можно вносить контакты в группы, чтобы получить быстрый доступ к
группе контактов в приложении «Контакты».
Добавление контакта в избранные и его удаление из избранных
1
На Начальный экран коснитесь
, а затем коснитесь .
2
Коснитесь контакта, который требуется добавить в избранные или удалить из избранных.
3
Коснитесь значка
.
58
Это Интернет-версия документа. © Печать разрешена только для частного использования.
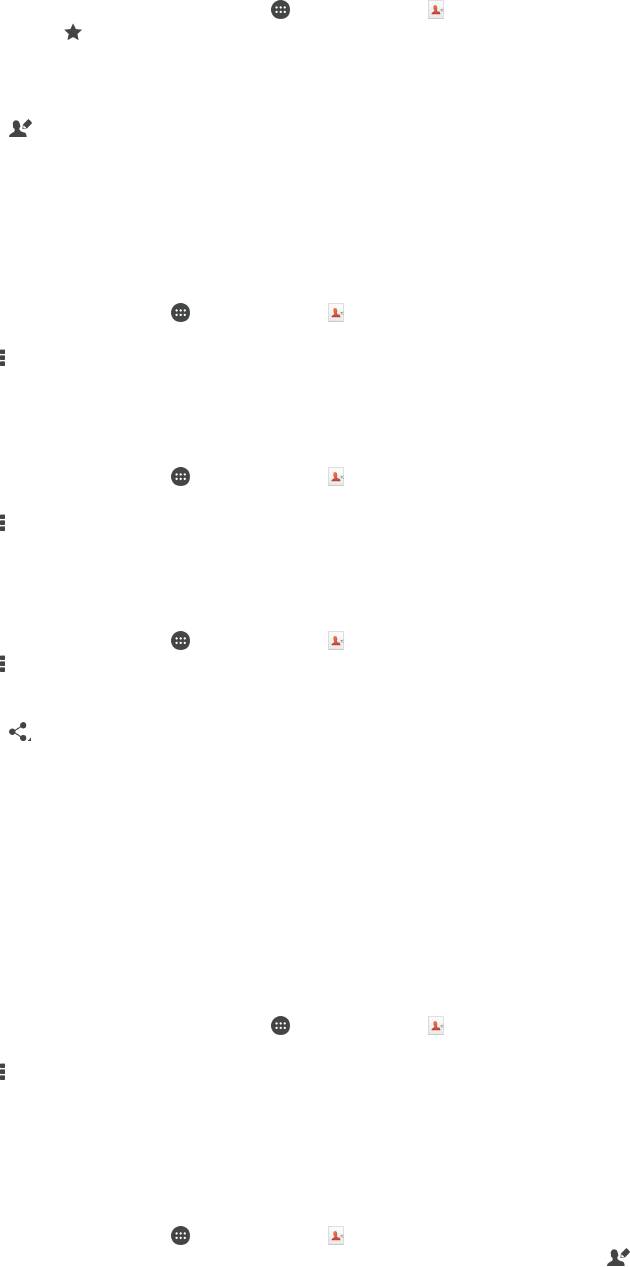
Просмотр избранных контактов и популярных контактов Top Contacts
1
Перейдите на Начальный экран и коснитесь , затем коснитесь .
2
Коснитесь значка .
Назначение контакта группе
1
В приложении "Контакты" коснитесь контакта, который нужно назначить группе.
2
Коснитесь , а затем коснитесь панели под Группы.
3
Установите флажки для групп, в которые нужно добавить контакт.
4
Коснитесь Готово.
Отправка информации о контакте
Отправка визитной карточки
1
На Начальный экран коснитесь , затем коснитесь .
2
Коснитесь Мои данные.
3
Нажмите
, затем коснитесь Отправить контакт > OK.
4
Выберите подходящий способ передачи и следуйте инструкциям, отображаемым на
экране.
Отправка контакта
1
На Начальный экран коснитесь
, затем коснитесь .
2
Коснитесь контакта, чьи данные подлежат отправке.
3
Нажмите , затем коснитесь Отправить контакт > OK.
4
Выберите подходящий способ передачи и следуйте инструкциям, отображаемым на
экране.
Передача нескольких контактов одновременно
1
На Начальный экран коснитесь
, затем коснитесь .
2
Нажмите , затем коснитесь Отметить несколько.
3
Отметьте контакты для отправки или выберите все, если необходимо передать все
контакты.
4
Коснитесь
, затем выберите подходящий способ передачи и следуйте инструкциям,
отображаемым на экране.
Как избежать дублирующихся записей в приложении
"Контакты"
При синхронизации контактов с новой учетной записью или импорте информации о контактах
другими способами могут получиться дублирующие записи в приложении "Контакты". В таком
случае можно объединить такие дубликаты для создания единой записи. При ошибочном
объединении записей их можно позже снова разъединить.
Объединение контактов
1
Перейдите на Начальный экран и коснитесь
, затем коснитесь .
2
Коснитесь контакта, который нужно объединить с другим контактом.
3
Нажмите
, затем коснитесь Объединить контакт.
4
Коснитесь контакта, данные которого будут объединены с первым выбранным контактом,
затем коснитесь ОК для подтверждения. В результате данные первого контакта
объединяются с данными второго контакта и объединенные контакты отображаются в
списке как один контакт.
Разделение объединенных контактов
1
На Начальный экран коснитесь
, затем коснитесь .
2
Коснитесь объединенного контакта, который нужно отредактировать, а затем коснитесь
.
3
Коснитесь Разъединить > Отмена привязки.
59
Это Интернет-версия документа. © Печать разрешена только для частного использования.

Создание резервной копии контактов
Для создания резервной копии контактов можно использовать карту памяти. Дополнительные
сведения о восстановлении контактов на устройство см. в разделе
Перенос контактов
на
странице 54 .
Экспорт всех контактов на карту памяти
1
На Начальный экран коснитесь
, затем коснитесь .
2
Нажмите
, затем коснитесь Экспортировать контакты > SD-карта.
3
Коснитесь OK.
60
Это Интернет-версия документа. © Печать разрешена только для частного использования.
Оглавление
- ™
- Содержание
- Начало работы
- Основы
- Загрузка приложений
- Интернет и сети
- Синхронизация данных на устройстве
- Основные параметры
- Ввод текста
- Вызовы
- Контакты
- Передача сообщений и чат
- Электронная почта
- Музыка
- FM-радио
- Камера
- Фотографии и видео в Альбоме
- Видео
- Связь с устройствами
- Интеллектуальные приложения и функции, экономящие ваше время
- Путешествия и карты
- Календарь и будильник
- Поддержка и техобслуживание



