Sony Xperia E C1505 White: Связь с устройствами
Связь с устройствами: Sony Xperia E C1505 White

Связь с устройствами
Подключение к беспроводным сетям
Телефон может получить беспроводной доступ к сети Интернет при помощи технологии Wi-Fi®.
Таким образом можно просматривать Интернет-страницы и иметь доступ к недорогим вызовам и
передаче данных.
Если в вашей компании или организации имеется виртуальная частная сеть (VPN), телефон
может быть подключен к этой сети. VPN может использоваться для получения доступа к
внутренним сетям и другим внутренним сервисам компании.
Wi-Fi®;
При помощи технологии Wi-Fi® можно получить в телефоне беспроводной доступ к сети Интернет.
Для доступа к Интернету посредством Wi-Fi® необходимо найти доступную сеть и подключиться к
ней. Мощность сигнала сети Wi-Fi® может быть различна в зависимости от местоположения
вашего телефона. Один из возможных способов повышения мощности сигнала состоит в том,
чтобы расположиться ближе к точке доступа Wi-Fi®.
Включение Wi-Fi®
1
На Начальный экран коснитесь .
2
Найдите и коснитесь Настройки.
3
Коснитесь 〇 возле Wi-Fi, в результате 〇 изменится на |. Телефон выполнит поиск
доступных сетей Wi-Fi®.
Перед включением функции Wi-Fi® может пройти несколько секунд.
Подключение к сети Wi-Fi®
1
На Начальный экран коснитесь .
2
Найдите и коснитесь Настройки.
3
Убедитесь, что функция Wi-Fi® включена. Коснитесь Wi-Fi.
4
Отобразятся доступные сети Wi-Fi®. Доступные сети могут быть открытыми или
защищенными. Открытые сети могут быть определены по значку , а защищенные - по
значку рядом с именем сети Wi-Fi®.
5
Коснитесь сети Wi-Fi®, чтобы подключиться к ней. При попытке подключения к
защищенной сети Wi-Fi® вам будет предложено ввести пароль для этой сети. После
подключения к сети в строке состояния будет показан значок .
Телефон запоминает подключения к сетям Wi-Fi®. При следующем попадании телефона
в зону действия ранее подключавшейся сети Wi-Fi® происходит автоматическое
подключение.
В некоторых местах открытые сети Wi-Fi® требуют выполнить вход на веб-страницу
перед получением доступа к сети. Обратитесь к администратору соответствующей сети
Wi-Fi® для получения дополнительной информации.
Подключение к другой сети Wi-Fi®
1
На Начальный экран коснитесь .
2
Найдите и коснитесь Настройки > Wi-Fi. Отобразятся обнаруженные сети Wi-Fi®.
3
Чтобы подключиться к другой сети Wi-Fi®, коснитесь ее.
Поиск сетей Wi-Fi® вручную
1
На Начальный экран коснитесь .
2
Найдите и коснитесь Настройки > Wi-Fi.
3
Коснитесь Поиск. Телефон выполнит поиск сетей Wi-Fi® и отобразит найденные сети в
списке.
4
Чтобы подключиться к сети Wi-Fi® из списка, коснитесь ее.
90
Это Интернет-версия документа. © Печать разрешена только для частного использования.

Добавление сети Wi-Fi® вручную
1
На Начальный экран коснитесь .
2
Найдите и коснитесь Настройки > Wi-Fi.
3
Коснитесь Добавить сеть.
4
Введите Имя сети (SSID) для сети.
5
Коснитесь поля Безопасность, чтобы выбрать тип защиты.
6
При необходимости введите пароль.
7
Коснитесь Сохранить.
Чтобы получить имя Network SSID и пароль, обратитесь к администратору сети Wi-Fi®.
Расширенные параметры Wi-Fi®
Перед добавлением сети Wi-Fi® вручную необходимо включить параметры Wi-Fi® в телефоне.
Состояние сети Wi-Fi®
При подключении к сети Wi-Fi® или при наличии поблизости сетей Wi-Fi® возможно просмотреть
состояние этих сетей. Можно также разрешить телефону уведомлять вас обо всех обнаруженных
открытых сетях Wi-Fi®.
Включение уведомлений сети Wi-Fi®
1
Включите Wi-Fi®, если эта функция еще не включена.
2
На Начальный экран коснитесь .
3
Найдите и коснитесь Настройки > Wi-Fi.
4
Нажмите .
5
Коснитесь Расширенные.
6
Установите флажок Уведомления о сетях.
Просмотр подробной информации о подключенной сети Wi-Fi®
1
На Начальный экран коснитесь
.
2
Найдите и коснитесь Настройки > Wi-Fi.
3
Коснитесь сети Wi-Fi®, к которой вы в данный момент подключены. Будет отображена
подробная информация о сети.
Политика перехода в спящий режим Wi-Fi®
Задав политику перехода в спящий режим Wi-Fi®, можно указать, когда переключаться с
использования сети Wi-Fi на подключение по сети мобильной связи.
Если подключение к сети Wi-Fi® отсутствует, телефон использует подключение по сети
мобильной связи для доступа к Интернету (если подключение по сети мобильной связи
настроено и активировано в телефоне).
Добавление политики спящего режима Wi-Fi®
1
На Начальный экран коснитесь .
2
Найдите и коснитесь Настройки > Wi-Fi.
3
Нажмите .
4
Коснитесь Расширить настройки.
5
Коснитесь Не выключать Wi-Fi в режиме сна.
6
Выберите нужный параметр.
Передача трафика данных с мобильного телефона
Данная функция позволяет передавать трафик данных с телефона на компьютер с помощью
кабеля USB. Процедура получила название привязки по USB. Возможен также обмен трафиком с
восемью устройствами одновременно благодаря переключению телефона в режим портативной
точки доступа Wi-Fi®.
В режиме передачи трафика с телефона на другое устройство в строке состояния или панели
уведомлений отображаются следующие значки:
Активный режим передачи трафика через кабель USB
91
Это Интернет-версия документа. © Печать разрешена только для частного использования.

Активный режим портативной точки доступа Wi-Fi®
Обмен трафиком телефона через кабель USB
1
Деактивируйте все подключения кабеля USB к телефону.
2
Используя кабель USB из комплекта поставки телефона, подключите телефон к
компьютеру.
3
На Начальный экран коснитесь .
4
Найдите и коснитесь Настройки > Еще... > Режим модема и точка доступа.
5
Установите флажок USB-модем. В этом режиме телефон через кабель USB делится
своим мобильными трафиком с компьютером. Соответствующее уведомление
отображается в строке состояния и на панели уведомлений.
6
Снимите флажок против USB-модем или отсоедините кабель USB, чтобы остановить
обмен трафиком.
Одновременный обмен мобильным трафиком и данными SD-карты через кабель USB
невозможен. Для получения дополнительной информации см. Подключение телефона к
компьютеру на странице 94.
Перед установкой сетевого подключения через кабель USB может потребоваться
предварительная подготовка компьютера. Для получения последней информации
перейдите на страницу android.com/tether.
Использование подключения телефона к мобильной сети передачи данных в
качестве портативной зоны доступа Wi-Fi®
1
На Начальный экран коснитесь .
2
Найдите и коснитесь Настройки > Еще... > Режим модема и точка доступа.
3
Коснитесь Настроить точку доступа Wi-Fi.
4
Введите Имя сети (SSID) для сети. Коснитесь поля Безопасность, чтобы выбрать
тип защиты.
5
При необходимости введите пароль.
6
Коснитесь Сохранить.
7
Установите флажок Портатив. зона доступа Wi-Fi. Телефон начнет передавать
свое имя в сети Wi-Fi® (SSID). К данной сети можно подключить до 8 компьютеров или
других устройств.
8
Снимите флажок Портатив. зона доступа Wi-Fi, чтобы остановить обмен трафиком
телефона через Wi-Fi®.
Переименование или защита портативной зоны доступа
1
На Начальный экран коснитесь
.
2
Найдите и коснитесь Настройки > Еще... > Режим модема и точка доступа.
3
Коснитесь Настроить точку доступа Wi-Fi.
4
Введите Имя сети (SSID) для сети.
5
Чтобы выбрать тип защиты, коснитесь поля Безопасность.
6
При необходимости введите пароль.
7
Коснитесь Сохранить.
Беспроводная технология Bluetooth™
Функция Bluetooth™ используется для передачи файлов на другие устройства, совместимые с
Bluetooth™, или для подключения к аксессуарам громкой связи. Включите Bluetooth™ в телефоне,
чтобы создать беспроводное подключение к другому, совместимому с Bluetooth™, устройству
(компьютеры, аксессуары громкой связи, гарнитуры, другие телефоны). Для обеспечения
надежной связи через Bluetooth™ соединение рекомендуется располагать устройства на
расстоянии не более 10 метров друг от друга и следить за тем, чтобы между ними не находились
сплошные объекты. В некоторых случаях может потребоваться произвести поиск сопряженных
устройств Bluetooth™ в ручном режиме. Не забудьте перевести телефон в режим «видимости»,
чтобы сделать доступным для обнаружения другими устройствами Bluetooth™.
Взаимодействие и совместимость Bluetooth™-устройств отличается в зависимости от
моделей.
92
Это Интернет-версия документа. © Печать разрешена только для частного использования.
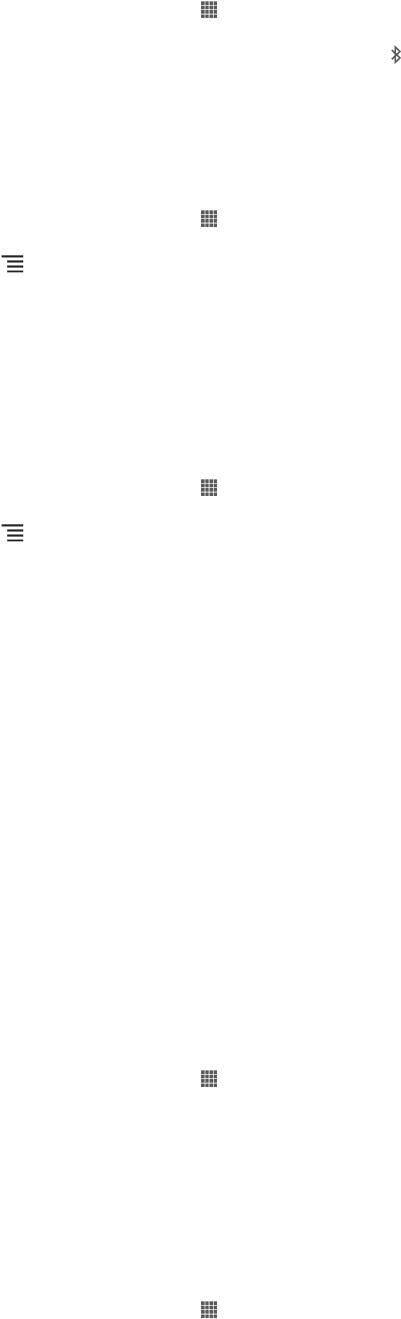
Включение функции Bluetooth™ и режима доступности телефона
1
На Начальный экран коснитесь .
2
Найдите и коснитесь Настройки.
3
Коснитесь 〇 рядом Bluetooth, чтобы изменение 〇 на |.
отобразилось в строке
состояния.
4
Коснитесь Bluetooth.
5
Коснитесь Не отображать для других устройств Bluetooth.
Настройка времени доступности вашего телефона другим устройствам
Bluetooth™
1
На Начальный экран коснитесь .
2
Найдите и коснитесь Настройки > Bluetooth.
3
Нажмите , затем выберите Тайм-аут видимости.
4
Выберите нужный параметр.
Присвоение имени телефону
Телефону можно дать имя. Это имя будет отображаться для других устройств после включения
функции Bluetooth™ и установки телефона в режим доступности.
Присвоение имени телефону
1
Убедитесь, что функция Bluetooth™ включена.
2
На Начальный экран коснитесь .
3
Найдите и коснитесь Настройки > Bluetooth.
4
Нажмите
и выберите Переименовать телефон.
5
Введите имя телефона.
6
Коснитесь Переименовать.
Сопряжение с другим устройством Bluetooth™
Сопряжение телефона с другим устройством, например, с гарнитурой Bluetooth™ или
автомобильным комплектом Bluetooth™, позволяет использовать эти устройства для исходящих и
входящих вызовов.
Сопряжение телефона с устройством Bluetooth™ достаточно выполнить однократно – оно
останется в памяти телефона. При сопряжении телефона с устройством Bluetooth™ может
потребоваться ввести код доступа. Ваш телефон автоматически попробует универсальный код
доступа 0000. Если этот код не действует, то найти код доступа, используемый устройством
Bluetooth™, можно в документации к этому устройству. Повторно вводить код при следующем
соединении с сопряженным устройством Bluetooth™ не нужно.
Некоторые устройства Bluetooth™, например большинство гарнитур Bluetooth™, требуют
выполнить сопряжение и установить подключение к другому устройству.
Предусмотрено сопряжение телефона с несколькими устройствами Bluetooth™, но единовременно
может быть подключен только один профиль Bluetooth™.
Сопряжение телефона с другим устройством Bluetooth™
1
Убедитесь, что в сопрягаемом с телефоном устройстве включена функция Bluetooth™ и
режим видимости для других устройств Bluetooth™.
2
На Начальный экран коснитесь .
3
Найдите и коснитесь Настройки > Bluetooth. Все доступные устройства Bluetooth™
отобразятся в виде списка.
4
Коснитесь устройства Bluetooth™ для сопряжения с телефоном.
5
Введите код доступа, если требуется. Теперь телефон и устройство Bluetooth™
сопряжены.
Подключение телефона к другому устройству Bluetooth™
1
При подключении к устройству Bluetooth, для которого требуется сопряжение с телефоном,
сначала выполните действия по сопряжению телефона с устройством.
2
На Начальный экран коснитесь .
3
Найдите и коснитесь Настройки > Bluetooth.
4
Коснитесь устройства Bluetooth™, к которому необходимо подключить телефон.
93
Это Интернет-версия документа. © Печать разрешена только для частного использования.
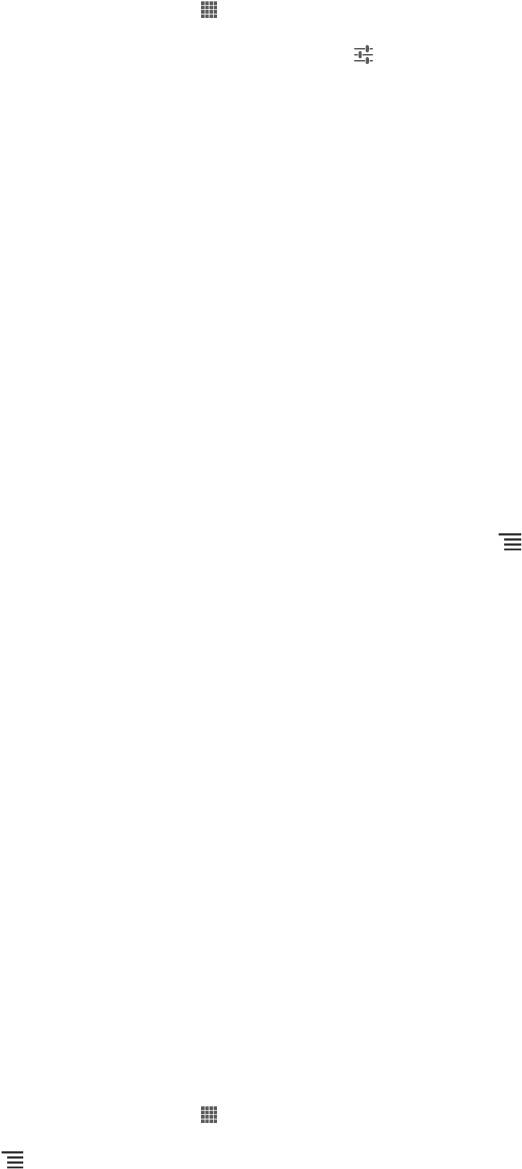
Разрыв сопряжения с устройством Bluetooth™
1
На Начальный экран коснитесь .
2
Найдите и коснитесь Настройки > Bluetooth.
3
В разделе Сопряженные устройства коснитесь
рядом с именем устройства, для
которого необходимо разорвать сопряжение.
4
Коснитесь Отменить сопряжение.
Передача и прием объектов с использованием технологии
беспроводной связи Bluetooth™
Обменивайтесь объектами с другими Bluetooth™-совместимыми устройствами, например
телефонами или компьютерами. Функция Bluetooth™ позволяет передавать и принимать объекты
нескольких типов:
•
Фотографии и видео
•
Музыкальные и другие звуковые файлы
•
Контакты
•
Веб-страницы
Отправка объектов с помощью Bluetooth™
1
Принимающее устройство: убедитесь, что функция Bluetooth™ включена, а
устройство видимо для других устройств Bluetooth™.
2
Передающее устройство: откройте приложение, содержащее объект, который нужно
отправить, и выполните прокрутку до объекта.
3
В зависимости от приложения и объекта для отправки может потребоваться, например,
коснуться объекта и удерживать его, открыть объект или нажать клавишу . Могут
существовать и другие способы передачи объекта.
4
Выберите Обмен или Отправ.
5
Выберите Bluetooth.
6
При запросе включите Bluetooth™.
7
Коснитесь имени получающего устройства.
8
Принимающее устройство: получив запрос на принятие подключения, сделайте это.
9
Передающее устройство: если появится запрос, подтвердите передачу на
получающее устройство.
10
Принимающее устройство: примите входящий объект.
Прием объектов с использованием Bluetooth™
1
Удостоверьтесь, что функция Bluetooth™ включена и телефон доступен для других
устройств с поддержкой Bluetooth™.
2
Передающее устройство запускает передачу данных на телефон.
3
По запросу введите один и тот же пароль на обоих устройствах или подтвердите
рекомендованный пароль.
4
Получив уведомление о получении телефоном файла перетащите строку состояния вниз и
коснитесь уведомления о приеме переданных файлов.
5
Чтобы начать передачу файлов, коснитесь Принять.
6
Чтобы наблюдать за ходом передачи, перетащите строку состояния вниз.
7
Чтобы открыть принятый объект, перетащите строку состояния вниз и коснитесь
соответствующего уведомления.
Просмотр файлов, полученных через Bluetooth™
1
На Начальный экран коснитесь
.
2
Найдите и коснитесь Настройки > Bluetooth.
3
Нажмите и выберите Показать полученные.
Подключение телефона к компьютеру
Подключите телефон к компьютеру и начинайте передачу изображений, музыки и других типов
файлов. Проще всего выполнить подключение с помощью USB-кабеля или беспроводной
технологии Bluetooth.
При подключении телефона к компьютера с помощью USB-кабеля вам будет предложено
установить на компьютер приложение PC Companion. Приложение PC Companion помогает
94
Это Интернет-версия документа. © Печать разрешена только для частного использования.

получать доступ к дополнительным приложениям для передачи и организации мультимедийных
файлов, обновлять программное обеспечение телефона и выполнять другие действия.
Передача некоторых материалов, охраняемых законом об авторских правах, между
телефоном и компьютером невозможна.
Передача содержимого с помощью кабеля USB и работа с
содержимым
Соединение компьютера и телефона с помощью USB-кабеля позволяет легко передавать файлы
и управлять ими. После соединения двух устройств можно передавать содержимое, перетаскивая
его с одного устройства на другое с помощью проводника на компьютере. При передаче музыки,
видео, изображений или других медиафайлов на телефон лучше всего использовать приложение
Media Go™ на компьютере. Приложение Media Go™ преобразует медиафайлы так, чтобы их
можно было использовать на телефоне.
Передача содержимого между телефоном и компьютером с помощью USB-
кабеля
1
Используя USB-кабель подключите телефон к компьютеру. В строке состояния
отобразится Внутренний накопитель подключен.
2
Компьютер: Откройте проводник Microsoft® Windows® Explorer на рабочем столе и
дождитесь, пока карта памяти телефона не отобразится в нем как внешний диск.
3
Компьютер: Для копирования нужных файлов между телефоном и компьютером
используйте метод перетаскивания мышью.
®
Передача файлов через Wi-Fi
в режиме передачи
мультимедийных объектов
Можно передавать файлы между телефоном и другими MTP-совместимыми устройствами, такими
®
как компьютер, используя соединение Wi-Fi
. Перед подключением необходимо выполнить
процедуру сопряжения двух устройств. При передаче музыки, видео, изображений или других
медиафайлов между телефоном и компьютером лучше всего использовать приложение Media
Go™ на компьютере. Приложение Media Go™ преобразует медиафайлы так, чтобы их можно
было использовать на телефоне.
®
Для использования этой функции требуется устройство с поддержкой Wi-Fi
,
допускающее передачу мультимедийных объектов, например компьютер под
®
®
®
управлением ОС Microsoft
Windows Vista
или Windows
7.
Беспроводное соединение телефона с компьютером в режиме передачи
мультимедийных объектов
1
Убедитесь, что режим передачи мультимедийных объектов включен в вашем телефоне. Он
обычно включен по умолчанию.
2
Соедините телефон с компьютером при помощи кабеля USB.
3
Компьютер: когда на экране появится имя телефона, щелкните Конфигурация сети и
следуйте инструкциям по соединению с компьютером.
4
Закончив соединение, отсоедините кабель USB от обоих устройств.
Приведенные выше инструкции применимы, только если на компьютере установлена ОС
®
®
Windows
7 и компьютер подключен к точке доступа Wi-Fi
при помощи сетевого кабеля.
Беспроводное подключение сопряженных устройств в режиме передачи
мультимедийных объектов
1
Убедитесь, что режим передачи мультимедийных объектов включен в вашем телефоне. Он
обычно включен по умолчанию.
2
На Начальный экран коснитесь .
3
Найдите и коснитесь Настройки > Xperia™ > Подключение.
4
Коснитесь сопряженного устройства, к которому нужно подключиться, в группе
Доверенные устройства.
5
Коснитесь Подкл..
®
Убедитесь, что на телефоне включена функция Wi-Fi
.
95
Это Интернет-версия документа. © Печать разрешена только для частного использования.

Отключение устройств, подсоединенных через беспроводное соединение, в
режиме передачи мультимедийных объектов
1
На Начальный экран коснитесь .
2
Найдите и коснитесь Настройки > Xperia™ > Подключение.
3
Коснитесь сопряженного устройства, от которого нужно отключиться, в группе
Доверенные устройства.
4
Коснитесь Отключить.
Удаление сопряжения с другим устройством
1
На Начальный экран коснитесь
.
2
Найдите и коснитесь Настройки > Xperia™ > Подключение.
3
Коснитесь сопряженного устройства, которое нужно удалить.
4
Коснитесь Игнор..
Приложение PC Companion
PC Companion – это компьютерное приложение, обеспечивающее доступ к дополнительным
функциям и услугам, которые позволяют передавать музыку, видео и изображения с телефона и
на телефон. Вы также можете использовать PC Companion для обновления телефона и загрузки
последней доступной версии программного обеспечения. Установочные файлы приложения PC
Companion сохраняются на телефоне, и установка выполняется с телефона при подключении его
к компьютеру с помощью USB-кабеля.
Для работы с приложением PC Companion на компьютере должна быть установлена одна из
следующих операционных систем:
•
Microsoft® Windows® 7
•
Microsoft® Windows Vista®
•
Microsoft® Windows® XP (с пакетом обновления Service Pack 3 или выше)
Запуск приложения PC Companion
1
Убедитесь, что приложение PC Companion установлено на ПК.
2
Откройте PC Companion на ПК, затем щелкните Запустить, чтобы открыть нужную
функцию.
Приложение Media Go™
Компьютерное приложение Media Go™ помогает передавать мультимедийное содержимое и
управлять им в телефоне и на компьютере. Вы можете установить и запускать приложение
Media Go™ из приложения PC Companion.
Приложение Media Go™ работает в следующих операционных системах:
•
Microsoft® Windows® 7
•
Microsoft® Windows Vista®
•
Microsoft® Windows® XP с пакетом обновления Service Pack 3 или выше
Передача содержимого с помощью приложения Media Go™
1
Подключите телефон к компьютеру с помощью поддерживаемого кабеля USB.
2
Телефон: В строке состояния отобразится Внутренний накопитель подключен.
3
Компьютер: Сначала откройте на компьютере приложение PC Companion. В приложении
PC Companion щелкните Media Go, чтобы запустить приложение Media Go™. В некоторых
случаях необходимо дождаться установки Media Go™.
4
С помощью Media Go™ перетаскивайте файлы между компьютером и телефоном.
Сканирование штрихкодов с помощью приложения
NeoReader™
О сканировании в приложении NeoReader™
Используйте свой телефон в качестве сканера штриховых кодов, чтобы узнать больше о
предметах, которые вы сканируете. Например, вы видите куртку в рекламном журнале и хотите
найти ближайший магазин, где она продается. Если реклама содержит читабельный штрихкод,
96
Это Интернет-версия документа. © Печать разрешена только для частного использования.

приложение NeoReader™ может использовать этот штрихкод для получения доступа к
мобильному Интернет-содержимому, например, к Интернет-странице с более подробной
информацией о продукте или карте с ближайшими точками продажи. NeoReader™ поддерживает
большинство стандартных типов штрихкодов.
Для запуска приложения NeoReader™
1
На Начальный экран коснитесь .
2
Найдите и коснитесь NeoReader™.
Сканирование штрихового кода
1
При открытом приложении NeoReader™ удерживайте камеру телефона над штриховым
кодом до тех пор, пока в видоискателе не будет виден весь штриховой код.
2
Телефон сканирует штриховой код автоматически и подает вибросигнал, когда код
распознан.
Ввод штрихкода вручную
1
Когда открыто приложение NeoReader™, коснитесь
.
2
Введите цифры штрихкода в текстовом поле, затем коснитесь GO!
Обзор меню приложения NeoReader™
В меню приложения NeoReader™ доступны следующие функции:
Коснитесь для отображения дополнительных параметров
Ввод цифр штрихового кода вручную. Эту функцию можно использовать, если возникают сложности при чтении
штрихового кода камерой
Просмотр списка ранее сканированных штриховых кодов
Просмотр сведений о приложении NeoReader™. Дополнительные сведения о разных типах штриховых кодов и
о работе с NeoReader™
Выберите персональные параметры, такие как язык или страна. Данная информация используется для
персонализации содержимого штрихового кода. Кроме того, можно выбрать предпочитаемые варианты для
использования приложения NeoReader™
Отправить текстовое сообщение и предложить другу загрузить приложение NeoReader™
97
Это Интернет-версия документа. © Печать разрешена только для частного использования.
Оглавление
- ™
- Содержание
- Начало работы
- Знакомство с основными функциями телефона
- Google Play™
- Вызовы
- Контакты
- Передача сообщений
- Электронная почта
- Приложение WALKMAN
- FM-радио
- Камера
- Альбом
- Фильмы
- Веб-браузер
- Связь с устройствами
- Синхронизация данных на телефоне
- Карты и местоположения
- Календарь и будильник
- Поддержка и техобслуживание
- Ссылка
- Важная информация
- Алфавитный указатель



