Sony Xperia C3 Dual Black (D2502): Видео
Видео: Sony Xperia C3 Dual Black (D2502)

Видео
Просмотр видео в приложении «Видео»
Используйте приложение «Видео» для воспроизведения фильмов и других видео, сохраненных
или загруженных на устройство. Приложение «Видео» также позволяет получать изображения
афиш, краткое описание сюжета, сведения о жанре и режиссере для каждого фильма. Кроме того,
вы можете воспроизводить фильмы на других устройствах, подключенных к той же сети.
В приложении «Видео» можно воспроизводить не все видеофайлы.
1 Просмотр функций меню
2 Отображение последнего воспроизведенного видео
3 Перетащите левый край экрана вправо для просмотра всех загруженных и сохраненных видеофайлов
4 Коснитесь для воспроизведения сохраненных или загруженных видеофайлов
5 Прокрутите страницу вверх или вниз для просмотра содержимого
Сеть Sony Entertainment Network со службой PS Video доступна не во всех странах.
Применяются дополнительные условия.
Воспроизведение видео в приложении «Видео»
1
Перейдите на Начальный экран и коснитесь
, затем найдите и коснитесь Видео.
2
Найдите видео, которое вы хотите воспроизвести, и коснитесь его. Если видео не
отобразилось на экране, перетащите левый край экрана вправо, чтобы открыть меню
начального экрана приложения «Видео», затем найдите нужное видео и коснитесь его.
3
Чтобы показать или скрыть элементы управления, коснитесь экрана.
4
Чтобы приостановить воспроизведение, коснитесь
. Чтобы продолжить
воспроизведение, коснитесь .
5
Для перемотки назад перетащите метку на шкале времени влево. Для перемотки вперед
перетащите метку на шкале времени вправо.
Воспроизведение видео на внешнем устройстве
1
Во время воспроизведения видео коснитесь экрана, чтобы отобразить элементы
управления.
2
Коснитесь
> Throw.
3
Выберите внешнее устройство для воспроизведения видео. Если внешних устройств нет,
следуйте инструкциям на экране, чтобы добавить устройство.
106
Это Интернет-версия документа. © Печать разрешена только для частного использования.
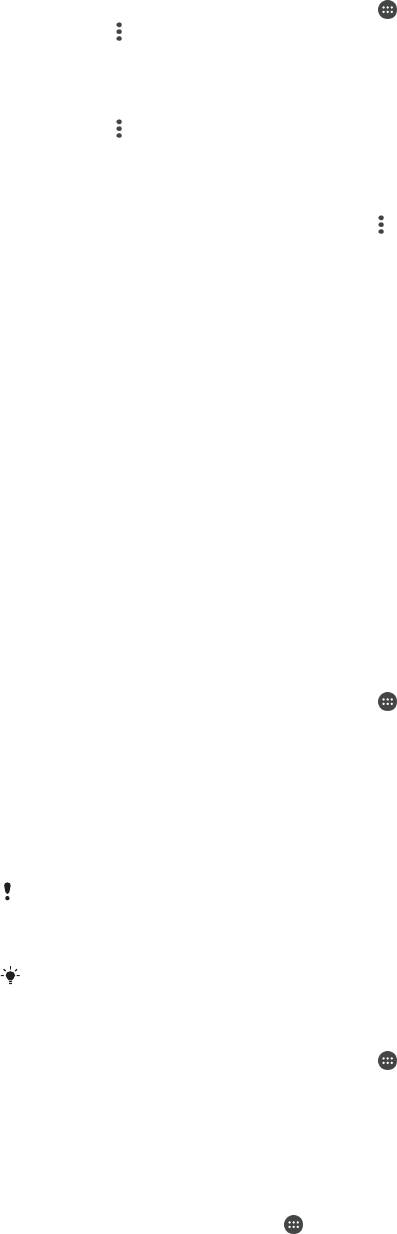
Изменение параметров приложения «Видео»
1
Перейдите на Начальный экран и коснитесь , затем найдите и коснитесь Видео.
2
Коснитесь > Настройки, затем измените требуемые параметры.
Изменение параметров звука во время воспроизведения видео
1
При воспроизведении видео коснитесь экрана, чтобы отобразить элементы управления.
2
Коснитесь > Параметры аудио, затем измените требуемые параметры.
3
По завершении коснитесь OK.
Обмен видео
1
Во время воспроизведения видео коснитесь
, затем коснитесь Oбменяться.
2
Коснитесь приложения, которое нужно использовать для передачи выбранного видео,
затем выполните соответствующие действия для его отправки.
Передача видеосодержимого на ваше устройство
Прежде чем начать пользоваться приложением «Фильмы», рекомендуется передать на
устройство фильмы, телепрограммы и прочие видеозаписи с других устройств, например с
компьютера. Это можно сделать несколькими способами:
•
®
Только для Windows
: Подключите устройство к компьютеру с помощью кабеля USB и перетащите
видеофайлы напрямую при помощи диспетчера файлов на компьютере. См.
раздел
Управление файлами с помощью компьютера
на странице 134 .
•
®
®
Если вы пользуетесь ПК или компьютером Apple
Mac
, можно применять Xperia™ Companion для
упорядочивания содержимого и передачи видеофайлов на ваше устройство.
Управление видео
Получение информации о фильме вручную
1
Убедитесь, что на устройстве включена передача данных.
2
Перейдите на Начальный экран и коснитесь
, затем найдите и коснитесь Видео.
3
Перетащите левый край экрана вправо, чтобы открыть меню начального экрана
приложения «Видео», затем просмотрите различные категории и найдите видеофайл, для
которого нужно получить информацию.
4
Коснитесь миниатюры видео и удерживайте ее, затем коснитесь Поиск сведений.
5
В поле поиска введите ключевые слова для видео и нажмите клавишу подтверждения на
клавиатуре. Все совпадения отображаются в списке.
6
Выберите результат поиска и коснитесь Готово. Начнется загрузка информации.
Вы можете автоматически получать информацию о вновь добавленных видеофайлах при
каждом запуске приложения «Видео», если включите кнопку Сведения о видео в разделе
параметров.
Если загружена неверная информация, используйте для поиска другие ключевые слова.
Удаление информации о видео
1
Перейдите на Начальный экран и коснитесь
, затем найдите и коснитесь Видео.
2
Перетащите левый край экрана вправо, чтобы открыть меню начального экрана
приложения «Видео», затем просмотрите различные категории и найдите видеофайл,
который нужно отредактировать.
3
Коснитесь миниатюры видео и удерживайте ее, затем коснитесь Очистить сведения.
Удаление видео
1
На начальном экране коснитесь
, затем найдите и коснитесь Видео.
2
Перетащите левый край экрана вправо, чтобы открыть меню начального экрана
приложения «Видео», затем просмотрите различные категории и найдите видеофайл,
который нужно удалить.
3
Коснитесь миниатюры видео и удерживайте ее, а затем в отобразившемся списке
коснитесь Удалить.
4
Коснитесь Удалить еще раз для подтверждения.
107
Это Интернет-версия документа. © Печать разрешена только для частного использования.
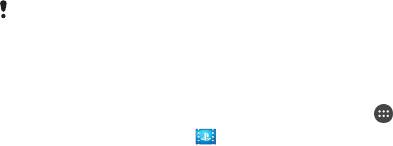
Служба PS Video
Служба PS Video позволяет покупать или брать напрокат видео или телепередачи для просмотра
®
не только на вашем устройстве Android™, но и на ПК, игровых приставках PlayStation
Portable
®
®
®
®
(PSP
), PlayStation
3, PlayStation
4 и PlayStation
Vita. Сделайте выбор из коллекции
голливудских премьер, боевиков, комедий, классических фильмов и фильмов других жанров.
Если вы хотите купить или взять напрокат фильмы, используя службу PS Video, необходимо
создать учетную запись Sony Entertainment Network. Или можно использовать сетевую учетную
запись PlayStation®, если она у вас есть.
Сеть Sony Entertainment Network со службой PS Video доступна не во всех странах.
Применяются дополнительные условия.
Начало работы с PS Video
1
Перейдите на Начальный экран и коснитесь .
2
Найдите и коснитесь и следуйте инструкциям на экране, чтобы начать работу с PS
Video.
108
Это Интернет-версия документа. © Печать разрешена только для частного использования.
Оглавление
- ™
- Содержание
- Начало работы
- Основы
- Загрузка приложений
- Интернет и сети
- Синхронизация данных на устройстве
- Основные параметры
- Ввод текста
- Вызовы
- Контакты
- Передача сообщений и чат
- Электронная почта
- Музыка
- FM-радио
- Камера
- Фотографии и видео в Альбоме
- Видео
- Связь с устройствами
- Интеллектуальные приложения и функции, экономящие ваше время
- Путешествия и карты
- Календарь и будильник
- Специальные возможности
- Поддержка и техобслуживание

