Sony XPERIA Sola MT27i Black: Начало работы
Начало работы: Sony XPERIA Sola MT27i Black
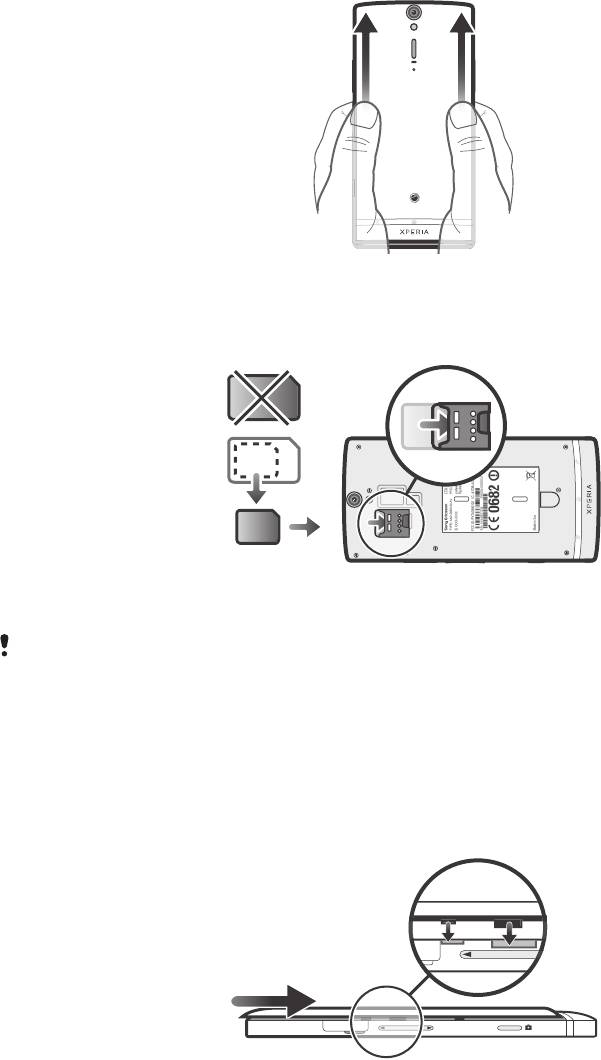
Начало работы
Детали телефона
Снятие задней крышки
•
Большими пальцами прижмите заднюю крышку, затем сдвиньте ее вверх.
Установка микро-SIM-карты
•
Снимите заднюю крышку и вставьте микро-SIM-карту в гнездо позолоченными контактами
вниз.
Для корректной работы телефона необходимо использовать микро-SIM-карту. Некоторые
SIM-карты стандартного размера предусматривают возможность отделения встроенной
микро-SIM-карты. После отделения микро-SIM-карты от SIM-карты стандартного размера
обратная установка и использование SIM-карты стандартного размера невозможно. Если
у вас нет микро-SIM-карты, или используемая SIM-карта не содержит отделяемой микро-
SIM-карты, обратитесь к оператору сотовой сети для получения информации о том, как
получить или обменять SIM-карту.
Установка задней крышки
1
Поместите заднюю крышку на тыльную часть телефона, после чего вставьте ее в пазы.
2
Сдвиньте крышку в направлении нижнего торца телефона. Как только задняя крышка
займет свое место, вы услышите характерный звук.
9
Это Интернет-версия документа. © Печать разрешена только для частного использования.
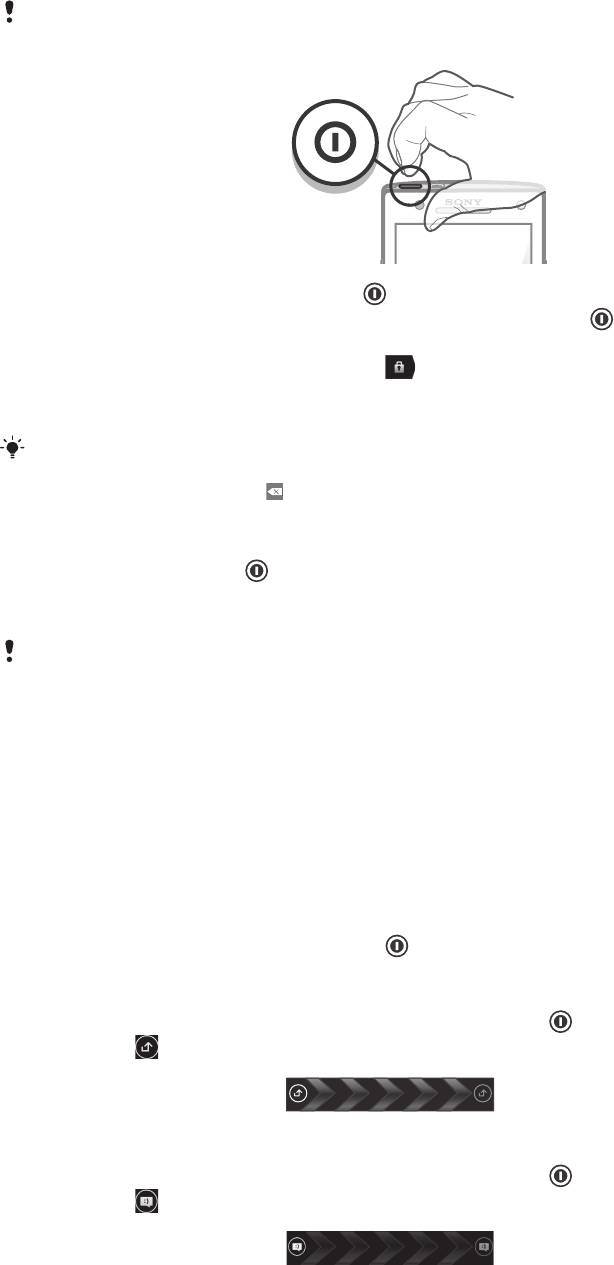
Включение и выключение телефона
Включение телефона
Перед первым включением телефона убедитесь, что заряда аккумулятора хватит не
менее чем на 30 минут работы.
1
Нажмите и удерживайте клавишу питания
, пока телефон не завибрирует.
2
Если экран начинает затухать, на мгновение нажмите клавишу питания , чтобы вновь
его активировать.
3
Чтобы снять блокировку экрана, перетащите
вправо через весь экран.
4
При появлении запроса введите PIN-код SIM-карты и выберите ОК.
5
Дождитесь окончания запуска телефона.
Первоначальный PIN-код SIM-карты предоставляется вашим оператором сети, но может
быть позже изменен через меню Настройки. Для исправления ошибки при вводе PIN-
кода SIM-карты коснитесь .
Выключение телефона
1
Нажмите клавишу питания и удерживайте ее, пока не откроется меню функций.
2
В меню функций коснитесь Отключить питание.
3
Коснитесь ОК.
Выключение телефона может занять некоторое время.
Блокировка экрана
По истечении заданного периода ожидания экран включенного, но не используемого, телефона
гаснет, экономя заряд аккумулятора, и автоматически блокируется. Эта блокировка позволяет
избежать нежелательного воздействия на сенсорный экран, когда телефон не используется. На
экране блокировки можно просматривать уведомления, например уведомления о пропущенных
вызовах и сообщениях, поступивших после блокировки телефона. Вы также можете управлять
воспроизведением звуковых дорожек, не снимая блокировку экрана.
Включение экрана
•
Нажмите и сразу отпустите клавишу питания .
Просмотр непринятых вызовов с экрана блокировки
1
Чтобы активировать экран, нажмите и отпустите клавишу питания .
2
Перетащите через экран вправо.
Просмотр новых текстовых сообщений с экрана блокировки
1
Чтобы активировать экран, нажмите и отпустите клавишу питания .
2
Перетащите через экран вправо.
10
Это Интернет-версия документа. © Печать разрешена только для частного использования.
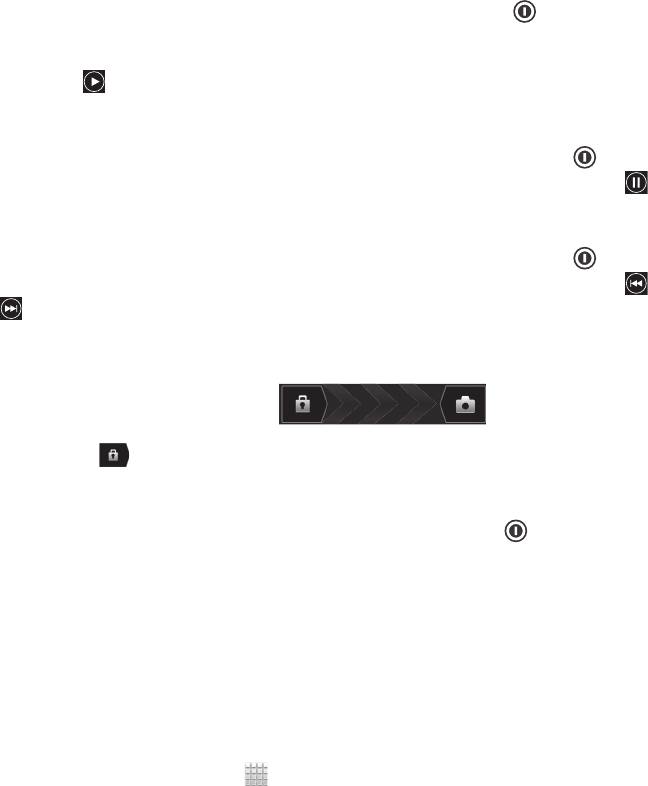
Воспроизведение звуковой дорожки с экрана блокировки
1
Чтобы активировать экран, нажмите и отпустите клавишу питания .
2
Для отображения средств управления музыкальным проигрывателем поместите палец на
область времени и даты и проведите им влево.
3
Коснитесь .
Приостановка аудиодорожки при заблокированном экране
1
Чтобы активировать экран, нажмите и быстро отпустите клавишу питания .
2
Когда появятся элементы управления музыкальным проигрывателем, коснитесь .
Изменение воспроизводимой аудиодорожки при заблокированном экране
1
Чтобы активировать экран, нажмите и быстро отпустите клавишу питания .
2
Когда появятся элементы управления музыкальным проигрывателем, коснитесь
или
.
Разблокирование экрана
•
Перетащите через экран вправо.
Ручная блокировка экрана
•
На активном экране нажмите и сразу отпустите клавишу питания .
Руководство по настройке
При первом включении телефона мастер настройки знакомит пользователя с основными его
функциями и помогает ввести необходимые параметры. Это самое подходящее время для
настройки телефона в соответствии с личными требованиями. Мастер настройки можно запустить
позднее из экрана приложений.
Получение доступа к мастеру настройки вручную
1
На Начальный экран коснитесь .
2
Найдите и коснитесь Мастер настройки.
Учетные записи и службы
Используя телефон, войдите в учетные записи сетевых служб и пользуйтесь целым рядом услуг.
Объединяйте службы и получайте еще больше. Так, перенос контактов учетных записей Google™
и Facebook™ в телефонную книгу, позволяет пользоваться всеми предоставляемыми ими
возможностями в одном приложении.
Телефон, так же, как и компьютер, позволяет регистрироваться в различных сетевых службах. При
первой регистрации создается учетная запись с именем пользователя, паролем,
соответствующими параметрами и персональной информацией. А при последующем входе
открывается уже персонализированный вид.
Учетная запись Google™
Наличие учетной записи Google™ является ключом к использованию большого выбора
приложений и услуг в телефоне на базе ОС Android. Например, учетная запись Google™
необходима для того, чтобы использовать в телефоне приложение Gmail™ , общаться с друзьями
в чате посредством приложения Google Talk™, синхронизировать приложение календаря в
телефоне с Google Calendar™ и загружать приложения и игры, музыку, фильмы и книги из
каталога Google Play™.
11
Это Интернет-версия документа. © Печать разрешена только для частного использования.
®
®
Учетная запись Microsoft
Exchange ActiveSync
Позволяет синхронизировать данные телефона с данными корпоративной учетной записи
®
®
Microsoft
Exchange ActiveSync
. В результате сообщения рабочей электронной почты, данные о
контактах и события календаря всегда будут у вас под рукой.
Учетная запись Facebook™
Facebook™ – это служба социальной сети, которая позволяет общаться с друзьями, семьей и
коллегами по всему миру. Настройте Facebook для работы на вашем телефоне, и вы сможете
всегда быть на связи.
12
Это Интернет-версия документа. © Печать разрешена только для частного использования.
Оглавление
- Содержание
- Важная информация
- Android™ — что и почему?
- Начало работы
- Знакомство с основными функциями телефона
- Вызовы
- Контакты
- Передача сообщений
- Электронная почта
- Google Talk™
- Timescape™
- Начало работы с Google Play™
- Служба PlayNow™
- Video Unlimited™
- Music Unlimited™
- Организация
- Сканирование с помощью приложения NeoReader™
- Синхронизация данных на телефоне
- NFC
- Подключение к беспроводным сетям
- Веб-браузер
- Прослушивание музыки посредством WALKMAN
- Идентификация музыки с использованием технологии TrackID
- Использование FM-радио
- Фото- и видеосъемка
- 3D-камера
- Просмотр фотографий и видео в Альбоме
- Воспроизведение видеоклипов в приложении Фильмы
- Беспроводная технология Bluetooth™
- Подключение телефона к компьютеру
- Подключение телефона к телевизору
- Использование услуг определения местоположения для поиска вашего положения
- Создание резервной копии и восстановление содержимого телефона
- Блокировка и защита телефона
- Обновление телефона
- Обзор параметров телефона
- Обзор значков статуса и уведомлений
- Обзор приложений
- Пользовательская поддержка
- Устранение неполадок
- Утилизация телефона
- Официальная информация
- Алфавитный указатель


