Sony KV-SW29: x Selecting the picture and sound
x Selecting the picture and sound: Sony KV-SW29
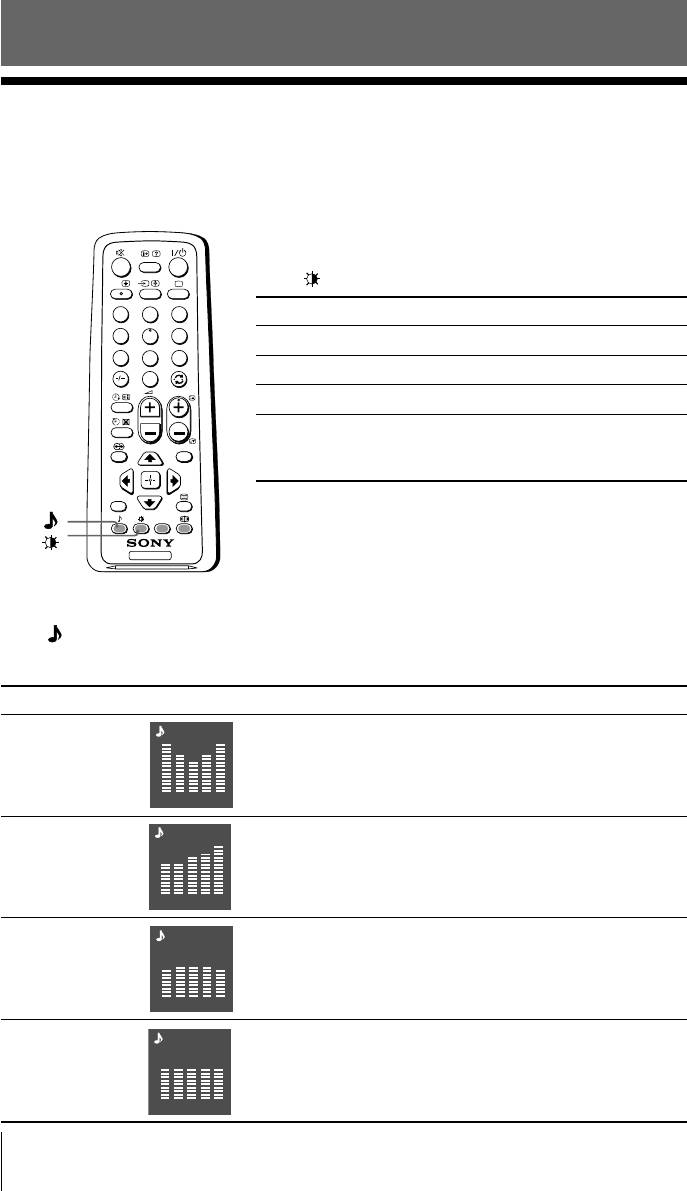
Advanced Operations
x Selecting the picture and sound
modes
You can select picture and sound modes and adjust the setting to your
preference in the “Personal” option.
Selecting the picture mode
A/B
Press
to select the desired picture mode.
1
Select To view
2
3
4
5
6
“Dynamic” high contrast pictures.
7
8
9
“Standard” normal pictures.
0
PROG
“Soft” mild pictures.
“Personal” the last adjusted picture setting
MENU
from the “Picture Adjustment”
option in the menu (see page 18).
RESET
TV
Selecting the sound mode
Press (or SOUND MODE on the front panel) to select the desired sound mode.
5-Band Graphic Equalizer display will appear.
Select To listen to
“Dynamic” dynamic and clear sound that emphasizes both the low
Dynamic
and high tones.
100 300 1k 3k 8k
“Drama” sound that emphasizes voice and high tones.
Drama
100 300 1k 3k 8k
“Soft” soft, natural and relaxing sounds.
Soft
100 300 1k 3k 8k
“Personal” the last adjusted sound setting from the
Personal
“Sound Adjustment” option in the menu (see page 20).
100 300 1k 3k 8k
12 Advanced Operations

x
Enjoying stereo or bilingual programs
You can enjoy stereo sound or bilingual programs of NICAM and A2 stereo
systems by using the A/B button.
When receiving a NICAM program
Broadcasting On-screen display (Selected sound)
A/B
A/B
NICAM
NICAM
t
Mono
1
2
3
stereo
(Stereo sound)
(Regular sound)
4
5
6
t
7
8
9
0
NICAM
NICAM Main
tt
NICAM Sub
Mono
PROG
bilingual
(Main sound)
(Sub sound)
(Regular sound)
t
MENU
NICAM
NICAM Main
t
Mono
monaural
(Main sound)
(Regular sound)
RESET
t
When receiving an A2 program
TV
Broadcasting On-screen display (Selected sound)
A2
Stereo
t
Mono
stereo
(Stereo sound)
(Regular sound)
t
A2
Main
t
Sub
bilingual
(Main sound)
(Sub sound)
t
Note
• If the stereo sound is noisy when receiving a stereo program, select “Mono”. The sound
becomes monaural but the noise is reduced.
Advanced Operations
13
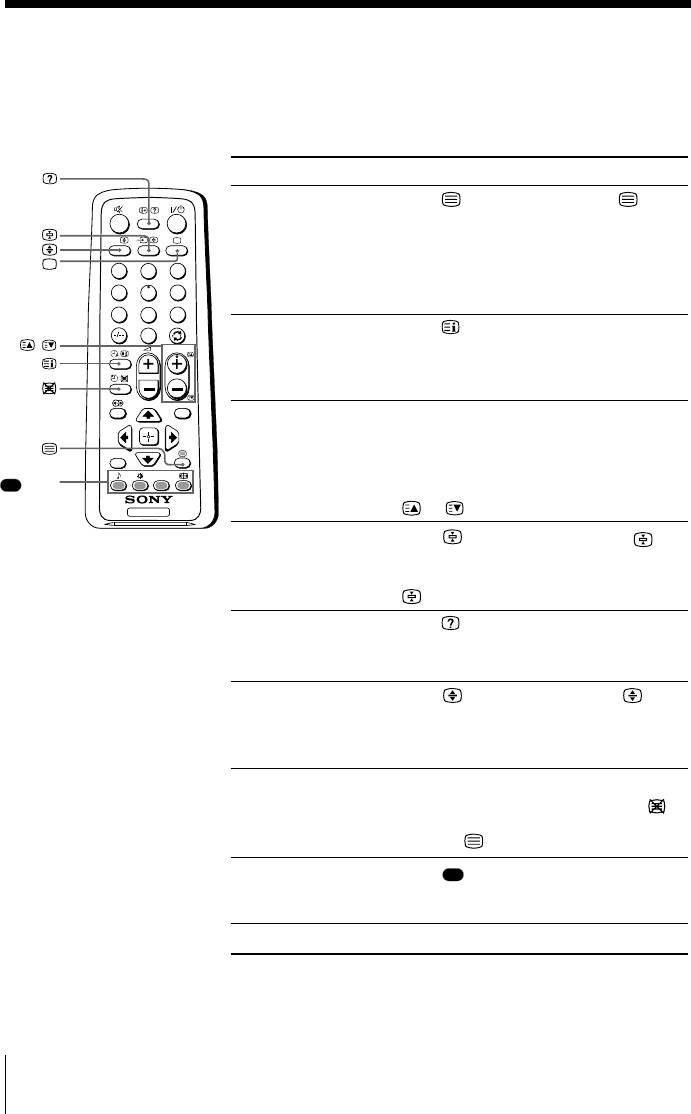
x Viewing Teletext
Some TV stations broadcast an information service called Teletext which allows
you to receive various information, such as stock market reports and news.
You can use the buttons on the remote to view Teletext.
To Do this
display a Teletext Press . Each time you press , the
page on the screen changes as follows:
A/B
TV picture Teletext t Teletext and TV t TV.
If there is no Teletext broadcast, “100” is
1
2
3
displayed at the top left corner of the
4
5
6
screen.
7
8
9
check the contents Press .
0
,
PROG
of a Teletext service An overview of the Teletext contents,
including page numbers, appears on the
screen.
MENU
select a Teletext page Press the number buttons to enter the
three-digit page number of the desired
RESET
Teletext page. If you make a mistake,
reenter the correct page number. To
(red,
access the next or previous page, press
green,
TV
or .
yellow,
blue)
hold (pause) a Press to display the symbol “ ” at
Teletext display the top left corner of the screen. To
resume normal Teletext viewing, press
.
reveal concealed Press .
information (e.g., To conceal the information, press the
an answer to a quiz) button again.
enlarge the Teletext Press . Each time you press , the
display Teletext display changes as follows:
Enlarge upper half t Enlarge lower
half t Normal size.
stand by for a Teletext (1) Enter the Teletext page number that
page while watching you want to refer to, then press
.
a TV program (2) When the page number is displayed,
press
to show the text.
select a FASTEXT Press (red, green, yellow and blue)
menu or the colored that corresponds to the desired menu or
boxes page number.
turn off Teletext Press a.
Note
• The FASTEXT feature can be used only when the FASTEXT broadcast is available.
14 Advanced Operations
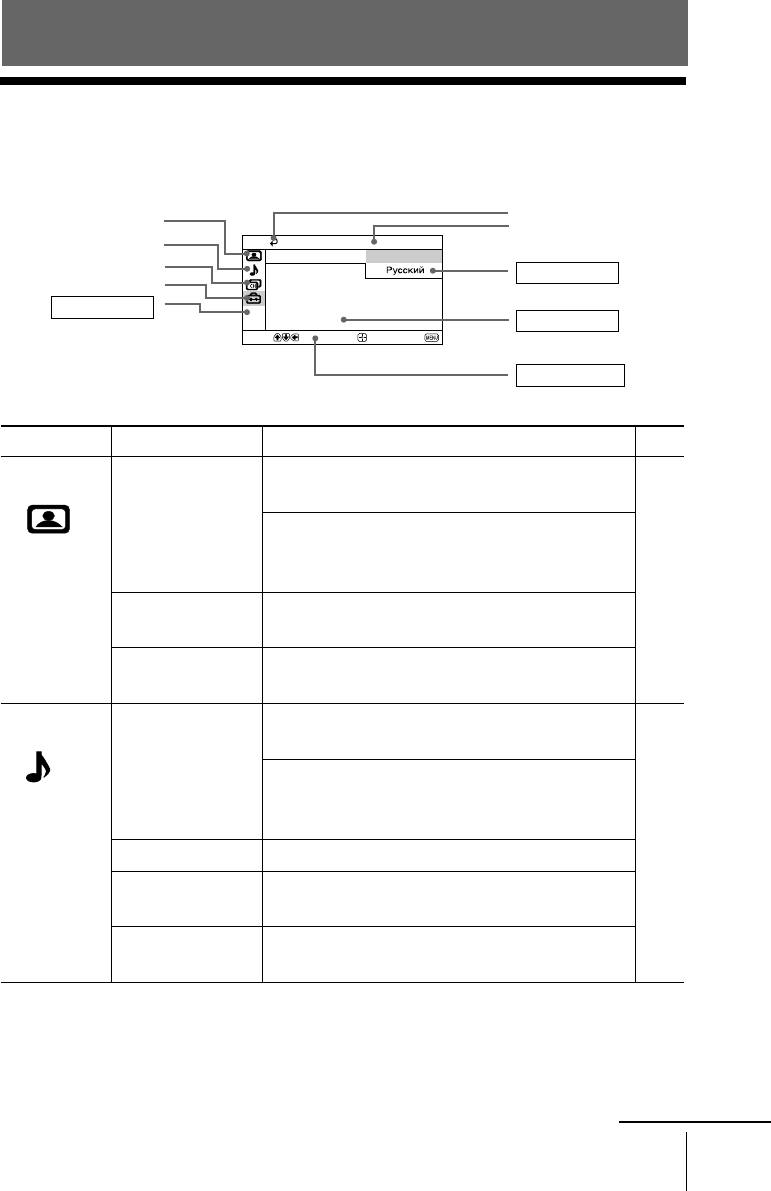
Menu Adjustment
x Introducing the menu system
The MENU button lets you open a menu and change the settings of your TV.
The following is an overview of the menu system.
Return icon
Picture icon
Name of the current
Sound icon
Setup
menu
Language: English
Channel Setup icon
Picture Position
Menu level 3
Wide Mode:
Setup icon
Video Label
Menu level 1
Color System:
Menu level 2
Select
Confirm
End
User Guidance
Level 1
Level 2
Level 3/Function
Page
“Picture”
“Mode”
Select the picture mode:
18
“Dynamic” t “Standard” t “Soft” t “Personal”
“Picture Adjustment”
Adjust the “Personal” option:
“Picture” t “Brightness” t “Color” t
“Hue” t “Sharpness” t “Reset”
“Color Temperature”
Adjust white color tint:
“Cool” t “Neutral” t “Warm”
“Intelligent Picture”
Optimize picture quality:
“On” t “Off”
“Sound”
“Mode”
Select the sound mode:
19
“Dynamic” t “Drama” t “Soft” t “Personal”
“Sound Adjustment”
Adjust sound frequency settings of “Personal”
option:
“Adjust” t “Reset”
“Balance”
Select to emphasize the left and right speakers.
Adjust volume automatically:
“Intelligent Volume”
“On” t “Off”
Select the surround mode:
“Surround”
“On” t “Simulated” t “Off”
continue
Menu Adjustment
15
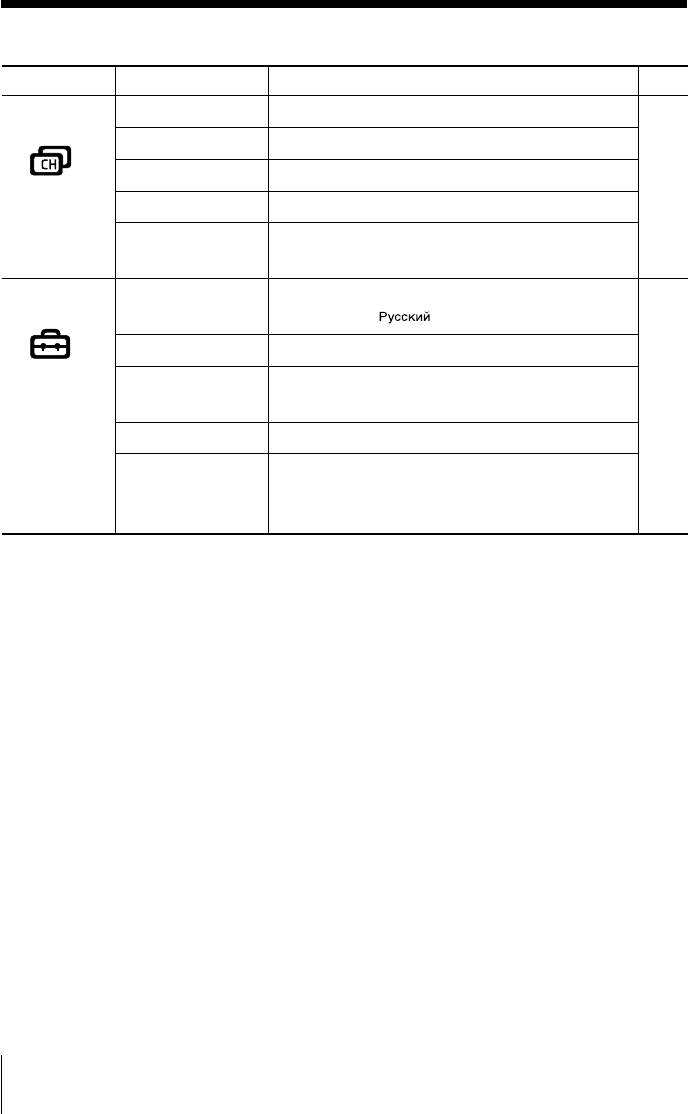
continued
Level 1
Level 2
Level 3/Function
Page
“Channel Setup”
“Auto Program”
Preset channels automatically.
21
“Manual Program”
Preset channels manually.
“Program Label”
Label the program number.
“Program Block”
Block unwanted programs.
“Program Sorting”
Change the order in which the channels appear on
the screen.
“Setup”
“Language”
Change the menu language:
23
“English” t “
” (Russian)
“Picture Position”
Adjust the picture position.
“Wide Mode”
Change the picture size:
“On” (16:9 wide-mode) t “Off”
“Video Label”
Label the connected equipment.
“Color System”
Select the color system:
“Auto” t “PAL” t “SECAM” t
“NTSC3.58” t “NTSC4.43”
16 Menu Adjustment
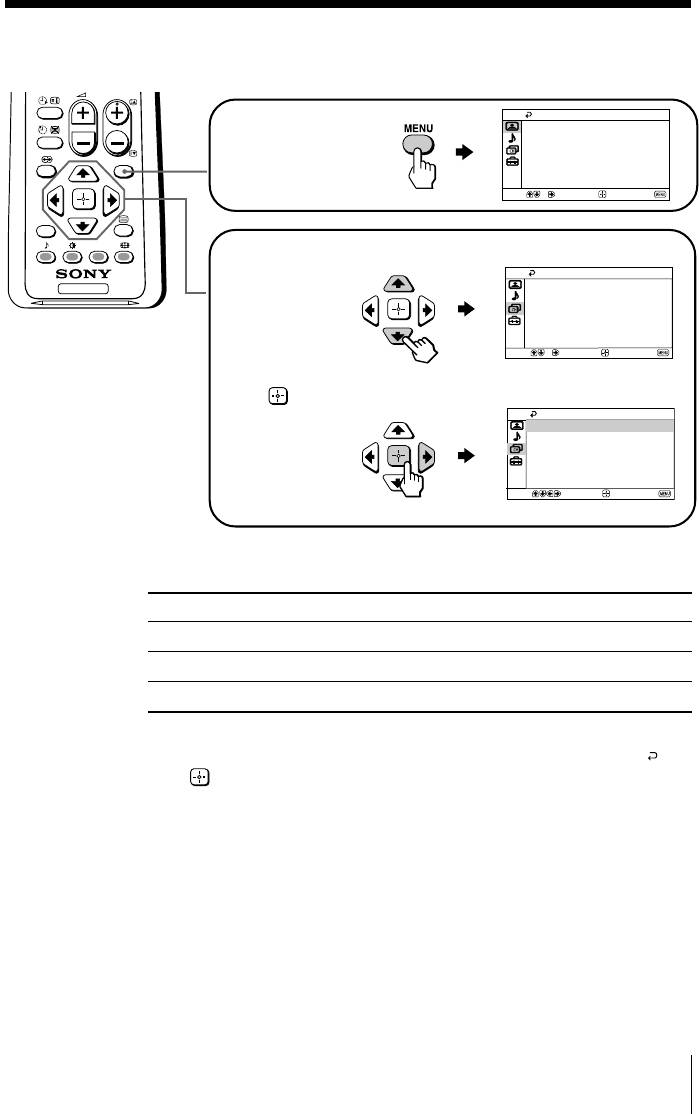
How to use the menu
Press MENU to
display the menu.
Press V or v to select
the desired item.
TV
Press
(or b) to
confirm your
selection and
go to the next
level.
Other menu operations
To
Press
Adjust the setting value
V, v, B or b .
Move to the next/previous menu level
B or b.
Cancel the menu
MENU.
Tips
• If you want to exit from Menu level 2 to Menu level 1, press V or v until the return icon (
) is
highlighted, then press
.
• The MENU, t and 2 +/– buttons on the TV front panel can also be used for the operations
above (see page 9).
Note
• When a feature is dimmed in the menu, it is not selectable.
Menu Adjustment
17
0
PROG
Picture
Mode: Dynamic
Picture Adjustment
Color Temperature: Cool
MENU
Intelligent Picture: On
Select
Confirm
End
RESET
Channel Setup
Auto Program
Manual Program
Program Label
Program Block
Program Sorting
Select
Confirm
End
Channel Setup
Auto Program
Manual Program
Program Label
Program Block
Program Sorting
Select
Confirm
End

x Changing the “Picture” setting
The “Picture” menu allows you to adjust the picture settings.
Press MENU.
1
Make sure the “Picture” icon (
) is
Picture
2
Mode: Dynamic
selected, then press
.
Picture Adjustment
Color Temperature: Cool
Intelligent Picture: On
Select
Confirm
End
Press V or v to select the desired item (e.g., “Mode”), then press
.
3
Select To
“Mode” choose either “Dynamic”, “Standard”, “Soft” or “Personal”* (see
page 12).
“Color Temperature” adjust white color tint.
Choose either “Cool” (blue tint), “Neutral” (neutral tint) or
“Warm” (red tint).
“Intelligent Picture” optimize picture quality.
Press V or v to select “On”, then press
.
To cancel, select “Off”, then press .
* You can adjust the setting to your personal preference in the “Picture Adjustment” and
“Color Temperature” options only when the “Personal” mode is selected.
Adjusting the “Picture Adjustment” items under
“Personal” mode
Press V or v to select either “Picture” (contrast), “Brightness”, “Color”,
1
“Hue” (color tones) or “Sharpness”, then press
.
Selecting “Reset” will set your TV to the factory setting.
Press V,v,B or b to adjust the setting of your selected item, then press
.
2
Repeat the above steps to adjust other items.
3
The adjusted settings will be received when you select “Personal”.
Notes
• “Hue” can be adjusted for the NTSC color system only.
• Reducing “Sharpness” can also reduce picture noise.
18 Menu Adjustment
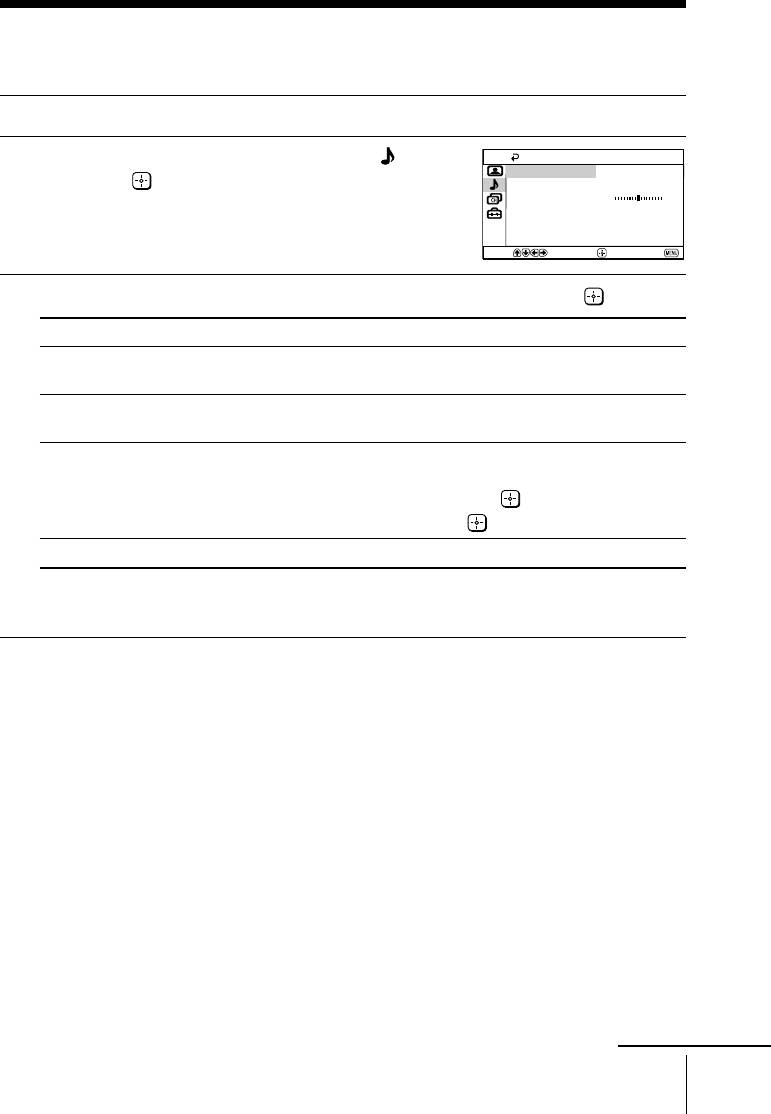
x Changing the “Sound” setting
The “Sound” menu allows you to adjust the sound settings.
Press MENU.
1
Press V or v to select the “Sound” icon (
),
2
then press
.
Press V or v to select the desired item (e.g., “Mode”), then press
.
3
Select To
“Mode” choose either “Dynamic”, “Drama”, “Soft” or “Personal”* (see
page 12).
“Balance” Press v or B to emphasize the left speaker.
Press V or b to emphasize the right speaker.
“Intelligent Volume” adjust the volume of all program numbers and video inputs
automatically.
Press V or v to select “On”, then press
.
To cancel, select “Off”, then press .
“Surround” choose either “On”, “Simulated” or “Off” (see page 10).
* You can adjust the setting to your personal preference in the “Sound Adjustment”
option only when the “Personal” mode is selected (see page 20).
Menu Adjustment
19
Sound
Mode:
Dynamic
Sound Adjustment
Balance
Intelligent Volume:
Off
Surround:
Off
Select
Confirm
End
continue
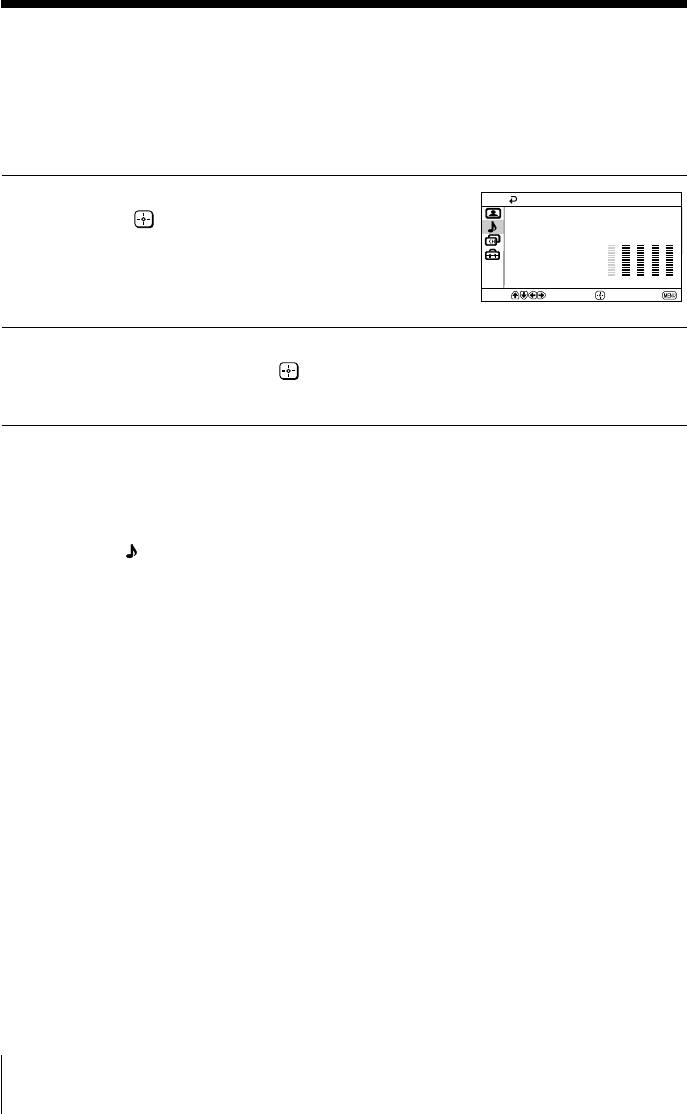
20 Menu Adjustment
Adjustment: Personal
Adjust
Reset
100 300 1k 3k 8k
Select
Confirm
End
continued
Adjusting the “Sound Adjustment” item under
“Personal” mode
The 5-Band Graphic Equalizer feature allows you to adjust sound frequency settings
of “Personal” mode in the menu.
Make sure that “Adjust” is selected,
1
then press
.
Selecting “Reset” will set your TV to
the factory setting.
Press B or b to select the desired sound frequency, then press V or v to
2
adjust the setting and press
.
The adjusted settings will be received when you select “Personal”.
Notes
• Adjusting higher frequency will affect higher pitched sound and adjusting lower frequency
will affect lower pitched sound.
• You may display the settings directly using the SOUND MODE button on the TV front panel
(see page 9) or
button on the remote control (see page 11).
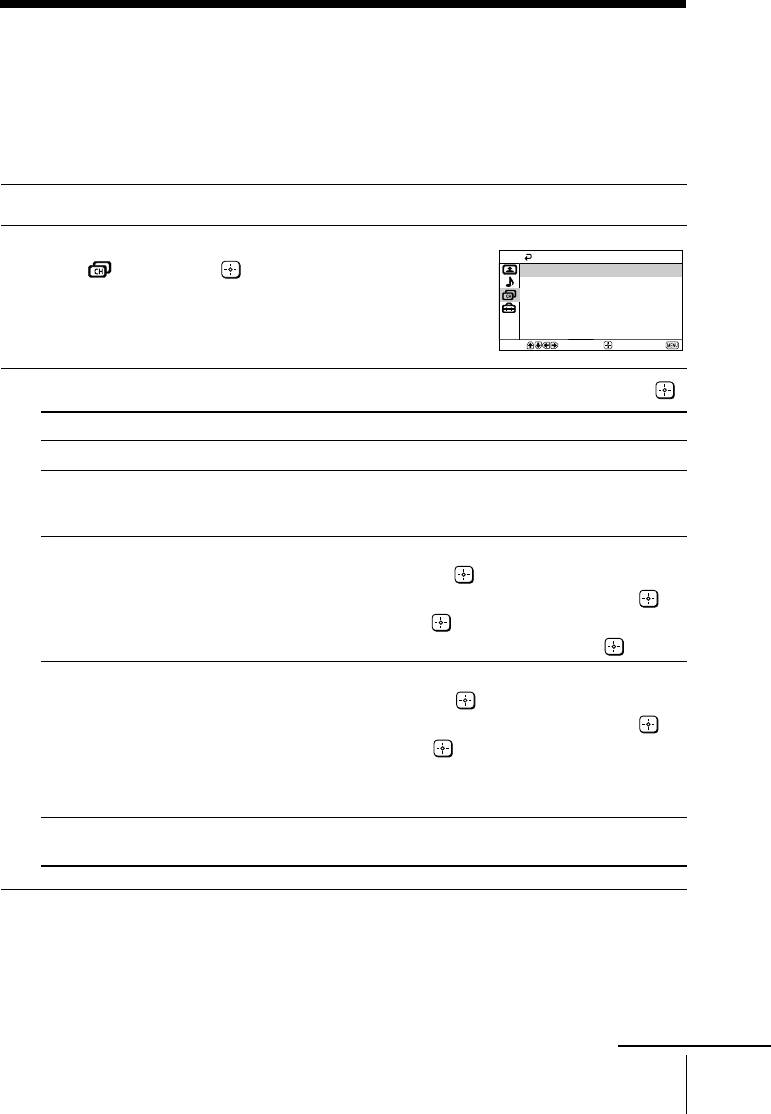
x C
hanging the “Channel Setup”
setting
The “Channel Setup” menu allows you to preset channels automatically,
manually preset channels, label the program number, block unwanted programs
and change the order of TV channels that appear on the screen.
Press MENU.
1
Press V or v to select the “Channel Setup”
2
Channel Setup
icon (
), then press .
Auto Program
Manual Program
Program Label
Program Block
Program Sorting
Select
Confirm
End
Press V or v to select the desired item (e.g., “Auto Program”), then press
.
3
Select To
“Auto Program” preset channels automatically.
“Manual Program” manually preset desired channels and channels that cannot be
preset automatically (see Presetting channels manually on
page 22).
“Program Label” label the program number.
(1) Select “Program” and press
.
Press V or v to select the program number, then press .
(2) Select “Label” and press . Press V or v to select
alphanumeric characters for the label, then press .
“Program Block” block unwanted programs.
(1) Select “Program” and press
.
Press V or v to select the program number, then press .
(2) Select “Block” and press , then press V or v to choose
either “On” or “Off”.
If you preset a blocked program number, that program number
will be unblocked automatically.
“Program Sorting” change the order in which the channels appear on the screen
(see step 3 b) of the section “Initial Setup” in page 7).
Notes
• You may label the program numbers so that you can see the program labels in the “Program
Sorting” menu.
• If you sort a blocked program, that program will remain blocked.
continue
Menu Adjustment
21
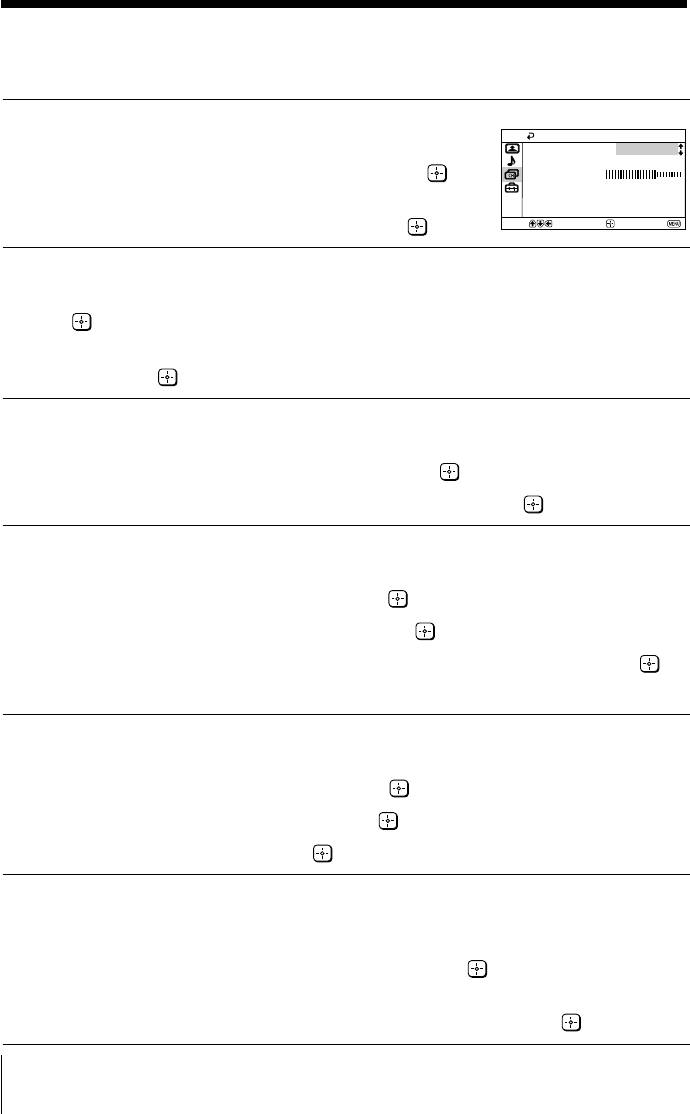
Presetting channels manually
After selecting “Manual Program”, select the program
1
number to which you want to preset a channel.
(1) Make sure “Program” is selected, then press
.
(2) Press V or v
until the program number you want
to preset appears on the menu, then press
.
Select the desired channel.
2
(1) Make sure either “VHF Low”, “VHF High” or “UHF” is selected, then press
.
(2) Press V or v until the desired channel’s broadcast appears on the TV screen,
then press
.
If the sound of the desired channel is abnormal, select the appropriate TV
3
system.
(1) Press V or v
to select “TV System”, then press .
(2) Press V or v
until the sound becomes normal, then press .
If you are not satisfied with the picture and sound quality, you may be able
4
to improve them by using the “Fine” tuning feature.
(1) Press V or v
to select “Fine”, then press .
(2) Press V or v
to select “Manual”, then press .
(3)
Press V,v,B or b until the picture and sound quality are optimal, then press .
The + or – icon on the menu flashes while tuning.
If you want to skip this program number when using PROG +/– , you can
5
select the “Skip” feature.
(1) Press V or v
to select “Skip”, then press .
(2) Press V or v
to select “On”, then press .
To cancel, select “Off”, then press
.
If the TV signal is too strong (picture distorted; picture with lines; signal
6
interference) or weak (snowy picture), you may be able to improve the
picture quality by setting the “Signal Booster” feature.
(1) Press V or v
to select “Signal Booster”, then press .
(2) Press V or v
to select either “Off” (for picture distorted; picture with lines;
signal interference) or “Auto” (for snowy picture), then press
.
22 Menu Adjustment
TV System:
D/K
VHF Low
Fine:
Skip:
Manual Program
Program:
Select
Confirm
End
01
Auto
Off
Signal Booster:
Auto
continued
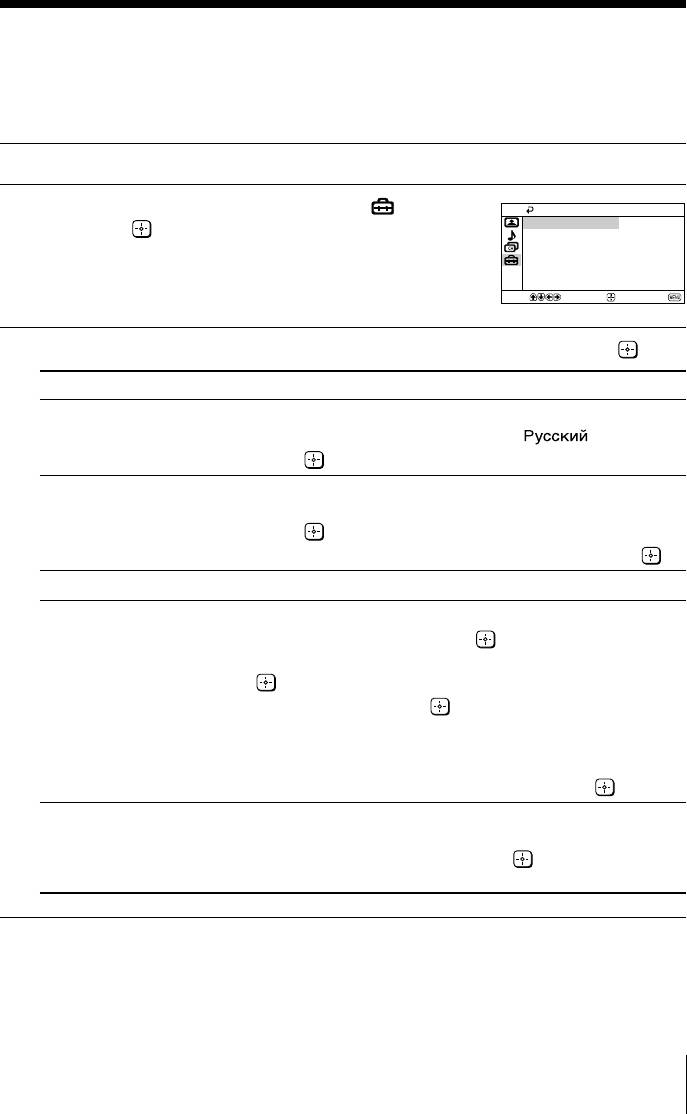
x C
hanging the “Setup” setting
The “Setup” menu allows you to change the menu language, adjust the picture
position, change the picture size, label the connected equipment and select the
color system.
Press MENU.
1
Press V or v to select the “Setup” icon (
),
Setup
2
Language: English
then press
.
Picture Position
Wide Mode:
Off
Video Label
Color System: Auto
Select
Confirm
End
Press V or v to select the desired item (e.g., “Language”), then press
.
3
Select To
“Language” change the menu language.
Press V or v to select either “English” or “
” (Russian),
then press .
“Picture Position”
adjust the picture position when it is not aligned with the TV screen.
Press V or v to select “Picture Rotation” or “Picture V-Position”,
then press
.
Press V, v, B or b to adjust the picture position, then press .
“Wide Mode” choose either “On” or “Off” (see page 10).
“Video Label” label the connected equipment.
(1) Select “Video Input” and press
.
Press V or v to select the input you want to label, then press
.
(2) Select “Label” and press , then press V or v to select the
label options: ”Video 1/Video 2/Video 3/DVD”, “VCR”,
“SAT”, “Game” or “Edit”*.
* You may edit the video label. Press V or v to select
alphanumeric characters for the label, then press
.
“Color System” select the color system.
Press V or v to select either “Auto”, “PAL”, “SECAM”,
“NTSC3.58” or “NTSC4.43”, then press
. Normally, set this to
“Auto”.
Menu Adjustment
23
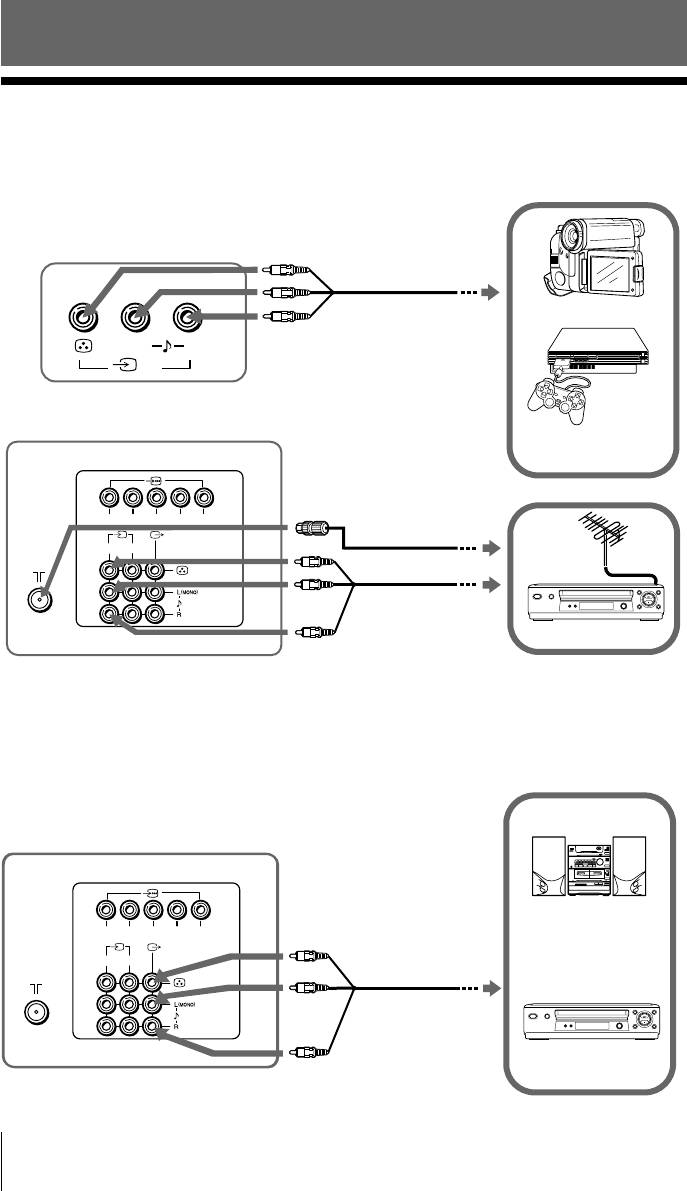
Additional Information
x Connecting optional components
Connecting to the video input terminal ( t )
TV front panel
Audio/Video cable
Camcorder
(not supplied)
L(MONO) R
3
TV rear panel
Video game
equipment
RLY
C
B
C
R
Antenna cable
(not supplied)
1
2
Audio/Video cable
(not supplied)
VCR
Note
• If you connect a VCR to 8 (antenna input), preset the signal output from the VCR to the
program number 0 on the TV (see page 22).
Connecting to the monitor output terminal ( T )
TV rear panel
Audio system
RLY
C
B
C
R
Audio/Video cable
1
2
(not supplied)
VCR
24 Additional Information
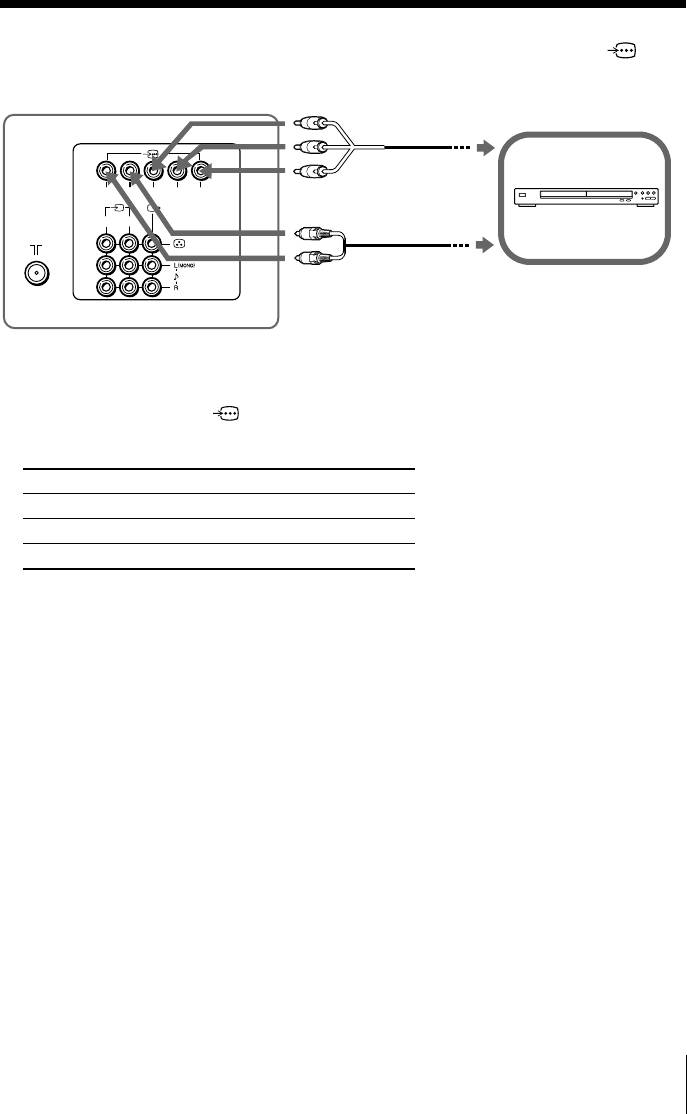
Connecting to the component video input terminal ( )
TV rear panel
Component
video cable
RLY
CB
CR
(not supplied)
1
2
DVD player
Audio cable
(not supplied)
Notes
• If your DVD player can output interlace and progressive mode signals, select the interlace
output when connecting to
(component video input) on your TV. Your TV can receive
either 525i/60Hz or 625i/50Hz interlace signals.
• Some DVD player terminals may be labeled differently:
Connect To (on the DVD player)
Y (green) Y
CB (blue) CB, PB, Cb or B-Y
CR (red) CR, PR, Cr or R-Y
• If you select “DVD” on your TV screen, the signal from the T (monitor output) jacks will not
be output properly. This does not indicate a malfunction.
Additional Information
25



