Sony KDL-46NX720: Настройка сети
Настройка сети: Sony KDL-46NX720

Настройка сети
При подключении телевизора к
За исключением моделей
Интернету можно использовать
KDL-65HX92x
различные функции: отображение
фотографии одновременно с картой
Интернет
места съемки, просмотр
видеоматериалов в Интернете и т.д. Для
получения дополнительной информации
Модем с
о функциях см. i-Manual.
функциям
~
Телевизор
• Для получения доступа к Интернету
необходимо заключить соглашение с
Интернет-провайдером.
Подготовка проводной
сети
Для KDL-65HX92x
Интернет
~
• Для установки локальной сети используйте
кабель категории 7 (не прилагается).
Модем с
функциями
маршрути-
затора
или
Подготовка беспроводной
локальной сети
Теле-
визор
Маршрутизатор
Встроенное устройство беспроводной
локальной сети позволяет получить
доступ к Интернету и домашней сети.
Модем
Эта функция позволяет подключиться к
беспроводной сети и воспользоваться
всеми преимуществами беспроводного
Интернет
подключения. Перед настройкой
функций беспроводной сети в
телевизоре убедитесь, что настроен
маршрутизатор беспроводной сети.
RU
22
и
маршрути-
затора
Маршрутизато
р
или
Модем
Интернет
Телевизор
Маршрутизатор
беспроводной
сети
Модем
Интернет

Тип 3: Выполните настройку в
Настройка подключения к
соответствии с пунктом “Незащищенная
Интернету
сеть с любым типом маршрутизатора
беспроводной локальной сети”.
С помощью сетевых функций можно
Тип 4: Выполните настройку в
подключить телевизор к Интернету.
соответствии с пунктом “Настройка
Процедура настройки отличается в
проводной сети”.
зависимости от типа сети и
маршрутизатора локальной сети. Перед
настройкой подключения к Интернету
Тип 1: Защищенная сеть с
убедитесь, что настроен маршрутизатор
поддержкой процедуры Wi-Fi
беспроводной сети. Проверьте среду
Protected Set-up (WPS)
беспроводной локальной сети с
помощью следующей схемы.
Стандарт WPS позволяет свести защиту
беспроводной домашней сети к нажатию
Беспроводная локальная сеть
кнопки WPS на маршрутизаторе
Настройка сети
беспроводной сети. Перед настройкой
Используется защищенная
НЕТ
беспроводная локальная
k
Тип 3
беспроводной локальной сети проверьте
сеть?
положение кнопки WPS на
маршрутизаторе и ознакомьтесь с ее
ДА m
использованием.
В целях безопасности “WPS (PIN)”
Используется
НЕТ
маршрутизатор
k
Тип 2
предоставляет PIN-код для
беспроводной сети,
маршрутизатора. PIN-код обновляется
совместимый с процедурой
при каждом выборе “WPS (PIN)”.
Wi-Fi Protected Set-up
(WPS)?
1 Нажмите HOME, а затем
ДА m
выберите > “Сеть” >
Тип 1*
“Настройка сети”.
2 Выберите пункт “Беспроводная
Проводная локальная сеть
, Тип 4
настройка”.
* При использовании Типа 1 проще
3 Способ нажатия кнопки
установить подключение, если
выбирается с помощью “WPS
маршрутизатор оснащен кнопкой
(кнопка)”, а способ ввода PIN-
автоматической настройки, например Air
кода - с помощью “WPS (PIN)”.
Station One-Touch Secure System (AOSS).
~
Большинство выпускаемых в последнее
• Имя кнопки WPS может отличаться в
время маршрутизаторов оснащено такой
зависимости от маршрутизатора
функцией. Проверьте маршрутизатор.
(например, кнопка AOSS).
4 Следуйте указаниям на экране
Тип 1: Выполните настройку в
настройки.
соответствии с пунктом “Защищенная
сеть с поддержкой процедуры Wi-Fi
Protected Set-up (WPS)”.
Тип 2: Выполните настройку в
соответствии с пунктом “Защищенная
сеть без поддержки процедуры Wi-Fi
Protected Set-up (WPS)”.
(Продолжение)
RU
23
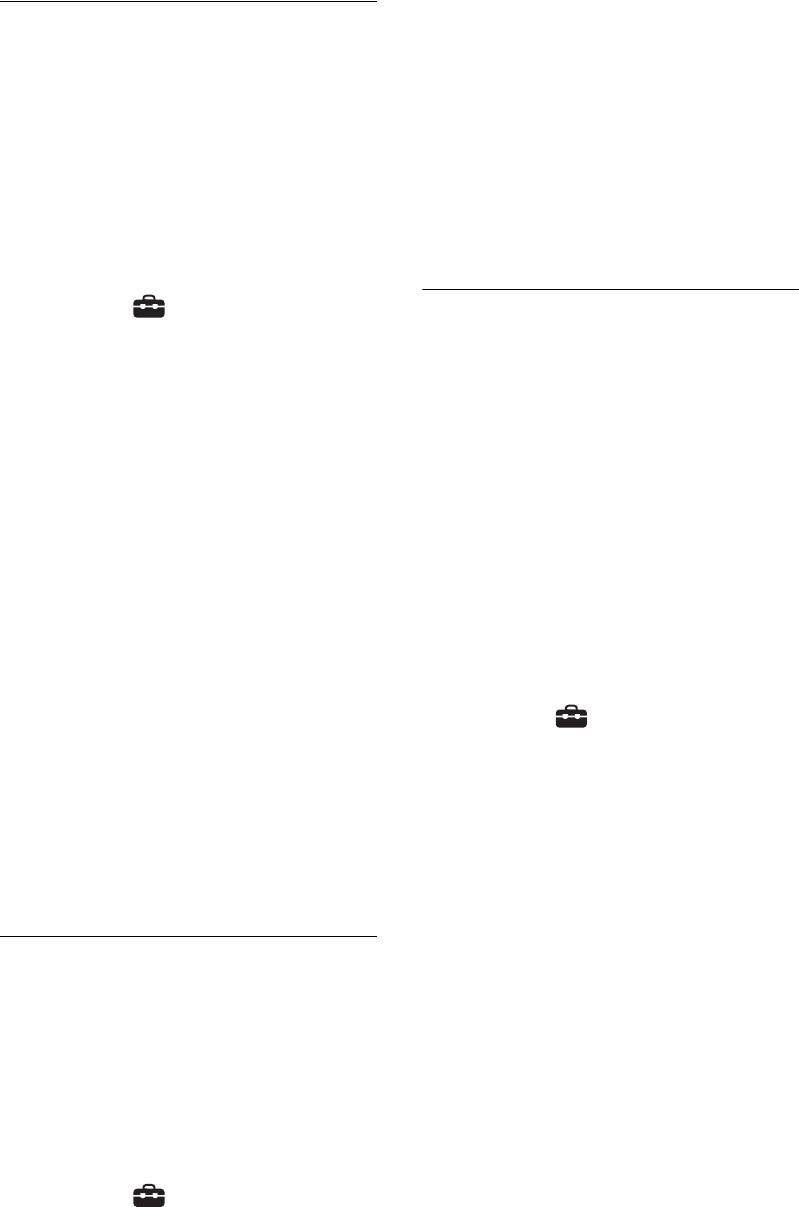
3 Выберите “Сканировать”, а затем
Тип 2: Защищенная сеть без
выберите сеть из списка
поддержки процедуры Wi-Fi
найденных беспроводных сетей.
Protected Set-up (WPS)
4 Следуйте указаниям на экране
Для настройки беспроводной локальной
настройки.
сети потребуется SSID (имя
~
беспроводной сети) и ключ
• Ключ безопасности (WEP или WPA) не
безопасности (WEP или WPA). Если они
потребуется, поскольку в данной процедуре
неизвестны, обратитесь к руководству
не нужно выбирать метод обеспечения
по эксплуатации маршрутизатора.
безопасности.
1 Нажмите HOME, а затем
выберите > “Сеть” >
Тип 4: Настройка проводной
“Настройка сети”.
сети
2 Выберите пункт “Беспроводная
При необходимости введите
настройка”.
соответствующие буквенно-цифровые
значения для маршрутизатора.
3 Выберите “Сканировать”, а затем
Нуждающиеся в настройке параметры
выберите сеть из списка
(например, IP-адрес, Маска подсети,
найденных беспроводных сетей.
DHCP) могут отличаться в зависимости
4 Следуйте указаниям на экране
от Интернет-провайдера или
настройки.
маршрутизатора. Более подробную
~
информацию см. в инструкции,
• При использовании WPS для настройки
предоставленной Интернет-
сети включаются настройки защиты
провайдером или прилагаемой к
маршрутизатора беспроводной сети, и
маршрутизатору.
любое оборудование, подключенное к
беспроводной локальной сети ранее в
1 Нажмите HOME, а затем
незащищенном режиме, будет отключено
выберите > “Сеть” >
от сети.
“Настройка сети”.
В этом случае включите настройки защиты
отключенного оборудования и снова
2 Выберите пункт “Проводная
подключитесь к сети. Кроме того, можно
настройка”.
отключить настройки защиты
маршрутизатора беспроводной сети, а
3 Выберите значение “Авто”,
затем подключить оборудование к
чтобы автоматически настроить
телевизору в незащищенном режиме.
IP-адрес и прокси-сервер, или
значение “Вручную”, чтобы
произвести настройку данных
Тип 3: Незащищенная сеть с
параметров вручную.
любым типом
4 Следуйте указаниям на экране
маршрутизатора
настройки.
беспроводной сети
Для настройки беспроводной локальной
сети потребуется SSID (имя
беспроводной сети).
1 Нажмите HOME, а затем
выберите > “Сеть” >
“Настройка сети”.
2 Выберите пункт “Беспроводная
настройка”.
RU
24
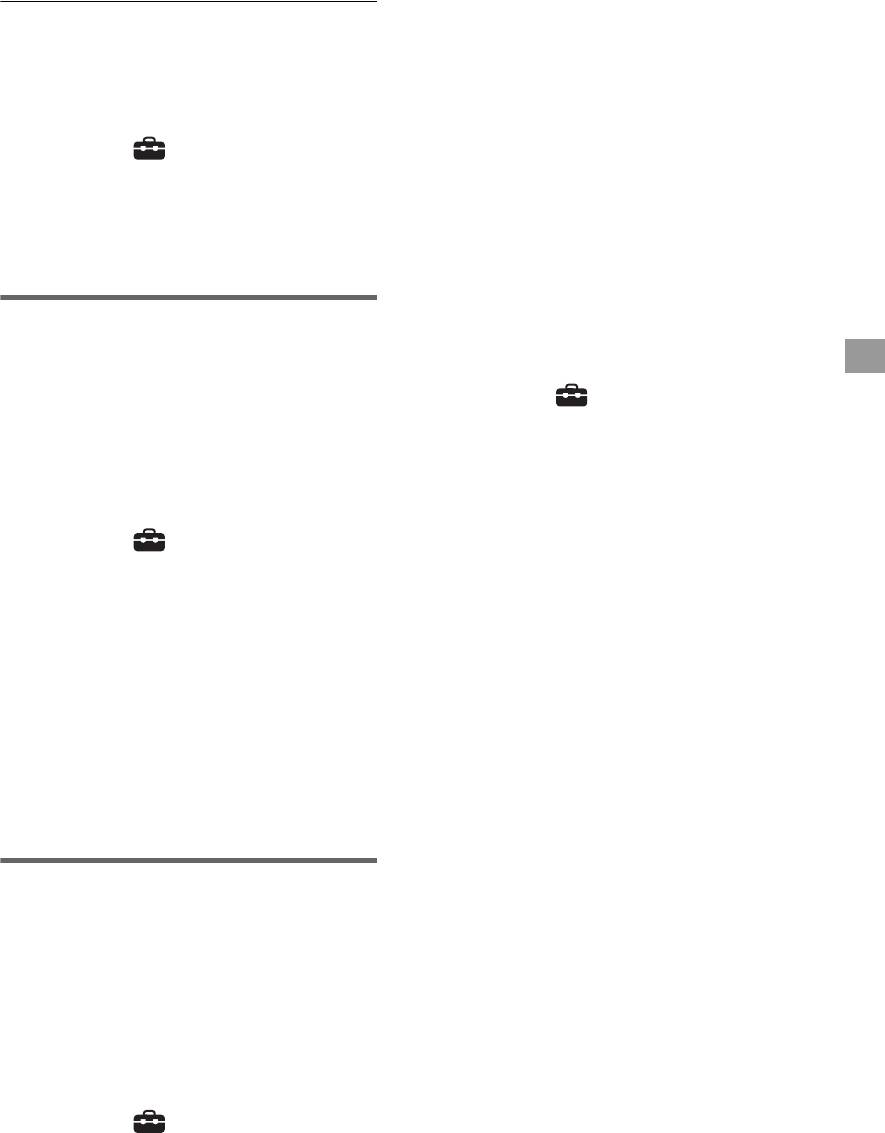
3 Выберите сервер, который
Просмотр состояния сети
требуется отобразить в меню
Можно подтвердить состояние
“Дом”, а затем измените
соединения.
настройки.
1 Нажмите HOME, а затем
Если не удается подключиться к
выберите > “Сеть” >
сети
“Настройка сети”.
Телевизор анализирует, правильно ли
распознан сервер, если его не удается
2 Выберите “Просмотр состояния
подключить к домашней сети. Если
сети”.
результаты диагностики указывают на
неисправность, выясните возможные
причины этого, а также проверьте
Если не удается
сетевые подключения и настройки.
подключиться к
1 Нажмите HOME, а затем
Интернету
Настройка сети
выберите > “Сеть” >
“Настройка домашней сети”.
Используйте диагностику для проверки
возможных причин сбоя соединения с
2 Выберите “Диагностика сервера”.
сетью и установок.
Начнется диагностика сервера. По
1 Нажмите HOME, а затем
окончании диагностики сервера на
выберите > “Сеть” >
экран будет выведен список
“Настройка сети”.
результатов диагностики.
2 Выберите “Просмотр состояния
сети”.
3 Выберите “Проверьте
соединение”.
Это может занять несколько
минут. После выбора “Проверьте
соединение” не удастся отменить
диагностику.
Изменение настроек
отображения серверов
Можно выбрать серверы домашней
сети, которые будут выводиться на
экран в меню “Дом”. В меню “Дом”
может автоматически отображаться до
10 серверов.
1 Нажмите HOME, а затем
выберите > “Сеть” >
“Настройка домашней сети”.
2 Выберите “Настройки отображ.
серверов”.
RU
25



