Sony DSLR-A200: Копирование изображений на компьютер
Копирование изображений на компьютер: Sony DSLR-A200
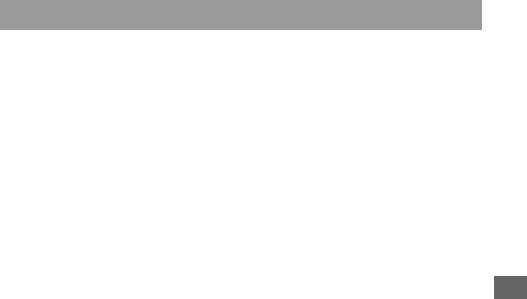
Просмотр изображений на компьютере
Копирование изображений на
компьютер
В данном разделе описывается копирование изображений с
карты памяти на компьютер, подключенный с использованием
кабеля USB.
Рекомендуемая конфигурация компьютера
Для импорта изображений с фотокамеры рекомендуется
подключать ее к компьютеру следующей конфигурации.
x Windows
ОС (предварительно установленная): Microsoft Windows 2000
Professional SP4/Windows XP* SP2/Windows Vista*
• Работа не гарантируется в конфигурации, основанной на
модернизации описанных выше операционных систем или в
системах с несколькими операционными системами.
* 64-разрядная и Starter (Edition) версии не поддерживаются.
кабеля USB: входит в стандартную комплектацию
x Macintosh
ОС (предварительно установленная): Mac OS X (v10.1.3 или
Просмотр изображений на компьютере
более поздняя)
кабеля USB: входит в стандартную комплектацию
Замечания о подключении фотокамеры к компьютеру
• Функционирование не гарантируется для всех упомянутых выше
рекомендуемых конфигураций компьютера.
• При подключении двух или более USB-устройств к одному компьютеру
одновременно, некоторые устройства, включая вашу фотокамеру, могут
не функционировать в зависимости от используемых типов USB-
устройств.
• Функционирование не гарантируется при использовании концентратора
USB или удлинительного кабеля.
• Подключение фотоаппарата с помощью интерфейса USB, совместимого
с Hi-Speed USB (совместимый с USB 2.0) позволяет выполнить
ускоренную передачу данных (высокоскоростную передачу), поскольку
135
данная фотокамера совместима с Hi-Speed USB (совместимость с USB
2.0).
• Когда компьютер возобновляет работу из режима ожидания или
спящего режима, связь между фотоаппаратом и компьютером может
восстановиться не сразу.
136
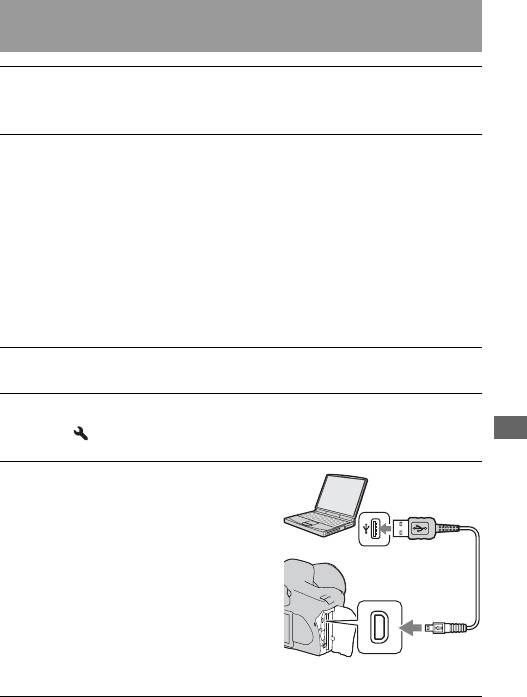
Действие 1: Подключение фотоаппарата к
компьютеру
1 Вставьте карту памяти с записанными
изображениями в фотокамеру.
2 Вставьте в фотокамеру достаточно заряженный
батарейный блок или подключите ее к сетевой
розетке при помощи сетевого адаптера
переменного тока/зарядного устройства (не
прилагается).
• Если вы копируете изображения на компьютер, используя
недостаточно заряженный батарейный блок, копирование может
не осуществиться или данные изображений могут повредиться,
если батарейный блок разрядится слишком быстро.
3 Включите фотокамеру и компьютер.
4 Убедитесь в том, что параметр [USB-соединение] в
меню 2 установлен на [Съемный диск].
Просмотр изображений на компьютере
5 Подключите фотокамеру к
1 К разъему
компьютеру.
USB
• На рабочем столе появится
Мастер автоматического
воспроизведения.
кабель
USB
2 К
разъему
USB
137
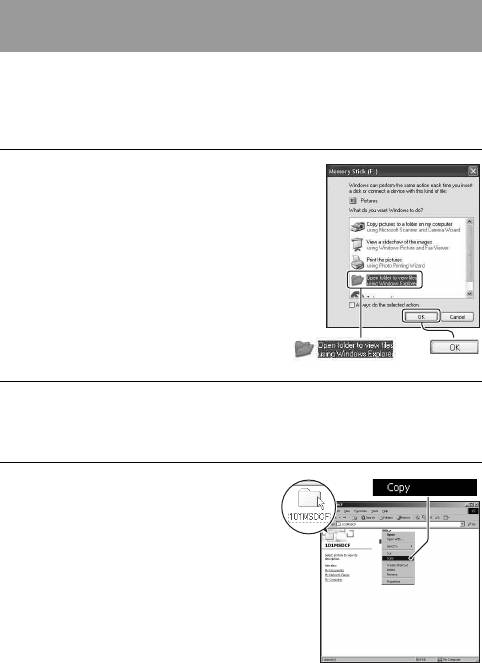
Действие 2: Копирование изображений на
компьютер
Для Windows
В данном разделе описывается пример копирования
изображений в папку “My Documents” (Для Windows Vista:
“Documents”).
1 Когда экран мастера
автоматически появится
на рабочем столе,
щелкните [Copy pictures to
a folder on my computer
using Microsoft Scanner and
Camera Wizard] t [OK].
• Если экран мастера не
появляется, щелкните [My
Computer] t [Removable Disk].
2 Дважды щелкните мышью на [DCIM].
• В этом случае для импорта изображений можно использовать
также “Picture Motion Browser”.
3 Сделайте двойной щелчок
на папке, где хранятся
файлы изображений,
которые вы хотите
скопировать.
Затем щелкните правой
кнопкой по файлу
изображения для
отображения меню и
щелкните [Copy].
• Сведения о месте хранения
файлов изображений, см. стр. 142.
138
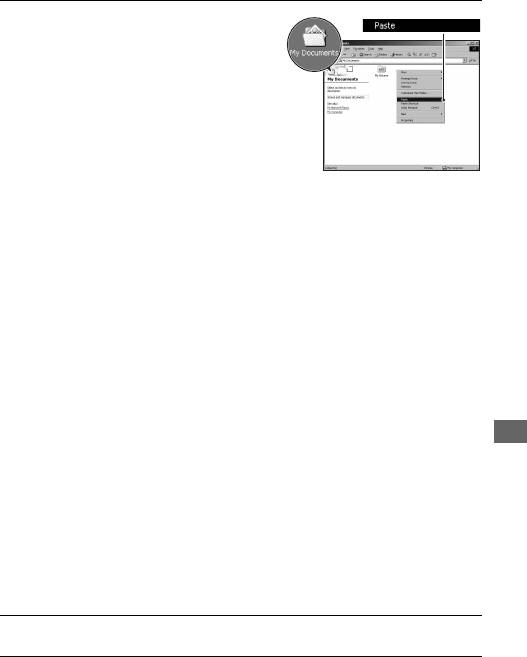
4 Дважды щелкните мышью
на папке [My Documents]
(Для Windows Vista:
[Documents]) Затем
щелкните правой кнопкой
на окне “My Documents”
для отображения меню и
щелкните [Paste].
Файлы изображений скопируются в
папку “My Documents” (Для
Windows Vista: “Documents”).
• Если изображение с таким же
именем файла существует в папке
назначения копирования,
появится сообщение с запросом на
подтверждение перезаписи. Если
вы перезаписываете
существующее изображение на
новое, исходные файла
удаляются. Для копирования
файла изображения на
компьютер без перезаписи,
Просмотр изображений на компьютере
замените имя файла на другое, а
затем выполните копирование
файла изображения. Однако
имейте ввиду, что при изменении
имени файла вы, возможно, не
сможете воспроизвести такое
изображение с помощью
фотокамеры (стр. 144).
Для Macintosh
1 Дважды щелкните по вновь распознанном значке
t [DCIM] t папка, где хранятся изображения,
которые вы хотите скопировать.
139

2 Перетащите файлы изображений на значок
жесткого диска.
Файлы изображений копируются на жесткий диск.
140
Оглавление
- Проверка прилагаемых принадлежностей
- Подготовка батарейного блока
- Установка объектива
- Установка карты памяти
- Подготовка камеры
- Использование прилагаемых принадлежностей
- Проверка количества снятых изображений
- Чистка
- Идентификация частей и индикаторов на экране
- Выбор функции/настройки
- Съемка изображения без дрожания камеры
- / Съемка с автоматической настройкой
- Съемка с подходящей настройкой для объекта (Выбор сцены)
- Съемка изображения в соответствии с вашими пожеланиями (Режим экспозиции)
- Выбор способа фокусировки
- Использование вспышки
- Регулирование яркости изображения (экспозиция, коррекция экспозиции вспышки, экспозамер)
- Настройка ISO
- Настройка цветовых тонов (Баланс белого)
- Обработка изображения
- Выбор режима протяжки
- Воспроизведение изображений
- Проверка информации о снятых изображениях
- Защита изображений (Защита)
- Удаление изображений (Удалить)
- Просмотр изображений на экране телевизора
- Настройка размера и качества изображения
- Настройка способа записи на карту памяти
- Изменение настройки подавления помех
- Изменение условий, при которых происходит закрытие затвора
- Изменение функций кнопок и диска управления
- Изменение других параметров
- Настройка ЖК-монитора
- Возврат настроек к значениям по умолчанию
- Копирование изображений на компьютер
- Просмотр изображений на компьютере
- Использование программного обеспечения
- Определение данных DPOF
- Печать изображений посредством подключения фотокамеры к принтеру, совместимому с PictBridge
- Технические
- Устранение неисправностей
- Предупреждаю
- Меры



