Sony DSC-W50: Использование программного обеспечения “Cyber-shot Viewer” (прилагается)
Использование программного обеспечения “Cyber-shot Viewer” (прилагается): Sony DSC-W50
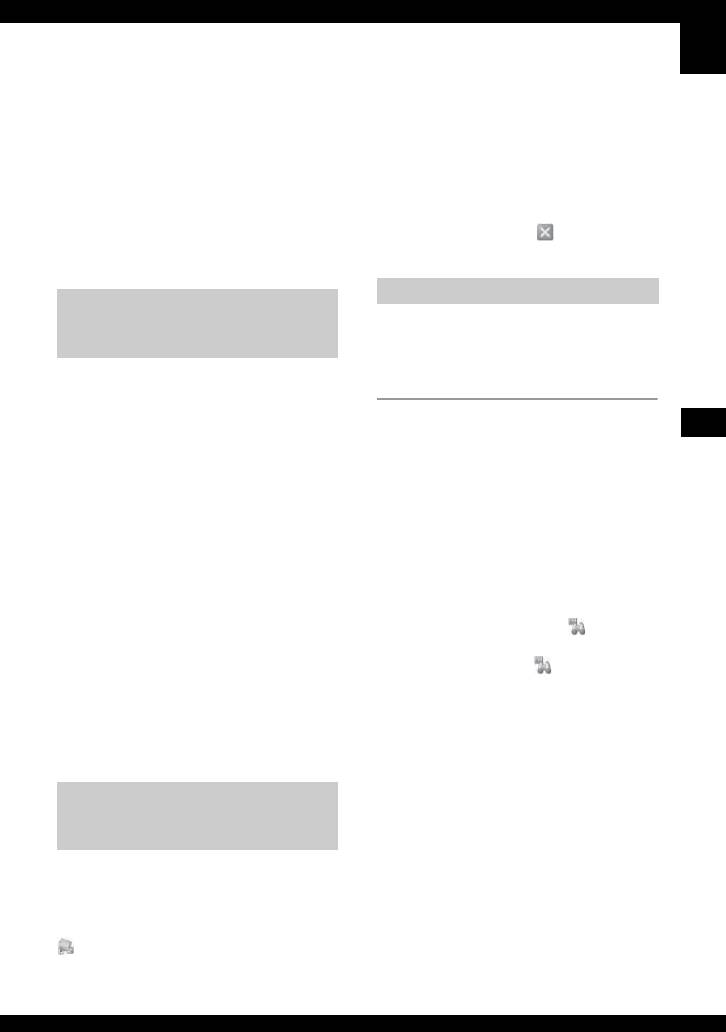
Использование программного обеспечения
“Cyber-shot Viewer” (прилагается)
Благодаря преимуществам
Или из меню Start (Пуск): Щелкните
программного обеспечения Вы
по кнопке [Start] t [Programs] (в
сможете использовать фотоснимки и
Windows XP, [All Programs]) t [Sony
видеофильмы с фотоаппарата чаще,
Picture Utility] t [Cyber-shot Viewer].
чем когда-либо.
В данном разделе приведен обзор
Выход из программного
программного обеспечения “Cyber-
обеспечения “Cyber-shot Viewer”
shot Viewer” и даны основные
Щелкните по кнопке в верхнем
инструкции.
правом углу экрана.
Основные инструкции
Общее представление о
Выполняйте действия этих пунктов
программном обеспечении
для импортирования и просмотра
“Cyber-shot Viewer”
изображений с фотоаппарата.
С помощью программного
Импортирование изображений
обеспечения “Cyber-shot Viewer” Вы
можете:
• Импортировать фотоснимки с
1 Убедитесь в том, что работает
фотоаппарата и отображать их на
“Media Check Tool”* (Сервисная
Использование Вашего компьютера
мониторе.
программа для проверки
• Сортировать изображения на компьютере
по календарной дате съемки для их
носителя).
просмотра.
* “Media Check Tool” представляет
• Ретушировать, печатать и отправлять
собой программу, которая
изображения как приложения
автоматически определяет и
электронной почты, изменять дату съемки
импортирует изображения при
и т.д.
вставлении карты памяти “Memory
• Подробные сведения о программном
Stick” или при подсоединении
обеспечении “Cyber-shot Viewer”,
фотоаппарата.
приведены в Help.
Найдите пиктограмму (Media
Check Tool) на панели задач.
Для получения доступа к Help,
• Если пиктограмма отсутствует:
щелкните по кнопке [Start] t
Щелкните по кнопке [Start] t
[Programs] (в Windows XP, [All
[Programs] (в Windows XP, [All
Programs]) t [Sony Picture Utility] t
Programs]) t [Sony Picture Utility] t
[Help] (Справка) t [Cyber-shot
[Cyber-shot Viewer] t [Tools] t
Viewer].
[Media Check Tool].
Запуск и выход из
программного обеспечения
“Cyber-shot Viewer”
Запуск программного
обеспечения “Cyber-shot
Viewer”
Дважды щелкните по пиктограмме
(Cyber-shot Viewer) на рабочем
столе.
73
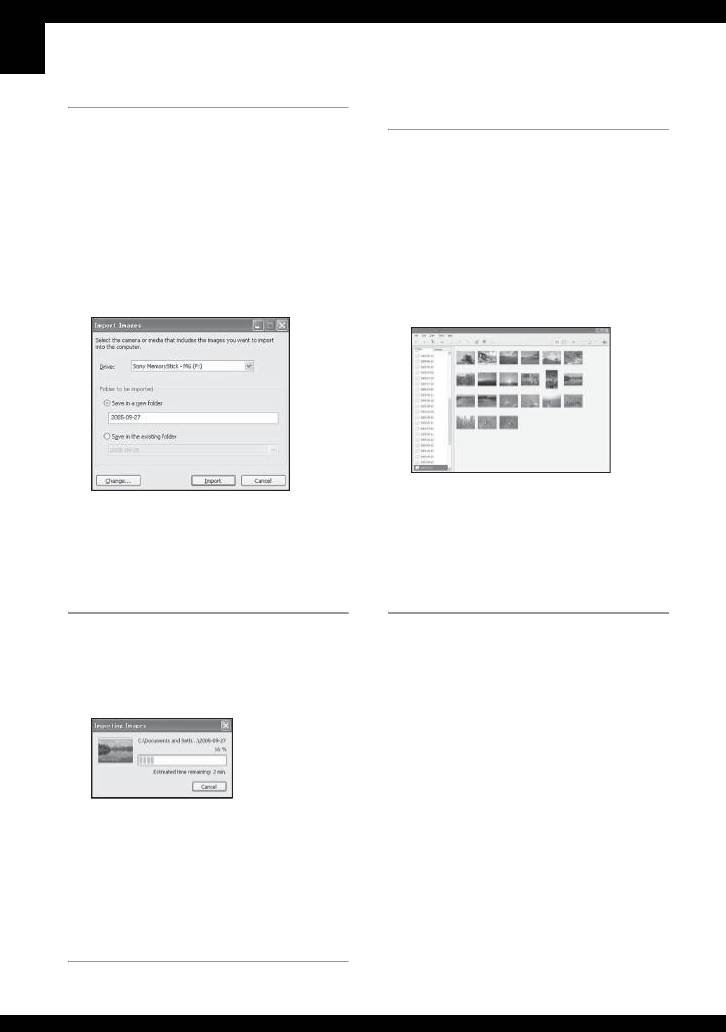
Просмотр изображений
2 Подсоедините фотоаппарат к
Вашему компьютеру с помощью
1 Проверка импортированных
многофункционального кабеля
изображений
(DSC-W50/W70) или кабеля USB
После завершения
(DSC-W30/W40).
импортирования запустится
После того, как фотоаппарат
программное обеспечение “Cyber-
будет автоматически обнаружен,
shot Viewer”. Отобразятся
появится экран [Import Images]
пиктограммы импортированных
(Импорт изображений).
изображений.
• Папка “My Pictures” установлена в
• Если Вы используете слот карты
качестве папки по умолчанию в
памяти “Memory Stick”, сначала
“Viewed folders” (Папки для
обратитесь к стр. 65.
просмотра).
• Если в Windows XP появится мастер
• Вы можете дважды щелкнуть по
автоматического воспроизведения,
пиктограмме, чтобы отобразить само
закройте его.
изображение.
3 Импортируйте изображения.
2 Просмотр изображений в
Для начала импортирования
“Viewed folders” (Папки для
изображений щелкните по кнопке
просмотра), отсортированных
[Import] (Импорт).
по дате съемки на календаре
1Щелкните по закладке [Calendar].
Будет выведен список годов, когда
были сделаны снимки.
2Щелкните по году.
Изображения, снятые в этом году,
По умолчанию изображения
будут отображены на календаре
импортируются в папку, созданную
по дате съемки.
в папке “My Pictures” (Мои
рисунки), которая именуется по
3Для отображения изображений по
месяцам щелкните по нужному
дате импортирования.
месяцу.
• Для получения инструкций по
Отобразятся пиктограммы
изменению “Folder to be imported”
изображений, снятых в этом
обратитесь к стр. 76.
месяце.
74
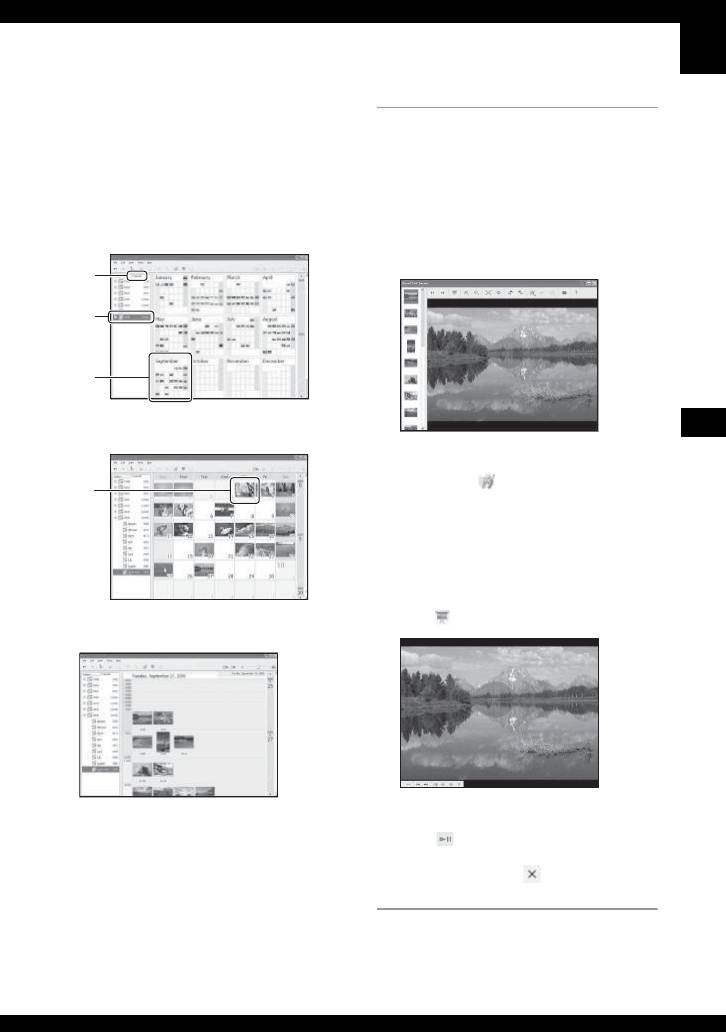
4Для отображения изображений по
времени щелкните по нужной
3 Отображение отдельных
дате.
изображений
Отобразятся пиктограммы
изображений, снятых в этот день,
Дважды щелкните по
отсортированные по часам.
пиктограмме на экране
отображения по часам для
Экран отображения по годам
отображения непосредственно
изображения в отдельном окне.
1
2
3
Экран отображения по месяцам
Использование Вашего компьютера
• Вы можете отредактировать
отображаемые изображения, щелкнув
по кнопке на панели
4
инструментов.
Отображение изображений в
полноэкранном режиме
Для отображения демонстрации
слайдов текущих изображений в
полноэкранном режиме щелкните по
кнопке .
Экран отображения по часам
• Для воспроизведения или паузы
• Для выведения списка изображений
демонстрации слайдов щелкните по
для конкретного года или месяца
кнопке в левой нижней части экрана.
щелкните по этому периоду в левой
• Для остановки демонстрации слайдов
стороне экрана.
щелкните по кнопке в левой нижней
части экрана.
75
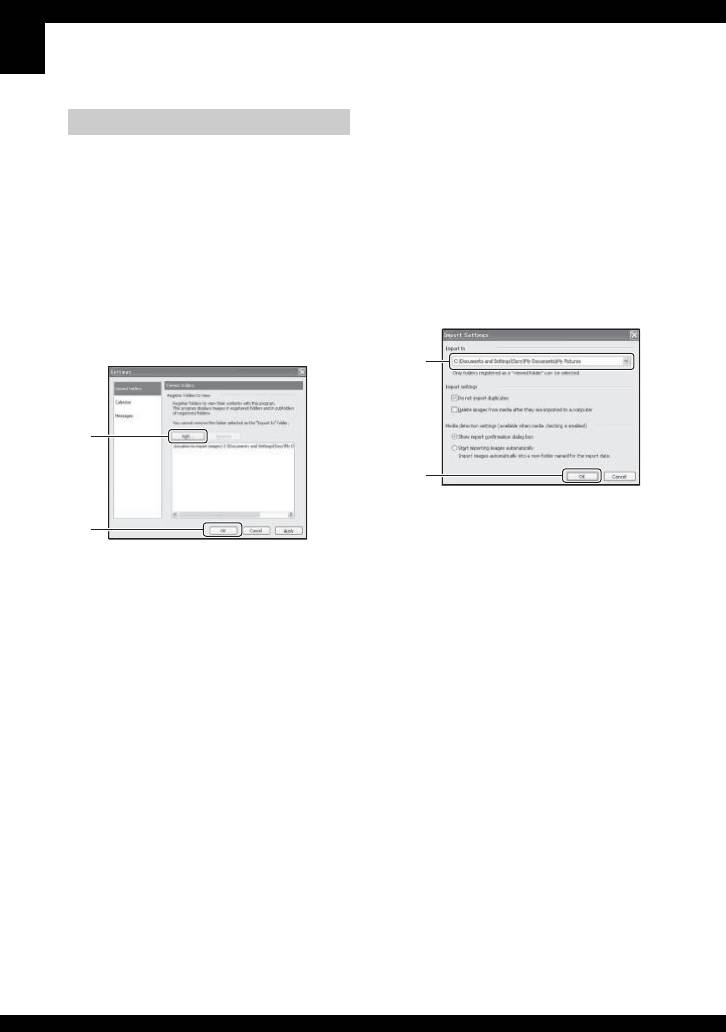
Изменение “Folder to be
Другие функции
imported” (Папка для
Подготовка изображений,
импортирования)
хранящихся на компьютере,
Для изменения “Folder to be imported”
для просмотра
(Папка для импортирования),
Для их просмотра зарегистрируйте
вызовите экран “Import Settings”
папку, содержащую изображения, как
(Настройки импорта).
одну из “Viewed folders”.
Для отображения экрана “Import
Из меню [File] (Файл) выберите
Settings” выберите опцию [Image
опцию [Register Viewed Folders...]
Import Settings...] (Настройки
(Регистрировать папки для
импорта изображений…) из меню
просмотра…) для отображения
[File].
экрана установок для регистрации
“Viewed folders”.
1
1
2
Выберите “Folder to be imported”.
• Вы можете указать “Folder to be imported”
2
из числа папок, зарегистрированных в
Щелкните по кнопке [Add...]
качестве “Viewed folders.”
(Добавить…), а затем укажите папку
с изображениями для
импортирования и регистрации папки
в качестве “Viewed folder”.
• Изображения во всех вложенных папках
“Viewed folders” также регистрируются.
76
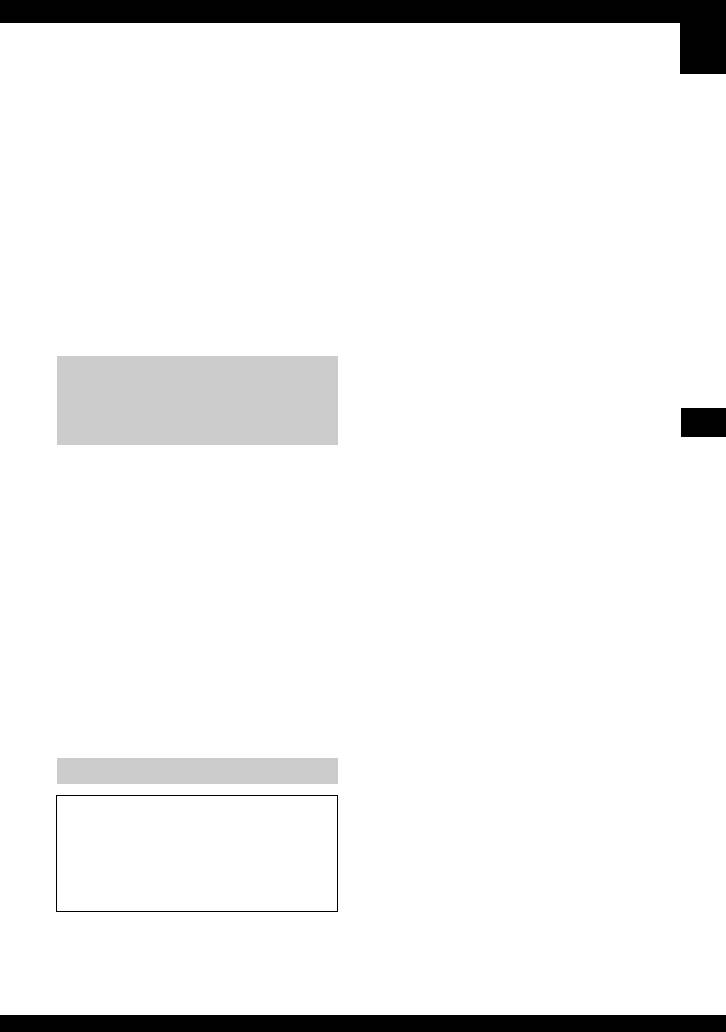
Обновление информации о
регистрации изображений
Для обновления информации об
изображениях выберите опцию
[Update Database] (Обновить базу
данных) из меню [Tools] (Сервис).
• Обновление базы данных может занять
некоторое время.
• Если Вы переименуете файлы или папки в
“Viewed folders”, они не могут быть
отображены с помощью данного
программного обеспечения. В этом случае
обновите базу данных.
Для удаления
программного
обеспечения “Cyber-shot
Viewer”
Использование Вашего компьютера
1 Щелкните по кнопке [Start] (Пуск)
t [Settings] (Настройка) t [Control
Panel] (Панель управления).
Дважды щелкните по значку [Add/
Remove Programs] (Установка и
удаление программ). (Для Windows
XP щелкните по кнопке [Start] t
[Control Panel], а затем дважды
щелкните по значку [Add or Remove
Programs] (Установка и удаление
программ).)
2 Выберите [Sony Picture Utility] и
щелкните по закладке [Change/
Remove]. (Для Windows XP
щелкните по закладке [Remove]
(Удалить) для удаления программы.)
Техническая поддержка
Дополнительная информация по
данному изделию и ответы на
часто задаваемые вопросы могут
быть найдены на Web-сайте
поддержки покупателей Sony.
http://www.sony.net/
77
Оглавление
- Руководство пользователя/ Руководство пользователя/
- Примечания по использованию Вашего фотоаппарата
- Для полного использования цифрового фотоаппарата
- Оглавление
- Основные методы для получения лучших изображений
- Обозначение частей
- Индикаторы на экране
- Изменение экранной индикации
- Количество фотоснимков и время видеосъемки
- Если у Вас нет карты памяти “Memory Stick Duo” (Запись с помощью внутренней памяти)
- Срок службы батареи и количество изображений, которые можно записать/просмотреть
- Использование диска переключения режимов
- Использование пунктов меню
- Пункты меню
- Меню съемки
- Меню просмотра
- Использование опций установки
- Фотоаппарат
- Устр-во внутр.памяти
- Средство Memory Stick
- Установка 1
- Установка 2
- Получение удовольствия от Вашего компьютера с системой Windows
- Установка программного обеспечения (прилагается)
- Копирование изображений на Ваш компьютер
- Просмотр файлов изображений, сохраненных на компьютере, с помощью Вашего фотоаппарата (с использованием карты памяти “Memory Stick Duo”)
- Использование программного обеспечения “Cyber-shot Viewer” (прилагается)
- Использование Вашего компьютера Macintosh
- Как выполнить печать фотоснимков
- Прямая печать изображений при помощи PictBridge-совместимого принтера
- Печать в фотоателье
- Просмотр изображений на экране телевизора
- Устранение неисправностей
- Предупреждающие индикаторы и сообщения
- О карте памяти “Memory Stick”
- О батарейном блоке
- О зарядном устройстве
- Меры предосторожности
- Технические характеристики
- Алфавитный указатель



