Sony DPP-FP95 Black: Печать с компьютера Установка программного
Печать с компьютера Установка программного: Sony DPP-FP95 Black
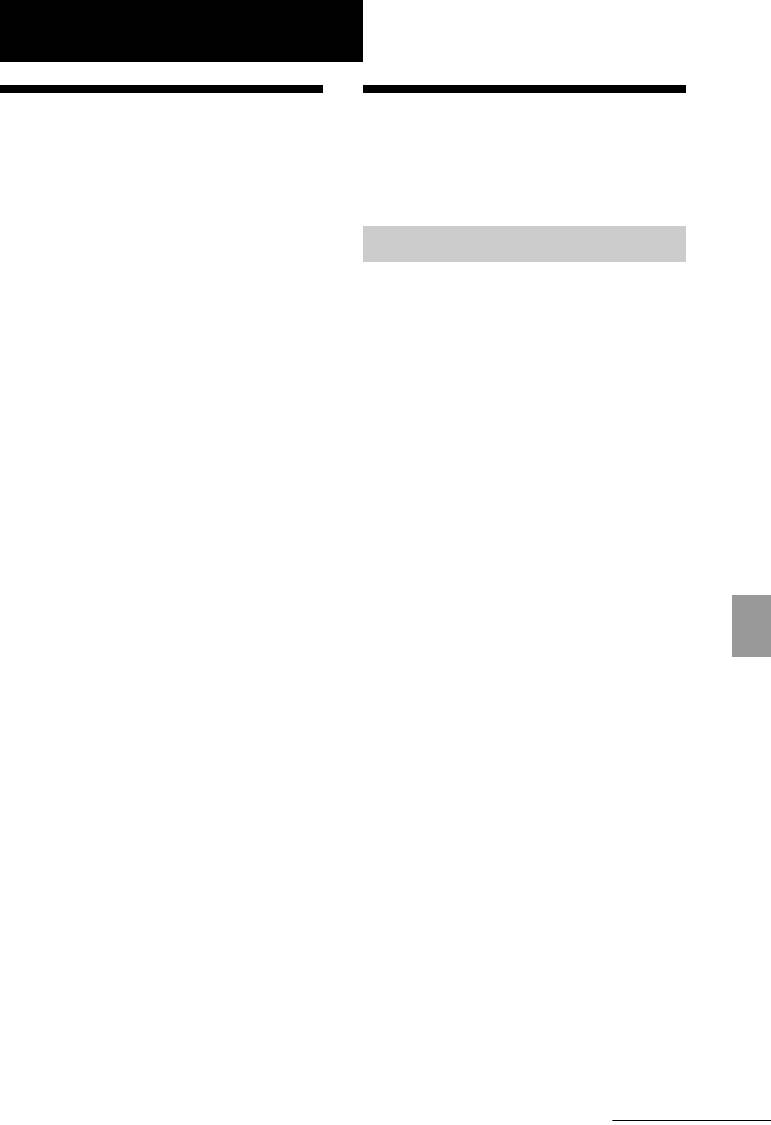
Печать с компьютера
Печать с компьютера
Установка
программного
Вы можете распечатывать изображения
с компьютера, установив на компьютере
обеспечения
прилагаемое программное обеспечение,
и подключив его к принтеру.
Требования к системе
В данном разделе поясняется, как
устанавливать прилагаемое
Для использования прилагаемого
программное обеспечение на вашем
драйвера принтера и Picture Motion
Browser необходимо, чтобы ваш
компьютере и как использовать
компьютер отвечал следующим
прилагаемое программное обеспечение
требованиям к системе:
Picture Motion Browser для печати
*2
Операци-
Microsoft Windows Vista (
)/
изображения.
*2
Windows XP SP2 (
)/Windows
онная
За информацией об использовании
2000 Professional SP4
система
компьютера также обращайтесь к
(Установлено на заводе)
*1
(
)
*1
(
) Этот драйвер принтера не
инструкциям по эксплуатации,
совместим с операционной
прилагаемым к компьютеру.
системой Windows 2000
Установка программного обеспечения
Professional SP2 или ранними
версиями или Windows Me или
необходима только при подключении
предыдущими операционными
принтера к компьютеру в первый раз.
системами. Этот драйвер
принтера не работает на
О прилагаемом диске CD-ROM
компьютерах Macintosh.
Прилагаемый диск CD-ROM содержит
*2
(
) 64–разрядная Picture Motion
следующее программное обеспечение:
Browser и starter (Edition)
версии не поддерживаются.
• Драйвер для принтера DPP-FP85/FP95:
Печать с компьютера
Процессор:
Pentium III 500 МГц или более
это программное обеспечение
быстрый (рекомендуется
описывает требования принтера и
Pentium III 800 МГц или более
позволяет осуществлять печать с
быстрый.)
ОЗУ: 256 МБ или более
компьютера.
(рекомендуется 512 МБ или
• Picture Motion Browser: оригинальное
более.)
программное обеспечение Sony,
Место на
400 МБ или более (в
которое позволяет обрабатывать
зависимости от используемой
жестком
фотографии и движущиеся
версии Windows может
диске:
потребоваться больше места на
изображения, включая съемка,
диске. Для обработки данных
управление, обработку и печать.
изображения вам может
потребоваться дополнительное
пространство на жестком диске.)
Параметры
Разрешение экрана:
рекомендуется 1024 × 768
дисплея:
точек или более
Качество цветопередачи:
Среднее (16 бит) или более
Разъем Разъем USB
Дисковод Дисковод CD-ROM
(используется для установки
программного обеспечения)
Продолжение следует
RU
51
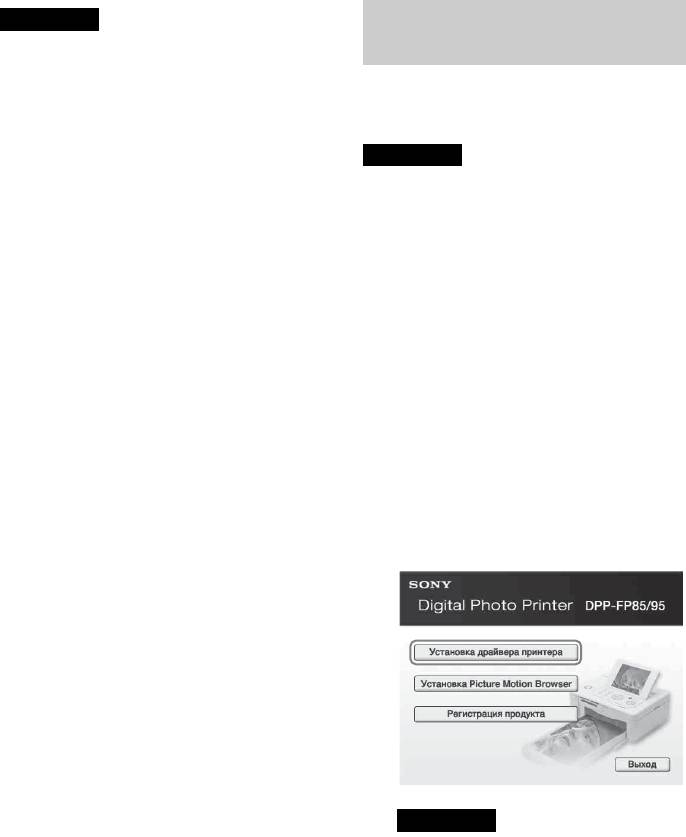
Примечания
Установка драйвера
• В случае использования концентратора для
принтера
подключения принтера к компьютеру и при
подключении двух или более USB-устройств,
включая другие принтеры, могут возникнуть
Для установки драйвера выполните
неполадки. В таком случае упростите
приведенные ниже процедуры.
подключение компьютера с принтером.
• Вы не сможете использовать принтер,
Примечания
подключенный к другому одновременно
используемому устройству USB.
• Не подключайте принтер к компьютеру
• Не отсоединяйте и не подключайте USB-
перед установкой драйвера.
кабель к принтеру во время передачи
• Войдите в Windows с учетной записью
данных на принтер или печати. В работе
принтера могут наблюдаться сбои.
“Aдминиcтpaтоp компьютepa”.
• Принтер не поддерживает ждущий, спящий
• Перед установкой драйвера закройте все
и переход в спящий режимы и выход из этих
работающие программы.
режимов. Не допускайте перехода
• Диалоговые окна, изображенный в данном
компьютера, подключенного к принтеру, в
разделе, взяты из операционной системы
один из этих режимов во время печати. В
противном случае, может возникнуть
Windows Vista, если не указано иное.
ошибка печати.
Процедуры установки и показанные
• В случае ошибки печати, отсоедините USB-
диалоговые окна могут отличаться в
кабель и подключите его снова или
зависимости от операционной системы.
перезагрузите компьютер. Затем
попробуйте выполнить печать еще раз.
1 Включите компьютер, запустите
• Если вы временно прервете выполняемое
задание печати и продолжите печать через
Windows и установите
некоторое время, печать может быть
прилагаемый диск CD-ROM в
выполнена некорректно.
дисковод CD-ROM вашего
• Мы не может гарантировать работу
принтера со всеми компьютерами, даже
компьютера.
если они отвечают требованиям к системе
На экране появится окно установки.
или превышают их.
• Picture Motion Browser поддерживает
технологию DirectX и вам может
потребоваться установить DirectX.
DirectX находится на прилагаемом диске
CD-ROM.
• Если Picture Motion Browser установлен на
компьютере, на котором уже установлена
программа Cyber-shot Viewer, программа
Cyber-shot Viewer будет перекрыта и
заменена программой Picture Motion
Browser. Папки обзора, ранее
зарегистрированные в Cyber-shot Viewer,
будут автоматически зарегистрированы в
Picture Motion Browser. При использовании
Picture Motion Browser вы можете
просматривать папки проще, чем это было с
Примечания
программой Cyber-shot Viewer, так как при
• Если окно установки не появится
просмотре зарегистрированные папки
автоматически, дважды щелкните на
отображаются по группам. С
усовершенствованной функцией устранения
“Setup.exe” на диске CD-ROM.
эффекта “красных глаз” и новой
• В Windows Vista может появиться
регулирования кривой тонов, программа
окно AutoPlay. Даже если это
Picture Motion Browser также предоставляет
произойдет, выберите “Setup.exe” и
более мощные функции редактирования.
следуйте инструкциям на экране. При
Вы также можете использовать
появлении окна, используемого для
программное обеспечение для записи
управления учетной записью,
данных на внешнюю карту памяти.
выберите “Продолжить”.
RU
52
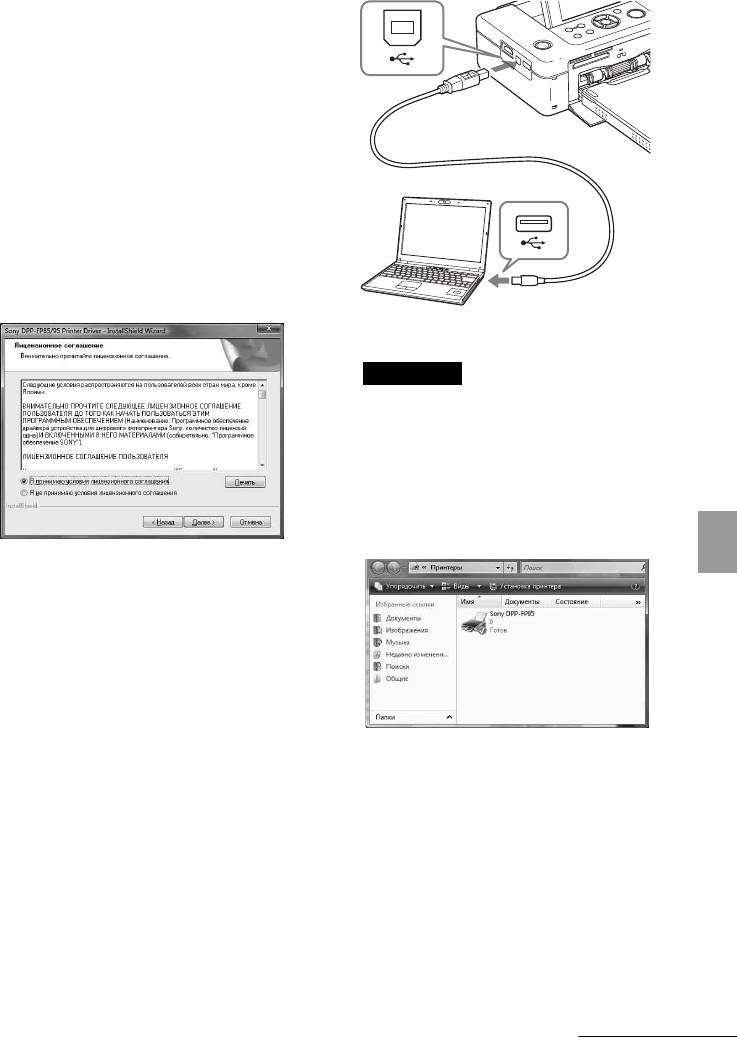
2 Щелкните “Установка драйвера
принтера”.
На экране появится диалоговое окно
“InstallShield Wizard”.
3 Щелкните “Дaлee”.
К USB-разъему
На экране появится диалоговое окно
с лицензионным соглашением.
4 Внимательно прочитайте
соглашение и, если вы согласны с
ним, поставьте флажок “Я
пpинимaю ycловия
лицeнзионного cоглaшeния” и
щелкните “Дaлee”.
К USB-разъему
Компьютер с Windows
Примечание
Используйте USB-кабель типа B длиной
короче 3 м.
9 Подождите немного, а затем
убедитесь, что “Sony DPP-FP85”
или “Sony DPP-FP95” был
добавлен к “Пpинтep” или
“Пpинтepы и фaкcы”.
5 Щелкните “Уcтaновить”.
Печать с компьютера
Начнется установка.
6 При появлении на экране
диалогового окна “Драйвер
принтера Sony DPP-FP85/FP95
был успешно установлен.”
щелкните “Готово”.
7 Нажмите кнопку 1 (вкл/
10 После завершения установки
ожидание) для включения
извлеките диск CD-ROM из
принтера.
вашего компьютера и сохраните
8 Подключите USB-разъемы
его для последующего
принтера к компьютеру при
использования.
помощи USB-кабеля (не
Для продолжения процесса и
прилагается).
установки программного
Установка драйвера принтера
обеспечения Picture Motion Browser
начнется автоматически.
следуйте инструкциям с пункта 2 на
стр. 55.
Продолжение следует
RU
53
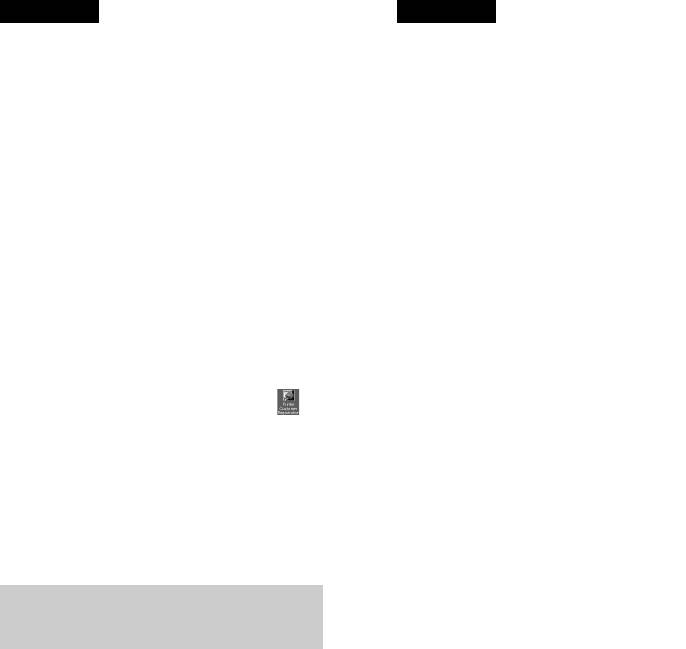
Примечания
Примечание
• В случае сбоя установки отключите
Если окно установки не появится
принтер от компьютера, перезагрузите
автоматически, дважды щелкните на
компьютер и затем повторите процедуру
“Setup.exe” на диске CD-ROM.
установки, начиная с пункта 1.
3 Щелкните “Установка драйвера
• После установки “Sony DPP-FP85” или
принтера”.
“Sony DPP-FP95” не устанавливается как
принтер по умолчанию. Установите
На экране появится диалоговое окно
требуемый принтер для каждого
“InstallShield Wizard”.
приложения.
4 Щелкните “Дaлee”.
• Прилагаемый диск CD-ROM потребуется
вам при удалении или повторной установке
На экране появится диалоговое окно
драйвера принтера. Сохраните его для
с лицензионным соглашением.
использования в будущем.
5 Внимательно прочитайте
• Перед использованием принтера
соглашение и, если вы согласны с
прочитайте файл Readme (папка Readme на
диске CD-ROM c папка English c
ним, поставьте флажок “Я
Readme.txt).
пpинимaю ycловия
лицeнзионного cоглaшeния” и
После установки программы
щелкните “Дaлee”.
На рабочем столе появится значок , а
На экране появится диалоговое
также ярлык для веб-сайта регистрации
окно, используемое для удаления
пользователя принтера. После
программного обеспечения.
завершения регистрации вы можете
найти информацию поддержки на веб-
6 Щелкните “Дa”.
сайте по адресу: http://www.sony.net/
На дисплее появится диалоговое
registration/di/
окно подтверждения, используемое
при перезагрузке компьютера.
7 Установите флажок “Да,
Удаление драйвера
перезагрузить компьютер
принтера
сейчас.” и щелкните “OK”.
После перезагрузки компьютера
Когда драйвер принтера станет не
соответствующие файлы будут
нужен, выполните приведенные ниже
удалены, и удаление будет
процедуры для удаления драйвера
завершено.
принтера:
1 Отсоедините USB-кабель (не
прилагается) от принтера и
компьютера.
2 Установите прилагаемый диск
CD-ROM в дисковод CD-ROM
компьютера.
На экране появится окно установки.
RU
54
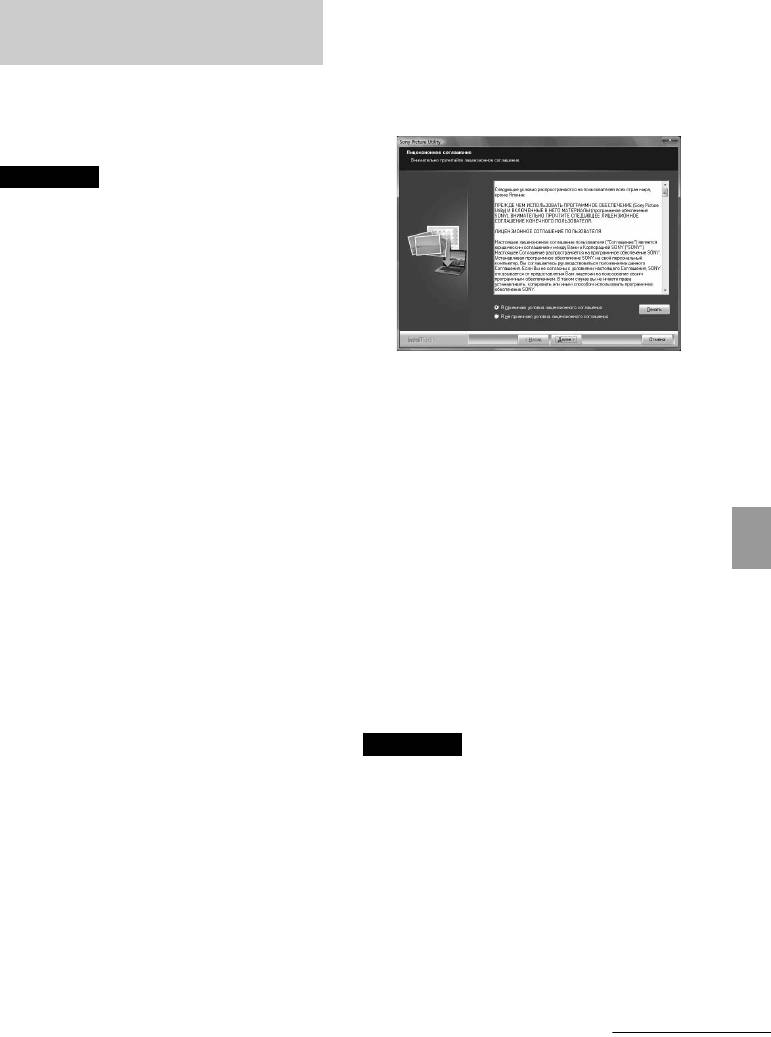
5 Внимательно прочитайте
Установка Picture Motion
соглашение и, если вы согласны с
Browser
ним, поставьте флажок “Я
пpинимaю ycловия
Для установки Picture Motion Browser
лицeнзионного cоглaшeния” и
выполните приведенные ниже
щелкните “Дaлee”.
процедуры.
Примечания
• Войдите в Windows с учетной записью
“Aдминиcтpaтоp компьютepa”.
• Перед установкой драйвера закройте все
работающие программы.
• Диалоговые окна, изображенный в данном
разделе, взяты из операционной системы
Windows Vista, если не указано иное.
Процедуры установки и показанные
диалоговые окна могут отличаться в
На экране появится диалоговое окно
зависимости от операционной системы.
с уведомлением о готовности
программы к установке.
1 Включите компьютер, запустите
Windows и установите
6 Чтобы продолжить установку
прилагаемый диск CD-ROM в
щелкните “Уcтaновить” и
дисковод CD-ROM вашего
следуйте инструкциям,
компьютера.
появляющимся на экране.
На экране появится окно установки.
Когда появится приглашение
перезагрузить компьютер, следуйте
Печать с компьютера
2 Щелкните “Установка Picture
инструкциям для его перезагрузки.
Motion Browser”.
На экране появится диалоговое окно
7 После завершения установки
“Bыбоp языкa”.
извлеките диск CD-ROM из
вашего компьютера и сохраните
3 Выберите требуемый язык и
его для последующего
щелкните “Дaлee”.
использования.
На экране появится диалоговое окно
“InstallShield Wizard”.
Примечания
• В случае сбоя установки, снова выполните
4 Щелкните “Дaлee”.
процедуру установки, начиная с действия 2.
На экране появится диалоговое окно
• Прилагаемый диск CD-ROM потребуется
с лицензионным соглашением.
вам при удалении или повторной
установкеPicture Motion Browser. Храните
его в надежном месте для возможного
последующего использования.
Продолжение следует
RU
55
Оглавление
- BHИMAHИE
- Инфоpмaция для
- Cодepжaниe
- Элементы устройства
- Проверка Установка красящей содержимого ленты упаковки
- Загрузка бумаги для
- Подключение к источнику питания переменного тока
- Экран ЖКД
- Основные функции
- Использование различных способов печати
- Автоматическое
- Редактирование
- Выполнение “Творч.Печать”
- Выполнение пакетной
- Просмотр слайд-шоу
- Работа с файлами
- Изменение настройки печати
- Изменение настройки
- Печать с телевизора
- Печать с внешнего
- Печать с цифровой
- Печать с устройства,
- Печать с компьютера Установка программного
- Печать фотографий из
- При появлении сообщения об ошибке
- В случае возникновения неисправности
- Если бумага застряла
- Чистка
- Меры
- Карты памяти
- Технические
- Глоссарий
- Укaзaтeль


